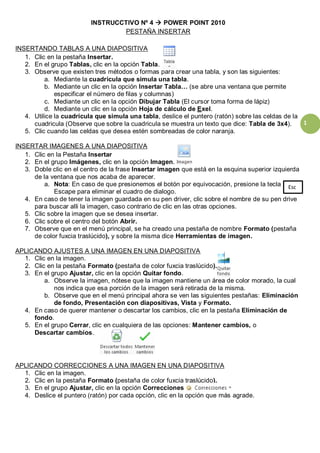
Clase 3 5-instructivo4
- 1. 1 INSTRUCCTIVO Nº 4 POWER POINT 2010 PESTAÑA INSERTAR INSERTANDO TABLAS A UNA DIAPOSITIVA 1. Clic en la pestaña Insertar. 2. En el grupo Tablas, clic en la opción Tabla. 3. Observe que existen tres métodos o formas para crear una tabla, y son las siguientes: a. Mediante la cuadricula que simula una tabla. b. Mediante un clic en la opción Insertar Tabla… (se abre una ventana que permite especificar el número de filas y columnas) c. Mediante un clic en la opción Dibujar Tabla (El cursor toma forma de lápiz) d. Mediante un clic en la opción Hoja de cálculo de Exel. 4. Utilice la cuadricula que simula una tabla, deslice el puntero (ratón) sobre las celdas de la cuadricula (Observe que sobre la cuadricula se muestra un texto que dice: Tabla de 3x4). 5. Clic cuando las celdas que desea estén sombreadas de color naranja. INSERTAR IMAGENES A UNA DIAPOSITIVA 1. Clic en la Pestaña Insertar 2. En el grupo Imágenes, clic en la opción Imagen. 3. Doble clic en el centro de la frase Insertar imagen que está en la esquina superior izquierda de la ventana que nos acaba de aparecer. a. Nota: En caso de que presionemos el botón por equivocación, presione la tecla Escape para eliminar el cuadro de dialogo. 4. En caso de tener la imagen guardada en su pen driver, clic sobre el nombre de su pen drive para buscar alli la imagen, caso contrario de clic en las otras opciones. 5. Clic sobre la imagen que se desea insertar. 6. Clic sobre el centro del botón Abrir. 7. Observe que en el menú principal, se ha creado una pestaña de nombre Formato (pestaña de color fuxcia traslúcido), y sobre la misma dice Herramientas de imagen. APLICANDO AJUSTES A UNA IMAGEN EN UNA DIAPOSITIVA 1. Clic en la imagen. 2. Clic en la pestaña Formato (pestaña de color fuxcia traslúcido). 3. En el grupo Ajustar, clic en la opción Quitar fondo. a. Observe la imagen, nótese que la imagen mantiene un área de color morado, la cual nos indica que esa porción de la imagen será retirada de la misma. b. Observe que en el menú principal ahora se ven las siguientes pestañas: Eliminación de fondo, Presentación con diapositivas, Vista y Formato. 4. En caso de querer mantener o descartar los cambios, clic en la pestaña Eliminación de fondo. 5. En el grupo Cerrar, clic en cualquiera de las opciones: Mantener cambios, o Descartar cambios. APLICANDO CORRECCIONES A UNA IMAGEN EN UNA DIAPOSITIVA 1. Clic en la imagen. 2. Clic en la pestaña Formato (pestaña de color fuxcia traslúcido). 3. En el grupo Ajustar, clic en la opción Correcciones. 4. Deslice el puntero (ratón) por cada opción, clic en la opción que más agrade. Esc
- 2. 2 APLICANDO COLOR A UNA IMAGEN EN UNA DIAPOSITIVA 1. Clic en la imagen. 2. Clic en la pestaña Formato (pestaña de color fuxcia traslúcido). 3. En el grupo Ajustar, clic en la opción Color. 4. Deslice el puntero (ratón) por cada opción, clic en la opción que más agrade APLICANDO EFECTOS ARTISTICOS A LA IMAGEN EN UNA DIAPOSITIVA 1. Clic en la imagen. 2. Clic en la pestaña Formato (pestaña de color fuxcia traslúcido). 3. En el grupo Ajustar, clic en la opción Efectos artísticos. 4. Deslice el puntero (ratón) por cada opción, clic en la opción que más agrade CAMBIANDO UNA IMAGEN POR OTRA EN UNA DIAPOSITIVA 1. Clic en la imagen. 2. Clic en la pestaña Formato (pestaña de color fuxcia traslúcido). 3. En el grupo Ajustar, clic en la opción Cambiar imagen. 4. Clic derecho sobre la imagen por la que desea reemplazar. 5. Clic en la opción Seleccionar. RESTABLECIENDO UNA IMAGEN EN UNA DIAPOSITIVA 1. Clic en la imagen. 2. Clic en la pestaña Formato (pestaña de color fuxcia traslúcido). 3. En el grupo Ajustar, clic en la flechita de la opción Restablecer imagen. 4. Clic en cada opción, observe que sucede con la imagen. APLICANDO ESTILO A UNA IMAGEN EN UNA DIAPOSITIVA 1. Clic en la imagen. 2. Clic en la pestaña Formato (pestaña de color fuxcia traslúcido). 3. En el grupo Estilos de imagen, observe el recuadro de estilos que tiene Word 2010 4. Pase el puntero (ratón) por cada uno de estos estilos, y observe como se puede visualizar el nombre del estilo y su efecto sobre la imagen. 5. Clic en la fechita que apunta hacia abajo, para ver todos los estilos disponibles. 6. Clic sobre el estilo que más agrade. APLICANDO CONTORNO A UNA IMAGEN EN UNA DIAPOSITIVA 1. Clic en la imagen. 2. Clic en la pestaña Formato (pestaña de color fuxcia traslúcido). 3. En el grupo Estilos de imagen, clic en la fechita de la opción Contorno de imagen 4. Clic en cualquier color de la paleta de colores. 5. Repita el paso tres y esta vez de clic sobre las opciones Sin contorno, Grosor y Guiones. a. La opción Sin contorno, deja sin contorno a la imagen. b. La opción Grosor, nos presenta un menú en el cual podemos escoger el grosor del borde de la imagen, si pasamos el puntero (ratón) por cada una de estas opciones podemos pre visualizar el efecto del mismo sobre la imagen. c. La opción Guiones, nos presenta un menú en el cual podemos escoger otro tipo de borde para la imagen, si pasamos el puntero (ratón) por cada una de estas opciones podemos pre visualizar el efecto del mismo sobre la imagen.
- 3. 3 APLICANDO EFECTOS A UNA IMAGEN EN UNA DIAPOSITIVA 1. Clic en la imagen. 2. Clic en la pestaña Formato (pestaña de color fuxcia traslúcido). 3. En el grupo Estilos de imagen, clic en la opción Efectos de imagen 4. Se nos presenta un menú con las siguientes opciones: Preestablecer, Sombra, Reflexión, Iluminado, Bordes suaves, Bisel y Giro 3D. 5. Pase el puntero (ratón) por cada uno de estas opciones, y observe que se despliega un pequeño menú a la derecha, clic en la opción que mas agrade del pequeño menu. APLICANDO ROTACIÓN A UNA IMAGEN EN UNA DIAPOSITIVA 1. Clic en la imagen. 2. Clic en la pestaña Formato (pestaña de color fuxcia traslúcido). 3. En el grupo Organizar, clic en la opción Girar 4. Se nos presenta un menú con las siguientes opciones: Girar 90º a la derecha, Girar 90º a la izquierda, Voltear verticarmente, Voltear horizontalmente y Más opciones de rotación. 5. Pase el puntero (ratón) por cada uno de estas opciones, y observe el efecto tiene la opción sobre la imagen. 6. Clic sobre la opción que más agrade. APLICANDO RECORTES A UNA IMAGEN EN UNA DIAPOSITIVA 1. Clic en la imagen. 2. Clic en la pestaña Formato (pestaña de color fuxcia traslúcido). 3. En el grupo Tamaño, clic en la opción Recortar. a. Observe que el contorno de la imagen, ha cambiado, se puede apreciar unas pequeñas eles L en cada esquina de la imagen, unas pequeñas rayitas horizontales – en el centro del borde superior e inferior, y unas pequeñas rayitas verticales I en el centro del borde derecho e izquierdo. 4. Situe el puntero (ratón) en cualquiera de estas rayitas o eles que se muestran en el contorno de la imagen, cuando el puntero (ratón) cambie de esto: a cuatro posibles formas. ┌ ┐ 5. Clic izquierdo sostenido y arrastre el puntero hacia el centro de la imagen, observe que una porcion de la imagen se sombrea de color gris oscuro, eso representa la parte que se va cortar. 6. Suelte el clic cuando tenga el tamaño ideal de la imagen. MODIFICANDO ANCHO Y ALTO A UNA IMAGEN EN UNA DIAPOSITIVA 1. Clic en la imagen. 2. Clic en la pestaña Formato (pestaña de color fuxcia traslúcido). 3. En el grupo Tamaño, clic en cualquiera de las flechitas de la opción Alto de forma. 4. Clic en cualquiera de las flechitas de la opción Ancho de forma INSERTAR IMÁGENES PREDISEÑADAS A UNA DIAPOSITIVA 1. Clic en la pestaña Insertar. 2. En el grupo Imágenes, Clic en la opción Imágenes Prediseñadas. 3. Observe en la parte derecha se ha creado una ventana en forma de rectángulo vertical, titulada Imágenes prediseñadas. 4. Debajo del texto que dice Buscar: 5. Escriba la palabra mundo. 6. De las opciones que se muestran más abajo. 7. Clic en el centro de la opción que más agrade.
- 4. 4 INSERTAR CAPTURAS DE PANTALLA A UNA DIAPOSITIVA 1. Clic en la pestaña Insertar. 2. En el grupo Imágenes, Clic en la opción Captura. 3. Observe que la ventana de PowerPoint 2010, se ha minimizado, y la pantalla se ha pintado de un color blanquinoso en su totalidad. 4. Observe que el puntero (ratón), ahora tiene la siguiente forma 5. Clic izquierdo sostenido y arrastre el mouse a cualquier dirección. a. Observe que el área que Ud. seleccione se muestra de un color más vivo, es decir original. 6. Suelte el clic cuando el área que ha seleccionado sea la que Ud. Desea. CREAR UN ALBUM DE FOTOS EN POWERPOINT 2010 1. Clic en la pestaña Insertar. 2. En el grupo Imágenes, Clic en la opción Álbum de fotografías. 3. Clic en la opción Nuevo álbum de fotografías… 4. Identifique y de clic sobre el botón que dice Archivo o disco… 5. Doble clic en el centro de la frase Insertar imágenes nuevas, que está en la esquina suprior izquierda de la ventana. 6. En caso de tener la imagen guardada en su pen drive, clic sobre el nombre de su pen drive para buscar allí la imagen, caso contrario de clic en las otras opciones. 7. Clic sobre la imagen que se desea insertar. 8. Clic sobre el centro del botón Insertar. 9. Si desea insertar más imágenes, regrese al paso 4. 10.Clic en el centro del botón Crear. En caso de querer modificar el álbum haga lo siguiente. 11.Clic en la pestaña Insertar. 12.En el grupo Imágenes, Clic en la opción Álbum de fotografías. 13.Clic en la opción Editar álbum de fotografías… AGREGANDO FORMAS A UNA DIAPOSITIVA 1. Clic en la pestaña Insertar 2. En el grupo Ilustraciones, clic sobre la opción Formas 3. Clic sobre el ícono de la forma que más le agrade. 4. Ubique el puntero (ratón) en el centro de la diapositiva. 5. Clic izquierdo sostenido y arrastre el puntero (ratón) hacia cualquier dirección, observe que el tamaño de la forma dependerá del espacio que arrastre el puntero (ratón). 6. Una vez que tenga el tamaño de la forma ideal suelte el clic. INSERTANDO GRÁFICO SMARTART A LA DIAPOSITIVA 1. Clic en la pestaña Insertar 2. En el grupo Ilustraciones, clic sobre la opción SmartArt 3. Observe que aparece una pequeña ventana titulada Elegir un gráfico SmartArt, y que está dividida en tres columnas. 4. En la primera columna de la izquierda se observa las siguientes opciones o también denominadas categorías: Todos, Lista Proceso, Ciclo, Jerarquía, Relación, Matriz, pirámide, Imagen, Office.com 5. Clic sobre la categoría Jerarquía, y observe que en la siguiente columna a la derecha se muestran los gráficos relacionados a esta categoría. 6. Clic sobre el grafico que más agrade, observe la siguiente y última columna a la derecha se puede pre-visualizar el gráfico seleccionado y debajo de él un breve concepto del mismo. 7. Clic en el botón Aceptar, que está ubicado en la esquina inferior derecha.
- 5. 5 8. Observe que en menú principal aparecen dos pestañas: Diseño y Formato, ambas de color morado traslúcido, y sobre estas pestañas dice Herramientas de SmartArt. 9. Clic en el centro de cada rectángulo que en su interior diga [Texto]. Observe que el cursor (rayita que titila) se coloca en el centro del mismo y la palabra [Texto] desaparece. 10.Escriba sus ideas en cada rectángulo. 11.Clic fuera del gráfico para retirar el cursor del mismo. 12.Observe que en el menú principal han desaparecido las pestañas del paso 8. MODIFICANDO DISEÑO AL GRÁFICO SMARTART 1. Clic sobre el gráfico SmartArt. 2. Observe que en menú principal aparecen dos pestañas: Diseño y Formato, ambas de color morado traslúcido, y sobre estas pestañas dice Herramientas de SmartArt. 3. Clic en la pestaña Diseño (pestaña de color morado traslúcido). 4. En el grupo Diseños, clic en la flechita que apunta hacia abajo para ver todos los diseños 5. Clic sobre el diseño que más agrade. MODIFICANDO ESTILO AL GRÁFICO SMARTART 1. Clic sobre el gráfico SmartArt. 2. Observe que en menú principal aparecen dos pestañas: Diseño y Formato, ambas de color morado traslúcido, y sobre estas pestañas dice Herramientas de SmartArt. 3. Clic en la pestaña Diseño (pestaña de color morado traslúcido). 4. En el grupo Estilos SmartArt, clic en la flechita que apunta hacia abajo para ver todos los estilos 5. Clic en el estilo que más agrade. MODIFICANDO COLORES AL GRÁFICO SMARTART 1. Clic sobre el gráfico SmartArt. 2. Observe que en menú principal aparecen dos pestañas: Diseño y Formato, ambas de color morado traslúcido, y sobre estas pestañas dice Herramientas de SmartArt. 3. Clic en la pestaña Diseño (pestaña de color morado traslúcido). 4. En el grupo Estilos SmartArt, clic en la opción Cambiar colores. 5. Observe que se despliega un menú con varias opciones de combinación de colores. 6. Clic sobre la combinación de colores que más agrade. 7. Clic fuera del grafico para retirar el cursor del mismo. APLICANDO ESTILOS DE WORDART AL GRAFICO SMARTART 1. Clic sobre el gráfico SmartArt. 2. Observe que en menú principal aparecen dos pestañas: Diseño y Formato, ambas de color morado traslúcido, y sobre estas pestañas dice Herramientas de SmartArt. 3. Clic en la pestaña Formato (pestaña de color morado traslúcido). 4. En el grupo Estilos de WordArt, clic en la flechita que apunta hacia abajo para ver todas las opciones de estilos, tal como se muestra en la siguiente figura. 5. Clic sobre el estilo que más agrade. 6. Clic fuera del grafico para retirar el cursor del mismo. APLICANDO EFECTOS DE TEXTO AL GRÁFICO SMARTART 1. Clic sobre el gráfico SmartArt. 2. Observe que en menú principal aparecen dos pestañas: Diseño y Formato, ambas de color morado traslúcido, y sobre estas pestañas dice Herramientas de SmartArt. 3. Clic en la pestaña Formato (pestaña de color morado traslúcido).
- 6. 6 4. En el grupo Estilos de WordArt, clic en la opción Efectos de texto 5. Observe que se despliegan las siguientes opciones: Sombra, Reflexión, Iluminado, Bisel, Giro 3D y Transformar. 6. Pase el mouse lentamente por cada una de estas opciones, observe que aparece un nuevo menú con opciones ya sea a la derecha o izquierda del menú anterior. 7. Deslice el mouse hacia ese nuevo menú. 8. Clic sobre la opción que más agrade. APLICANDO VINVULOS A OBJETOS DENTRO DE UNA DIAPOSITIVA 1. Clic sobre un gráfico SmartArt, forma, y/o imagen. 2. Clic en la pestaña Insertar. 3. En el grupo Vínculos, clic en la opción Acción. 4. Nos aparece una pequeña ventana titulada Configuración de la acción 5. Clic en el texto que dice Clic del mouse 6. Clic en el círculo que está antes del texto que dice Hipervínculo a: 7. Clic en la flechita del recuadro que esta abajo del texto que dice Hipervínculo a: 8. Nos despliegan opciones como: Diapositiva siguiente, Diapositiva anterior, Primera diapositiva, Última diapositiva, etc. 9. Clic sobre la opción Diapositiva… 10.Clic en el botón Aceptar. INSERTANDO VIDEOS A NUESTRA DIAPOSITIVA 1. Clic en la pestaña Insertar. 2. En el grupo Multimedia, clic en la opción Video. 3. Doble clic en la frase: Insertar video que está en la esquina superior izquierda. 4. Observe que en la parte izquierda de esa ventana, existen opciones como: Favoritos, Descargas, Escritorio, Sitios recientes, etc. 5. Seleccione la opción (realmente son lugares) en donde se encuentre ubicado el video. 6. Clic derecho sobre el video que desea insertar. 7. Clic en la opción Seleccionar, espere unos segundos mientras se carga el video en la diapositiva. INSERTANDO CANCIONES A NUESTRA DIAPOSITIVA 1. Clic en la pestaña Insertar. 2. En el grupo Multimedia, clic en la opción Audio. 3. Doble clic en la frase: Insertar audio, que está en la esquina superior izquierda. 4. Observe que en la parte izquierda de esa ventana, existen opciones como: Favoritos, Descargas, Escritorio, Sitios recientes, etc. 5. Seleccione la opción (realmente son lugares) en donde se encuentre ubicado la canción. 6. Clic derecho sobre la canción que desea insertar. 7. Clic en la opción Seleccionar, espere unos segundos mientras se carga la canción en la diapositiva.
