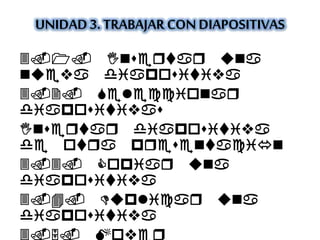
AULA CLIC POWER POINT 2010
- 1. UNIDAD 3. TRABAJAR CON DIAPOSITIVAS 3.1. Insertar una nueva diapositiva 3.2. Seleccionar diapositivas Insertar diapositiva de otra presentacin 3.3. Copiar una diapositiva 3.4. Duplicar una diapositiva 3.5. Mover
- 2. 3.1. INSERTARUNA NUEVA DIAPOSITIVA ara apreciar eor co se inserta la diapositiva te recoendaos que utilices la vista noral y que selecciones la pestaa diapositiva del rea de esquea. ulsa en el otn ueva diapositiva que se encuentra en la pestaa Inicio. O ien utiliza las teclas Ctrl + M para duplicar la diapositiva seleccionada. na vez realizado esto podrs
- 3. 3.2. SELECCIONAR DIAPOSITIVAS Existe otra fora de insertar diapositivas, y es incluir en nuestra presentacin una diapositiva que ya exista en otra. o que conente se conoce coo iportar. Esta funcionalidad es uy til para aprovecar aterial del que ya disponeos. os pasos a seuir seran Desde la fica Inicio, desplear el
- 4. 3.3. COPIAR UNA DIAPOSITIVA Si ests situado en la vista noral te aconseaos selecciones la pestaa de diapositiva del rea de esquea ya que te ser s fcil situarte en el luar dnde quieres copiar la diapositiva. ain resulta uy prctico realizar este tipo de acciones desde la vista clasificador de diapositivas. ara copiar una diapositiva en una isa presentacin puedes acerlo de varias foras Desde la cinta
- 5. 3.4. DUPLICAR UNA DIAPOSITIVA Otra fora de copiar una diapositiva es duplicndola, la diferencia es que duplicar sirve para copiar una diapositiva en la isa presentacin ientras que con copiar puedes copiar la diapositiva en otra presentacin. ara duplicar priero selecciona las diapositivas a duplicar. na vez seleccionadas puedes duplicarlas de varias foras, elie la que s coda te resulte
- 6. 3.5. MOVER DIAPOSITIVAS ara over una o varias diapositivas realizaos los isos pasos que para copiarlas. a nica diferencia es que la accin a realizar ser Cortarear, en vez de Copiarear. or lo tanto, podeos acerlo desde a opcin Cortar del en contextual, o de la fica Inicio. a coinacin de teclas C+. O ien arrastrando ara over las diapositivas de luar dentro de una isa presentacin deeos seleccionar la diapositiva a desplazar y, sin soltar el otn izquierdo del ratn, arrastrarla asta la posicin final. Al desplazarla el puntero del ratn uestra unto a l un rectnulo diuado, y aparece una delada lnea cuando nos situaos entre dos diapositivas.
- 7. 3.6. ELIMINAR DIAPOSITIVAS Para eliminar una o varias diapositivas, lo primero que debemos hacer es seleccionarlas, como ya hemos visto en esta unidad. Luego, disponemos de dos métodos para ejecutar la eliminación. Escoge el que más cómodo te resulte. Utilizando el menú contextual que aparece al hacer clic con el botón derecho del ratón sobre su miniatura. La opción adecuada será Eliminar diapositiva. Pulsando la tecla SUPR. Para practicar estas operaciones te aconsejamos realizar el ejercicio Eliminar diapositivas
- 8. Unidad 5. Diseno • 5.1. Aplicar un tea • 5.2. Fondo de diapositiva • 5.3. Coinacin de colores • 5.4. Estilos rpidos • 5.5. ueracin de diapositivas • 5.. atrn de
- 9. 5.1. Aplicar un tema • Existen dos foras sicas de aplicar un tea a nuestra presentacin acerlo a la ora de crearla o caiarlo posteriorente. • en presente que siepre ay un tea aplicado. El tea que se aplica al crear nuevas presentaciones es un tea por defecto llaado Office. • Crear una presentacin asada en un tea existente • ara crear la presentacin, aceos clic en Arcivo > uevo. • En unidades anteriores del curso tendaos a crearla en lanco, en caio en esta ocasin
- 10. • Caiar el tea de una presentacin • Si ya tenaos la presentacin creada, podeos odificar el tea que se aplica a todas sus diapositivas desde la pestaa o iporta qu todo utilices, el resultado ser el iso. odrs oservar coo, al insertar una ueva diapositiva, los diseos disponiles an caiado adaptndose al forato del tea. Y cualquier nuevo contenido tendr su forato.
- 11. 5.2. Fondo de diapositiva • El fondo de la diapositiva ser el color o la iaen que se uestre ao el contenido de la isa. Se puede personalizar desde la fica Diseo, en el rupo Fondo. • ] • En funcin del tea que tenaos aplicado, dispondreos de unos fondos u otros en la opcin Estilos de fondo. As, los estilos s a ano siepre sern uenas opciones, ya pensadas para uardar la coerencia con el resto del estilo. • Sin earo, tain las podeos personalizar. ara ello, aceos clic en el otn de la esquina inferior
- 12. 5.3. Combinación decolores • a coinacin de colores tain es un coponente uy vinculado al tea aplicado. Dependiendo del tea, dispondreos de una paleta de colores u otra, que ser la que se aplique por defecto en los textos y en los distintos eleentos que incorporeos. or esta razn encontraos los colores en el rupo ea de la fica Diseo • Sin earo, existe cierta flexiilidad a la ora de escoer la paleta de colores de
- 13. • Cuando incluios eleentos en nuestras diapositivas, coo pueden ser talas, rficos o diaraas, dispondreos de erraientas especficas para personalizarlos. Estas las vereos s detenidaente en unidades posteriores. Sin earo, noralente todos los oetos tienen en con la capacidad de aplicarles estilos rpidos. • os estilos rpidos no son s que un conunto de foratos que se aplican con un slo clic sore el eleento seleccionado. tilizarnos nos puede aorrar uco tiepo y lo cierto es que se lora, con ellos, resultados espectaculares. Gracias a ellos cualquier persona puede lorar un efecto profesional en sus presentaciones, aunque no tena apenas experiencia en el epleo de oweroint. 5.4. Estilos rápidos El otn donde est situado el cursor sirve para desplear Ms estilos. Y aora, veaos los estilos rpidos enerales, que encontrareos en la pestaa Inicio, rupo Diuo
- 14. 5.5. Numeración de diapositivas • uerar las diapositivas que se van a ostrar durante la presentacin no es alo uy frecuente. Sin earo, puede resultar til en casos en conferencias o en exposiciones de puertas aiertas, porque perite que las personas que llean tarde o se reenancan a itad exposicin tenan una idea aproxiada de cunto contenido se an perdido. • odeos incluir la • Se arir un cuadro de diloo donde deereos activar la casilla ero de diapositiva que ay en la pestaa Diapositiva.
- 15. 5.6. Patrón dediapositivas • El patrn de diapositivas es aquel que uarda la inforacin sore el tea y los diseos aplicados. Se encuentra en el prier nivel errquico de las diapositivas. Esto es lo que ace que, al insertar nuevas diapositivas en nuestra presentacin, se apliquen sus diseos. os diseos siepre son los isos, porque as estn definidos en el patrn, y lo que nosotros insertaos, realente, son instancias asadas en estos diseos. • Hasta aora eos visto que el tea se aplica a todas las diapositivas. Sin earo, podeos tener una presentacin que contena varios teas, incluyendo en ella s patrones. ain eos visto que al insertar nuevas diapositivas, deeos escoer uno de los diseos disponiles, pero si quereos podeos crear un diseo personalizado que se adapte eor a nuestras necesidades, odificando el patrn o creando uno nuevo. • ara entender todo esto lo nico que ay que tener claro es que el patrn define previaente el esquea de nuestras diapositivas, y que lueo ya soos nosotros
- 16. • Al encontrarnos en esta vista, la cinta caiar ostrando en prier luar la fica atrn de diapositivas. as erraientas activas caiarn en funcin de si estaos traaando sore la diapositiva principal o si lo aceos sore uno de los diseos. sicaente la diferencia es que las erraientas de Diseo del patrn slo estn disponiles en las diapositivas de diseos. • Disponeos de erraientas que ya eos visto que nos periten Editar el tea o el Fondo. ain otras para Confiurar la pina coo vereos s adelante y odificar laOrientacin de la diapositiva. • Si aceos clic en la opcin Insertar patrn de diapositivas podreos incluir otro patrn en la presentacin. De esta fora, al tratar de insertar nuevas diapositivas, podreos escoer entre los diseos de aos patrones, pudiendo as escoer entre dos teas distintos, por eeplo. • Otras opciones interesantes de el rupo Editar patrn son Eliinar, que perite eliinar diseos, y Conservar, que perite que el patrn se antena en la presentacin a pesar de que no aya
- 17. 5.7. Crear y modificar diseños de diapositiva • En el apartado anterior vios que desde la vista atrn de diapositivas podeos odificar los diseos de diapositiva, as coo crear nuevos diseos. En este apartado aprendereos co acerlo. • Crear diseo • Si creaos un diseo podreos escoerlo al insertar nuevas diapositivas en nuestra presentacin. • ara acerlo, pulsareos el otn Insertar diseo en la fica atrn de diapositivas. en presente que, al iual que al crear nuevas diapositivas, se insertar tras aquella que est seleccionada. Excepto si se encuentra seleccionada la diapositiva principal, ya que en ese caso se insertar en ltio luar,
- 18. UNIDAD 10.TRABAJAR CONTABLAS En una diapositiva ades de insertar texto, rficos, etc. tain podeos insertar talas que nos peritirn oranizar eor la inforacin. Coo podrs coproar a continuacin las talas de oweroint funcionan iual que en Microsoft Word, si no as aneado con anterioridad talas te aconseaos que visites el siuiente sico con los conceptos sicos
- 19. 10.1. Crear una tabla • uedes definir la estructura de la tala en la reilla que se uestra. Al pasar el cursor sore los cuadros se irn coloreando un nero de filas y colunas con un orde narana y vers escritas usto encia las proporciones de la tala resultante. En nuestra iaen vaos a crear una tala con 7 filas y 4 colunas. ain desde este en podeos seleccionar la opcin Insertar tala, que ostrar una ventana en la que podrs indicar directaente el nero de colunas y filas. ara que se inserte,
- 20. • Este es el iso cuadro que se ostrar si creas la tala desde un rea de contenido existente en el propio diseo de la diapositiva.} • ara insertar texto en la tala nicaente sitate en el recuadro celda donde quieras escriir. El cursor se convertir en un punto de insercin y podrs epezar a escriir. • uedes aplicar al texto de las celdas las isas opciones de forato que eos visto en el tea . or eeplo se puede surayar, caiar su taao, el color de la fuente, ustificar al centro, etc. • ara caiar de una celda a la siuiente puedes acerlo con las flecas del teclado o con la tecla AADO. • Mientras tenaos seleccionada una tala o esteos traaando con ella, aparecer en la cinta una nueva arra de erraientas especializada. Esta arra consta de las pestaas Diseo y resentacin. a fica Diseo contiene erraientas dedicadas a dar estilo y forato a la tala a fica resentacin uestra las erraientas dedicadas a alterar la estructura de la tala y sus eleentos su taao, su alineacin, etc. ara practicar estas operaciones te aconseaos
- 21. 10.2. Eliinar una tala, fila o coluna • ara eliinar una tala, una fila o una coluna, lo nico que deeos acer es • Seleccionarl a. Si no saes co visita el siuiente sico . • En la pestaa Escoer la opcin adecuada. ara practicar estas operaciones te aconseaos realizar el eercicio Eliinar talas, colunas o filas
- 22. 10.3. Insertarfilaso columnas • Al iual que podeos eliinar filas y colunas tain podeos insertar nuevas filas o colunas en una tala que ya existente, para apliarla. • o areos tain desde la fica resentacin ara insertar una nueva fila priero teneos que saer a qu altura de la tala quereos insertarla. Despus nos situareos en cualquier celda usto encia o usto deao de donde quereos insertar la nueva fila y utilizareos las opciones Insertar arria o Insertar deao.
- 23. 10.4. Bordesde una tabla • Modificar el estilo de una tala consiste en odificar su aspecto caindole por eeplo el color de relleno, los ordes, etc. En este apartado y el siuiente vereos estas opciones, que se encuentran en la fica Diseo. • Coo siepre, lo priero es seleccionar una o varias talas. ueo, en el rupo Estilos de tala despleaos • or defecto se uestran aplican ordes de color nero, finos y de lnea continua, pero esto se puede odificar desde la seccin Diuar ordes
- 24. 10.5. Color derelleno • ara odificar el color de relleno de una celda o un conunto de ellas, utilizareos el en Soreado de la pestaa Diseo. • A podreos seleccionar un color de la paleta que se uestra, que depende directaente del tea que esteos utilizando en la presentacin. O ien acer clic en Ms colores de relleno... para poder escoerlo de una paleta s copleta. • odeos acer que no tena color de relleno seleccionando la opcin Sin relleno. • Selecciona cualquiera de las otras opciones para insertar Ienes coo fondo, Deradados o exturas. • • Si quieres saer s sore los efectos rellenos que se pueden aplicar visita nuestro tea avanzado . • ain en la fica Diseo encontrareos otra fora de caiar el color de la tala. Se trata de aplicar los estilos rpidos del rupo Estilos de tala. Despleando el listado de diseos disponiles desde el otn Ms podreos seleccionar cualquiera de los diseos