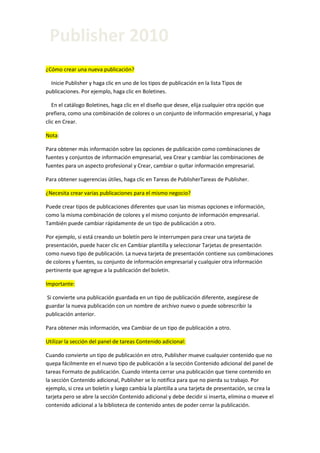
Cómo crear y personalizar publicaciones en Publisher
- 1. ¿Cómo crear una nueva publicación? Inicie Publisher y haga clic en uno de los tipos de publicación en la lista Tipos de publicaciones. Por ejemplo, haga clic en Boletines. En el catálogo Boletines, haga clic en el diseño que desee, elija cualquier otra opción que prefiera, como una combinación de colores o un conjunto de información empresarial, y haga clic en Crear. Nota: Para obtener más información sobre las opciones de publicación como combinaciones de fuentes y conjuntos de información empresarial, vea Crear y cambiar las combinaciones de fuentes para un aspecto profesional y Crear, cambiar o quitar información empresarial. Para obtener sugerencias útiles, haga clic en Tareas de PublisherTareas de Publisher. ¿Necesita crear varias publicaciones para el mismo negocio? Puede crear tipos de publicaciones diferentes que usan las mismas opciones e información, como la misma combinación de colores y el mismo conjunto de información empresarial. También puede cambiar rápidamente de un tipo de publicación a otro. Por ejemplo, si está creando un boletín pero le interrumpen para crear una tarjeta de presentación, puede hacer clic en Cambiar plantilla y seleccionar Tarjetas de presentación como nuevo tipo de publicación. La nueva tarjeta de presentación contiene sus combinaciones de colores y fuentes, su conjunto de información empresarial y cualquier otra información pertinente que agregue a la publicación del boletín. Importante: Si convierte una publicación guardada en un tipo de publicación diferente, asegúrese de guardar la nueva publicación con un nombre de archivo nuevo o puede sobrescribir la publicación anterior. Para obtener más información, vea Cambiar de un tipo de publicación a otro. Utilizar la sección del panel de tareas Contenido adicional: Cuando convierte un tipo de publicación en otro, Publisher mueve cualquier contenido que no quepa fácilmente en el nuevo tipo de publicación a la sección Contenido adicional del panel de tareas Formato de publicación. Cuando intenta cerrar una publicación que tiene contenido en la sección Contenido adicional, Publisher se lo notifica para que no pierda su trabajo. Por ejemplo, si crea un boletín y luego cambia la plantilla a una tarjeta de presentación, se crea la tarjeta pero se abre la sección Contenido adicional y debe decidir si inserta, elimina o mueve el contenido adicional a la biblioteca de contenido antes de poder cerrar la publicación. Publisher 2010
- 2. Para obtener información adicional sobre la sección del panel de tareas Contenido adicional, vea Cambiar de un tipo de publicación a otro. Guardar y reutilizar el contenido en la biblioteca de contenido Cuando crea una marca para su negocio, puede guardarla y usarla de nuevo en publicaciones posteriores. Si crea logotipos, listas de servicios, relatos de éxito, planos de ubicación de un negocio, testimonios e imágenes que desea reutilizar en futuras publicaciones, agregue estos elementos a la biblioteca de contenido. Para obtener más información sobre cómo agregar contenido a la biblioteca de contenido, vea Agregar un elemento al cuadro de diálogo Biblioteca de contenido. Volver al principio Volver al principio Imprimir la publicación Imprimir la publicación es fácil. En el menú Archivo, haga clic en Imprimir. Imprimir una publicación a doble cara Office Publisher 2007 tiene un asistente que le ayuda a configurar e insertar el papel para que su publicación se imprima por ambas caras de la página correctamente. Para obtener más información sobre la impresión a doble cara, vea Imprimir por ambas caras de una hoja de papel. Cambiar el tamaño de la página Tras crear el boletín, es posible que desee imprimirlo para que pueda entregar copias en su negocio. ¿Ha seleccionado el tamaño de papel que eligió cuando creó el boletín? Si no, en el panel de tareas Formato de publicación, haga clic en Cambiar tamaño de página, y seleccione el tamaño de página y las guías de márgenes que desee.
- 3. Para obtener más información sobre cómo cambiar el tamaño de página, vea Cambiar el tamaño de la página, el tamaño del papel o la orientación de la página. Importante Si cambia el tamaño y los márgenes de una página, compruebe que su publicación tenga el aspecto que desee antes de imprimirla. Es posible que necesite mover los cuadros de imágenes y de texto para que tengan una buena apariencia en la publicación. Volver al principio Volver al principio Enviar la publicación por correspondencia o por correo electrónico Tras crear el boletín, es posible que desee enviarlo por correspondencia o por correo electrónico a los clientes. También puede personalizarlo para que incluya el nombre y la dirección de cada destinatario y un saludo personalizado mediante el panel de tareas Combinación de correspondencia o Combinación de correo electrónico. Enviar como mensaje de correo electrónico Puede enviar el boletín como mensaje de correo electrónico o como datos adjuntos de un mensaje de correo electrónico a uno o varios destinatarios. Si desea enviar el boletín a sólo algunos destinatarios, puede enviarlo simplemente como mensaje de correo electrónico. Importante Si no dispone de una cuenta de correo electrónico en el equipo desde el que está enviando el boletín como mensaje de correo electrónico, necesitará configurar una cuenta de correo electrónico después del paso 2 siguiente. En el menú Archivo, haga clic en Enviar correo electrónico y, a continuación, en Enviar como mensaje. Haga clic en Enviar todas las páginas o Enviar sólo la página actual y, luego, en Aceptar. Nota Si hace clic en Enviar todas las páginas, se abre el cuadro de diálogo Enviar todas las páginas como mensaje. Haga clic en Sí o No. Si hace clic en Sí, se abre el cuadro de diálogo Guardar como. Asegúrese de guardar la nueva publicación con un nombre de archivo nuevo o puede sobrescribir la publicación anterior.
- 4. En el cuadro Para, escriba las direcciones de correo electrónico a las que desea enviar el mensaje de correo electrónico con el boletín. En el cuadro Asunto, escriba el asunto del boletín. Verificador de diseño Para asegurarse de que su mensaje de correo electrónico llegue a los destinatarios previstos y tenga el aspecto deseado, use el Verificador de diseño. Éste revisa la publicación por si hubiera problemas de diseño y presentación, identifica posibles problemas, y proporciona la ubicación del problema y opciones para resolverlo. Por ejemplo, si envía un mensaje con muchas imágenes de alta calidad o un texto de mapa de bits, el Verificador de diseño le notifica que el tamaño del archivo puede ser demasiado grande para el buzón de algunos destinatarios. Para obtener más información sobre el Verificador de diseño, vea Verificador de diseño. Enviar como datos adjuntos en un mensaje de correo electrónico Si decide enviar el boletín como datos adjuntos en un mensaje de correo electrónico, debe elegir si lo envía como archivo Publisher, PDF o XPS. Podrá guardar como un archivo PDF o XPS de un programa 2007 Microsoft Office System únicamente después de instalar un complemento. Para obtener más información, vea Habilitar la compatibilidad con otros formatos de archivo como PDF y XPS. Importante Este procedimiento supone que ya tiene una configuración de perfil de correo electrónico en el equipo que está usando para enviar el mensaje de correo electrónico. En el menú Archivo, haga clic en Enviar correo electrónico. Haga clic en Enviar publicación como datos adjuntos, Enviar publicación como PDF adjunto o Enviar publicación como XPS adjunto. En el cuadro Para, escriba las direcciones de correo electrónico a las que desea enviar el mensaje de correo electrónico con el boletín. En el cuadro Asunto, escriba el asunto del boletín.
- 5. Haga clic en Enviar. Usar una combinación de correo electrónico o de correo electrónico Si desea enviar el boletín a muchos destinatarios y personalizarlo, puede enviar una combinación de correo electrónico. Al igual que cuando realiza una combinación de correo electrónico, debe abrir una publicación nueva o existente y usar el panel de tareas Combinación de correo electrónico para conectarse con un origen de datos y crear una combinación de correo electrónico. Puede usar una lista de datos existente, crear una lista desde Contactos de Microsoft Office Outlook o escribir una nueva lista. El panel de tareas Combinación de correo electrónico le guía durante todo el proceso para crear una combinación de correo electrónico. Para realizar una combinación de correo electrónico, abra una publicación nueva o existente y, a continuación, use el panel de tareas Combinación de correspondencia para conectarse a los orígenes de datos y crear una combinación de correo electrónico. Puede utilizar una lista de contactos existente o escribir una nueva lista. El panel de tareas Combinación de correo electrónico le guía durante todo el proceso para crear una combinación de correo electrónico. Para obtener más información sobre cómo crear una combinación de correo electrónico, vea Crear una combinación de correo electrónico.
