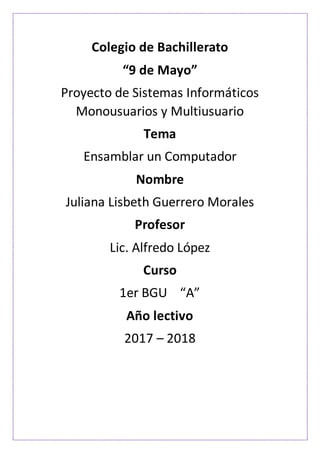
EnsamblarPC
- 1. Colegio de Bachillerato “9 de Mayo” Proyecto de Sistemas Informáticos Monousuarios y Multiusuario Tema Ensamblar un Computador Nombre Juliana Lisbeth Guerrero Morales Profesor Lic. Alfredo López Curso 1er BGU “A” Año lectivo 2017 – 2018
- 2. II.Introducción Aquí en este proyecto les vamos a dar a conocer cómo podemos ensamblar un computador por medio de pasos que son muy importantes El trabajo de ensamblaje de computadoras constituye una gran parte de la tarea de un técnico. En el momento de trabajar con componentes de computadoras, el técnico deberá hacerlo de forma lógica y metódica. Como ocurre con cualquier actividad que se aprende, las habilidades para el ensamblaje de computadoras mejorarán considerablemente con la práctica.
- 3. III.Dedicatoria A mis padres, por estar conmigo, por enseñarme a crecer y a que si caigo debo levantarme, por apoyarme y guiarme, por ser las bases que me ayudaron a llegar hasta aquí. El presente trabajo es dedicado a mi familia, quienes han sido parte fundamental para escribir este libro, ellos son quienes me dieron grandes enseñanzas y los principales protagonistas de este “sueño alcanzado”.
- 4. IV. Índice Estos son los pasos a seguir para poder ensamblar un computador: Como instalar una mainboard, un procesador, memoria RAM, disco duro, fuente de poder y los periféricos.
- 5. 5. Contenido 6. Como instalar una mainboard 1. Abre el gabinete de tu computadora. Quítale ambos paneles para poder acceder fácilmente a la bandeja de la tarjeta madre. La bandeja de la tarjeta madre puede sacarse fácilmente, lo cual te permite instalarla sin tener que trabajar en ángulos raros. Solo recuerda que no todos los gabinetes tienen bandejas extraíbles. La bandeja de la tarjeta madre está sujeta con dos tornillos. Colócalos en un lugar donde no los pierdas. Instalar una tarjeta madre significa básicamente estar construyendo una nueva computadora. Necesitas reinstalar tu sistema operativo si estás actualizando tu computadora y también necesitas formatear la unidad del sistema. No puedes simplemente cambiar la tarjeta madre sin volver a instalar todo lo que tenías en tu computadora. 2. Haz tierra. Antes de empezar a trabajar en el interior de tu computadora o con tu tarjeta madre, asegúrate de descargar cualquier carga electroestática que puedas tener. Puedes tocar llave del agua para descargar la carga que traes. Usa una pulsera de antiestática mientras estás trabajando en tu computadora para evitar dañarla con alguna descarga electroestática. 3. Reemplaza el protector del panel I/O. Este está ubicado en la parte trasera del gabinete, donde los conectores de la tarjeta madre se extienden hacia afuera para poder conectar tu monitor, dispositivos USB y demás dispositivos. La mayoría de los gabinetes tienen un protector para el panel ya instalado, el cual puede quitarse y reemplazarse con el panel que venga con tu tarjeta madre. Aplica presión en las 4 esquinas del panel para meterlo al gabinete. Deberá encajar en su sitio. Asegúrate de instalar el panel
- 6. En la posición correcta. Compárala a la posición de los conectores en tu tarjeta madre para asegurarte que esté bien acomodado. 4. Encuentra los separadores (standoffs). Los separadores mantienen a la tarjeta madre despegada del gabinete. Algunos gabinetes ya vienen con separadores mientras que otros no. Tu tarjeta madre debe venir con sus propios separadores. 5. Instala los separadores. Haz coincidir los agujeros en la tarjeta madre con las ubicaciones disponibles para los separadores en la bandeja de la tarjeta madre. Cada gabinete y bandeja de la tarjeta madre es diferente, por lo tanto esos agujeros estarán en una ubicación diferente. Alinea tu tarjeta madre para ver dónde puedes usar los separadores y así ajustarlos. Cada agujero de la tarjeta madre deberá tener un separador en él. La mayoría de los separadores deben atornillarse pero algunos entran con solo aplicar un poco de presión. No todas las tarjetas madres se podrán unir con todos los agujeros disponibles. Conecta tantos separadores como sea posible, pero no uses extra. Los separadores solo deberán conectarse en las ubicaciones correspondientes a los agujeros de la tarjeta madre. 6. Coloca tu tarjeta madre en los separadores. Los agujeros y los separadores deberán quedar alineados. Si la bandeja de la tarjeta madre no se sale del gabinete, tendrás presionar gentilmente la tarjeta madre contra el panel I/O en la parte trasera del gabinete para que encaje en su lugar. Empieza a sujetar la tarjeta madre con los tornillos. No aprietes demasiado los tornillos. Asegúrate de que estén firmes pero no demasiado apretados. No se te ocurra usar un destornillador eléctrico. Los agujeros que no tienen metal en ellos necesitan arandelas de cartón entre el tornillo y la tarjeta madre. Es mejor evitar usarlos si no tienen metal.
- 7. 7. Instala los componentes. Antes de volver a insertar la bandeja de tu tarjeta madre con tu nueva tarjeta, instala tu CPU, el enfriador del CPU y la memoria RAM. Hacer esto hará que conectarlos sea mucho más fácil. Si tu tarjeta madre no tiene una bandeja extraíble, instala tus componentes después del cableado. 8. Conecta la fuente de alimentación. Una vez que la tarjeta Madre esté en su lugar, puedes empezar a conectar tus componentes. Se recomienda conectar primero la fuente de alimentación, ya que el enchufe será muy difícil de alcanzar una vez que hayas conectado todo lo demás. Asegúrate que tanto el conector de 20/24 pines y el conector 12V de 4/8 pines este conectados. Si no sabes qué cables usar, lee el manual de Lafuente de alimentación. 9. Conecta tu panel frontal. Para poder encender tu computadora con el botón frontal de encendido o para ver cuándo se accede al disco duro, necesitas conectar los interruptores e indicadores del panel frontal. Ubica los siguientes cables y conéctalos a los pines apropiados en la tarjeta madre: Interruptor de encendido Interruptor de reinicio LED de encendido LED del disco duro (HDD) Bocinas 10. Conecta los puertos USB frontales. Conecta cualquier puerto USB frontal a los conectores apropiados en tu tarjeta madre. Usualmente vienen etiquetados. Asegúrate de conectarlos en las ranuras correctas. 11. Conecta el ventilador. Conecta el ventilador del gabinete y del CPU en los pines correctos de la tarjeta madre. Usualmente hay
- 8. varios lugares donde puedes conectar el ventilador del chasis, así como un conector de dos pines cerca del CPU para conectar el ventilador del CPU. 12.Instala tus unidades. Una vez que la tarjeta madre esté conectada y en su lugar, puedes empezar a instalar tus unidades. Asegúrate de instalar tu disco duro SATA y las unidades ópticas en los puertos SATA de la tarjeta madre. 13.Instala una tarjeta de video. Uno de los últimos componentes que debes instalar es la tarjeta de video. La tarjeta es la que ocupa más espacio lo cual hace que alcanzar otras áreas sea difícil, por eso se instala al final. Instalar una tarjeta de video puede ser opcional, depende del sistema y de tus necesidades. 14Ajusta tu cableado. Ahora que ya conectaste todo a la tarjeta Madre, es tiempo de mover el cableado para que el calor no se quede atrapado o para evitar que los cables queden atrapados en el ventilador. Mete el exceso de cables en la unidad y usa bandas de sujeción para sujetar todos los cables. Asegúrate que todos los componentes tengan espacio para respirar. 15. Cierra la computadora. Vuelve a colocar los paneles laterales del gabinete y atorníllalos en su lugar. Conecta tu computadora y demás componentes. Enciende tu computadora y prepárate para instalar el sistema operativo.
- 9. 7. Cómo instalar un procesador 1. Levante la palanca del seguro del socket. 2. Ubique el procesador sobre el socket tomando como referencia. 3. Presione suavemente el procesador sobre el socket de tal manera que coincida todos los pines. 4. Presione el procesador y baje la palanca para asegurar el procesador. 5. Colocar pasta térmica sobre la base del procesador. 6. Ubicar el coder o ventilador sobre la base del procesador. 7. Presionar el ventilador sobre la base del procesador hasta escuchar un ligero chasquido “sonido”. 8. Conecte el cable del ventilador en la placa base.
- 10. 8. Como instalar una Memoria RAM 1. Descargue la energía estética de su… utilicé una pulsera antiestática. 2. Tome la memoria RAM por sus extremos. 3. quite los seguros del Banco de Memoria. 4. Ubique laMemoria RAM sobre el Banco de Memoria… haciendo coincidir sus ranuras. 5. Presione suavemente la Memoria hasta escuchar un suave chasquido. 6. Y ponga los seguros a la Memoria RAM.
- 11. 9. Como instalar un Disco Duro 1. Desconecta la computadora. Desenchufa el cable de alimentación de la parte trasera. Aun cuando puedas acceder al interior de la carcasa, necesitas desenchufarla de todas formas. En caso contrario, desenchufa la CPU y colócala sobre alguna superficie que te permita acceder al interior. 2. Retira los paneles de la carcasa. Quizás necesites un destornillador con cabeza Phillips, aunque la mayoría de las computadoras nuevas tienen tornillos mariposa. Tendrás que quitar ambos paneles para poder atornillar el disco duro por ambos lados. 3. Asegúrate de evitar la electricidad estática. Toca cualquier objeto de metal (que no sea la computadora), como una perilla, con la finalidad de liberar la eléctrica estática que puedas conservar. 4. Asegúrate de estar conectado a tierra. Si tu computadora está aún enchufada (aunque esté desconectada la alimentación), puedes conectarte a tierra al tocar cualquier parte de metal de la carcasa. De lo contrario, asegúrate de estar protegido antes de empezar a trabajar en el interior de la computadora. Así evitarás que los componentes de tu computadora se dañen por la electricidad estática. 5. Si quitas el disco duro viejo. Asegúrate de que todos los cables estén desconectados tanto de la placa base como de la fuente de alimentación. Quita todos los tornillos en ambos lados del disco duro y retíralo de su soporte. Quizás necesites desconectar más cables o tarjetas para poder acceder a los discos duros en carcasas muy pequeñas. 6. Introduce el disco duro nuevo. Retíralo del embalaje antiestático y deslízalo por el orificio que alberga el disco duro. Debería deslizarse directamente, y los agujeros de los laterales quedar alineados con los agujeros guía del soporte. Si puedes, aunque no es estrictamente obligatorio, utiliza una ranura que tenga espacio libre alrededor para mejorar la ventilación y que se enfríe mejor el sistema. 7. Fija el disco duro. Una vez hayas introducido el disco duro, coloca los tornillos que vienen con él para fijar el disco duro al soporte. Lo ideal es tener dos tornillos a cada lado del disco duro, porque si este queda suelto, puede moverse, hacer más ruido y producir daños en su estructura. 8. Atornilla con firmeza los tornConecta el disco duro SATA a la placa base. Los discos duros nuevos utilizarán cables SATA, finos y parecidos a los USB. Utiliza un cable SATA para conectar el disco duro a la placa base. Los cables SATA pueden conectarse en cualquier dirección. Si vas a conectar tu disco duro primario, el cable SATA deberá enchufarse en el primer canal SATA. Puede aparecer con el nombre de "SATA0" o "SATA1".
- 12. Comprueba la documentación de tu placa base para obtener información detallada sobre ella. Los discos duros secundarios deben conectarse al siguiente canal SATA disponible. ellos, pero no lo hagas en exceso ya que eso también puede causar daños. 9. Conecta un disco duro PATA (IDE) a la placa base. Los discos duros IDE son modelos más antiguos que pueden identificarse gracias a las largas cadenas de pines en su parte trasera. Los discos IDE se conectan mediante un cable IDE, ancho, plano y normalmente de color gris. La terminación azul del cable se conecta a la placa base. El conector negro se une al disco duro primario ("Master"), pero si se trata de un disco duro secundario ("Slave"), se conecta a este. Configura el arranque de tu disco duro primario a "Master". El diagrama de arranque estará impreso en el disco duro. Si instalas un disco duro secundario, pero es el único conectado al cable, también se configurará como "Master". 10. Conecta la fuente de alimentación al disco duro. La mayoría de las nuevas fuentes de alimentación tienen conectores SATA, aunque los más antiguos suelen tener únicamente los conectores Molex (4 pines). Si este es tu caso y vas a instalar un disco duro SATA, necesitarás un adaptador Molex a SATA, ya que los discos IDE utilizan conexiones Molex. Asegúrate de que todas las conexiones estén fijas y de que ninguno de los cables pueda desconectarse con un movimiento leve.11. Cierra la computadora. Vuelve a colocar los laterales de la carcasa y los cables si tuviste que cambiarla de sitio para acceder al interior. Conecta la fuente de alimentación y enciende la computadora.
- 13. 10. Como instalar una fuente de poder A quiere una fuente de alimentación que funcione en tu computadora. La fuente de alimentación le da energía a todos los componentes dentro de tu computadora. Ésta deberá proporcionar la energía suficiente para que todos los componentes funcionen correctamente. También deberá tener los conectores adecuados para tu hardware. Asegúrate de que la potencia que entregue la fuente de alimentación sea suficiente para el hardware que tienes instalado. La CPU (unidad de procesamiento central, pero es más conocida por sus siglas en inglés) y la placa de video consumirán la mayor parte de la energía. Si la fuente de alimentación no les entrega la energía suficiente, tu computadora puede funcionar lentamente o no funcionar para nada. Los discos duros y las unidades ópticas modernas requieren conectores SATA para la alimentación. Todas las fuentes de alimentación modernas tienen estos conectores. Algunas de las placas de video más poderosas requieren dos conectores PCI-E. Asegúrate de que tu fuente de alimentación permita acomodar todo lo que necesites conectar. Algunas cajas de computadora tienen espacios no estandarizados para la fuente de alimentación. Asegúrate que la fuente de alimentación que compres encaje en la caja. Las cajas ATX deberían servir para todas las fuentes de alimentación ATX, y las cajas mATX necesitarán fuentes de alimentación Max. Coloca tu caja de computadora de costado. Poner la caja de costado, por lo general, te permitirá tener el mejor acceso al espacio donde se aloja la fuente de alimentación. Si ya hubiera una fuente de alimentación colocada, asegúrate de desenchufarla antes de abrir la caja. Abre la caja de computadora. Para acceder al espacio de la fuente, es posible que necesites quitar algunos componentes, como el ventilador de la CPU. Esto depende de la distribución de los componentes dentro de la caja abrir la caja. Instala la fuente de alimentación. La mayoría de los espacios te permitirán insertar la fuente de alimentación deslizándola, y por lo general cabrá en un solo sentido. Asegúrate que cualquier ventilador que dé a la fuente no esté bloqueado, y que atornillar la fuente desde la parte trasera con los cuatro tornillos. Si no puedes, entonces es posible que la fuente esté mal colocada. Instala la fuente de alimentación de manera segura con todos los (cuatro) tornillos antes de continuar. Puedes utilizar tornillos para cajas ATX estándar si la fuente de alimentación no trajo ningún tornillo. Enchufa los conectores. Una vez que la fuente de alimentación está fija, puedes comenzar a cablear el interior de tu computadora. Tómate tu tiempo para estar seguro de que no olvidarte ningún componente, y para colocar los cables
- 14. de un modo que no interfieran con el sistema de ventiladores o de refrigeración. Es muy probable que tengas más conectores que lugares donde conectar; intenta acomodar estos cables extra a un lado y fuera del medio. Conecta el conector de 20 o 24 clavijas a la placa madre. Éste es el conector más grande de la fuente de alimentación. La mayoría de las placas madres modernas requieren el conector de 24 clavijas, mientras que otras placas madres sólo usan las primeras 20 clavijas. Algunas fuentes de alimentación tienen un conector de 4 clavijas desmontable para conectarse más fácilmente a las placas madre más viejas. Conecta la fuente de 12 V a la placa madre. Las placas madres más viejas utilizan un conector de 4 clavijas, mientras que las más nuevas utilizas uno de 8 clavijas. Ésta alimenta al procesador, y debería estar bien señalizada sobre el cable o en la documentación de tu fuente de alimentación. Conecta tu placa de video. Las placas de mediana y alta gama requerirán uno o varios conectores de 6 y de 8 clavijas. Éstos estarán marcados como conectores PCI-E. Conecta tus discos. La mayoría de los discos utilizan conectores de alimentación SATA, que son enchufes delgados. Si tienes discos más viejos, entonces los deberás conectar utilizando conectores Molex, que son 4 clavijas horizontales. Para las fuentes de alimentación más viejas existen adaptadores para pasar de conectores Molex a conectores SATA. Cierra la caja. Una vez que todo esté conectado, puedes cerrar la caja y enchufar nuevamente el monitor y los periféricos. Enchufa la alimentación a la pared y asegúrate que el interruptor de la parte trasera esté en la posición de encendido. Enciende tu computadora. Si todo está conectado y alimentado adecuadamente, debería encenderse el ventilador que da a la fuente de alimentación y tu computadora debería inicializar como de costumbre. Si escuchas un pitido y no sucede nada, entonces algo en el interior no está conectado correctamente, o la fuente de alimentación no entrega la energía suficiente a los componentes. Interruptor de la parte trasera esté en la posición de encendido.
- 15. 11. como instalar los periféricos Los periféricos son mucho más fácil de lo que parece. Si tienes una impresora, un escáner, un micrófono, una cámara web o cualquier otro periférico, puedes conectarlo. Muchos periféricos son reconocidos por tu equipo apenas lo conectas, mientras otros pueden necesitar un software para que sea instalado antes de empezar a usarlos. La mayoría de los periféricos se instalan automáticamente. Los fabricantes han puesto a nuestra disposición mucho contenido de apoyo en internet. Si tienes alguna duda para conectar los periféricos, no dudes en consultar el manual de instrucciones del dispositivo o la página web del fabricante, allí encontrarás lo necesario. Los periféricos son dispositivos opcionales y complementarios al uso de tu computador, por eso los puedes conectar en cualquier momento y todas las veces que lo necesites. Solo debes realizar el proceso de instalación cada vez que conectes un nuevo periférico.