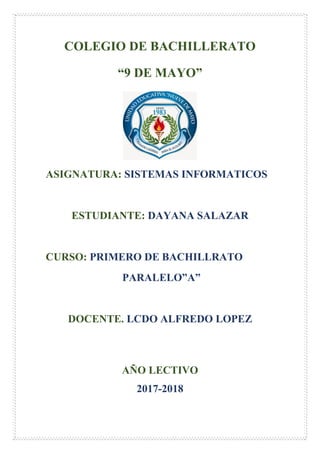
COMO ENSAMBLAR UN COMPUTADOR PASO A PASO
- 1. COLEGIO DE BACHILLERATO “9 DE MAYO” ASIGNATURA: SISTEMAS INFORMATICOS ESTUDIANTE: DAYANA SALAZAR CURSO: PRIMERO DE BACHILLRATO PARALELO”A” DOCENTE. LCDO ALFREDO LOPEZ AÑO LECTIVO 2017-2018
- 2. DEDICATORIA A Dios celestial por darme vida, voluntad y oportunidad de estudiar. A mis padres por estar siempre a mi lado en todos los momentos de mi corta vida, donde me brindan incentivo y el apoyo incondicional y el interés para que siga siempre adelante con ganas y muchos entusiasmo con mis estudios que son fundamental y un tesoro primordial para llegar hacer lo que realmente aspiro ser una verdadera profesional cargada de éxitos y tener un alto valor ante la sociedad.
- 3. AGRADECIMIENTO Dedico este proyecto a Dios y a mis padres. A Dios porque ha estado conmigo en cada paso que doy, él está siempre cuidándome, protegiéndome y dándome fortaleza para continuar. A mis padres, quienes a mi corta edad de mi vida han velado por mi bienestar y educación siendo mis pilares y mi apoyo fundamental en todo momento, depositando su entera confianza en cada reto que se me presenta sin dudar ni un solo segundo de mi inteligencia y capacidad. Es por ello que soy ahora. Los amo con mi vida.
- 4. INDICE CARATULA…………………………….I DEDICATORIA………………………..II AGRADECIMIENTO………………...III INDICE………………………………...IV INTRODUCCION……………………...V Como ensamblar un computador?.........1 Como instalar un mainboard?................2 Como instalar un procesador?................3 Como instalar una memoria RAM y un disco duro………………………………...4 Como instalar una fuente de poder?……5 Como instalar los periféricos?..................6
- 5. INTRODUCCION El objetivo fundamental de los sistemas operativos es gestionar y administrar eficientemente los recursos hardware, permitiendo que se ejecuten concurrentemente varios programas, sin que haya conflictos en el acceso de cada uno de ellos a cada uno de los recursos que necesite, y sin que ningún programa monopolice alguno de ellos Un sistema operativo es un programa (o conjunto de programas) de control que tiene por objeto facilitar el uso de la computadora y conseguir que ésta se utilice eficientemente. Es un programa de control, ya que se encarga de gestionar y asignar los recursos hardware que requieren los programas. Pensemos en una computadora que es utilizada desde diversos terminales por varios usuarios. Los recursos hardware son: el procesador (CPU), la memoria principal, los discos, y otros periféricos. Obviamente, si varios usuarios están utilizando la misma Computadora, debe haber alguien o algo que asigne los recursos y evite los conflictos que puedan surgir cuando dos programas requieran los mismos elementos (la misma unidad de disco, o la impresora, por ejemplo). Esta es una de las funciones del sistema operativo. Además de esta función de asignar los recursos a cada programa, el sistema operativo se encarga de contabilizar de éstos, y de la seguridad (que un usuario no pueda acceder sin autorización a la información.
- 6. 1-¿Cómo Ensamblar un Computador? 1. -Quitar la tapa del case 2. -Instalar en el case la fuente de energía 3. -Instalar la mainboard en el interior del case 4. -Instalar las unidades internas (memoria RAM, disco duro, Lectora, etc.) 5. -Conectar todos los cables internas en los lugares correspondientes 6. -Colocar y empernar la tapa del case 7. -Conectar las unidades externas (teclado, mouse, monitor, etc.) Bueno lo primero que vamos a realizar es retirar la tapa del case, para eso necesitamos un desarmador estrella. Ahora vamos a instalar la fuente de energía, para eso debemos colocarla en su lugar y empernarlo bien para que nos quede de esta manera.
- 7. Ahora pasamos a colocar el CPU en el socket, para eso debemos identificar en que posición encaja para después asegurarlo con su seguro. El CPU debe de quedar de esta manera. Una vez que terminamos de colocar el CPU pasamos a agregar un poco de pasta térmica encima, la pasta térmica nos sirve para que el CPU no se caliente demasiado, después encima colocamos el COOLER para ayudar a mantener en temperatura adecuada nuestro procesador.
- 8. No hay que olvidar que el cooler necesita asegurarse mediante sus 4 extremos y conectar cable en el CPU FAN. Ahora vamos a colocar la memoria RAM, no olviden que tienen que saber que tipo de ranura tiene su memoria y la cantidad de BUS necesaria, sino su computadora no va a trabajar. Entonces según la ranura ubicamos la memoria en el puerto de expansión, la insertamos, por ultimo debemos asegurarla con los ganchos que tiene a los extremos.
- 9. Ahora pasamos a instalar la Mainboard en el case, los conectores de entrada deben ir en una posición en la cual se puedan conectar los periféricos de entrada desde la parte externa del case. Una vez que tenemos instalada la mainboard, en el caso que quisiéramos vamos a colocar tarjetas de expansión (video, Red, WLAN).Primero comenzamos con la tarjeta de video, en este caso va en el puerto AGP. Ahora vamos a colocar la tarjeta de red, en algunas casos dependiendo del tipo de tarjeta puedo ir en el puerto PCI, en el puerto AMR.
- 10. Una vez que colocamos la tarjeta de red, pasamos a colocar la tarjera WLAN (red inalámbrica). La antena se coloca después. Ahora que hemos terminado de instalar las tarjetas, vamos a instalar nuestras unidades internas (Disco Duro, Disquetera, etc.).Primero colocamos el disco duro de tal manera que encaje en el compartimiento de unidades 3.5, lo alineamos con los orificios del chasis para así poder empernarlo. Una vez que colocamos el disco duro, pasamos a colocar la lectora de DVD por la parte externa del case, en el compartimiento de unidades frontal. De la misma manera colocamos las disquetera, solo que esta va a ir en el compartimiento inferior.
- 11. Ahora pasamos a conectar todos los cables de la fuente a la mainboard. Primero colocamos el Cable p1 en el ATX. Después colocamos el cable de 12V en el conector ATX 12V. Ahora vamos a colocar los cables de energía en las distintas unidades, primero comenzamos con la lectora de DVD, colocamos en cable Molex en la parte correcta de la Lectora. Pasamos a colocar el cable Berg en la disquetera.
- 12. En nuestro caso nuestro disco duro tiene una entrada SATA, entonces nosotros colocamos el cable SATA a nuestro disco duro, en el caso de que no sea SATA, se le coloca otro cable Molex. Ahora pasamos a colocar los cables de data (Cable PATA, SATA, FLOPPY).Primero comenzamos con el cable PATA, lo colocamos correctamente en el puerto IDE. De la misma manera vamos a colocar el cable Floppy en el puerto floppy, teniendo en cuenta que el Pin 1 es que manda, después el otro extremo lo colocamos en la disquetera. Por ultimo colocamos nuestro cable SATA en el puerto SATA de las mainboard, nos aseguramos que este bien conectado, después conectamos el otro extremo en el disco duro.
- 13. Una vez que terminamos de conectar todo correctamente, pasamos a cerrar el case con las tapas que habíamos retirado anteriormente, no olvidar que se tiene que empernar para que este mas fijo. Ahora empezamos a colocar algunos periféricos de entrada (mouse y teclado en este caso).No olvidar que deben colocar los cables según la ranura que indican. Ahora colocamos nuestro cable de video, en mi caso es un cable DVI, normalmente la mayoría de computadoras utiliza el puerto VGA.
- 14. Si tuviéramos algún dispositivo con tipo de entrada USB, entonces procedemos a conector en cualquiera de los puertos USB. Ahora pasamos a colocar nuestro cable Ethernet, el que nos permite conectarnos a una Red Ahora colocamos la Antena Inalámbrica en el puerto inalámbrico.
- 15. Para terminar colocamos nuestra cable de energía en la parte posterior de la Fuente de poder. Como paso final prendemos nuestra máquina y debe estar operativa. 2.-¿CÓMO INSTALAR UNA MAINBOARD? 1: Sacar la tarjeta madre de su empaque de fábrica. Para esto se tiene que tener mucho cuidado en la manipulación de la misma ya que es muy delicada. Del mismo modo se debe usar una pulsera antiestática para evitar dañar por accidente la tarjeta madre antes de instalarla. 2: Ubicar la tarjeta madre en el case para verificar que todos los agujeros coincidan y pueda ser instalada sin ningún inconveniente. Actualmente todos los fabricantes de cases así como de tarjetas madres trabajan en un estándar preestablecido en relación al tamaño de las tarjetas así como también la ubicación de los orificios para insertar los tornillos de sujeción.
- 16. 3: Fijar los soportes al case en el caso de ser necesario. Esto dependerá del diseño del case. Algunos ya traen los soportes y en otros hay que colocarlos previo a la instalación de la tarjeta madre. 4: Colocar la lámina de los puertos en el case antes de fijar la tarjeta madre. Se debe verificar que se instaló en la orientación correcta para que los puertos de la tarjeta madre encajen perfectamente en cada uno de los orificios de la lámina. 5: Instalar la tarjeta madre sobre los soportes del case, asegurándose que todos los soportes coincidan con los orificios de la tarjeta madre. 6: Atornillar uno a uno los tornillos en cada uno de los orificios de la tarjeta madre para que está quede bien fijada al case. De esta manera se podrá instalar una tarjeta madre en un case estándar, si se siguen los pasos antes descritos se podrá realizar la operación de forma correcta y segura. Posteriormente se tendrán que realizar la instalación de otros componentes.
- 17. 3.-¿CÓMO INSTALAR UN PROCESADOR? Antes de empezar: Como se dijo, instalar un procesador es un procedimiento muy sencillo, pero de todas formas deben tener cuidado y no hacer nada con demasiada fuerza, un daño en el procesador o en la placa madre puede ser irreparable, aunque en mi experiencia nunca eh visto daño en un procesador o placa haciendo este procedimiento. 1.- Para que sea más fácil entender el procedimiento, vamos a usar una placa sin nada instalado. Ese único cable que se ve instalado, es el del ventilador del procesador, que si están cambiando un procesador no es necesario desconectar, aunque si les es más cómodo lo pueden hacer. Como ven hay un rectángulo blanco, con una patita metálica, esa patita hay que levantarla como se ven en la foto. 2.- Tomando su procesador y si lo miran por abajo tendrá una marca en alguna esquina En este caso es un triángulo en la esquina inferior izquierda. 3.- En la placa, en la parte donde va el procesador, verán una marca similar en una de las esquinas, tienen que hacer que la marca del procesador calce con la marca en la placa, de todas formas el procesador debe entrar fácilmente, sin hacer mayor fuerza, quedando algo así.
- 18. 4.- Cuando el procesador entre, bajan la patita metálica que habían levantado en un principio, ahora si se fijan el procesador ya está firme en la placa, sólo queda poner el ventilador. 5.- Para eso, con el cable del ventilador conectado a la placa (como se vio en la primera foto), ponen el ventilador sobre el procesador, luego de hecho esto enganchan una placa metálica (que viene en el ventilador) a los costados del plástico negro que se ve en la foto anterior (el plástico cuadrado alrededor del procesador), con eso hecho, el ventilador tendrá un seguro en uno de sus lados, sólo tienen que bajarlo y que el ventilador quede bien firme. 4.-¿CÓMO INSTALAR UNA MEMORIA RAM? Es importante que antes de comprar su RAM vean si es compatible con su computador, para esto tienen que revisar qué tipo de memorias soporta su Placa Madre (Motherboard), primero se tiene que fijar si es DIMM, DDR1, DDR2, etc (Lo más probable es que sea DDR1 o DDR2) y sus MHz (533, 667, etc..), ojo que estos MHz no son los del procesador si no propios de la memoria RAM. Para averiguar esto pueden ver el manual de su Placa Madre o buscar el modelo de la Placa en internet y averiguar estas características. Aclarado esto vamos a lo que necesitamos: - Un PC (no Notebook) -Una memoria RAM compatible con el PC Teniendo esto, vamos a la nuestro. Pero antes de esto veamos más o menos lo que se encontraran cuando abran su PC Para hacer las cosas más sencillas usaremos otra Placa Madre que esta fuera del PC, la única diferencia es que será un poco más incómodo realizar la instalación, pero no se preocupen que se puede hacer de todas maneras, solo recuerden desconectar todo del pc (teclado, monitor, mouse, etc). Ok, ahora si que si vamos a lo nuestro.
- 19. Localizar donde se instala la RAM Si quieren instalar una RAM en el pc que ya usan, probablemente se encontraran ya con una RAM instalada muy parecida o igual a la que quieren instalar, como la instalación se hará en una Placa desocupada y fuera del PC, no habrá ninguna RAM instalada. Veamos la Placa. Placa Madre o Motherboard. Como ven hay muchos slots o espacios para conectar una variedad de cosas y aunque la mayoría ya estará usado cuando abran su PC, lo más probable es que no todos lo estén, así que veremos en que parte especifica va la memoria RAM, en la foto anterior se ubica arriba a la izquierda, hay 2 slot (lugares para colocar distintas cosas) iguales, veamos un acercamiento. Instalación de la Memoria RAM Ya sabiendo en qué lugar hay que instalar la memoria RAM, procedemos a instalarla, si se fijan en los canales de los slots (los hoyos de los lugares que hay para instalar cosas) hay una división que no está al medio así que hay una sola forma de ponerla. Ponen la RAM dentro del canal
- 20. Luego la empujan firme pero con cuidado hacia abajo hasta que los seguros de los lados se encajen solos. Empujen hasta que estos seguros se encajen solos. Así quedan los seguros Asi queda la RAM instalada. Después de esto, cierran su PC, reconectan todo y lo prenden. Si el PC prende pero no aparece nada en la pantalla es que la RAM quedo mal instalada, probablemente suelta, eso se arregla sacándola y poniéndola de nuevo. 5.-¿CÓMO INSTALAR UN DISCO DURO? Luego de elegir el disco duro indicado para su máquina, debería ser instalado. Lo más recomendable es que lo haga un profesional, pero, si no disponemos del dinero o simplemente queremos aprender, aquí le indicamos todos los pasos para saber cómo instalar un disco duro. Recomendamos leer el cursillo completo antes de iniciar con la instalación. ¿Qué necesito para instalar un disco duro? - Destornillador con punta de estrella (que son los que generalmente se usan para atornillar la cobertura del gabinete y los discos duros). Algunos gabinetes utilizan una forma de sujetar los discos duros mucho más simple y no requiere un destornillador, se ajustan usando las manos. - Manual del disco duro, que seguramente indicará como instalarlo. Si hay alguna diferencia con este curso, siga la instrucción del manual - Algunos conocimientos previos sobre el hardware y la BIOS, igualmente el curso es lo suficientemente didáctico como para que aprenda
- 21. - Familiarizarse con los términos: maestro (master), esclavo (slave), IDE, SATA, BIOS, disco duro, formatear, particionar, sector de arranque, disco de arranque - y un disco duro IDE o SATA Diferencia entre disco duro IDE y SATA En la imagen de abajo podemos ver la diferencia entre un disco duro IDE (tecnología antigua) y un disco duro SATA (tecnología actual, que tiende a reemplazar la anterior). Instalar un disco duro IDE es un poco más complicado, porque requiere usualmente una configuración física extra: mover los jumpers, ubicar el disco duro adecuadamente en el cable IDE, etc. En cambio instalar un disco duro SATA es mucho más simple, simplemente se conecta a la placa madre y no es necesario configuración física extra. DISCO DURO SATA: Instalación Aquí exponemos por paso rápidamente cómo instalar el disco duro y más adelante se explica en detalle: - Verificar abriendo el gabinete que tenemos cable IDE libres para conectar. Usualmente son rojos (como se ve en la imagen) - Conectar el nuevo disco duro - Encender la máquina, comprobar que la BIOS detecte el nuevo disco duro y el resto de los dispositivos. - Si el nuevo disco no está particionado y formateado, hacerlo. En la actualidad suelen venir ya
- 22. formateados. - Instalar el Sistema Operativo (si es que se trata del disco duro principal de la computadora) 6.-¿CÓMO INSTALAR UNA FUENTE DE PODER? 1: El ordenador no enciende. ¿Qué falla? Si me remito a la experiencia, los componentes que más fallan en un ordenador –con un uso normal- son el disco duro, la fuente de alimentación, la placa base y la tarjeta gráfica, por ese orden. Los que menos, las unidades ópticas, la memoria RAM y el procesador. En este punto, si tu equipo parece arrancar e incluso emite algún tipo de pitido, deberás comprobar el código de error en el manual de la placa base. En principio, no parece que sea un problema de alimentación. Sin embargo, si no responde al botón de encendido muy posiblemente lo que falle sea la fuente. 2: Evita riesgos y libera electricidad estática Antes de realizar cualquier operación en el interior de tu equipo para cambiar la fuente de alimentación, lo primero que debes hacer es desconectar el cable de corriente. Es poco probable recibir una descarga ya que las tensiones que maneja no son altas, pero sí puede verse dañado el ordenador si se produce un cortocircuito accidental. También es conveniente eliminar cualquier electricidad estática nociva de nuestro cuerpo tocando antes con las manos objetos metálicos conectados a tierra (radiadores, barandillas, tuberías, etcétera). 3: Abre el la caja con las herramientas adecuadas Usar las herramientas adecuadas también es importante. Son necesarias pocas, pero conviene utilizar siempre las indicadas para evitar que los tornillos se deterioren, incluso, se te pueda escapar y provocar daños más graves. Con ayuda de un destornillador -si fuera necesario- quita los tornillos traseros para poder deslizar las tapas laterales de la caja (en función del tipo de chasis puede cambiar la forma de apertura). Es importante siempre trabajar en un lugar cómodo, por ejemplo sobre una mesa amplia, y con suficiente luz.
- 23. 4: Desconecta todos los cables de alimentación Localiza en la placa base el cable principal ATX, que puede ser de 20 o 20+4 pin y permitir la separación de estos cuatro hilos adicionales. Esto se debe a que hay placas antiguas que no los utilizan. Libéralo presionando la pestaña de retención lateral. 5.-A continuación, haz lo mismo con el cable secundario que suministra 12 V adicionales. Este cable suele tener ocho (4+4) hilos, pero es también común que sólo sean necesarios cuatro en función del tipo de placa base. 6.-Haz lo propio con los extremos de los cables de corriente de cada uno de los discos duros y unidades ópticas. Ten presente que cada dispositivo de este tipo debe tener conectado un cable de corriente y uno de datos.
- 24. 7.-Por último, las tarjetas gráficas de gama media y alta que requieren más energía también cuentan con su propio cable de alimentación. Si es tu caso, localizalo y desenchúfalo del conector de tu tarjeta. Comprueba si la fuente enciende Si te atreves a hacer unas comprobaciones básicas previas para ver si tu fuente de alimentación es el verdadero problema, sigue leyendo. Si no, bien porque tienes claro que la fuente está dañada o dado que el precio actual de este tipo de productos es muy bajo prefieres cambiarla directamente, pasa al siguiente punto. Con el ordenador desconectado del enchufe –insisto una vez más- y con ayuda de un clip desdoblado, haz un puente en el cable ATX de la fuente entre el pin verde y cualquier negro (por cercanía el más cómodo es el contiguo). Si la fuente funciona y tiene corriente residual, el ventilador girará unos segundos. Si no, siempre puedes conectarla a la red eléctrica –bajo tu propia responsabilidad y riesgo- y comprobar si responde del mismo modo (el ventilador se mantendrá encendido). Nunca toques los pines con el clip con las manos descubiertas –llegado el caso haz uso de una pinza o un alicate aislado-, aunque lo más seguro es hacer el puente primero y luego encender y apagar desde una regleta de corriente externa. Si no hay respuesta, no hay duda, la fuente está averiada.
- 25. 7.- ¿CÓMO INSTALAR LOS PERIFERICOS? Conectar los periféricos es mucho más fácil de lo que parece. Si tienes una impresora, un escáner, un micrófono, una cámara web o cualquier otro periférico, puedes conectarlo. Muchos periféricos son reconocidos por tu equipo apenas lo conectas, mientras otros pueden necesitar un software para que sea instalado antes de empezar a usarlos. La mayoría de los periféricos se instalan automáticamente. Los fabricantes han puesto a nuestra disposición mucho contenido de apoyo en internet. si tienes alguna duda para conectar los periféricos, no dudes en consultar el manual de instrucciones del dispositivo o la página web del fabricante, allí encontrarás lo necesario. PROCEDIMIENTOS DE INSTALACION DE IMPRESORES Impresoras Sepa como configurar la impresora para imprimir desde un computador que no esté conectado directamente a la impresora. También aprenda como instalar la impresora en el computador a la cual está conectada, cambiar la calidad de impresión y mucho más. -Fallas de Software -Procedimiento para la instalación de una Impresora 1.- Haga 2 clic en Agregar impresora en la carpeta Impresoras como muestra la figura Para entrar haga clic en: Botón Inicio/Configuración/Impresoras y observe si la impresora esta instalada como aparece en la figura. 2.- Aparecerá la presentación del asistente para instalar impresoras, haga clic en siguiente. 3.- Seleccione la opción Instalar Impresora Local y haga clic en siguiente 4.- Si es una impresora Epson LX-300 puede encontrarla en el listado que aparece en la imagen de más abajo como LX 300, LX 400 o LX 850. Todas esas impresoras poseen los mismos drivers de la impresora LX 300. Si desea instalar otra impresora es necesario que inserte el disquete o el cd de drivers de la impresora que desea instalar y que haga clic en Utilizar Disco, haga clic en siguiente
- 26. 5.- En esta ventana aparecen los puertos disponibles para utilizar la impresora, debe estar seleccionado (o debe seleccionar) el puerto LPT1, haga clic en siguiente 6.- Aquí puede modificar el nombre original de la impresora. No es recomendable, ya que con su nombre original es más fácil de identificar. 7.- La impresora ya está instalada y ahora le pide realizar una prueba de impresión. Acepte ya que así comprobará que la impresora quedo bien instalada. Si la página de prueba se imprime está en condiciones de trabajar con la impresora en forma local Instalación de impresoras en red Si desea utilizar una impresora en red y no está instalada o aparece transparente en la carpeta Impresoras elimínela e instálela de la siguiente forma 3.- Observe la pantalla anterior, allí aparece el icono correspondiente a una IMPRESORA. Haga 2clic en ella para instalarla. Aparecerá el siguiente cuadro de diálogo. Éste cuadro indica que Windows no encontró esta impresora para imprimir, por lo tanto necesita instalarla y ofrece realizarlo el procedimiento ahora mismo. Haga clic en SÍ: 4.-y vea la siguiente pantalla, marque la opción No y haga clic en siguiente: 5.- Puede que aparezca esta pantalla que está a continuación si es que el computador tuvo instalada alguna vez la impresora, elija conservar el controlador y haga clic en siguiente. Si no aparece esta pantalla vaya al paso 6 Los periféricos son dispositivos opcionales y complementarios al uso de tu computador, por eso los puedes conectar en cualquier momento y todas las veces que lo necesites. Solo debes realizar el proceso de instalación cada vez que conectes un nuevo periférico.