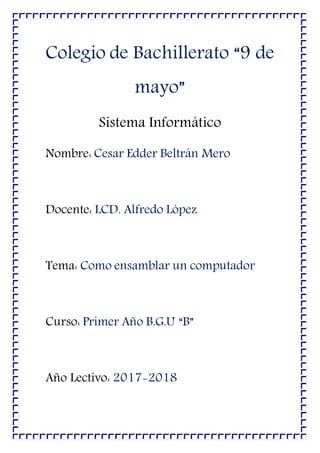
Sistema informatico 2
- 1. Colegio de Bachillerato “9 de mayo” Sistema Informático Nombre: Cesar Edder Beltrán Mero Docente: LCD. Alfredo López Tema: Como ensamblar un computador Curso: Primer Año B.G.U “B” Año Lectivo: 2017-2018
- 2. Introducción El trabajo de ensamblaje de computadoras constituye una gran parte de la tarea de un técnico. En el momento de trabajar con componentes de computadoras, el técnico deberá hacerlo de forma lógica y metódica. Como ocurre con cualquier actividad que se aprende, las habilidades para el ensamblaje de computadoras mejorarán considerablemente con la práctica. Ensamblaje de computadoras constituye una gran parte de la de un técnico. En el momento de trabajar con componentes de computadoras, él técnico deberá hacerlo de forma lógica y metódica. Como ocurre con cualquier actividad que se aprende, las habilidades para el ensamblaje de computadora mejorarán considerablemente con la práctica.
- 3. Índice o Contenido Como instalar la mainboard. Como instalar el disco duro. Como instalar el procesador. Como instalar la memoria RAM. Como instalar la fuente de poder. Como instalar los periféricos.
- 4. Dedicatoria Dedico este proyecto a Dios por ser el inspirador para cada uno de mis pasos dados en mi convivir diario; a mis padres por ser los guía en el sendero de cada acto que realizo hoy, mañana y siempre; a mis hermanas, por ser el incentivo para seguir adelante con este objetivo, a mi maestro el licenciado Alfredo López por entregarme sus conocimientos para realizar los propósitos que tengo en mente.
- 5. AGRADECIMIENTO Agradezco profundamente a Dios, por guiarme en el sendero correcto de la vida, cada día en el transcurso de mí camino e iluminándome en todo lo que realizo de mí convivir diario. A mis padres, por ser mi ejemplo para seguir adelante en el convivir diario y por inculcarme valores que de una u otra forma me han servido en la vida, gracias por eso y por muchos más. A mis hermanas por apoyarme en cada decisión que tomo, y por estar a mi lado en cada momento hoy, mañana y siempre. A mi maestro el licenciado Alfredo López por tenerme paciencia y por guiarme en cada paso de este proyecto.
- 6. ¿Cómo instalar la mainboard? La tarjeta madre (motherboard) es el esqueleto de tu computadora. Todos los componentes se conectan a la tarjeta, así que asegurarte que esté bien instalada es lo primero que debes verificar al momento de construir tu computadora o de mejorarla. Sigue leyendo para ver cómo instalar una nueva tarjeta madre en tu computadora en solo un par de minutos. Pasos 1Abre el gabinete de tu computadora. Quítale ambos paneles para poder acceder fácilmente a la bandeja de la tarjeta madre. La bandeja de la tarjeta madre puede sacarse fácilmente, lo cual te permite instalarla sin tener que trabajar en ángulos raros. Solo recuerda que no todos los gabinetes tienen bandejas extraíbles. La bandeja de la tarjeta madre está sujeta con dos tornillos. Colócalos en un lugar donde no los pierdas.
- 7. Instalar una tarjeta madre significa básicamente estar construyendo una nueva computadora. Necesitas reinstalar tu sistema operativo si estás actualizando tu computadora y también necesitas formatear la unidad del sistema. No puedes simplemente cambiar la tarjeta madre sin volver a instalar todo lo que tenías en tu computadora. 2 Haz tierra. Antes de empezar a trabajar en el interior de tu computadora o con tu tarjeta madre, asegúrate de descargar cualquier carga electroestática que puedas tener. Puedes tocar la llave del agua para descargar la carga que traes. Usa una pulsera de antiestática mientras estás trabajando en tu computadora para evitar dañarla con alguna descarga electroestática.
- 8. 3Reemplaza el protector del panel I/O. Este está ubicado en la parte trasera del gabinete, donde los conectores de la tarjeta madre se extienden hacia afuera para poder conectar tu monitor, dispositivos USB y demás dispositivos. La mayoría de los gabinetes tienen un protector para el panel ya instalado, el cual puede quitarse y reemplazarse con el panel que venga con tu tarjeta madre. Aplica presión en las 4 esquinas del panel para meterlo al gabinete. Deberá encajar en su sitio. Asegúrate de instalar el panel en la posición correcta. Compárala a la posición de los conectores en tu tarjeta madre para asegurarte que esté bien acomodado.
- 9. 4 Encuentra los separadores (standoffs). Los separadores mantienen a la tarjeta madre despegada del gabinete. Algunos gabinetes ya vienen con separadores mientras que otros no. Tu tarjeta madre debe venir con sus propios separadores. 5 Instala los separadores. Haz coincidir los agujeros en la tarjeta madre con las ubicaciones disponibles para los separadores en la bandeja de la tarjeta madre. Cada gabinete y bandeja de la tarjeta madre es diferente, por lo tanto esos agujeros estarán en una ubicación diferente. Alinea tu tarjeta madre para ver dónde puedes usar los separadores y así ajustarlos. Cada agujero de la tarjeta madre deberá tener un separador en él. La mayoría de los separadores deben atornillarse pero algunos entran con solo aplicar un poco de presión. No todas las tarjetas madres se podrán unir con todos los agujeros disponibles. Conecta tantos separadores como sea posible, pero no uses extra. Los separadores solo deberán
- 10. conectarse en las ubicaciones correspondientes a los agujeros de la tarjeta madre. 6 Coloca tu tarjeta madre en los separadores. Los agujeros y los separadores deberán quedar alineados. Si la bandeja de la tarjeta madre no se sale del gabinete, tendrás presionar gentilmente la tarjeta madre contra el panel I/O en la parte trasera del gabinete para que encaje en su lugar. Empieza a sujetar la tarjeta madre con los tornillos. No aprietes demasiado los tornillos. Asegúrate de que estén firmes pero no demasiado apretados. No se te ocurra usar un destornillador eléctrico. Los agujeros que no tienen metal en ellos necesitan arandelas de cartón entre el tornillo y la tarjeta madre. Es mejor evitar usarlos si no tienen metal.
- 11. 7 Instala los componentes. Antes de volver a insertar la bandeja de tu tarjeta madre con tu nueva tarjeta, instala tu CPU, el enfriador del CPU y la memoria RAM. Hacer esto hará que conectarlos sea mucho más fácil. Si tu tarjeta madre no tiene una bandeja extraíble, instala tus componentes después del cableado. 8 Conecta la fuente de alimentación. Una vez que la tarjeta madre esté en su lugar, puedes empezar a conectar tus componentes. Se recomienda conectar primero la fuente de alimentación, ya que el enchufe será muy difícil de alcanzar una vez que hayas conectado todo lo demás. Asegúrate que tanto el
- 12. conector de 20/24 pines y el conector 12V de 4/8 pines estén conectados. Si no sabes qué cables usar, lee el manual de la fuente de alimentación. 9 Conecta tu panel frontal. Para poder encender tu computadora con el botón frontal de encendido o para ver cuándo se accede al disco duro, necesitas conectar los interruptores e indicadores del panel frontal. Ubica los siguientes cables y conéctalos a los pines apropiados en la tarjeta madre: Interruptor de encendido Interruptor de reinicio LED de encendido LED del disco duro (HDD) Bocinas
- 13. 10 Conecta los puertos USB frontales. Conecta cualquier puerto USB frontal a los conectores apropiados en tu tarjeta madre. Usualmente vienen etiquetados. Asegúrate de conectarlos en las ranuras correctas. 11 Conecta el ventilador. Conecta el ventilador del gabinete y del CPU en los pines correctos de la tarjeta madre. Usualmente hay varios lugares donde puedes conectar el ventilador del chasis, así como un conector de dos pines cerca del CPU para conectar el ventilador del CPU.
- 14. 12 Instala tus unidades. Una vez que la tarjeta madre esté conectada y en su lugar, puedes empezar a instalar tus unidades. Asegúrate de instalar tu disco duro SATA y las unidades ópticas en los puertos SATA de la tarjeta madre. 13 Instala una tarjeta de video. Uno de los últimos componentes que debes instalar es la tarjeta de video. La tarjeta es la que ocupa más espacio lo cual hace que alcanzar otras áreas sea difícil, por eso se instala al final. Instalar una tarjeta de video puede ser opcional, depende del sistema y de tus necesidades.
- 15. 14 Ajusta tu cableado. Ahora que ya conectaste todo a la tarjeta madre, es tiempo de mover el cableado para que el calor no se quede atrapado o para evitar que los cables queden atrapados en el ventilador. Mete el exceso de cables en la unidad y usa bandas de sujeción para sujetar todos los cables. Asegúrate que todos los componentes tengan espacio para respirar 15 Cierra la computadora. Vuelve a colocar los paneles laterales del gabinete y atorníllalos en su lugar. Conecta tu computadora y demás componentes. Enciende tu computadora y prepárate para instalar el sistema operativo.
- 16. ¿Cómo instalar el disco duro? El disco duro es la unidad de almacenamiento principal para todos los datos de tu computadora. Si te quedas sin espacio libre, una solución muy práctica puede ser instalar un disco duro nuevo y, si tu computadora ha dejado de funcionar, es posible que necesites cambiar tu disco duro viejo y estropeado. En cualquier caso, puedes hacerlo tú mismo sin tener que llevar tu computadora a ninguna tienda de soporte técnico. Pasos 1Desconecta la computadora. Desenchufa el cable de alimentación de la parte trasera. Aun cuando puedas acceder al interior de la carcasa, necesitas desenchufarla de todas formas. En caso contrario, desenchufa la CPU y colócala sobre alguna superficie que te permita acceder al interior.
- 17. 2 Retira los paneles de la carcasa. Quizás necesites un destornillador con cabeza Phillips, aunque la mayoría de las computadoras nuevas tienen tornillos mariposa. Tendrás que quitar ambos paneles para poder atornillar el disco duro por ambos lados. 3 Asegúrate de evitar la electricidad estática. Toca cualquier objeto de metal (que no sea la computadora), como una perilla, con la finalidad de liberar la electricidad estática que puedas conservar.
- 18. 4 Asegúrate de estar conectado a tierra. Si tu computadora está aún enchufada (aunque esté desconectada la alimentación), puedes conectarte a tierra al tocar cualquier parte de metal de la carcasa. De lo contrario, asegúrate de estar protegido antes de empezar a trabajar en el interior de la computadora. Así evitarás que los componentes de tu computadora se dañen por la electricidad estática. 5 Retira el disco duro viejo (si procede). Si quitas el disco duro viejo, asegúrate de que todos los cables estén desconectados tanto de la placa base como de la fuente de alimentación. Quita todos los tornillos en ambos lados del disco duro y retíralo de su soporte. Quizás necesites desconectar más cables o tarjetas para poder acceder a los discos duros en carcasas muy pequeñas.
- 19. 6 Introduce el disco duro nuevo. Retíralo del embalaje antiestático y deslízalo por el orificio que alberga el disco duro. Debería deslizarse directamente, y los agujeros de los laterales quedar alineados con los agujeros guía del soporte. Si puedes, aunque no es estrictamente obligatorio, utiliza una ranura que tenga espacio libre alrededor para mejorar la ventilación y que se enfríe mejor el sistema. 7 Fija el disco duro. Una vez hayas introducido el disco duro, coloca los tornillos que vienen con él para fijar el disco duro al soporte. Lo ideal es tener dos tornillos a cada lado del disco duro, porque si este queda suelto, puede moverse, hacer más ruido y producir daños en su estructura. Atornilla con firmeza los tornillos, pero no lo hagas en exceso ya que eso también puede causar daños.
- 20. 8 Conecta el disco duro SATA a la placa base. Los discos duros nuevos utilizarán cables SATA, finos y parecidos a los USB. Utiliza un cable SATA para conectar el disco duro a la placa base. Los cables SATA pueden conectarse en cualquier dirección. Si vas a conectar tu disco duro primario, el cable SATA deberá enchufarse en el primer canal SATA. Puede aparecer con el nombre de "SATA0" o "SATA1". Comprueba la documentación de tu placa base para obtener información detallada sobre ella. Los discos duros secundarios deben conectarse al siguiente canal SATA disponible. 9 Conecta un disco duro PATA (IDE) a la placa base. Los discos duros IDE son modelos más antiguos que pueden identificarse gracias a las largas cadenas de pines en su parte trasera. Los
- 21. discos IDE se conectan mediante un cable IDE, ancho, plano y normalmente de color gris. La terminación azul del cable se conecta a la placa base. El conector negro se une al disco duro primario ("Master"), pero si se trata de un disco duro secundario ("Slave"), se conecta a este. Configura el arranque de tu disco duro primario a "Master". El diagrama de arranque estará impreso en el disco duro. Si instalas un disco duro secundario, pero es el único conectado al cable, también se configurará como "Master". 10 Conecta la fuente de alimentación al disco duro. La mayoría de las nuevas fuentes de alimentación tienen conectores SATA, aunque los más antiguos suelen tener únicamente los conectores Molex (4 pines). Si este es tu caso y vas a instalar un disco duro SATA, necesitarás un adaptador Molex a SATA, ya que los discos IDE utilizan conexiones Molex.
- 22. Asegúrate de que todas las conexiones estén fijas y de que ninguno de los cables pueda desconectarse con un movimiento leve. 11 Cierra la computadora. Vuelve a colocar los laterales de la carcasa y los cables si tuviste que cambiarla de sitio para acceder al interior. Conecta la fuente de alimentación y enciende la computadora. 12 Finaliza la instalación. Una vez tengas todo conectado y encendido, deberás terminar la instalación del disco duro desde tu computadora. Si has cambiado el disco duro primario, tendrás que instalar de nuevo el sistema operativo, pero si solo has añadido uno más, deberás formatearlo antes de poder usarlo.
- 23. ¿Cómo instalar el procesador? El procesador o “CPU” es el sistema nervioso central de tu computadora. Al igual que con todos los componentes de una computadora, los procesadores se vuelven obsoletos rápidamente, puesto que regularmente salen al mercado versiones nuevas y potentes. Actualizar tu procesador es una de las cosas más costosas que puedes hacer, pero hacerlo puede dar lugar a un aumento masivo en el rendimiento de tu computadora. Asegúrate de determinar los tipos de procesadores compatibles ante de comprar uno nuevo. Pasos 1 Instala la placa madre nueva (de ser necesario). Si vas a actualizar la placa madre para utilizar una CPU nueva, deberás hacerlo primero antes de continuar. Quita todos los componentes y cables de la placa madre antigua y luego quítala de la carcasa. Instala la placa madre nueva en la carcasa utilizando soportes nuevos en caso de que sea necesario.
- 24. 2 Conéctate a tierra. Asegúrate de estar conectado a tierra antes de sacar el procesador nuevo de su empaque. Una descarga electrostática puede freír fácilmente al procesador, dejándolo inutilizado. Toca un grifo de metal nuevamente en caso de que no estés seguro. 3 Retira el procesador nuevo de tu bolsa protectora. Asegúrate de sostenerlo por los bordes y de evitar tocar algún pin o contacto.
- 25. 4 Alinea las muescas o el triángulo en el procesador junto con el socket. Dependiendo del procesador y del socket que uses, es posible que haya varias muescas alrededor de los bordes o un triángulo pequeño en una esquina. Estas guías están diseñadas para garantizarte la instalación de tu CPU en la posición correcta. 5 Coloca suavemente el procesador en el socket. Después de asegurarte de orientar correctamente el procesador, colócalo con suavidad directamente en el socket. No lo introduzcas en ángulo. Nunca debes forzar al procesador para colocarlo en su lugar. Si aplicas presión, podrías doblar o romper los pines, dejando al procesador inoperativo.
- 26. 6 Vuelve a asegurar la cubierta del socket. Una vez que hayas colocado el procesador adecuadamente, cierra la cubierta del socket y ajústala para que el procesador quede asegurado en su posición. 7 Aplica la pasta térmica en el procesador. Antes de instalar el ventilador del CPU, deberás aplicar una capa delgada de pasta térmica en la parte superior de la CPU. Esto ayudará a conducir el calor desde el procesador hasta el ventilador del CPU al eliminar cualquier imperfección sobre las superficies de contacto. Busca algunos en Internet algunos artículos que te brinden información acerca de cómo aplicar la pasta térmica.
- 27. 8 Asegura el ventilador de la CPU. Este proceso variará dependiendo del tipo de ventilador que instales. Los ventiladores de Intel se conectan a la placa madre utilizando cuatro clavijas mientras que los de la marca AMD se instalar en un ángulo en las pestañas de metal. Asegúrate de conectar el ventilador del CPU en el conector de la placa madre. Esto le proporcionará la energía al ventilador. 9 Conecta o vuelve a colocar todo lo que desconectaste antes. Antes de cerrar tu computadora, asegúrate de volver a conectar para llegar a la CPU todo lo que desconectaste.
- 28. 10 Cierra la carcasa. Vuelve a colocar el panel lateral a su posición y asegúralo con los tornillos. Coloca la computadora nuevamente en tu escritorio y conecta todos los cables en la parte posterior. 11 Enciende tu computadora. Si acabas de cambiar el procesador pero conservaste la misma placa madre, existe una gran probabilidad de que tu computadora arranque normalmente. Abre CPU-Z o la ventana de Propiedades del sistema (⌘ Win+Pausa) para asegurarte de que tu computadora reconozca a tu procesador nuevo.
- 29. 12 Vuelve a instalar el sistema operativo (si es necesario). Si instalaste una placa madre nueva o instalaste un procesador que sea muy distinto al anterior, probablemente necesitarás reinstalar el sistema operativo. Si tienes problemas con el arranque después de la instalación del nuevo procesador, reinstalar tu sistema operativo debe restablecer el funcionamiento de tu computadora. ¿Cómo instalar la memoria RAM? Actualizar la memoria RAM (memoria de acceso aleatorio, por sus siglas en inglés) es una de las maneras más simples y económicas de mejorar rápidamente el desempeño del computador. Puedes actualizar la memoria RAM de casi cualquier computador y solo necesitas un destornillador y algo de tiempo. Sigue leyendo para aprender a hacerlo. Pasos 1 Averigua el tipo de memoria RAM que necesita el computador. La memoria RAM viene en varios modelos y velocidades, aunque
- 30. el tipo de memoria que puedas instalar viene determinado por la placa madre del computador. Revisa la documentación de la placa madre y del computador o visita los sitios web de sus fabricantes para conocer los tipos de memoria RAM compatibles con el hardware. La memoria RAM se identifica con dos números diferentes de velocidades: los números PC (PC, PC2 y PC3) y el número de megahercios. Asegúrate de que ambas cifras concuerden con las especificaciones de la placa madre. El número PC (por ejemplo, PC3 12800) hace referencia al ancho de banda máximo, es decir, 12800 = 12,8 GB de ancho de banda máximo. La velocidad de la memoria RAM viene representada por el número que le sigue a la sigla DDR (por ejemplo, DDR3 1600 = 1600 MHz). 2 Averigua el número de ranuras disponibles para la memoria RAM. La placa madre solo puede admitir un número limitado de
- 31. memorias RAM. Algunos modelos soportan únicamente dos, mientras que otros pueden soportar cuatro, seis o incluso más. La mayoría de las placas madre pueden soportar una cantidad limitada de memoria RAM, independiente del número de ranuras. Si tienes un computador iMac ve a la siguiente sección, ya que estos equipos usan memorias RAM para computadores portátiles. 3 Investiga las opciones de memorias RAM. Puedes encontrar memorias RAM de varias marcas y precios. Las marcas varían según la calidad y en muchas ocasiones las memorias RAM llegan sin funcionar. Algunas empresas reconocidas incluyen: Corsair Kingston Crucial G. Skill OCZ
- 32. Patriot Mushkin A-Data 4 Compra la memoria RAM. Cuando decidas la marca te dispongas a comprar la memoria RAM, elige una de tipo SDRAM. La mejor manera de instalar las memorias RAM es en pares iguales, por lo que quizás tengas que comprar dos o cuatro módulos para conseguir la cantidad de memoria que quieras. Por ejemplo, para conseguir 8 GB de memoria RAM, puedes instalar dos módulos de 4 GB o cuatro módulos de 2 GB. Asegúrate de que las memorias RAM encajen en la placa madre. Trata de instalar la memoria RAM en pares; por ejemplo, si quieres instalar 4 GB, instala 2 GB y 2 GB. Nunca las instales en pares distintos como una de 2 GB y otra de 1 GB, pues podría disminuir el rendimiento de tu RAM. Las memorias RAM que planees instalar deben tener velocidades y ancho de banda iguales. Si no es así, el computador funcionará
- 33. según la memoria RAM menos potente, lo cual afectará su desempeño. Antes de comprar, revisa cuidadosamente los modelos de memoria RAM que puede soportar la placa madre. 5 Apaga el computador. Desenchufa el computador y los periféricos que tenga conectados, tales como el monitor, el teclado y el ratón. 6 Abre la carcasa del computador. Pon la torre del computador sobre su costado, de modo que puedas acceder a la placa madre cuando abras la carcasa. Quizás necesites un destornillador de estrella para quitar el panel lateral, en el caso de que no puedas hacerlo con tus manos.
- 34. 7 Descarga la energía estática. Asegúrate de no tener energía estática acumulada en tu cuerpo. Este tipo de energía puede ser imperceptible para los humanos y dañar las partes del computador. Antes de empezar, conéctate a tierra o usa una pulsera antiestática. Para conectarte a tierra, puedes tocar una parte metálica de la carcasa del computador mientras esté desenchufado. Solo estar apagado no elimina el voltaje restante, así que asegúrate de que esté desconectado. No te pares en la alfombra mientras manipulas los componentes internos de un computador. 8 Ubica las ranuras de las memorias RAM. La mayoría de las placas madre tienen dos o cuatro ranuras para las memorias RAM. Dichas ranuras generalmente se encuentran cerca del
- 35. procesador, aunque su ubicación puede variar dependiendo del fabricante o el modelo. Analiza el diagrama de la placa madre que aparece en la documentación si tienes problemas para ubicar las ranuras. 9 Saca la memoria RAM antigua (en el caso de que la vayas a actualizar). Si vas a reemplazar una memoria RAM antigua, abre las abrazaderas que se encuentran a los costados de la ranura y saca el módulo. De esa manera, la memoria RAM no quedará sujeta a la ranura y podrás sacarla de la placa madre con muy poco o ningún esfuerzo. 10 Saca la memoriaRAM nueva del paquete protector. Saca con cuidado la memoria RAM nueva del paquete protector. Sostén el módulo por sus lados para no tocar los contactos de la base ni sus circuitos.
- 36. 11 Inserta la memoria RAM en la ranura correspondiente. Alinea la muesca del módulo con la de la ranura. Inserta la memoria RAM en la ranura y aplica una presión uniforme hasta que las abrazaderas de los lados se cierren y aseguren el módulo en su lugar. Quizás tengas que aplicar un poco de presión, pero nunca fuerces la memoria RAM para que entre. Asegúrate de que los pares iguales de memorias RAM queden insertadas en las ranuras coincidentes. Casi todas las ranuras coincidentes vienen identificadas con colores o etiquetas en la placa madre, aunque quizás tengas que analizar el diagrama de esta última. Asegúrate de que las ranuras apunten en la misma dirección. Repite el proceso con cada módulo de memoria RAM que quieras instalar.
- 37. 12 Usa una botella de aire comprimido para limpiar el polvo. Esto puede ser una solución rápida para los problemas generales de sobrecalentamiento y desempeño, por lo que es recomendable que lo hagas cuando tengas el computador abierto. Puedes encontrar botellas de aire comprimido en cualquier tienda de artículos para oficina. No soples el aire demasiado cerca del computador. 13 Cierra el computador. Cuando termines de instalar los módulos de memoria RAM, puedes poner el panel lateral en su lugar y asegurarlo con los tornillos. No enciendas el computador sin poner el panel, ya que reducirás la eficiencia de sus ventiladores. Por último, conecta los periféricos.
- 38. 14 Enciende el computador. El computador debe arrancar como de costumbre. Si el computador muestra el autoexamen al iniciar, puedes verificar si la memoria RAM quedó instalada correctamente. En el caso contrario, puedes comprobarla cuando inicie el sistema operativo. 15 Revisa la memoria RAM en Windows. Presiona la tecla de Windows junto con la tecla "Pausa Interr" para abrir las propiedades del sistema. También puedes ir al menú de inicio, hacer clic con el botón derecho del ratón sobre "Equipo" y seleccionar "Propiedades" para acceder a esta opción. La memoria RAM aparecerá listada en la sección "Sistema" o al fondo de la ventana. Los sistemas operativos calculan la memoria RAM de manera diferente y algunos computadores dedican una cantidad determinada de memoria a funciones específicas (como el video), lo cual reduce la cantidad disponible. Por ejemplo, quizás compraste una memoria RAM de 1 GB, pero es posible que el sistema operativo muestre únicamente 0,99 GB.
- 39. 16 Ejecuta el programa Memtest. Si tienes dudas sobre el desempeño o la instalación de la memoria RAM, puedes ejecutar el programa gratuito Memtest para revisar los módulos. El programa puede tardar un poco en ejecutarse, pero descubrirá los errores y mostrará la cantidad de memoria RAM instalada. ¿Cómo instalar la fuente de poder? Generalmente, la fuente de alimentación es un aspecto ignorado cuando se construye o repara una computadora, pero es un componente fundamental para que una máquina funcione correctamente. La fuente necesita proporcionar la energía suficiente para que funcionen todos los componentes instalados. Instalar y cablear una fuente de alimentación puede parecer un poco desalentador, pero siempre y cuando te asegures de que todo está conectado adecuadamente y que tienes la potencia suficiente, no deberías encontrarte con demasiados problemas. Lee el paso 1 para ver cómo empezar.
- 40. Pasos 1 Aquiere una fuente de alimentación que funcione en tu computadora. La fuente de alimentación le da energía a todos los componentes dentro de tu computadora. Ésta deberá proporcionar la energía suficiente para que todos los componentes funcionen correctamente. También deberá tener los conectores adecuados para tu hardware. Asegúrate de que la potencia que entregue la fuente de alimentación sea suficiente para el hardware que tienes instalado. La CPU (unidad de procesamiento central, pero es más conocida por sus siglas en inglés) y la placa de video consumirán la mayor parte de la energía. Si la fuente de alimentación no les entrega la energía suficiente, tu computadora puede funcionar lentamente o no funcionar para nada. Los discos duros y las unidades ópticas modernas requieren conectores SATA para la alimentación. Todas las fuentes de alimentación modernas tienen estos conectores.
- 41. Algunas de las placas de video más poderosas requieren dos conectores PCI-E. Asegúrate de que tu fuente de alimentación permita acomodar todo lo que necesites conectar. Algunas cajas de computadora tienen espacios no estandarizados para la fuente de alimentación. Asegúrate que la fuente de alimentación que compres encaje en la caja. Las cajas ATX deberían servir para todas las fuentes de alimentación ATX, y las cajas mATX necesitarán fuentes de alimentación mATX. 2 Coloca tu caja de computadora de costado. Poner la caja de costado, por lo general, te permitirá tener el mejor acceso al espacio donde se aloja la fuente de alimentación. Si ya hubiera una fuente de alimentación colocada, asegúrate de desenchufarla antes de abrir la caja.
- 42. 3 Abre la caja de computadora. Para acceder al espacio de la fuente, es posible que necesites quitar algunos componentes, como el ventilador de la CPU. Esto depende de la distribución de los componentes dentro de la caja. 4 Instala la fuente de alimentación. La mayoría de los espacios te permitirán insertar la fuente de alimentación deslizándola, y por lo general cabrá en un solo sentido. Asegúrate que cualquier ventilador que dé a la fuente no esté bloqueado, y que atornillar la fuente desde la parte trasera con los cuatro tornillos. Si no puedes, entonces es posible que la fuente esté mal colocada. Instala la fuente de alimentación de manera segura con todos los (cuatro) tornillos antes de continuar. Puedes utilizar tornillos para cajas ATX estándar si la fuente de alimentación no trajo ningún tornillo.
- 43. 5 Enchufa los conectores. Una vez que la fuente de alimentación está fija, puedes comenzar a cablear el interior de tu computadora. Tómate tu tiempo para estar seguro de que no olvidarte ningún componente, y para colocar los cables de un modo que no interfieran con el sistema de ventiladores o de refrigeración. Es muy probable que tengas más conectores que lugares donde conectar; intenta acomodar estos cables extra a un lado y fuera del medio. Conecta el conector de 20 o 24 clavijas a la placa madre. Éste es el conector más grande de la fuente de alimentación. La mayoría de las placas madres modernas requieren el conector de 24 clavijas, mientras que otras placas madres sólo usan las primeras 20 clavijas. Algunas fuentes de alimentación tienen un conector de 4 clavijas desmontable para conectarse más fácilmente a las placas madre más viejas. Conecta la fuente de 12 V a la placa madre. Las placas madres más viejas utilizan un conector de 4 clavijas, mientras que las más nuevas utilizas uno de 8 clavijas. Ésta alimenta al procesador, y debería estar bien señalizada sobre el cable o en la documentación de tu fuente de alimentación. Conecta tu placa de video. Las placas de mediana y alta gama requerirán uno o varios conectores de 6 y de 8 clavijas. Éstos estarán marcados como conectores PCI-E.
- 44. Conecta tus discos. La mayoría de los discos utilizan conectores de alimentación SATA, que son enchufes delgados. Si tienes discos más viejos, entonces los deberás conectar utilizando conectores Molex, que son 4 clavijas horizontales. Para las fuentes de alimentación más viejas existen adaptadores para pasar de conectores Molex a conectores SATA. 6 Cierra la caja. Una vez que todo esté conectado, puedes cerrar la caja y enchufar nuevamente el monitor y los periféricos. Enchufa la alimentación a la pared y asegúrate que el interruptor de la parte trasera esté en la posición de encendido. 7 Enciende tu computadora. Si todo está conectado y alimentado adecuadamente, debería encenderse el ventilador que da a la fuente de alimentación y tu computadora debería inicializar como de costumbre. Si escuchas un pitido y no sucede nada,
- 45. entonces algo en el interior no está conectado correctamente, o la fuente de alimentación no entrega la energía suficiente a los componentes. ¿Como instalar las perifericos? Conectar los periféricos es mucho más fácil de lo que parece. Si tienes una impresora, un escáner, un micrófono, una cámara web o cualquier otro periférico, puedes conectarlo. Muchos periféricos son reconocidos por tu equipo apenas lo conectas, mientras otros pueden necesitar un software para que sea instalado antes de empezar a usarlos. La mayoría de los periféricos se instalan automáticamente Pasos 1Conexiones de audio, vídeo y USB. Laplaca posterior de la tarjeta SunPCi contiene tres puertos de audio (entrada de línea, salida de línea y micrófono), un puerto de vídeo externo y un puerto USB (Universal System Bus, o bus de sistema universal). El
- 46. puerto USB puede alojar cualquier dispositivo USB, por ejemplo, una cámara digital o una impresora. 2 Conexión de una impresora local o de un dispositivo paralelo. La opción de la placa posterior adicional (incluida con la tarjeta SunPCi) presenta un puerto paralelo que se puede utilizar para conectar una impresora (u otro dispositivo paralelo) a SunPCi. 3 Instalación de cámaras. En primer lugar, asegúrese de seguir las instrucciones del fabricante de tu cámara para asegurarte de la instalación adecuada de tu cámara. Esto implica insertar un CD de instalación de la cámara, realizar los pasos guiados de instalación y reiniciar la computadora. Si se enchufa el cable USB de la cámara en el momento inadecuado durante el proceso de instalación del software de la cámara pueden producirse algunos problemas.
- 47. 4 Intalacion de bocinas.Primero: asegurarse que no le falte el controlador de sonido, ósea el software que se encarga de trasmitir la información de las bocinas al computador. Segundo: este controlador viene en la caja de la tarjeta madre, si no lo tienes pues verifica tu tarjeta madre, que si no lo puedes hacer destapando el computador en "buscar programa" analizador de sistema o algo por el estilo que te indique tu modelo de tarjeta madre "controlador de sonido de la tarjeta”. Tercero: cuando no tengas disco no lo necesitas solo activa todas las casillas de la bocina, te metes a opciones y luego propiedades y activas todas.
- 48. 5 Instalación del ratón. Conectar un dispositivo Mouse PS/2 a un puerto serie del equipo 1. Apague el equipo. 2. Para conectar uno de los dispositivos señaladores Mouse PS/2 siguientes a un puerto serie de 9 puntos de conexión, conecte el adaptador serie al conector PS/2 del dispositivo señalador: 3. luego Conecte el adaptador serie del dispositivo señalador Mouse en el puerto serie de 9 puntos de conexión rectangular de la parte posterior del equipo. 4. Encienda el equipo. 5. Siga las instrucciones que aparecen en la pantalla para instalar y configurar el dispositivo señalador Mouse. Para configurarlo mas debes irte ha: 1. Haga clic en Inicio, seleccione Programas, Hardware de Microsoft, Mouse y, a continuación, haga clic en Manual del usuario en pantalla. 2. En la ficha Contenido, haga clic en el signo más (+) al lado de Configurar el mouse y la bola de seguimiento para expandir la rama.
- 49. 6 Instalación del teclado. Desde el menu de START (COMIENZO) seleccionar el Control Panel (Panel de Control) 1. Pulse en la Regional and Language Options (Opciones de idioma y regionales) 2. Seleccione la oreja de Languages (Idiomas) 3. Pulse en el botón de Details (Detalles) 4. Pulse el botón de ADD (añadir) 5. En la primera cajilla seleccionar ES Spanish (traditional sort) (ES Español (forma tradicional) or o cualquier otro sabor del idioma que prefiera. 6. En la segunda cajilla seleccionar el teclado Spanish (Español) 7. Pulse "OK" dos veces para cerrar los menús. 7 Instalación de un proyector. Asegúrese de instalar los cables y amplificadores de distribución para conocer los requerimientos antes mencionados. Asegúrese de instalar el proyector con la altura y ángulo de proyección de forma que la imagen no
- 50. necesite ser ajustada usando keystone. Ajuste el enfoque de los lentes y el zoom para proyectar una imagen clara en la pantalla. La especificación del amplificador de distribución: Si ha agregado un amplificador de distribución entre su computadora y el proyector, por favor revise si el brillo del proyector es afectado por utilizar un patrón de blancos. Si no hay decaimiento del brillo, no necesitará nada. Si el brillo se reduce, entonces necesita cambiar a otro amplificador de distribución o seguir los siguientes pasos de “Conversión Fina de Ganancia/Compensación de Imagen”. Conversión Fina de Ganancia/Compensación de Imagen Dependiendo del proyector, la longitud del cable D-Sub que será usado, o el tipo de señal de computadora que será proyectado. Si el brillo no está afectado, no necesitará hacer nada. Si el brillo del proyector ha disminuido, podría necesitar optimizar la calidad ajustando la configuración de ganancia/compensación del proyector.