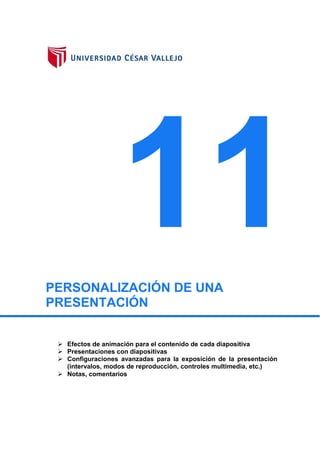
computo
- 1. PERSONALIZACIÓN DE UNA PRESENTACIÓN Efectos de animación para el contenido de cada diapositiva Presentaciones con diapositivas Configuraciones avanzadas para la exposición de la presentación (intervalos, modos de reproducción, controles multimedia, etc.) Notas, comentarios
- 2. GUÍA DIDÁCTICA Descripción En los momentos de la apertura del programa Microsoft Power Point 2013, es posible tener y ejecutar una presentación, debido a que el programa incluye temas y plantillas. Pero cuando una presentación de diapositivas ya creada no se ajusta al proyecto, puede ser personalizada con algunas características de Power Point. Añadir toques personales en un Power Point puede ser una simple inserción de imágenes o una revisión completa de la apariencia de las diapositivas. Con la animación personalizada tenemos un gran control sobre la forma en que son animados los objetos de la diapositiva. Podemos elegir entre una amplia lista de efectos y además podemos colocar algunos otros manualmente, y también podemos especificar en qué orden van a ir apareciendo los objetos y los sonidos asociados a ellos. Capacidad El participante, al final de esta sesión, estará en capacidad de utilizar adecuadamente las notas, comentarios y aplicar efectos, intervalos, controles multimedia obteniendo una presentación de alto impacto. Actividad Crea una presentación personalizada y aplica efectos diferentes para cada una de las diapositivas, teniendo en cuenta las configuraciones avanzadas para una exposición. Evaluación En esta sesión, Ud. será evaluado en: Diseñar presentaciones con aplicación de temas personalizadas en cada diapositiva. Usar efectos de transición de diapositivas como animación de formas. Modificar el fondo de la diapositiva mediante un color o una imagen. Guardar el tema personalizado para emplearlo en presentaciones futuras.
- 3. 3 Efectos de animación para el contenido de cada diapositiva En PowerPoint 2013, puede aplicar efectos de animación (movimiento de entrada, salida, énfasis y de trayectoria) a textos, imágenes, formas, elementos gráficos SmartArt, etc. para que se reproduzcan en la presentación con diapositivas. Crear efectos de animación 1. Seleccionar el objeto o texto 2. Clic en la ficha Animaciones 3. Clic en Agregar animación 4. Seleccionar la animación (Entrada, Salida, Énfasis o Trayectoria) Nota: En PowerPoint, las animaciones son diferentes de las transiciones. Una transición anima la manera en que una diapositiva pasa a la siguiente. Para agregar una transición, consulte Agregar transiciones entre diapositivas. 2 3 1 4 Nota: Es importante tener en cuenta que existen variedad de efectos, clasificados por tipos. Para visualizarlos podemos elegir la opción Más efectos…
- 4. 4 Así se muestras enumeradas las animaciones Opciones de la animación Seleccionar el objeto o texto animado 1. Clic en la ficha Animaciones 2. Clic en Opciones de efectos 3. Clic en la Opciones Panel de animación PowerPoint 2013 incluye cuatro tipos diferentes de efectos de animación: Efectos de entrada. Por ejemplo, se puede hacer que un objeto aparezca gradualmente, que entre volando desde un lado de la diapositiva o que aparezca con un efecto de rebote. Efectos de salida. Estos efectos implican hacer que un objeto salga volando de la diapositiva, desaparezca de la vista o salga de la diapositiva siguiendo una trayectoria en espiral. Efectos de énfasis. Algunos ejemplos son hacer que un objeto reduzca o aumente su tamaño, cambie de color o que gire sobre su centro. Trayectorias de la animación. Estos efectos se pueden usar para que un objeto se desplace hacia arriba, hacia abajo, a la izquierda o a la derecha, o siguiendo un recorrido con forma de estrella o de círculo (entre otros efectos). También puede dibujar su propia trayectoria. 2 1 3
- 5. 5 Te permite ver y utilizar todos los efectos que se encuentran en la diapositiva actual. Seleccionar el objeto o texto animado. 1. Clic en la ficha Animaciones. 2. Clic en Panel de animación. 3. Clic en Quitar Intervalos de animaciones Permite determinar la duración, retraso e indicar los inicios de las animaciones. Seleccionar el objeto o texto animado. 1. Clic en la ficha Animaciones. 2. En el grupo Intervalos realizar los cambios necesarios. 2 1 3 2 1
- 6. 6 Presentaciones con diapositivas A veces es posible que desees ocultar una diapositiva mientras se mantiene en tu presentación. Por ejemplo, si estás dirigiendo una presentación a más de un grupo de personas, ocultar o incluso reorganizar algunas diapositivas podría ayudarte a adaptar tu presentación a cada grupo al que la presentes. También puedes optar por crear una versión abreviada de tu presentación para proyectar cuando estés corto de tiempo. Presentación Personalizada Permite mostrar las diapositivas que se eligen. Se trata de una excelente manera de reducir la presentación o de adaptarla a diferentes audiencias. Simplemente elija las diapositivas que desea usar, agréguelas a la nueva presentación, cambie el orden de las diapositivas si es necesario. 1. Clic en la ficha Presentación con diapositivas 2. En el grupo iniciar presentación con diapositivas, clic en Presentación personalizada En la ventana Presentación personalizada clic en Nueva 3. En la ventana escribir el nombre, indicar las diapositivas, agregar y luego clic en Aceptar Se muestra la ventana para ejecutar la presentación, para editar, quitar, copiar, etc. 2 1 3 4
- 7. 7 Presentación en línea Permite exponer la presentación en línea para poder mostrar a tras vez de la nube. 1. Clic en la ficha Presentación con diapositivas 2. En el grupo iniciar presentación con diapositivas, clic en Presentación en línea 3. Clic en Servicio de presentación de Office 4. Clic en Conectar 5. Ingresar tu cuenta Outlook (Hotmail.com), luego clic en Siguiente 2 1 3 4
- 8. 8 6. Ingresar tu contraseña y clic en Iniciar sesión Preparando la presentación (15%) 7. Compartir el vínculo con los espectadores remotos, después inicie la presentación 6
- 9. 9 8. Para terminar la presentación, clic en Finalizar presentación en línea Configuración avanzada para la exposición de la presentación Configuración de la presentación Permite realizar la configuración avanzadas para la presentación 1. Clic en la ficha Presentación con diapositivas 2. En el grupo configurar, clic en Configuración de la presentación con diapositivas Los espectadores podrán visualizar la presentación desde donde se encuentres conectados a la nube 7 8 1 2
- 10. 10 3. Realizar los cambios necesarios para la presentación (color de pluma azul) Ocultar diapositiva También puedes esconder diapositivas seleccionando la opción Ocultar diapositiva, que se puede encontrar desde la pestaña Presentación con diapositivas. Para volver a mostrar una diapositiva, basa con que hagas clic en la opción Ocultar diapositiva de nuevo. Ensayar intervalos Permite practicar y calcular el tiempo que necesitas para ver cada diapositiva sin prisas, es decir, averiguar el momento perfecto para cada diapositiva. 4 2
- 11. 11 Mientras ensayas tu presentación, PowerPoint registrará el tiempo que pasa en cada diapositiva. Una vez que tenga los intervalos de tiempo adecuados, puede usarlos para ejecutar la presentación automáticamente. 1. Clic en la ficha Presentación con diapositivas 2. En el grupo configurar, clic en Ensayar intervalos 3. Se muestra la pantalla completa con dos relojes donde indica el tiempo de cada diapositiva y el otro con el tiempo total de la presentación. 4. Al finalizar Ensayar intervalos solicita que guardes, Clic en Sí Notas, comentarios Para facilitar al orador se presentan opciones como las notas, las cuales permiten guiar la presentación. Los comentarios también se utilizan para realizar apuntes, sugerencias o consultas cuando se trabaja en equipo. 1 2 3 4
- 12. 12 Notas En Power Point puedes añadir notas a las diapositivas, llamadas las notas del orador, para ayudarte a preparar tu presentación y obtener una referencia rápida durante una presentación. El panel aparecerá debajo de la diapositiva actual en las vistas de presentación Normal y Esquema y al lado de las diapositivas actual en la Vista del moderador. 1. Clic en la ficha Vista 2. En el grupo Mostrar, clic en Notas 3. Se muestra una ventana horizontal en la parte inferior de la presentación y escribir el texto el cual permita al orador guiar la presentación. Comentarios Un comentario es una nota que se puede adjuntar a una letra o palabra de una diapositiva o a una diapositiva completa. Use comentarios cuando desee que otras personas revisen su presentación y le hagan llegar su opinión, o cuando otras personas le pidan su opinión sobre otra presentación. 1 2 3
- 13. 13 Power Point te permite registrar comentarios de ayuda en cada presentación, estos comentarios no se mostrarán en la presentación. 1. Clic en la ficha Revisar 2. En el grupo Mostrar, clic en Nuevo comentario 3. Se muestra una ventana de comentarios verticalmente al lado derecho y escribir el texto el cual permita a los integrantes del equipo terminar la presentación 4. Puedes desplazarte por cada comentario o también Eliminar (clic para eliminar comentario) Exportar Cuando desee dar una presentación de alta fidelidad a sus compañeros de trabajo o clientes (ya sea como datos adjuntos de correo electrónico, como una publicación web o en un CD o DVD), puede guardarla en múltiples formatos desde PDF hasta crear un video en mp4. Crear un documento PDF 1 2 3 4
- 14. 14 Permite exportar una presentación de PowerPoint a un archivo en PDF 1. Clic en la ficha Archivo 2. Clic en Exportar 3. Clic en crear documento PDF/XPS 4. Seleccionar la ubicación para guardar el archivo PDF, clic en Publicar 5. Así se muestra el archivo exportado Crear un Video Permite exportar una presentación de PowerPoint a un video en mp4 que luego puedo ser compartido por YouTube, etc. 1. Clic en la ficha Archivo 2. Clic en Exportar 3. Clic en Crear un Video 1 3 2 4 1 2
- 15. 15 4. Realizar las especificaciones solicitadas y luego crear vídeo 5. Seleccionar la ubicación para guardar el archivo de video (MPGE-4, clic en Guardar Así se muestra el video generado 4 5
- 16. 16 Empaquetar presentación para CD Permite exportar una presentación de PowerPoint para empaquetar en un CD con el objetivo que se ejecute automáticamente en la mayoría de los equipos, al insertar el CD en la PC. 1. Clic en la ficha Archivo 2. Clic en Exportar 3. Clic en Empaquetar presentación para CD 4. Clic en Empaquetar para CD ROM 5. Clic en Copiar a CD 6. Insertar el CD en blanco y luego clic en Reintentar 1 3 2 4 5
- 17. 17 Crear documentos Permite pasar las diapositivas y notas en un documento de Word 1. Clic en la ficha Archivo 2. Clic en Exportar 3. Clic en Crear documentos 4. Clic en Crear documentos 5. Seleccionar el diseño de la página, luego clic en Aceptar Así se muestra la creación del documento 6 1 4 2 3 5
- 18. 18 Cambiar el tipo de archivo Permite cambiar el tipo del archivo de PowerPoint actual a los formatos de PowerPoint 97-2003, plantilla etc 1. Clic en la ficha Archivo 2. Clic en Exportar 3. Clic en Crear documentos 4. Seleccionar el tipo de archivo (presentación con diapositivas) 5. Clic en Guardar como 1 2 3
- 19. 19 6. Seleccionar la ubicación para guardar el archivo de video (MPGE-4, clic en Guardar 7. Seleccionar Archivo y doble clic para abrir 4 5 6 7