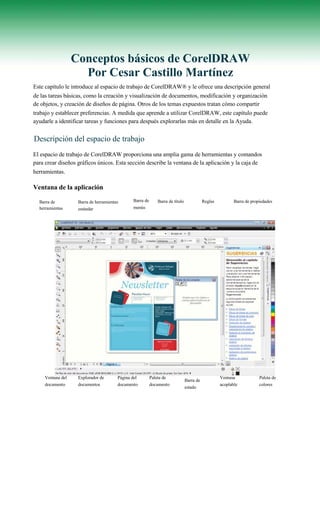
Conceptos basicos de corel draw
- 1. Conceptos básicos de CorelDRAW Por Cesar Castillo Martínez Este capítulo le introduce al espacio de trabajo de CorelDRAW® y le ofrece una descripción general de las tareas básicas, como la creación y visualización de documentos, modificación y organización de objetos, y creación de diseños de página. Otros de los temas expuestos tratan cómo compartir trabajo y establecer preferencias. A medida que aprende a utilizar CorelDRAW, este capítulo puede ayudarle a identificar tareas y funciones para después explorarlas más en detalle en la Ayuda. Descripción del espacio de trabajo El espacio de trabajo de CorelDRAW proporciona una amplia gama de herramientas y comandos para crear diseños gráficos únicos. Esta sección describe la ventana de la aplicación y la caja de herramientas. Ventana de la aplicación Barra de Barra de título Reglas Barra de propiedadesBarra de Barra de herramientas menúsherramientas estándar Ventana del Explorador de Página del Paleta de Ventana Paleta de Barra de documento documentos documento documento acoplable colores estado
- 2. La siguiente tabla enumera los componentes •La paleta de documento le permite principales de la ventana de la aplicación realizar un seguimiento de los colores CorelDRAW. utilizados en un documento. •La caja de herramientas contiene •La paleta de colores es una barra herramientas para crear, rellenar y acoplable que contiene muestras de color. modificar objetos en un documento. •La barra de estado muestra información •La barra de menús contiene menús sobre las propiedades de un objeto, como desplegables de comandos relacionados. el tipo, el tamaño, el color y el relleno. También proporciona detalles sobre el•La barra de título muestra el título del estado de las pruebas de color, los perfilesdocumento actual. de color y otra información relacionada •La barra de herramientas estándar con los colores del documento. contiene accesos directos para menús y comandos básicos, como los de apertura, Caja de herramientas almacenamiento e impresión de documentos. Las otras barras de La caja de herramientas contiene una gama de herramientas con tienen accesos directos colores que puede utilizar para tareas para tareas más específicas. específicas de dibujo y edición. Algunas herramientas le permiten dibujar formas,•La barra de propiedades contiene mientras otras le permiten aplicar colores,controles que varían en función de la patrones u otros tipos de rellenos a los objetos.herramienta activa. Por ejemplo, si está utilizando la herramienta Te x to, la barra Algunas de las herramientas forman parte de de propiedades ofrecerá los controles los menús laterales, que son grupos de necesarios para crear y modificar texto. herramientas relacionadas. Una pequeña •Las ventanas acoplables le permiten flecha situada en la esquina inferior derecha de obtener acceso a los comandos y opciones un botón de la caja de herramientas indica que de configuración asociados con una la herramienta pertenece a un menú lateral. La herramienta o tarea en concreto. última herramienta utilizada en el menú lateral •Las reglas horizontales y verticales le aparece en el botón. Puede acceder a las permiten determinar el tamaño y posición herramientas en el menú lateral haciendo clic de los objetos de un documento. en la flecha del menú lateral. •El explorador de documentos le Flecha de permite añadir páginas a un documento, o menú lateral desplazarse de una página a otra dentro Caja de de un documento. herramientas •La ventana del documento es el área de Menú lateral espacio de trabajo limitada por las barras En el espacio de trabajo predeterminado, haga clic en la de desplazamiento y otros controles. flecha del menú lateral de la herramienta Forma para Incluye la página del documento y el área abrir un menú lateral de herramientas relacionadas. circundante. La sección siguiente resume las categorías •La página del documento es el principales de herramientas disponibles en la rectángulo que representa la sección caja de herramientas. Si desea obtener más imprimible de la ventana del documento. información sobre alguna herramienta en concreto, consulte la sección “Herramientas del espacio de trabajo” en la Ayuda.
- 3. Herramienta Selección La herramienta Selección permite seleccionar, inclinar, girar y modificar el tamaño de los objetos. Herramientas de forma Las herramientas de forma le permiten dibujar muchas formas distintas, como rectángulos, elipses, estrellas, polígonos y espirales. Esta categoría incluye otras herramientas (no mostradas aquí) que le permiten dibujar otras formas más complejas, como caras sonrientes, flechas, anuncios y diagramas de flujo. Herramientas de edición de formas Las herramientas de edición de formas le permiten cambiar la forma de un objeto existente.
- 4. Herramientas de curva Las herramientas de curva le permiten dibujar líneas y curvas, como líneas a mano alzada, líneas rectas y curvas Bézier. También puede utilizar la herramienta Medios artísticos para diseminar imágenes, dibujar líneas caligráficas o añadir trazos de pincel. Herramientas de relleno Las herramientas de relleno le permiten aplicar varios rellenos a objetos, como uniformes, interactivos y de malla. Herramientas interactivas Las herramientas interactivas le permiten aplicar efectos especiales a objetos, como sombras, extrusiones, siluetas y transparencias.
- 5. Herramientas de recorte y borrado Las herramientas de recorte y borrado le permiten eliminar partes de un documento. Herramienta Tabla La herramienta Ta b lale permite dibujar y editar tablas. Herramientas Cotas Las herramientas Cotas le permiten dibujar líneas de cota inclinadas, rectas y angulares para medir partes de objetos en un documento. Herramientas de conexión Las herramientas de conexión le permiten dibujar líneas para conectar objetos en diagramas normales o de flujo.
- 6. Herramienta Texto La herramienta Te x tole permite escribir palabras directamente en la pantalla como texto artístico o de párrafo. Herramienta Zoom La herramienta Zoom le permite cambiar el nivel de aumento de la ventana del documento. Si desea obtener más información sobre los componentes del espacio de trabajo, consulte la sección “Descripción del espacio de trabajo de CorelDRAW” en la Ayuda. Creación de un documento Al abrir CorelDRAW, la aplicación le pedirá abrir un documento existente o crear uno nuevo. Si decide crear uno nuevo, podrá establecer algunas propiedades del documento en el cuadro de diálogo Crear documento nuevo . Podrá asignarle un nombre al documento, El cuadro de diálogo Crear un documento nuevo le establecer el tamaño de página, seleccionar un permite especificar una amplia gama de propiedades del documento.modo de color, como CMYK o RGB, y establecer los perfiles de color. Uso de zoom, panorámica y desplazamiento Puede cambiar la visualización de un documento si lo amplía para acercarlo, o lo reduce para ver una mayor superficie. Puede experimentar con una variedad de opciones de
- 7. zoom para determinar la cantidad de detalles puede hacer cambios en la forma, como que necesita. estirarla, aplicar un relleno de patrón o añadir una sombra. Una de las formas más simples que puede crear es un rectángulo. Para añadir un objeto rectangular al documento, haga clic en la herramienta Rectángulo en la caja de he rram ienta s. E n la pág ina del docume nto, arrastre para dibujar el rectángulo. Izquierda: Uso de la herramienta Zoom para seleccionar el área que se desea ampliar. Derecha: Área ya ampliada. La visualización panorámica y el desplazamiento son otras dos formas posibles de visualizar áreas específicas de un documento. Si trabaja con un alto nivel de ampliación o con documentos de gran tamaño es posible que no vea todo el contenido al mismo tiempo. La visualización panorámica le permite “agarrar” el documento y desplazarlo La herramienta Rectángulo le permite dibujar un rectángulo simple (izquierda), que puede utilizarse como alrededor de la ventana del mismo para centrar un elemento gráfico en un proyecto terminado el área deseada. El desplazamiento le permite (derecha). ir hacia adelante o hacia atrás, lo cual resulta muy útil en los documentos de varias páginas. Este método de dibujo de objetos también se aplica a las herramientas descritas en la lista Creación de objetos siguiente: • La herramienta Elipse le permite dibujar Los objetos son los componentes básicos de un círculos y elipses. documento. Con las herramientas disponibles • La herramienta Polígono le permite en la caja de herramientas podrá crear varios dibujar polígonos. tipos de objetos: formas, líneas y curvas, texto • La herramienta Papel gráfico le permitey tablas. dibujar una cuadrícula. Dibujo de formas comunes • La herramienta Espiral le permite dibujar espirales simétricas y logarítmicas. CorelDRAW proporciona muchas herramientas • La herramienta Formas básicas leque le permiten dibujar formas comunes, permite dibujar una serie de formas, comocomo rectángulos, círculos, estrellas y flechas. estrellas de seis puntas, c aras sonrientes yDespués de crear una forma con alguna de las triángulos rectángulos.herramientas de dibujo de formas disponibles,
- 8. • La herramienta Formas de flecha le permite dibujar flechas con una forma, dirección y un número de puntas de flecha específicos. • La herramienta Formas de diagrama de flujo le permite dibujar símbolos de diagramas de flujo. Creación de líneas y curvas Si desea crear sus propias formas únicas, utilice una de las herramientas de línea. Con estas herramientas podrá dibujar una variedad casi ilimitada de formas. Antes de empezar debería Arriba: Línea recta. Centro: Línea convertida a curvas asegurarse de tener los conocimientos básicos que ahora incluye nodos de curva. Abajo: Se puede siguientes. cambiar la forma de la curva manipulando los nodos. Una línea cuyos puntos inicial y final no están CorelDRAW proporciona muchas herramientas conectados se denomina trayecto abierto. para dibujar líneas y curvas, entre las que se Puede unir los puntos para crear un trayecto encuentran las siguientes: cerrado, lo cual le permitirá añadir rellenos a la • La herramienta Mano alzada le permite línea como si se tratara de un objeto de forma. arrastrar o utilizar una tableta digital para dibujar segmentos de línea y curvas. • La herramienta Medios artísticos proporciona acceso a cuatro herramientas adicionales: • La herramienta Pincel le permite dibujar líneas con apariencia de trazos de pincel. • La herramienta Diseminador le permite diseminar objetos, comoIzquierda: Trayecto abierto. Derecha: Trayecto cerrado con un relleno añadido. copos de nieve o burbujas, a lo largo de un trayecto.Después de dibujar una línea, puede convertirla a una curva. Al convertir una línea • La herramienta Pluma caligráfica , en una curva, lo que en realidad está haciendo como su nombre indica, le permite es reducir la línea a una serie de puntos utilizar una pluma caligráfica para llamados “nodos”. Basta con mover los nodos dibujar líneas con apariencia de para cambiar la forma de la línea. La pinceladas. conversión en curvas puede resultar útil si • La herramienta Presión le permitedesea modificar de forma detallada la forma utilizar una pluma sensible a la presiónbásica de una línea. para dibujar líneas con apariencia de pinceladas.
- 9. • La herramienta Pluma le permite dibujar la tabla. Puede organizar tanto objetos gráficos curvas y líneas rectas segmento a como de texto en una tabla. Las tablas ofrecen segmento. una forma rápida de crear un diseño agradable para los documentos. Creación de texto Para aquellos documentos en los que deba añadir texto, CorelDRAW le permite crear dos tipos de texto: •El Texto de pá rrafose encuentra dentro de un marco de texto. Puede aplicar muchas propiedades comunes de edición de texto al texto de párrafo, como el tipo de fuente, el color del texto, la negrita y la cursiva. El texto de párrafo es idóneo para bloques grandes de texto. •El Te xto artís ticono se encuentra dentro de un marco de texto, por lo que le permite Esta página Web se diseñó utilizando la herramienta añadir efectos especiales como siluetas y Tab la. sombras. El texto artístico es idóneo para Para crear tablas, utilice la herramienta Ta bl a.logotipos, anuncios y titulares. Al seleccionar la herramienta Ta bl a, los controles para la misma aparecerán en la barra de propiedades. Después de elegir el número de filas y columnas, basta con arrastrar la herramienta diagonalmente para dibujar la tabla. Operaciones con mapas de bits El documento creado con CorelDRAW es un gráfico vectorial. Los gráficos vectoriales no dependen de la resolución, por lo que la calidad del gráfico no se verá comprometida al cambiar la escala o distorsionarla. Los gráficos Izquierda: Texto de párrafo. Derecha: Texto artístico con vectoriales están basados en ecuacionesformato de logotipo. matemáticas que no cambiarán por muchas Con la herramienta Te x topodrá crear texto de modificaciones que realice. párrafo y texto artístico. Si desea obtener más Al importar una fotografía en CorelDRAW, éstainformación, consulte la sección “Adición de se importará como una imagen de mapa detexto” en la Ayuda. bits. Las imágenes de mapa de bits están basadas en píxeles, que son pequeñasCreación de tablas unidades de color. Puede considerar un gráfico Una de las técnicas disponibles para organizar vectorial como un conjunto de líneas y rellenos, los objetos de un documento consiste en crear y una imagen de mapa de bits como un una tabla e insertar los objetos en las celdas de mosaico de colores.
- 10. Para enviar un mapa de bits a Corel PHOTO-PAINT, haga clic en el botón Editar mapa de bits de la barra de propiedades. Selección, aplicación de tamaño y transformación de objetos Es posible que desee modificar un objeto después de añadirlo al documento. CorelDRAW proporciona varias herramientas para seleccionar, cambiar el tamaño y transformar los objetos de un documento. Izquierda: Imagen vectorial con líneas suaves. Derecha: Para modificar un objeto, primero debeImagen de mapa de bits pixelada que muestra la seleccionarlo. Para seleccionar un objeto puedenaturaleza de “mosaico” de los archivos de mapa de bits. utilizar la herramienta Selección . CorelDRAW le ofrece dos formas de trabajar con las imágenes de mapa de bits: puede Después de seleccionar un objeto con la insertar un mapa de bits en el documento o herramienta Selección , aparecerá una caja abrir Corel® PHOTO-PAINT™ desde delimitadora alrededor del objeto, y una “X” CorelDRAW para editar un mapa de bits. en el centro del mismo. La caja delimitadora co ntiene tiradores de control que le permitirán Inserción de mapas de bits transformar el objeto. Es posible importar una imagen de mapa de bits a un documento directamente o enlazándola a un archivo externo. Si decide enlazarla a un archivo externo, cualquier modificación que haga en dicho archivo se aplicará automáticamente al archivo importado a CorelDRAW. Si, por el contrario, decide importar el mapa de bits al documento, podrá modificar el mapa de bits utilizando la función Editar mapa de bits de CorelDRAW. Tras importar un mapa de bits, la barra de estado ofrecerá información sobre el modo de color, el tamaño y la resolución del mapa de El objeto de la derecha ha sido seleccionado, comobits. denota la caja delimitadora con una “X” en el medio. Edición de mapas de bits Puede modificar un objeto cambiándole el tamaño, inclinándolo, estirándolo, girándolo o Puede abrir Corel PHOTO-PAINT, un programa reflejándolo.completo de edición de mapas de bits, desde • Ta m a ñole permite cambiar la anchura yCorelDRAW. Al finalizar la edición de un mapa la altura de un objeto.de bits, puede reanudar su trabajo rápidamente con CorelDRAW.
- 11. • Inclinación le permite inclinar un objeto Aplicación de color y estilo ahacia un lado. objetos Además de transformar objetos, también puede aplicar un estilo artístico. Puede por ejemplo aplicar un contorno o relleno único, o añadir sombras para crear la ilusión de profundidad. También puede convertir objetos en transparentes. • Estiramiento le permite cambiar la anchura y la altura de un objeto de una manera no proporcional. Al cubo inferior se le ha añadido un relleno rojo sólido. • Rotación le permite girar un objeto alrededor de su eje central o de un punto relativo a su posición. • Reflejo le permite crear una imagen Al rectángulo inferior se le ha aplicado un relleno azul y reflejo horizontal o vertical de un objeto. una sombra, lo cual le da una apariencia tridimensional.
- 12. puede elegir una preestablecida de la lista o crear una personalizada. Elección de rellenos CorelDRAW proporciona una amplia gama de rellenos que le ayudarán a añadir patrones y texturas a los objetos. Puede rellenar un objeto con un color o con una mezcla de varios colores. O también puede seleccionar un relleno más complejo, como una textura o patrón, así como crear su propio relleno.Al círculo inferior se le ha aplicado un efecto de transparencia, por lo que da la sensación de encontrarse bajo el agua. Formato de contornos Existen varias formas de cambiar el contorno de un objeto. Según sus necesidades de diseño, puede elegir un color, grosor o estilo (como una línea de puntos o de rayas) diferentes para el contorno. Para cambiar la apariencia de contornos, De arriba a abajo: Objetos con un relleno uniforme, un puede utilizar los controles del cuadro de relleno degradado y un relleno de patrón. diálogo Pluma del contorno , la página Contorno de la ventana acoplable Para añadir un relleno a un objeto, haga Propiedades del objeto o la barra de clic en la herramienta Relleno o en la propiedades. herramienta Relleno interactivo . La herramienta Relleno le permite elegir un tipo de relleno entre cinco disponibles, cada uno de ellos con su propia gama de opciones. La herramienta Relleno interactivo le permite aplicar un relleno de forma dinámica mediante los controles de la barra de propiedades mientras dibuja en la página del documento. La lista siguiente describe los tipos de relleno disponibles para cada herramienta. Herramienta Relleno Superior izquierda: Contorno de triángulo sin ningún •El Relleno uniforme es un relleno de un formato. Inferior derecha: Contorno de triángulo con solo color. formato de color y un patrón de línea discontinua. •El Relleno degradado es un relleno que También dispone de un conjunto de puntas de consiste en una mezcla de varios colores. flecha preestablecidas. Para añadir puntas de flecha a los pu ntos inicial o final de una línea,
- 13. •El Relleno de patrón aplica un diseño objeto completamente opaco bloqueará con patrón, como por ejemplo el de un cualquier elemento detrás de él, mientras que tapiz floral. uno completamente transparente será invisible.•El Relleno de textura tiene un efecto de textura que imita varias superficies, como Para aplicar una transparencia a un objeto, el mármol, el agua de mar y la luna. puede hacerlo de varias formas. Puede utilizar •El Relleno PostScript le permite aplicar la herramienta Transparencia interactiva transparencias en un conjunto de para aplicar un relleno de transparencia o patrones. utilizar un efecto de lente de transparencia. También puede controlar la forma en que la Herramienta Relleno interactivo transparencia se mezcla en el objeto, así como • La herramienta Relleno interactivo le copiar transparencias de un objeto a otro. permite crear un relleno degradado y Además, también puede especificar si desea aplicar cambios en él en tiempo real. aplicar la transparencia al relleno o al contorno •El Relleno de malla le permite manipular del objeto, o a ambos. una cuadrícula de malla para controlar los Adición de efectoscolores y las mezclas en un relleno degradado personalizado. CorelDRAW ofrece una gama de herramientas para añadir efectos tridimensionales a objetos.Si desea obtener más información, consulte la • Extrusionessección “Relleno de objetos” en la Ayuda. Adición de transparencias Puede aplicar transparencias para crear una representación realista de objetos como ag ua y cristal. Al añadir una transparencia a un objeto, lo que se encuentre detrás del objeto quedará visible. •Sombras •Siluetas Al objeto de la izquierda se le ha añadido una transparencia para crear una ilusión de agua. Al de la derecha, para crear la ilusión de cristal. También se utilizó la herramienta Sombra para intensificar el efecto en ambos objetos. •PowerClips Se puede ajustar la cantidad de transparencia para determinar la opacidad del objeto. Un
- 14. Para tomar una muestra de color, haga clic en la herramienta Cuentagotas de color y a continuación haga clic en el color deseado. La herramienta Cuentagotas de color cambiará automáticamente al modo Bote de pintura. Para aplicar el color, coloque el puntero sobre un objeto y haga• Biseles clic. Al añadir un color al documento, dicho color se añadirá a la paleta Documento , disponible al crear un documento nuevo o abrir uno existente. Los colores se añaden a la paleta Documento cuando se añade un color a partir de una librería de colores, cuando se toma una• Biseles muestra de color a partir de otro documento u otra aplicación, y cuando se aplican rellenos a objetos. Reutilización de color y objetos Para ahorrar tiempo y conservar una apariencia uniforme en el documento, puede reutilizar colores y objetos. La paleta Documento se actualizará automáticamente Puede tomar una muestra de color de al añadir colores al documento. Esta paleta le ayudará a cualquier punto del documento y después crear un esquema de colores para su proyecto. copiar el color de ese punto a otro objeto. Para copiar y reutilizar objetos en sus documentos, puede copiar y pegar los objetos o duplicarlos. El primer método consiste en copiar un objeto al Portapapeles y pegarlo en cualquier parte del documento. El segu ndo método consiste en crear de forma rápida varias copias del objeto para colocarlas después en el documento. El color naranja se ha tomado como muestra del gráfico de la izquierda y se ha aplicado al gráfico de la derecha.
- 15. Para activar el encaje de objetos, haga clic en Ver Configurar Configuración de Encajar en objetos . Si desea alinear un objeto con otro pero prefiere no encajarlo directamente al objeto, puede utilizar las guías dinámicas. Las guías dinámicas son líneas guía temporales basadas en uno de los puntos de encaje siguientes de un objeto: centro, nodo, cuadrante o línea base de texto. Puede arrastrar el objeto a lo largo de la guía dinámica. La distancia desde elIzquierda: Objeto que se ha copiado y pegado. Derecha: Objeto que se ha duplicado. objeto base se actualizará mientras mueve el objeto. Para crear una copia de un objeto, haga clic en Edición Copiar . Para crear una serie de copias duplicadas, haga clic en Edición Duplicar . Colocación de objetos CorelDRAW incluye varias herramientas que le ayudarán a colocar y alinear los objetos en una página. Con estas herramientas podrá evitar pequeños huecos o faltas de alineación que no se perciben en la pantalla pero sí una vez Izquierda: Objetos alineados con una guía dinámica vertical. Derecha: Objetos alineados con una guía impreso el documento. dinámica horizontal. Para alinear un objeto con otro objeto en un Para activar las guías dinámicas, haga clic documento, puede encajarlos. Con el encaje en Ver Guías dinámicas . activado, los puntos de encaje aparecerán en varias ubicaciones alrededor de un objeto, También puede utilizar una cuadrícula para como la esquina, el centro o el borde. alinear objetos dentro de la ventana del documento. Una cuadrícula es una serie de líneas de intersección en la que cada pequeño cuadrado actúa como un punto de encaje. Si desea obtener una alineación más precisa, reduzca el tamaño de estos cuadrados en el documento. Izquierda: El rectángulo azul se arrastra hacia abajo para encajarse al rectángulo rojo. Derecha: Los dos objetos ya encajados.
- 16. curva cuando sea necesario. También puede combinar objetos para crear objetos con huecos. Haga clic en Organizar Combinar . Si desea obtener más información, consulte la sección “Combinación de objetos” en la Ayuda. Organización de objetos Para colocar los objetos en la página del documento, Cuantos más objetos añada al documento,puede alinearlos con una cuadrícula. más difícil le resultará encontrarlos. Para Para mostrar la cuadrícula, haga clic en Ver organizar los objetos, puede añadir capas al Cuadrícula . documento. Las capas facilitan la visualización y el trabajo con varios objetos de forma simultánea.Agrupación y combinación de objetos La ventana acoplable Administrados de objetos le permite añadir, mover y eliminar Cuantos más objetos añada al documento, capas del documento. Puede configurar las más difícil le resultará seleccionarlos y capas antes de empezar a trabajar con un moverlos. Es posible que desee realizar documento o añadirlas cuando lo considere cambios en un grupo de objetos sin cambiar oportuno y mover objetos existentes a las sus posiciones entre sí. Con CorelDRAW puede capas recién añadidas. agrupar objetos para administrarlos más fácilmente. Al agrupar objetos, cada objeto Para abrir la ventana acoplable conservará sus propias propiedades. Cuando Administrador de objetos , haga clic en termine de trabajar con los objetos como Herramientas Administrador de grupo, puede desagruparlos para trabajar en objetos . ellos de forma individual. Tres imágenes de sillas seleccionadas como grupo. Para agrupar los objetos, selecciónelos con un recuadro y haga clic en Organizar Agrupar . Al combinar dos objetos o más, podrá crear un objeto de curva simple con los atributos de La ventana acoplable Administrador de objetos lerelleno y contorno del último objeto permite seleccionar y modificar las capas de una página. seleccionado. Podrá actualizar este objeto de
