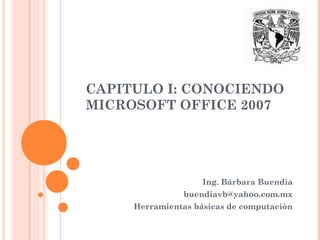
Conociendo Microsoft Office 2007
- 1. CAPITULO I: CONOCIENDO MICROSOFT OFFICE 2007 Ing. Bárbara Buendía buendiavb@yahoo.com.mx Herramientas básicas de computación
- 2. PARTES BÁSICAS DE LA NUEVA INTERFAZ
- 3. EL MENÚ ARCHIVO (FILE MENU)
- 4. ¿CÓMO CREAR UN NUEVO ARCHIVO EN CUALQUIER COMPONENTE DE OFFICE 2007? 1. Dar clic en el botón de Office. 2. Del menú desplegable seleccionar la opción “New” o “Nuevo”. Una nueva caja de diálogo aparecerá. 3. Elegir la opción “Documento en Blanco” o “Blank document” y dar clic en el botón “Crear” o “Create”.
- 5. ¿QUÉ SON LAS PLANTILLAS O TEMPLATES? Contienen formato predefinido. Calendarios, cartas, reportes de ventas, faxes. Tres tipos de plantillas: 1.- Instaladas en la computadora. 2.- Plantillas disponibles en una página web de Microsoft. 3.- Creadas por ti mismo, con el formato deseado.
- 7. ¿CÓMO ABRIR UN ARCHIVO EXISTENTE? 1. Dar clic en el botón de Office y elegir la opción “Open” o “Abrir” . 2. Elegir la ruta en la cual se encuentra almacenado el archivo. 3. Seleccionar el archivo en la parte derecha de la ventana. 4. Dar clic en el botón “Open” o “Abrir”.
- 9. ¿QUÉ IMPLICA GUARDAR UN ARCHIVO? La primera vez que se guarda un archivo es necesario especificar tres puntos: 1. El disco y/o folder donde se va a guardar el archivo. 2. El nombre del archivo 3. El formato con el cual se va a guardar el archivo. El nombre del archivo debe ser significativo al contenido, con el fin de ubicarlo fácilmente. Cuidado con el formato que se elige para guardar el archivo.
- 10. ¿CÓMO GUARDAR UN ARCHIVO? 1. Dar clic en el botón de Office. 2. Elegir “Save” o “Guardar”. También se puede elegir la opción “Save as” o “Guardar como”. 3. Especificar nombre, ubicación y formato del archivo a guardar si así lo requiere. 4. Dar clic en el botón “Guardar” o “Save”. NOTA: Existen dos caminos más rápidos para guardar archivos: el primero es dando clic en el icono de diskette azul que se encuentra en la parte superior izquierda en la barra de herramientas de acceso directo, la segunda es oprimiendo al mismo tiempo ctrl+S(versión ingles) o ctrl+G (versión español).
- 12. NUEVAS EXTENSIONES PARA ARCHIVOS CREADOS EN OFFICE 2007
- 13. PASOS PARA GUARDAR UN ARCHIVO CREADO EN OFFICE 2007 CON UN FORMATO DE OFFICE 97-2003 1. Dar clic en el botón de Office. 2. Seleccionar la opción “Guardar como” o “Save as”, lo cual desplegará un menú de tipos de documentos. 3. Dar clic en la opción “Documento de Word 97- 2003” o “Word 97-2003 Format”. 4. Se abrirá una nueva ventana de “Guardar como”, en donde especificaremos la ubicación y nombre del archivo. 5. Dar clic en el botón “Guardar”.
- 14. ¿CÓMO CERRAR UN ARCHIVO? 1. Dar clic en el botón de Office. 2. Dar clic en la opción “Cerrar” o “Close”. 3. Elegir de la ventana la opción “Si” si desea guardar los cambios hechos al archivo antes de cerrarlo, elegir la opción “No” si no queremos guardar ningún cambio hecho al archivo.
- 15. BARRA DE HERRAMIENTAS DE ACCESO RÁPIDO
- 16. AGREGAR Y REMOVER ICONOS DE LA BARRA AGREGAR 1. Dar clic sobre la parte de personalizar la barra. 2. Elegir el icono que desee agregar o la opción “Más comandos” o “More commands” para revisar una lista completa de comandos que puede seleccionar. REMOVER 1. Dar clic derecho sobre el icono a remover. 2. Elegir la opción “Eliminar de la barra de herramientas” 0 “Remove from Quick Access Toolbar”
- 19. RIBBON (CINTA DE OPCIONES) Organiza comandos en categorías llamadas pestañas contextuales. En cada una de las pestañas se despliegan solo comandos relacionados. Cada pestaña representa algún menú desplegable conocido en versiones anteriores de Office.
- 21. PRÁCTICA 2 Realiza la siguiente estructura de carpetas en la unidad de disco permitida señalada la clase anterior.
- 22. Crea un documento blanco en Word. Guarda el archivo con el nombre “Preguntas_clase” y guárdalo en la carpeta “Trabajo en clase” creada anteriormente. Da el formato necesario para especificar que es un documento creado en Office 2007. Contesta las siguientes preguntas en el documento de Word: 1.- Escribe tu nombre completo. 2.- Si das clic en el botón Office y señalas con la flecha la opción “Guardar como”, ¿cuáles son las opciones que aparecen para esta opción. 3.- ¿Cuál es la diferencia entre “Guardar como” y “Guardar”. 4.- ¿Con qué extensión se guardan los archivos de Word 2007?
- 23. 5.- ¿Cuáles son las tres partes básicas de la nueva interfaz de Office? 6.- Agrega a la barra de herramientas de acceso rápido el comando Vista preliminar y describe los pasos que seguiste. 7.- Menciona los tres tipos de plantillas a los que tenemos acceso en cualquier componente de Office. 8.- Por default, ¿cuales son los iconos de acceso rápido que aparecen en la barra de herramientas? 9.- ¿Cuáles son las opciones que aparecen dentro del botón Office? 10.- ¿En donde podemos encontrar las opciones para darle formato al texto?
Notas del editor
- Alumnos: Vayan haciendo en su computadora cada una de los pasos que se mostrarán durante esta presentación. Al final se harán algunas preguntas.
- Office 2007 ofrece una nueva intefaz para Word, Excel, PowerPoint y Access. Esta nueva interfaz consiste en tres partes principales: 1.- Office Button (Botón de Office): es el lugar donde nosotros vamos a encontrar lo que antes era llamado como menu archivo o file menu 2.- Quick Access Toolbar (Barra de herramientas de acceso directo): Son iconos de acceso directo para realizar ciertas acciones. Se encuentra la opción de guardar, deshacer(Undo) y repetir (Redo). 3.- Ribbon (cinta de opciones).
- El menú archivo contiene comandos para abrir, guardar, imprimir, y cerrar un archivo. En versiones anteriores de Office claramente se etiquetaba este menú con el nombre de “Archivo” o “File”. En la versión de Office 2007 dicho menú se encuentra disponible dentro del botón de Office ubicado en la parte superior izquierda de la ventana. Dicho menú se puede desplegar dando clic en el botón de office o presionando ALT+F para la versión en inglés y ALT+A para la versión en español.
- Dependiendo del componente de Office que se este utilizando es el tipo de archivo nuevo que se estará creando, por ejemplo, nuevo documento para Word, nuevo libro de trabajo para Excel, nueva presentación para PowerPoint y nueva base de datos para Access.
- Dentro de Office también puedes hacer uso de plantillas (templates). Estas plantillas contienen un formato predefinido para crear facilmente diferentes tipos de archivo como: calendarios, cartas, reportes de ventas, faxes, etc. Existen tres tipos de plantillas: 1.- Plantillas instaladas en la computadora durante el proceso de instalación de Office. 2.- Aquellas plantillas disponibles en la página online de Microsoft. 3.- Las propias creadas a partir de la utilización de Word, Excel, etc.
- Para poder abrir un archivo existente es necesario conocer la ubicación de dicho archivo. La ubicación del archivo es toda la ruta que Windows debe seguir dentro de carpetas, unidades, etc; con el fin de encontrar el archivo necesario. Un ejemplo de ruta es C:\Mis documentos\hola.txt.
- Es importante mencionar que cuando se crea un archivo con software relativamente nuevo (Office 2007), estos archivos no podrán ser abiertos en versiones más antiguas, porque contienen información que el software más viejo no conoce y no puede comprender. Por el contrario, si se crea un archivo con formato para Office 97 y Office 2003, si se podrá abrir sin ningún problema en Office 2007.
- ¿Cuál es la diferencia entre Guardar y Guardar como???? R.- Cuando se elige Guardar, si es la primera vez que se guarda el documento se abrirá directamente la ventana Guardar como, ya que es aquí donde se especifican las características del archivo como ubicación, nombre y formato. Si ya se le habían especificado al archivo estas características, simplemente la opción “Guardar” guardará los cambios hechos al archivo para mantenerlo actualizado.
- Cuando damos clic en la opción Documento de Word 97-2003, me va a crear un archivo totalmente compatible con estas versiones de Office, y por lo tanto no tendré ningún problema al abrir mi archivo en otra computadora con una versión más vieja. NOTA: Ya no debe especificarse la extensión o formato del archivo porque ya lo hicimos previamente. ¿Cuándo tenemos un archivo creado con nombre, ubicación y formato especificados, que pasa si yo selecciono la opción “Guardar como” en lugar de “Guardar”?
- El cerrar un archivo no necesariamente implica que cerremos Word, Excel o PowerPoint. El botón de cancelar se utiliza cuando desistimos de la idea de cerrar el archivo y por lo tanto continuaremos trabajando con él.
- La barra de herramientas de acceso directo se encuentra ubicada en la parte superior izquierda de la pantalla. Contiene los iconos de acceso directo para guardar, deshacer y repetir. La parte que aparece en la ilustración como “Customize Quick Acess Toolbar” nos permitirá Personalizar la barra de herramientas de acceso rápido. Si damos clic en esta parte de la barra, se desplegará un menú, en el cual vienen algunos comandos que se pueden anexar como iconos a la barra de herramientas. Además de los sugeridos por el programa, también aparecerá la opción “Más comandos”. Si elegimos esta opción se abrirá una nueva ventana en la cual encontraremos muchísimos más iconos que podemos anexar a la barra. Es recomendable anexar iconos de tareas que utilizamos con frecuencia, ya que asi será más sencillo para nosotros. Escribe los pasos a seguir para agregar más de un icono de acceso rápido a la barra de herramientas en un solo movimiento.
