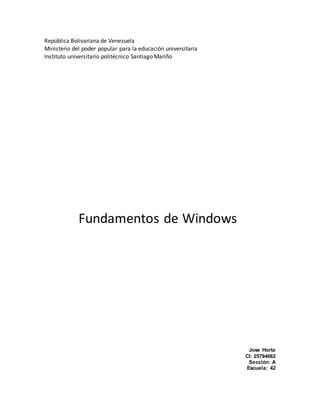
caracteristicas de windows
- 1. República Bolivariana de Venezuela Ministerio del poder popular para la educación universitaria Instituto universitario politécnico Santiago Mariño Fundamentos de Windows Jose Horta CI: 25794062 Sección: A Escuela: 42
- 2. Características de Windows: Windows ofrece varios programas y configuraciones que pueden facilitar el uso del equipo y hacerlo más cómodo. Es posible agregar al equipo productos de tecnología de ayuda adicionales si necesita otras características de accesibilidad. Encontrará más información acerca de la accesibilidad y los productos de tecnología de ayuda en el sitio web Accesibilidad en Microsoft. Ventajas y desventajas Ventajas: · La instalación es sencilla. · Es multitarea y multiusuarios. · Brinda la posibilidad de asignar diferentes permisos a los usuarios. · Permite cambiar periódicamente las contraseñas. · El sistema está protegido del acceso legal. Desventajas: · Tiene ciertas limitaciones por RAM. · En la versión XP requiere como mínimo 128MB. · El usuario no puede limitar la capacidad de espacio del disco duro. · No soporta archivos NFS. · No ofrece el bloque del intruso Accesorios con los que cuenta Windows Paint: Microsoft Paint es uno de los programas gratis de edición de imagen más populares. Windows 7 ofrece una versión mejorada, más práctica y potente. Windows Easy Transfer: Es otra de las Herramientas del sistema dentro de los Accesorios. Sirve para hacer copias de seguridad de tus archivos, fotos, e-mails, favoritos del navegador, etc. Calculadora: En Windows 7 tiene nuevas capacidades.Como la conversión de unidades de longitud, peso, temperatura, etc. entre el sistema anglosajón y el
- 3. decimal. Además de las habituales calculadoras básicay científicaestán disponibles dos modos más. Uno para cálculos estadísticos y otro especialpara programadores. Grabadorade sonidos: Este sencillísimo programa sirve para crear archivos de audio que puedes grabar tú mismo. Por ejemplo a través de un micrófono conectado al PC. Notas rápidas: Para crear post-its digitales y colocarlos en el Escritorio de Windows. Bloc de notas y Wordpad: ElBloc permite crear archivos de texto sin formato (sin negrita, cursiva, subrayado, etc.), que pueden leerse en cualquier PC. El explorador de Windows El Explorador es una herramienta indispensable en un Sistema Operativo ya que con ella podemos organizar y controlar los archivos y carpetas de los distintos sistemas de almacenamiento que dispongamos, como puede ser el disco duro, la disquetera, etc. El Explorador de Windows también es conocido como el Administrador de Archivos. A través de él podemos, por ejemplo, ver, eliminar, copiar o mover archivos y carpetas. La Ventana del Explorador
- 4. Esta ventana es similar a la que encontrarás al abrir el explorador de Windows, puede que cambie ya que la podemos configurar a nuestro gusto. Carpetas y archivos Los directorios El manejo de los archivos es una de las tareas que se realiza con mayor frecuencia a trabajar con una computadora. Copiar, mover, renombrar y borrar son las actividades más habituales con archivos. El almacenamiento de los archivos en un disco se fundamenta en una estructura llamada de directorios y subdirectorios. Dentro de cada directorio puede haber subdirectorios y archivos, y dentro de cada subdirectorio, se puede volver a repetir la misma estructura. Lo que aparece ante usted y lo que usted puede manejar, son las carpetas (fólder). Cada directorio es una carpeta que se abre en una ventana. Dentro de ella se encuentran los iconos que representan subcarpetas (subdirectorios) y archivos. A su vez, dado que una carpeta es un contenedor lógico, puede almacenar otros objetos, como archivos individuales, otras carpetas y accesos directos; y los archivos y documentos aparecen como iconos dentro de ella. Mover objetos dentro o fuera de carpetas es tan simple como arrastrarlos con el mouse. Además, pueden ser depositados como iconos directamente sobre el Escritorio (Figura 1). Figura 1 Mis documentos Windows XP cuenta con varias carpetas personales donde cada usuario puede ordenar sus documentos, imágenes y archivos en general. La utilidad de estas carpetas radica en que serán las predeterminadas por los diferentes programas a la hora de guardar los archivos.
- 5. Por otra parte, el usuario principiante siempre puede llegar a ellas a través del menú Inicio, sin necesidad de configurar ningún otro elemento. En el menú Inicio, están los accesos directos a las carpetas personales, que son Mis documentos, Mis imágenes y Mi música. Si hace clic en cualquiera de ellas, se abrirán ventanas que mostrarán su contenido. Mis documentos (Figura 2). Figura 2 Al abrir, la ventana presenta varias subcarpetas instaladas por predefinición: Mis imágenes. Pueden existir más carpetas pero eso depende de la configuración actual del Windows XP. Pulsando el botón Carpetas, de la Barra de botones, observará que en la Barra del explorador aparece el árbol de directorios, en donde se muestra el orden lógico de las carpetas personales (Figura 3). Es decir que la carpeta Mis documentos se ubican en el Escritorio de Windows, y a su vez, contiene a las otras carpetas como Mis imágenes, Mi música, etc. Figura 3 Los accesos directos del menú Inicio, entonces, sirven para abrir cada una de e carpetas personales más rápidamente, aunque todas están dentro de Mis documentos. Es muy útil tener abierta cada carpeta en una ventana diferente. (Figura 4). Figura 4
- 6. Abriendo la carpeta Mi música, desde Inicio, se muestra de la siguiente manera (Figura 5). Figura 5 Trabajar con archivos Lo primero que se debe recordar es que cada archivo es un objeto y, como tal, tiene un menú contextual con el que se realiza la mayoría de las tareas. Al seleccionar un archivo en una ventana y hacer clic derecho, se abre un menú con las opciones Cortar, Copiar, Crear acceso directo. Eliminar y Cambiar nombre, además de otras que se verán más adelante. El segundo factor que se debe tener en cuenta es que el criterio es primero seleccionar el objeto sobre el que se va a trabajar y luego accionar sobre él. Para seleccionar un elemento con el mouse, sólo hay que hacer clic sobre él. Para mover un archivo a otro disco o carpeta, existen varios procedimientos. Mover o copiar un archivo 1. Abra el Explorador de Windows o una ventana de carpeta y ubique el archivo que va a mover. 2. Abra otra ventana de carpeta o Explorador y muévase hacia la carpeta en la que va a ir el archivo.
- 7. 3. Arrastrando las ventanas desde la Barra de título, coloque una junto a otra, de modo que los contenidos de ambas carpetas queden a la vista. 4. Seleccione el archivo con el mouse y arrástrelo hacia la ventana de la carpeta ó disco receptor, manteniendo presionado el botón derecho. 5. Al momento de dejarlo "caer" en el destino, se abre un menú que da la opción de mover, copiar, crear un acceso directo o cancelar la operación (Figura 6). Haga clic con el botón izquierdo en la opción que elija. Figura 6 Otro método de mover o copiar un archivo 1. Acomode las ventanas tal como lo hizo en el caso anterior. 2. Seleccione el archivo y haga clic con el botón derecho; se abrirá el menú contextual (Figura 6). 3. Seleccione Cortar, con lo cual el icono pasará a verse sombreado. 4. Vaya a la ventana receptora y haga clic derecho en un espacio vacío del área de trabajo. Se abrirá otro menú dentro del cual se encuentra la opción Pegar. Púlsela, y colocará el archivo en el nuevo lugar. El procedimiento para copiar un archivo es similar, sólo que hay que arrastrar el icono con el mouse, o hacer clic derecho con el mouse y, del menú contextual, elegir Copiar. En este último caso, también se habilita la opción Pegar. Cambiar nombre abre debajo del icono un campo de texto con el nombre del archivo seleccionado, para que usted pueda escribir el nuevo nombre. Propiedades, la última opción del menú contextual, (Figura 6). General muestra información sobre el tamaño, ubicación y fechas de creación, modificación y acceso, además de modificar los atributos del archivo (Figura 7).
- 8. Figura 7 Para que el archivo en cuestión se abra con otra aplicación, oprima el botón Cambiar…, y se abrirá una caja de diálogo le permitirá elegir entre los programas instalados. Renombrar un archivo 1. Para modificar el nombre de un archivo, tiene que realizar clic derecho sobre él con el puntero del mouse. 2. En el menú contextual de carpetas, seleccione la opción Cambiar nombre o presione el botón del teclado (F2). 3. También es posible realizar esta acción desde el menú Archivo/Cambiar nombre, en caso de que el archivo se encuentre dentro de una ventana del Explorador de Windows. 4. Una tercera opción es hacer un clic sobre el nombre del archivo y, cuando éste se pinta, repetir el clic. De este modo, el texto del nombre del archivo quedará seleccionado, y podrá escribir el nuevo nombre desde el teclado. 5. Una vez escrito el nuevo nombre pulse ENTER para terminar. Trabajar con carpetas Para crear carpetas nuevas en Windows el procedimiento que se seguirá en este ejemplo, en un estándar para la creación de carpetas. Para comenzar, debe realizar un clic derecho con el puntero del mouse en la ubicación donde quiera crear la carpeta, ya sea en el Escritorio o en alguna otra carpeta. En el menú contextual que se presenta (Figura 8), seleccione la opción Nuevo, despliegue el
- 9. submenú y haga clic con el puntero del mouse en Carpeta. Figura 8 La carpeta se creará y su nombre quedará seleccionado para que ingrese el nombre que desee (Figura 9), una vez escrito el nombre pulse ENTER. Figura 9 Si estamos situados en una ventana dentro de una carpeta, como el caso de Mis documentos, un procedimiento alternativo es presionar desde el menú de Archivo, en donde se seleccionará el ítem Nuevo y, finalmente la opción Carpeta, la carpeta se creará y su nombre quedará seleccionado para que ingrese el nombre que desee (Figura 10), una vez escrito el nombre pulse ENTER.
- 10. PAPELERA DE RECICLAJE Al eliminar un archivo que se encuentra en la unidad C: este va directamente a la papelera de reciclaje en donde podemos eliminar por completo el archivo o recuperarlo. Para recuperar un archivo ó una carpeta que fue eliminada se debe seleccionar el archivo que desee recuperar y dar clic con el botón derecho del mouse, enseguida aparecerá un menú de opciones, dar clic con el botón izquierdo en la opción Restaurar, al realizar esto el archivo regresa al lugar de origen del que fue eliminado.
- 11. Otra manera de restaurar el archivo es Seleccionar el archivo o carpeta a restaurar dar clic en la opción de archivo que se encuentra en la barra de menú, en seguida aparecerá un menú con varias opciones, de clic sobre la opción Restaurar.