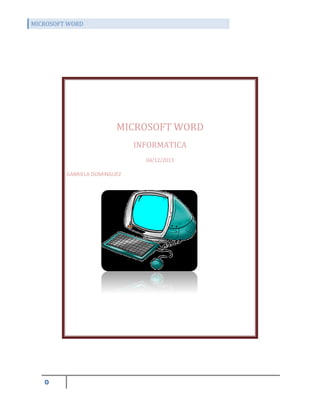
Microsoft word gaby
- 2. Contenido MICROSOFT WORD ........................................................................................................................... 2 INTRODUCCION ............................................................................................................................. 2 NOVEDADES WORD .......................................................................................................................... 3 1.1. Etiquetas Inteligentes........................................................................................................... 3 1.2. Paneles de tareas ................................................................................................................. 3 1.3. Etiquetas inteligentes ........................................................................................................... 3 1.4. Etiquetas inteligentes Opciones de Autocorrección ............................................................ 4 1.5. Compatibilidad de formato de archivo ................................................................................ 4 1.6. Archivo nuevo (Panel de tareas) .......................................................................................... 4 1.7. Galería de plantillas de Office(Panel de tareas) ................................................................... 4 1.8. Recuperación de documentos.............................................................................................. 5 1.9. Auto Recuperación ............................................................................................................... 5 1.10. Reparar y extraer................................................................................................................ 6 1.11.Opcion multiseleccion ......................................................................................................... 6 2. Primer contacto con el Word .......................................................................................................... 7 2.1. Barra de menús .................................................................................................................... 7 2.2. Barras de herramientas ........................................................................................................ 8 2.3. Regla ..................................................................................................................................... 9 2.4. Barra de estado .................................................................................................................. 10 2.5. Los caracteres invisibles ..................................................................................................... 10 2.6. Vistas de trabajo y de presentación del documento en la pantalla ................................... 11 TRUCOS DE WORD ...................................................................................................................... 13 Convertir texto en una tabla de forma fácil .............................................................................. 13 Opciones diferentes de pegar en Word .................................................................................... 13 AMBIENTE DE MICROSOFT WORD ................................................................................................... 15 1
- 3. MICROSOFT WORD INTRODUCCION Para ver la ventana de Microsoft Word 2010 y sus partes, de click en el logotipo de Microsoft Word. Microsoft Word, es un programa editor de texto ofimático muy popular, que permite crear documentos sencillos o profesionales. Microsoft Word es incluido en el paquete Microsoft Office de Microsoft. De todas maneras, también es vendido por separado. Microsoft Word posee herramientas de ortografía, sinónimos, gráficos, modelado de texto, etc. Además tiene una muy buena integración con el resto de las aplicaciones del paquete Microsoft Office. Fue creado por la empresa Microsoft, y actualmente viene integrado en la suite ofimática Microsoft Office. Originalmente fue desarrollado por Richard Brodie para el computador de IBM bajo sistema operativo DOS en 1983.Versiones subsecuentes fueron programadas para muchas otras plataformas, incluyendo, las computadoras IBM que corrían en MS-DOS (1983). Es un componente de la suite ofimática Microsoft Office; también es vendido de forma independiente e incluido en la Suite de Microsoft Works. 2
- 4. NOVEDADES WORD 1.1. Etiquetas Inteligentes Las etiquetas inteligentes aparecen según se necesiten para proporcionar opciones para completar una tarea rápidamente. Existen etiquetas inteligentes de opciones de Pegado y de opciones de Autocorrección. Solamente colocando el ratón encima del icono de pegado o autocorrección nos aparecerá una flecha, que pinchándola nos desplegará un submenú con las distintas posibilidades de pegado o autocorrección. 1.2. Paneles de tareas Posibilidad de acceder a tareas importantes desde un único sitio con los paneles de tareas. Realizar búsquedas, abrir documentos, visualizar el Portapapeles, formatear documentos y presentaciones, descargar plantillas de la Web, y más. El panel aparecerá a la derecha de la pantalla sin ocultar ninguna opción ni barra de herramientas. Todas las tareas posibles están vinculadas para un acceso más rápido (texto en color azul). En el panel de tareas se podrán observar también una amplia lista de plantillas, tareas realizadas anteriormente, portapapeles… El panel no siempre aparecerá, depende de la herramienta a utilizar. 1.3. Etiquetas inteligentes Opciones de Pegado Permite cambiar el formato de los datos copiados antes de pegarlos en el documento nuevo con las etiquetas inteligentes de las Opciones de Pegado. Existe la posibilidad de aplicar características específicas a los datos, basándose en el contenido. Solamente colocando el ratón encima del icono de pegado nos aparecerá una flecha, que pinchándola nos desplegará un submenú con las distintas posibilidades de pegado. 3
- 5. 1.4. Etiquetas inteligentes Opciones de Autocorrección Permite controlar funciones automáticas que tengan lugar en aplicaciones de Office. Existe la posibilidad de deshacer o inhabilitar correcciones automáticas, y de acceder al cuadro de diálogo de Opciones de Autocorrección sin ir al menú de Herramientas. Solamente colocando el ratón encima del icono de autocorrección nos aparecerá una flecha, que pinchándola nos desplegará un submenú con las distintas posibilidades de autocorrección. 1.5. Compatibilidad de formato de archivo La compatibilidad entre Office XP, Office 2000, y Office 97 (a excepción de Access 97) permite a los usuarios de las tres versiones compartir documentos de forma transparente. La versión 2002 de Access emplea el formato de archivo de Access 2000 por defecto. 1.6. Archivo nuevo (Panel de tareas) Ahora es posible crear un documento nuevo desde otro, crear documentos desde plantillas almacenadas en la red, y ver una lista de plantillas y documentos empleados recientemente. Todo ello al mismo tiempo. 1.7. Galería de plantillas de Office(Panel de tareas) El nuevo panel de tareas de Documento Nuevo permite acceder directamente a los cientos de plantillas profesionales disponibles en Internet en la Galería de Plantillas de Office. 4
- 6. 1.8. Recuperación de documentos En caso de error en el programa, Microsoft Power Point ®, Word, Excel, y Access permiten guardar el archivo en el que se está trabajando al ocurrir el error. Este método también permite abandonar de forma segura un programa que no responde, e iniciar la recuperación de un documento mientras que se cierra la aplicación. El panel de recuperación de documentos aparecerá a la izquierda de la pantalla sin ocultar nada. 1.9. Auto Recuperación La recuperación automática, incluida en Word, Excel, PowerPoint, y Publisher, permite determinar cada cuánto tiempo se guarda el archivo. Si tiene lugar un error, descarte el archivo recuperado, guárdelo en lugar del original. Se accede desde el cuadro de diálogo Herramientas, Opciones. 5
- 7. 1.10. Reparar y extraer Esta sofisticada característica de recuperación aparece automáticamente en Word y Excel cuando tiene lugar un error o un documento no se carga adecuadamente. También es accesible desde el cuadro de diálogo de Abrir Archivo. 1.11.Opcion multiseleccion Con la opción Multi-Selección de Microsoft Word XP puedes ahorrar tiempo en darle formato a tu documento. • Selecciona una parte del texto en tu documento. • Mantén presionada la tecla CTRL y selecciona otra parte del documento. • Aplica un formato a ambas secciones al mismo tiempo. 6
- 8. 2. Primer contacto con el Word Cuando se inicia el procesador de textos, Microsoft Word, aparece la pantalla de trabajo, en la cual hay gran cantidad de elementos comunes a cualquier otro programa (cuadro de cierre, barra de título, botones maximizar/minimizar, barras de desplazamiento...) y otros nuevos. 2.1. Barra de menús Los comandos de la barra de menús se refieren a las funciones del procesador de textos. Archivo: contiene aquellos comandos relacionados con la gestión de archivos, así como las opciones para preparar la página antes de imprimir y las opciones de impresión. 7
- 9. Edición: contiene los comandos relativos a la edición de texto; aquellos que permiten copiar o mover información, así como comandos de búsqueda y sustitución de palabras. Ver: contiene los comandos de visualización del documento; los modos de trabajo, las barras de herramientas y los encabezados y pies de página. Insertar: contiene los comandos que permiten insertar todo tipo de elementos en un documento, desde la fecha hasta una imagen o cualquier otro objeto. Formato: con él se accede a todos aquellos comandos que facilitan la mejora de la presentación de la información; los cambios de formato de carácter, párrafo, o la creación de columnas o estilos. Herramientas: facilita el corrector ortográfico y los sinónimos, así como los comandos de combinar correspondencia para envíos masivos de información. Tabla: contiene todos los comandos para la creación y manejo de tablas. Ventana: muestra los comandos para gestionar el manejo de varias ventanas de documentos simultáneamente. ? Da acceso al menú de ayuda que permite consultar de modos distintos cualquier duda que pueda surgir. 2.2. Barras de herramientas Las barras de herramientas son un sistema cómodo y rápido para ejecutar directamente cualquier comando de los menús. Cuando se entra al procesador de textos aparecen visibles una serie de barras de herramientas, aunque se pueden visualizar otras, quitar las que no interesen, o incluso crear nuevas barras de herramientas. 2.2.1. Mostrar y ocultar barras de herramientas En el menú Ver|Barra de herramientas aparece una lista de todas las barras de herramientas disponibles, las activas tienen una 9 a la izquierda. Señalando con el ratón se pueden activar o desactivar las que interesen. Normalmente estarán activadas únicamente las barras de herramientas de Estándar y Formato. 8
- 10. 2.3. Regla En el modo de Presentación de Word aparece una regla horizontal. Si no está visible se puede activar con el menú Regla| Ver. La regla muestra una escala horizontal que refleja el ancho de la caja de escritura. Mediante la regla es posible cambiar las sangrías y tabuladores desde el propio documento sin necesidad de entrar en los menús. Las sangrías se pueden modificar con los triángulos de la regla. Hay tres: dos a la izquierda y uno a la derecha. Los dos triángulos de la izquierda marcan la sangría de la primera línea y la sangría francesa. El triángulo de la derecha marca la sangría de la derecha. Para modificar la sangría izquierda, se debe pulsar el botón cuadrado que hay en la zona izquierda de la regla: Al pinchar sobre el cuadrado se moverán los dos triángulos también. La sangría en primera línea: el triángulo que se debe desplazar es el superior. La primera línea empezará en el punto que se marque con el triángulo superior, el resto de las líneas empezarán donde esté situado el triángulo inferior izquierdo. 9
- 11. La sangría francesa: para dar a un párrafo una sangría francesa se modifica el triángulo inferior izquierdo de la regla. La primera línea del párrafo empezará donde marca el triángulo superior izquierdo, el resto de las líneas donde marca el triángulo inferior izquierdo. 2.4. Barra de estado La Barra de estado está situada en la parte inferior de la pantalla, y muestra constantemente una serie de información muy útil: la página en la que está situado el cursor, la sección y el número de páginas del documento activo; la posición del cursor con respecto a la altura, la línea y la columna de la página, etc. 2.5. Los caracteres invisibles Como se puede ver en las ilustraciones de muestra, cada palabra aparece separada por un espacio señalado mediante un punto, los párrafos acaban con un símbolo ¶, y los tabuladores con una flecha. Estos son marcas que luego no se imprimirán y que tienen como función indicar los espacios, saltos de párrafo, tabulaciones, etc., que se van insertando. Aunque estas marcas al principio pueden resultar incómodas son de una gran utilidad para llevar un correcto control del formato. Word no muestra por defecto estas marcas por lo que conviene activar su presentación al empezar a trabajar. Para ello se presiona el botón herramientas Estándar. Se desactiva presionando el mismo botón. de la barra de 10
- 12. 2.6. Vistas de trabajo y de presentación del documento en la pantalla Word presenta seis vistas de trabajo y de presentación de los documentos: Normal, Diseño Web, Diseño de impresión, Esquema, Documento maestro y Presentación preliminar. El paso de un modo a otro se realiza desde el menú Ver o desde la solapa de la parte inferior izquierda de la ventana, excepto para el caso de la Presentación preliminar que se activa desde el menú Archivo o desde el botón de la barra de herramientas Estándar. 2.6.1. Vista normal Para seleccionar esta vista se utiliza el botón de la esquina inferior izquierda de la ventana. La Vista Normal muestra el documento como si fuera una cinta de papel continuo. No aparecen las notas al pie, pies de página o encabezados que se muestran en ventanas independientes. 2.6.2. Vista Diseño de impresión Para seleccionar esta vista se utiliza el botón de la esquina inferior izquierda de la ventana. Esta vista presenta el documento ya encajado en las páginas tal y como luego se imprimirá, con las notas, los encabezados y los pies de página. Resulta más claro trabajar con él que con el modo Normal. Pero tiene el inconveniente de que, al obligar al programa a paginar constantemente para poder mostrar la apariencia real de las páginas, es mucho más lento. Se suele utilizar para hacer correcciones en el formato del documento. 11
- 13. 2.6.3. Vista normal Para seleccionar esta vista se utiliza el botón de la esquina inferior izquierda de la ventana. La Vista Esquema permite organizar el documento mediante títulos, subtítulos, secciones, etc. de un modo muy sencillo. 2.6.4. La Presentación preliminar La Presentación preliminar permite ver el documento tal y como se va a imprimir. A diferencia de Diseño de página muestra varias páginas del documento con lo que es posible tener una visión general de la apariencia del trabajo. Se suele emplear antes de imprimir para comprobar que todo va a salir correctamente. Por este motivo se verá más en detalle en la sección del manual dedicada a la impresión. 12
- 14. TRUCOS DE WORD Convertir texto en una tabla de forma fácil Crear una tabla para algunos es un rompecabezas, a pesar de que las versiones recientes de Word incluyen una interface bastante amigable. Existe un truco que siempre funciona, para convertir cualquier párrafo en una tabla. • En el texto que necesitas convertir en una tabla, separa con comas las palabras o frases que deseas que queden dentro de columnas diferentes. • Separa con espacio las que deben estar en filas diferentes. • Selecciona el área del texto necesario, (evita seleccionar cualquier espacio innecesario) • En el menú Insertar -> Tabla escoge: "Convertir texto en tabla". • En el cuadro que aparece verifica que la cantidad de columnas coincide con las necesarias. • Prueba con combinaciones diferentes hasta que el resultado sea el apropiado. El siguiente texto de ejemplo, permitirá crear una tabla de 4 columnas y dos filas: Gato, perro, casa, lobo Animal doméstico muy mimado, El mejor amigo, Donde vivimos, Animal salvaje También puedes dividir el texto en líneas diferentes o párrafos para crear una tabla. Opciones diferentes de pegar en Word Al copiar cualquier elemento en otro documento o archivo y dar un clic derecho en un documento de Word, se mostrará la ventana de "Opciones de pegado" que muestra con iconos las diferentes opciones de pegar los elementos. En cada caso al situar el cursor del ratón encima de cada icono, se mostrará la vista previa en el documento de como quedará el elemento pegado. 13
- 15. Otra opción es usar la función "Pegado especial" (CONTROL + ALT +V) que nos dará todas las opciones diferentes de pegar disponibles. En la siguiente imagen de ejemplo se muestran las opciones de pegado que nos ofrece Word, al copiar una tabla en Excel. 14
- 16. AMBIENTE DE MICROSOFT WORD l momento de iniciar Word 2010 aparece la ventana con las siguientes partes 1.- BOTON ARCHIVO: Contiene opciones como: - Nuevo: Permite crear un nuevo documento en blanco. - Abrir: Mediante este botón se puede abrir los documentos guardados. - Guardar: Guarda los modificación de un texto guardado anteriormente. - Guardar cómo: Guarda un documento permitiendo ubicar el lugar dónde guardarlo e ingresarle un nombre para su fácil identificación. - Imprimir: Dentro de este botón se encuentran opciones como Vista previa esto nos permite ver cómo será la presentación de nuestro documento antes de imprimirlo. 15
- 17. - Preparar: Opción que nos permite identificar las propiedades del documento (nombre, título, autor, etc…) - Enviar: Opción muy útil para enviar directamente a un correo electrónico o fax. - Publicar: Nos permite direccionar el documento para que varios usuarios de una red puedan obtener acceso al mismo. 2.- BARRA DE TÍTULO: La barra de título a más de ser estándar para todas las ventanas de Windows contiene el nombre del programa en el cual estamos trabajando y el nombre con el cual fue grabado. 2.1 BARRA DE ACCESO RÁPIDO: Permite acceder de manera rápida a las opciones más utilizadas con solo hacer un clic. Esta barra es personalizable puedo agregar o quitar botones. 3.- BOTONES DE CONTROL: Se encuentran en todas las ventanas de Windows y son: - Minimizar: Reduce la ventana a un botón que se ubica en la barra de tareas. - Maximizar o Restaurar: Agranda o restaura la ventana a un estado anterior. - Cerrar: Cierra la ventana, no sin antes presentar un mensaje para guardar los cambios en un documento. 4.- CINTA DE OPCIONES: Es un nuevo cambio introducido en Word 2010 que engloba lo que anteriormente fue: la barra de menús, la barra de herramientas, la barra de dibujo, etc… contiene: 4.1 FICHAS: Contiene (Inicio, Insertar, Diseño de Página, Referencias, Correspondencia, Revisar y Vista). 4.2 GURPOS: Cada ficha contiene varios grupos con botones conocidos con el nombre de comandos referente a cada ficha. La ficha inicio contiene: - Portapapeles 16
- 18. - Fuente - Párrafo. - Estilos. - Edición. La ficha insertar contiene: - Páginas. - Tablas. - Ilustraciones. - Vínculos. - Encabezado y pie de página. - Texto. - Símbolos. La ficha Diseño de Página contiene: - Temas. - Configurar página - Fondo de página. - Párrafo. - Organizar. La ficha Referencias contiene: - Tabla de contenidos - Nota al pie. - Citas y bibliografía. - Titulos - Índice. - Tabla de autoridades. 17
- 19. La ficha Correspondencia contiene: - Crear. - Iniciar combinación de correspondencia. - Escribir e insertar campos. - Vista previa de resultados. - Finalizar. La ficha Revisar contiene: - Revisión. - Comentarios. - Seguimiento. - Cambios. - Comparar. - Proteger. La ficha Vista contiene: - Vista del documento. - Mostrar u ocultar. - Zoom - Ventana. - Macros. 4.3 COMANDOS: Se encuentran en cada unos de los grupos. 5.- REGLA: Contiene dos, una izquierda para modificar los márgenes superior e inferior; y una en la parte superior para modificar los márgenes de izquierdo y derecho. 6.- VISTA DEL DOCUMENTO: Contiene las siguientes opciones: 18
- 20. - Diseño de impresión - Lectura de pantalla completa. - Diseño Web. - Esquema - Borrador. 7.- BARRA DE ESTADO: Ofrece información sobre el documento: por ejemplo, página actual, número total de páginas, etc… 8.- ZOOM: Permite ampliar o disminuir el tamaño de la hoja sin perjudicar la configuración de los márgenes. 9.- BARRA DE DESPLAZAMIENTO: Sirve para moverse más rápidamente por cada una de las páginas 19
