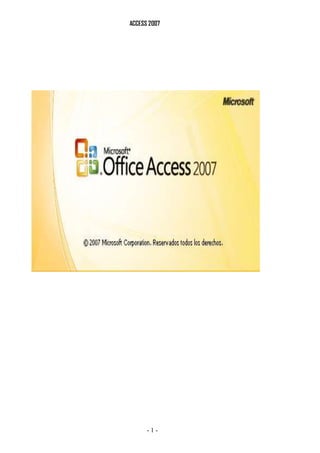
Access 2007 guía completa
- 1. ACCESS 2007 -1-
- 2. ACCESS 2007 INTRODUCCION DAREMOS UN PASEO POR UN PROGRAMA DE LA SUITE QUE NOS OFRECE MICROSOFT OFFICE: ES UN SISTEMA DE GESTIÓN DE BASES DE DATOS RELACIONALES PARA LOS SISTEMAS OPERATIVOS MICROSOFT WINDOWS. ORIENTADO A SER USADO EN UN ENTORNO PERSONAL O EN PEQUEÑAS ORGANIZACIONES. PERMITE CREAR FICHEROS DE BASES DE DATOS RELACIONALES QUE PUEDEN SER FÁCILMENTE GESTIONADAS POR UNA INTERFAZ GRÁFICA SIMPLE. ADEMÁS, ESTAS BASES DE DATOS PUEDEN SER CONSULTADAS POR OTROS PROGRAMAS. ESTE PROGRAMA PERMITE MANIPULAR LOS DATOS EN FORMA DE TABLAS (FORMADAS POR FILAS Y COLUMNAS), CREAR RELACIONES ENTRE TABLAS, CONSULTAS, FORMULARIOS PARA INTRODUCIR DATOS E INFORMES PARA PRESENTAR LA INFORMACIÓN. -2-
- 3. ACCESS 2007 INDICE INICIAR Y FINALIZAR ACCESS. Como iniciar ACCESS Como finalizar ACCESS Pantalla inicial Barra de titulo Barra de acceso rápido Barra de opciones Boton office Barra de estado GENERAR UNA BASE DE DATOS. Crear una nueva base de datos Cerrar base de datos Abrir base de datos CREAR TABLAS DE DATOS. Clave principal Guardar tabla Cerrar tabla MODIFICAR TABLA DE DATOS Modificar el diseño de una tabla Introducir y modificar datos en una tabla Desplasarce dentro de una tabla Buscar y reemplazar datos PROPIEDADES DE LOS CAMPOS Formato del campo RELACIONES Crear la primera relación Añadir tablas a la ventana relaciones Quitar tablas de la ventana relaciones Modificar relaciones Eliminar relaciones Limpiar la ventana de relaciones Mostrar relaciones directas Visualizar todas las relaciones CONSULTAS Tipos de consultas Crear una consulta La vista de diseño Añadir campos Guardar consulta -3-
- 4. ACCESS 2007 Ejecutar la consulta FORMULARIOS Introducción La pestaña diseño de formulario Organizar INFORMES VISTA DISEÑO DE INFORME DISEÑO DE INFORME IMPRESIÓN DE UN INFORME VISTA PREVIA MACROS Crear una macro IMPORTAR Y EXPORTAR DATOS GUIA DE TRABAJOS PRACTICOS: Crear, abrir y cerrar una base de datos de Access 2007. Crear una tabla Modificar diseño de tabla Introducción de datos Crear relaciones Modificar relaciones Consultas Crear formularios Crear informes -4-
- 5. ACCESS 2007 INICIAR Y FINALIZAR ACCESS Existen 2 maneras de iniciar Access 2007 Desde el botón Inicio situado, normalmente, en la esquina inferior izquierda de la pantalla. Colocar el cursor y hacer clic sobre el botón Inicio se despliega un menú; al colocar el cursor sobre Programas, aparece otra lista con los programas que hay instalados en tu ordenador buscar Microsoft Office y luego Microsoft Access, hacer clic sobre él, y se iniciará el programa. Desde el icono de Access 2007 del escritorio . Para cerrar Access 2007, puedes utilizar cualquiera de las siguientes operaciones: Hacer clic en el botón cerrar Pulsar la combinación de teclas ALT+F4. Hacer clic sobre el Botón de Office y pulsar el botón Salir de Access. -5-
- 6. ACCESS 2007 Pantalla inicial componentes fundamentales En esta pantalla vemos los componentes como ser las plantillas prediseñadas que vienen incorporadas al ACCESS 2007. ARCHIVOS CONTACTOS PROBLEMAS EVENTOS PROYECTOS etc... También tenemos la opción BASE DE DATOS EN BLANCO y una ventana donde encontraremos los documentos recientemente utilizados o abiertos. Barra de titulo La barra de título contiene el nombre del programa y del archivo con el que estamos trabajando en el momento actual. Barra de Acceso rápido La barra de acceso rápido contiene las operaciones más habituales de Access como: Guardar o Deshacer . -6-
- 7. ACCESS 2007 ACCESS 2007 nos ofrece la posibilidad de agregar o personalizar esta barra con diferentes comandos como: imprimir nuevo entre otros comandos como vemos en la siguiente imagen Barra de opciones Aquí se contiene todas las opciones del programa agrupadas en pestañas. Todas las operaciones se pueden hacer a partir de estos menús. En algunos momentos algunas opciones no estarán disponibles, las reconocerás porque tienen un color atenuado. -7-
- 8. ACCESS 2007 Botón OFFICE El botón de Office que se encuentra en la parte superior izquierda de la pantalla podrás desplegar un menú con las opciones que puedes ver en la imagen como Guardar, Imprimir... Este menú contiene dos tipos básicos de elementos: Comandos inmediatos: Se ejecutan de forma inmediata al hacer clic sobre ellos. Se reconocen porque a la derecha del nombre del comando no aparece nada. Por ejemplo, la opción Guardar para guardar el documento actual. O también, al hacer clic en la opción puede aparecer un cuadro de diálogo donde nos pedirá más información sobre la acción a realizar como la opción Abrir. -8-
- 9. ACCESS 2007 Opción con otro menú desplegable. Se reconocen porque tienen un triángulo a la derecha. Colocando el ratón en ese triángulo puedes acceder a otro listado de opciones. Por ejemplo, la opción Administrar para acceder a las opciones de administración de la base de datos. Barra de estado La barra de estado se encuentra en la parte inferior de la pantalla y contiene indicaciones sobre el estado de la aplicación, proporciona distinta información según la pantalla en la que estemos en cada momento. Por ejemplo aquí nos indica que tenemos la tecla de teclado numérico pulsada (Bloq Num), que estamos en la vista Hoja de datos y podemos cambiar la vista a Hoja de datos, Tabla dinámica, Gráfico dinámico y Diseño con los cuatro botones que aparecen a la derecha. GENERAR UNA BASE DE DATOS Crear una nueva base de datos Hacer clic sobre la opción Nuevo del Botón de Office (haciendo clic en el icono de Office en la parte superior izquierda de la pantalla) que aparece a la derecha de la pantalla. A continuación aparecerá la pantalla inicial de ACCESS 2007 -9-
- 10. ACCESS 2007 Selecciona la opción Base de datos en blanco. Después deberás darle un nombre a este archivo. Aquí debes hacerlo. Para seleccionar la carpeta donde guardar el archivo puedes hacer clic en el botón Buscar ubicación . Presionamos CREAR y automáticamente se creará nuestra nueva base de datos. ACCESS abrirá una nueva tabla para que puedas empezar a rellenar sus datos. Una tabla es el elemento principal de cualquier base de datos ya que todos los demás objetos se crean a partir de éstas. Si observas esta ventana, a la izquierda aparece el Panel de Exploración, desde donde podremos seleccionar todos los objetos que sean creados dentro de la base de datos. - 10 -
- 11. ACCESS 2007 Cerrar la base de datos. Se puede cerrar una base de datos de varias formas: Cerrando Access: Ir al Botón de Office y pulsar el botón Salir de Access. O bien hacer clic sobre el botón Cerrar de la ventana Base de datos. Sin cerrar Access: En el botón de office, elegir la opción cerrar base de datos: Abrir una base de datos Podemos abrir una base de datos ya existente desde tres sitios distintos: Ir al Botón de Office. Elegir la opción Abrir... O desde Documentos recientes También la pantalla inicial nos ofrece abrir una base de datos. - 11 -
- 12. ACCESS 2007 CREAR TABLA DE DATOS Para crear una tabla de datos tenemos que hacer clic en la pestaña Crear para visualizar sus opciones. En el marco Tablas podremos seleccionar estas opciones: El botón Tabla abre la Vista Hoja de datos, consiste en introducir directamente los datos en la tabla y según el valor que introduzcamos en la columna determinará el tipo de datos que tiene la columna. Vista diseño es el método que detallaremos en esta unidad didáctica Plantillas de tabla crea una tabla de entre un listado que tiene predefinido, abre una tabla de este tipo y sólo tendrás que rellenarla con sus datos. Listas de SharePoint consiste en crear un objeto compatible con un sitio SharePoint desde el que podrás compartir los datos almacenados en la lista o tabla con otras personas con acceso al mismo sitio Explicaremos a continuación la forma de crear una tabla en vista diseño. Este método consiste en definir la estructura de la tabla, es decir, definir las distintas columnas que esta tendrá y otras consideraciones como claves, etc... Otra forma rápida de llegar a la vista Diseño es seleccionando la vista desde la pestaña Hoja de datos, o haciendo clic en el botón de Vista de Diseño en la barra de estado: - 12 -
- 13. ACCESS 2007 Aparecerá la vista de Diseño de la tabla: En la pestaña tenemos el nombre de la tabla (como todavía no hemos asignado un nombre a la tabla, Access le ha asignado un nombre por defecto Tabla1). A continuación tenemos la rejilla donde definiremos las columnas que componen la tabla, se utiliza una línea para cada columna, así en la primera línea (fila) de la rejilla definiremos la primera columna de la tabla y así sucesivamente. - 13 -
- 14. ACCESS 2007 En la parte inferior tenemos a la izquierda dos pestañas (General y Búsqueda) para definir propiedades del campo es decir características adicionales de la columna que estamos definiendo. Y a la derecha tenemos un recuadro con un texto que nos da algún tipo de ayuda sobre lo que tenemos que hacer, por ejemplo en este nomento el cursor se encuentra en la primera fila de la rejilla en la columna Nombre del campo y en el recuadro inferior derecho Access nos indica que el nombre de un campo puede tener hasta 64 caracteres. Vamos rellenando la rejilla definiendo cada una de las columnas que compondrá la tabla: En la primera fila escribir el nombre del primer campo, al pulsar la tecla INTRO pasamos al tipo de datos, por defecto nos pone Texto como tipo de dato. Si queremos cambiar de tipo de datos, hacer clic sobre la flecha de la lista desplegable de la derecha y elegir otro tipo. A continuación pulsar la tecla INTRO para ir a la tercera columna de la rejilla. - 14 -
- 15. ACCESS 2007 Esta tercera columna no es obligatorio utilizarla ya que únicamente sirve para introducir un comentario, normalmente una descripción del campo de forma que la persona que tenga que introducir datos en la tabla sepa qué debe escribir ya que este cometario aparecerá en la barra de estado de la hoja de datos. Repetir el proceso hasta completar la definición de todos los campos (columnas) de la tabla. Clave principal La clave principal proporciona un valor único para cada fila de la tabla y nos sirve de identificador de registros de forma que con esta clave podamos saber sin ningún tipo de equivocación el registro al cual identifica. No podemos definir más de una clave principal, pero podemos tener una clave principal compuesta por más de un campo. Para asignar una clave principal a un campo, seguir los siguientes pasos: Hacer clic sobre el nombre del campo que será clave principal Hacer clic sobre el botón Clave principal en el marco Herramientas de la pestaña Diseño A la izquierda del nombre del campo aparecerá una llave indicándonos que dicho campo es la clave principal de la tabla. Guardar tabla Para guardar una tabla, podemos: Ir al Botón de Office y elegir la opción Guardar. O bien hacer clic sobre el botón Guardar de la barra de Acceso Rápido. - 15 -
- 16. ACCESS 2007 Como nuestra tabla aún no tiene nombre asignado, aparecerá el siguiente cuadro de diálogo: Escribir el nombre de la tabla. Hacer clic sobre el botón Aceptar Cerrar tabla Para cerrar una tabla, seguir los siguientes pasos: Hacer clic derecho sobre la pestaña con el nombre de la tabla y seleccionar Cerrar en el menú emergente. O bien hacer clic sobre el botón Cerrar que se encuentra en la parte derecha al mismo nivel que la pestaña. MODIFICAR TABLA DE DATOS Modificar el diseño de una tabla. Si una vez creada una tabla, queremos cambiar algo de su definición (por ejemplo, añadir una nueva columna, ampliar una columna que ya existe, borrar una columna, etc...) tendremos que realizar una modificación en su diseño: Hacer clic derecho sobre la tabla que queremos modificar, seleccionar Vista Diseño en el menú contextual: - 16 -
- 17. ACCESS 2007 Introducir y modificar datos en una tabla. Para introducir datos en una tabla, podemos elegir entre: Hacer doble clic sobre el nombre de la tabla en el Panel de Exploración. Desde el Panel de Exploración hacer clic derecho sobre la tabla a rellenar y seleccionar la opción en el menú contextual. Si estamos en la vista de Diseño de tabla, hacer clic sobre el botón Vistasde objeto y elegir Vista Hoja de datos en la pestaña Inicio o diseño. En los tres casos aparecerá la ventana Hoja de datos: Cada fila nos sirve para introducir un registro. Escribir el valor del primer campo del registro. Pulsar INTRO para ir al segundo campo del registro. Cuando terminamos de introducir todos los campos del primer registro, pulsar INTRO para introducir los datos del segundo registro. En el momento en que cambiamos de registro, el registro que estabamos introduciendo se almacenará, no es necesario guardar los registros de la tabla. Hacer clic sobre el botón Cerrar para terminar con dicha tabla. Si lo que queremos es borrar un registro entero: - 17 -
- 18. ACCESS 2007 Seleccionar el registro a eliminar haciendo clic sobre el cuadro de la izquierda del registro. El registro quedará seleccionado Pulsar la tecla SUPR del teclado o haz clic en el boton Eliminar que se encuentra en el panel Registros de la pestaña Inicio. Si lo que queremos es modificar algún valor introducido no tenemos más que situarnos sobre el valor a modificar y volverlo a escribir. Desplazarse dentro de una tabla. Para desplazarse por los diferentes registros de una tabla vamos a utilizar la barra de desplazamiento: La barra nos indica en qué registro estamos situados y el número total de registros de la tabla. Buscar y reemplazar datos. Muchas veces necesitaremos buscar algún registro conociendo el valor de alguno de sus campos. Para poder realizar esta operación tenemos a nuestra disposición la herramienta Buscar de Access 2007. Para hacer uso de esta herramienta debemos visualizar los datos por ejemplo con la vista Hoja de datos, a continuación posicionar el cursor en el campo donde queremos buscar y finalmente hacer clic en el botón buscar de la pestaña Inicio: Aparecerá el cuadro de diálogo Buscar y reemplazar siguiente: - 18 -
- 19. ACCESS 2007 En el cuadro Buscar: escribimos el valor a buscar. En el cuadro Buscar en: indicamos el campo donde se encuentra el valor a buscar. Por defecto coge el campo donde tenemos el cursor en ese momento, si queremos que busque en cualquier campo seleccionamos de la lista el nombre de la tabla. La pestaña Reemplazar tiene las mismas opciones que para buscar y además un cuadro para introducir el valor de sustitución, el cuadro Reemplazar por: y un botón Reemplazar que reemplaza el valor donde nos encontramos en ese momento, y un botón Reemplazar todos que sustituye todos los valores encontrados por el de sustitución. PROPIEDADES DE LOS CAMPOS - 19 -
- 20. ACCESS 2007 Cada campo de una tabla dispone de una serie de características que proporcionan un control adicional sobre la forma de funcionar del campo Las propiedades aparecen en la parte inferior izquierda de la vista Diseño de tabla cuando tenemos un campo seleccionado. Las propiedades se agrupan en dos pestañas, la pestaña General donde indicamos las características generales del campo y la pestaña Búsqueda en la que podemos definir una lista de valores válidos para el campo. Las propiedades de la pestaña General pueden cambiar para un tipo de dato u otro mientras que las propiedades de la pestaña Búsqueda cambian según el tipo de control asociado al campo. Formato del campo Esta propiedad se utiliza para personalizar la forma de presentar los datos en pantalla o en un informe. Se puede establecer para todos los tipos de datos excepto el Objeto OLE y Autonumérico Para los campos Numérico y Moneda, las opciones son: Número general: presenta los números tal como fueron introducidos. Moneda: presenta los valores introducidos con el separador de millares y el símbolo monetario asignado en Windows como puede ser €. Fijo: presenta los valores sin separador de millares. Estándar: presenta los valores con separador de millares. Porcentaje: multiplica el valor por 100 y añade el signo de porcentaje (%). - 20 -
- 21. ACCESS 2007 Científico: presenta el número con notación científica. Los campos Fecha/Hora tienen los siguientes formatos: Fecha general: si el valor es sólo una fecha, no se muestra ninguna hora; si el valor es sólo una hora, no se muestra ninguna fecha. Este valor es una combinación de los valores de Fecha corta y Hora larga. Ejemplos: 3/4/93, 05:34:00 PM y 3/4/93 05:34:00 PM. Fecha larga: se visualiza la fecha con el día de la semana y el mes completo. Ejemplo: Lunes 21 de agosto de 2000. Fecha mediana: presenta el mes con los tres primeros caracteres. Ejemplo: 21-Ago-2000. Fecha corta: se presenta la fecha con dos dígitos para el día, mes y año. Ejemplo: 01/08/00. Hora larga: presenta la hora con el formato normal. Ejemplo: 17:35:20. Hora mediana: presenta la hora con formato PM o AM. Ejemplo: 5:35 PM. Hora corta presenta la hora sin los segundos. Ejemplo: 17:35 Los campos Sí/No disponen de los formatos predefinidos Sí/No, Verdadero/Falso y Activado/Desactivado. Sí, Verdadero y Activado son equivalentes entre sí, al igual que lo son No, Falso y Desactivado. Los campos Texto y Memo no disponen de formatos predefinidos, para los campos Texto se tendrían que crear formatos personalizados. RELACIONES En esta unidad veremos cómo relacionar tablas y los diferentes tipos de relaciones que pueden existir entre dos tablas de una base de datos. Crear la primera relación. - 21 -
- 22. ACCESS 2007 Para crear relaciones en Access 2007 primero deberemos acceder a la ventana Relaciones deberemos hacer clic en el botón Relaciones que se encuentra en la pestaña Herramientas de base de datos. Aparecerá el cuadro de diálogo Mostrar tabla de la derecha esperando indicarle las tablas que formarán parte de la relación a crear. Seleccionar una de las tablas que pertenecen a la relación haciendo clic sobre ella, aparecerá dicha tabla remarcada. Hacer clic sobre el botón Agregar Repetir los dos pasos anteriores hasta añadir todas las tablas de las relaciones a crear. Hacer clic sobre el botón Cerrar. Ahora aparecerá la ventana Relaciones con las tablas añadidas en el paso anterior. - 22 -
- 23. ACCESS 2007 Para crear la relación: Ir sobre el campo de relación de la tabla principal (en nuestro caso código). Pulsar el botón izquierdo del ratón y manteniéndolo pulsado arrastrar hasta el campo numero de la tabla secundaria. Soltar el botón del ratón. Aparecerá el cuadro de diálogo Modificar relaciones siguientes: En la parte superior deben estar los nombres de las dos tablas relacionadas y debajo de éstos el nombre de los campos de relación. Ojo! siempre deben ser campos que contengan el mismo tipo de información y por lo tanto del mismo tipo. Añadir tablas a la ventana Relaciones Si ya hemos creado una relación y queremos crear otra pero no se dispone de la tabla en la ventana Relaciones debemos añadir la tabla a la ventana: - 23 -
- 24. ACCESS 2007 Primero nos situamos en la ventana Relaciones haciendo clic en el botón Relaciones en la pestaña Herramientas de base de datos. Para añadir la tabla hacer clic sobre el botón Mostrar tabla en la pestaña Diseño. Aparecerá el cuadro de diálogo Mostrar tablas estudiado en el apartado anterior. Añadir las tablas necesarias. Cerrar el cuadro de diálogo Quitar tablas de la ventana relaciones. Si queremos eliminar una tabla de la ventana Relaciones: Primero nos situamos en la ventana Relaciones haciendo clic en el botón Relaciones en la pestaña Herramientas de base de datos. Después podemos elegir entre: Hacer clic con el botón derecho sobre la tabla y elegir la opción Ocultar tabla del menú contextual que aparecerá, hacer clic sobre la tabla para seleccionarla y hacer clic en el botón Ocultar tabla en la pestaña Diseño. Modificar relaciones. Para modificar relaciones ya creadas: Posicionarse en la ventana Relaciones y elegir entre estas dos formas: Hacer clic con el botón derecho sobre la relación a modificar y elegir la opción Modificar relación... del menú contextual que aparecerá, o bien, hacer clic sobre la relación a modificar y hacer clic en el botón Modificar relaciones que encontrarás en la pestaña Diseño de la banda de opciones. - 24 -
- 25. ACCESS 2007 Eliminar relaciones Si lo que queremos es borrar la relación podemos: Hacer clic con el botón derecho sobre la relación a borrar y elegir la opción Eliminar del menú contextual, o bien, hacer clic con el botón izquierdo sobre la relación, la relación quedará seleccionada, y a continuación pulsar la tecla DEL o SUPR. Limpiar la ventana relaciones Cuando nuestra base de datos contiene muchas tablas y muchas relaciones, la ventana Relaciones puede llegar a ser tan compleja que sea difícil interpretarla. Podemos salvar esta dificultad limpiando la ventana y visualizando en ella únicamente las tablas que nos interesen y sus relaciones. Para ello utilizaremos la opción Borrar diseño y Mostrar relaciones directas que describiremos a continuación. Para limpiar la ventana Relaciones haz clic en el botón Borrar diseño en la pestaña Diseño: Desaparecerán todas las tablas y todas las relaciones de la ventana Relaciones. Desaparecen las relaciones de la ventana pero siguen existiendo en la base de datos, únicamente hemos limpiado la ventana. A partir de ese momento podemos ir añadiendo a la ventana las tablas que nos interesan y las relaciones definidas con esas tablas con la opción Mostrar directas que explicaremos a continuación. Mostrar relaciones directas Esta opción nos permite visualizar en la ventana Relaciones todas las relaciones basadas en una tabla determinada para ello: - 25 -
- 26. ACCESS 2007 Posicionarse en la ventana Relaciones y elegir entre: hacer clic con el botón derecho sobre la tabla y elegir la opción Mostrar directas del menú contextual que aparecerá, hacer clic sobre la tabla para seleccionarla y hacer clic en el botón Mostrar relaciones directas en la pestaña Diseño. Visualizar todas las relaciones Si queremos visualizar en la ventana Relaciones todas las relaciones: Posicionarse en la ventana Relaciones y elegir entre: hacer clic con el botón derecho sobre el fondo de la ventana y elegir la opción Mostrar todo del menú contextual que aparecerá. Pulsar el botón Mostrar todas las relaciones en la pestaña Diseño CONSULTA - 26 -
- 27. ACCESS 2007 Tipos de consultas. Las consultas son los objetos de una base de datos que permiten recuperar datos de una tabla, modificarlos e incluso almacenar el resultado en otra tabla. Existen varios tipos de consultas: Consultas de selección: Son las consultas que extraen o nos muestran datos. Muestran aquellos datos de una tabla que cumplen los criterios especificados. Una vez obtenido el resultado podremos consultar los datos para modificarlos (esto se podrá hacer o no según la consulta). Una consulta de selección genera una tabla lógica (se llama lógica porque no está físicamente en el disco duro sino en la memoria del ordenador y cada vez que se abre se vuelve a calcular). Consultas de acción: Son consultas que realizan cambios a los registros. Existen varios tipos de consultas de acción, de eliminación, de actualización, de datos anexados y de creación de tablas. Crear una consulta Para crear una consulta, seguir los siguientes pasos: Abrir la base de datos donde se encuentra la consulta a crear. Hacer clic en el botón Diseño de Consulta en la pestaña Crear: Al entrar en la Vista Diseño de consulta nos pide primero las tablas de las que la consulta sacará los datos con un cuadro de diálogo parecido al siguiente: - 27 -
- 28. ACCESS 2007 Seleccionar la tabla de la que queremos sacar datos y hacer clic sobre el botón Agregar. Si queremos sacar datos de varias tablas agregar de la misma forma las demás tablas. Finalmente hacer clic sobre el botón Cerrar. La vista diseño Si observas la pantalla, en la parte superior tenemos la zona de tablas donde aparecen las tablas añadidas con sus correspondientes campos, y en la parte inferior denominada cuadrícula QBE definimos la consulta. Cada columna de la cuadrícula QBE corresponde a un campo. Cada fila tiene un propósito que detallamos brevemente a continuación, más adelante iremos profundizando en la explicación: Campo: ahí ponemos el campo a utilizar que en la mayoría de los casos será el campo a visualizar, puede ser el nombre de un campo de la tabla y también puede ser un campo calculado. - 28 -
- 29. ACCESS 2007 Tabla: nombre de la tabla de la que sacamos el campo. Nos será útil cuando definamos consultas basadas en varias tablas. Orden: sirve para ordenar las filas del resultado. Mostrar: si la casilla de verificación aparece desactivada la columna no aparecerá en el resultado, se suele desactivar cuando queremos utilizar el campo para definir la consulta pero no queremos que aparezca en el resultado. Por ejemplo si queremos que la consulta nos saque todos los alumnos de Valencia, necesitamos el campo Poblacion para seleccionar los alumnos pero no queremos que aparezca la población en el resultado ya que todos son de la misma población. Criterios: sirve para especificar un criterio de búsqueda. Un criterio de búsqueda es una condición que deben cumplir los registros que aparecerán en el resultado de la consulta. Por lo tanto está formado por una condición o varias condiciones unidas por los operadores Y (AND) y O (OR). O: esta fila y las siguientes se utilizan para combinar condiciones. Añadir campos Para añadir campos a la cuadrícula podemos: Hacer doble clic sobre el nombre del campo que aparece en la zona de tablas, este se colocará en la primera columna libre de la cuadrícula. Hacer clic sobre el nombre del campo que aparece en la zona de tablas y sin soltar el botón del ratón arrastrar el campo sobre la cuadrícula, soltar el botón cuando estemos sobre la columna delante de la cual queremos dejar el campo que estamos añadiendo. Hacer clic sobre la fila Campo: de una columna vacía de la rejilla, aparecerá a la derecha la flecha para desplegar la lista de todos los campos de todas las tablas que aparecen en la zona de tablas. Si tenemos muchos campos y varias tablas podemos reducir la lista seleccionando primero una tabla en la fila Tabla:, así en la lista desplegable sólo aparecerán campos de la tabla seleccionada. También podemos teclear directamente el nombre del campo en la fila Campo: de una columna vacía de la cuadrícula. Guardar la consulta haciendo clic sobre el botón de la barra de Acceso Rápido seleccionando la opción Guardar del Botón de Office - 29 -
- 30. ACCESS 2007 Ejecutar la consulta Podemos ejecutar una consulta desde la ventana Diseño de consulta o bien desde el Panel de Exploración. Desde el Panel de Exploración: Haciendo doble clic sobre su nombre. Desde la vista diseño de la consulta: Haciendo clic sobre el botón Ejecutar de la pestaña Diseño: Cuando estamos visualizando el resultado de una consulta, lo que vemos realmente es la parte de la tabla que cumple los criterios especificados, por lo tanto si modificamos algún dato de los que aparecen en la consulta estaremos modificando el dato en la tabla (excepto algunas consultas que no permiten esas modificaciones). FORMULARIOS Los formularios sirven para definir pantallas generalmente para editar los registros de una tabla o consulta. Introducción Para crear un formulario tenemos varías opciones Podemos acceder a todas ellas desde la pestaña Crear: - 30 -
- 31. ACCESS 2007 Diseño del formulario abre un formulario en blanco en la vista diseño y tenemos que ir incorporando los distintos objetos que queremos aparezcan en él. Este método no se suele utilizar ya que en la mayoría de los casos es más cómodo y rápido crear un autoformulario o utilizar el asistente y después sobre el formulario creado modificar el diseño para ajustar el formulario a nuestras necesidades. En esta unidad veremos más adelante cómo modificar el diseño de un formulario Asistente para formularios utiliza un asistente que nos va guiando paso por paso en la creación del formulario. Formulario consiste en crear automáticamente un nuevo formulario que contiene todos los datos de la tabla o consulta seleccionada en el Panel de Exploración. Gráficos dinámicos abrirá un formulario en blanco basado en la utilización de gráficos dinámicos. Abrir el formulario para ver o introducir información en este caso veremos el resultado del formulario preparado para la edición de registros, por ejemplo: Modificar el diseño del formulario, si seleccionamos esta opción aparecerá la vista Diseño de formulario donde podremos modificar el aspecto del formulario, por ejemplo: - 31 -
- 32. ACCESS 2007 La pestaña diseño de formulario En este apartado veremos las opciones más interesantes de la pestaña de Diseño que aparece cuando entramos en la Vista Diseño del formulario. El primer botón que vemos es uno de los más útiles cuando trabajamos con formularios, permite pasar de una vista a otra Si lo desplegamos podemos elegir entre Vista Diseño la que estamos describiendo ahora y la Vista Formulario que nos presenta los datos del origen del formulario tal como lo tenemos definido en la vista diseño. Access 2007 introduce la Vista Presentación que nos permite trabajar casi del mismo modo en que lo hacemos con la Vista de Diseño pero con las ventajas de la Vista Formulario, pues nos muestra a tiempo real los datos del formulario para que nos hagamos una idea aproximada de cómo será su aspecto final. También podremos acceder a las vistas Tabla dinámica, Hoja de datos y Gráfico dinámico, que ya hemos comentado, si previamente lo permitimos en las propiedades del formulario. - 32 -
- 33. ACCESS 2007 Organizar Para modificar el formato de nuestros formularios podemos aprovechar unas cuantos opciones que nos serán muy útiles para mejorar la presentación de los objetos que creemos: Para alinear varios controles, podemos moverlos uno a uno guiándonos por la cuadrícula pero tenemos una opción del menú Formato que nos permite realizarlo de forma más cómoda. Seleccionamos los controles de la sección Alineación: izquierda, derecha, arriba, abajo. Podemos utilizar el botón para que los controles se alineen automáticamente. Utiliza las opciones de la sección Tamaño para ajustar el tamaño de los controles. Se procede de la misma forma que para alinear controles, seleccionamos los controles que queremos ajustar y pulsamos la opción más adecuada a lo que queremos hacer. Podemos elegir Ajustar, hace el control lo suficientemente grande para que quepa todo su contenido. A la cuadrícula: ajusta a la cuadrícula. Ajustar al más alto: todos los controles toman la altura del más alto. Ajustar al más corto: todos los controles toman la altura del menos alto. Ajustar al más ancho: todos los controles toman la anchura del más ancho. Ajustar al más estrecho: todos los controles toman la anchura del menos ancho. INFORMES - 33 -
- 34. ACCESS 2007 Los informes sirven para presentar los datos de una tabla o consulta generalmente para imprimirlos. La diferencia básica con los formularios es que los datos que aparecen en el informe sólo se pueden visualizar o imprimir (no se pueden modificar) y en los informes se puede agrupar más facilmente la información y sacar totales por grupos. Para crear un informe podemos utilizar a sección Informess que encontrarás en la pestaña Crear: Diseño de informe abre un informe en blanco en la vista diseño y tenemos que ir incorporando los distintos objetos que queremos aparezcan en él. Este método no se suele utilizar ya que en la mayoría de los casos es más cómodo y rápido crear un autoinforme o utilizar el asistente y después sobre el informe creado modificar el diseño para ajustar el informe a nuestras necesidades. Asistente para informes utiliza un asistente que nos va guiando paso por paso en la creación del informe. Informe consiste en crear automáticamente un nuevo informe que contiene todos los datos de la tabla o consulta seleccionada en el Panel de Exploración. Informe en blanco abre un informe en blanco en vista Presentación. La vista diseño de informe La vista diseño es la que nos permite definir el informe, en ella le indicamos a Access cómo debe presentar los datos del origen del informe, para ello nos servimos de los controles que veremos más adelante de la misma forma que definimos un formulario. Para entrar en la vista diseño debemos posicionarnos en la ventana Base de datos con el informe seleccionado y a continuación hacemos clic en el botón. El área de diseño consta normalmente de cinco secciones: - 34 -
- 35. ACCESS 2007 La sección Encabezado del informe, en ella ponemos lo que queremos que aparezca al principio del informe. La sección Encabezado de página, en ella ponemos lo que queremos que aparezca al principio de cada página. La sección Detalle, en ella aparecerán los registros del origen del informe, o varios registros o uno sólo por página según el tipo de informe. Aunque se visualicen varios registros en una página, debemos indicar en la sección Detalle el diseño correspondiente a un sólo registro. La sección Pie de página, en ella ponemos lo que queremos aparezca al final de cada página. La sección Pie de informe, en ella ponemos lo que queremos aparezca al final del informe. Diseño de informe Esta barra la recuerdas seguro, es muy parecida a la que estudiamos en los formularios. El primer botón nos permite pasar de una vista a otra, si lo desplegamos podemos elegir entre Vista Diseño la que estamos describiendo ahora, la Vista Presentación que muestra un hibrido entre la vista Informes y Diseño y finalmente la Vista Informes que muestra el informe en pantalla. Impresión de un informe Para imprimir un informe, lo podemos hacer de varias formas y desde distintos puntos dentro de Access. - 35 -
- 36. ACCESS 2007 Imprimir directamente Hacer clic sobre el nombre del informe que queremos imprimir en el Panel de Exploración para seleccionarlo. Despliega el Botón de Office y colcoca el ratón sobre la flecha que aparece junto al comando Imprimir, en el desplegable que se abrirá selecciona Impresión Rápida. La ventana vista previa En esta ventana vemos el informe tal como saldrá en la impresora. En la parte superior tenemos una nueva y única pestaña (la pestaña Vista preliminar) con iconos que nos ayudarán a ejecutar algunas acciones: El botón reduce el tamaño del informe para poder ver dos páginas en una sola pantalla, permite visualizar hasta seis páginas en la misma pantalla. envía el informe a un documento Word, desplegando el cuadro podemos elegir también enviarlo a una hoja de cálculo Excel por ejemplo. - 36 -
- 37. ACCESS 2007 MACROS Las Macros son un método sencillo para llevar a cabo una o varias tareas básicas como abrir y cerrar formularios, mostrar u ocultar barras de herramientas, ejecutar informes, etc... Crear una macro Para definir una macro, indicaremos una acción o conjunto de acciones que automatizarán un proceso. Cuando ejecutemos una Macro, el proceso se realizará automáticamente sin necesidad, en principio, de interacción por nuestra parte. Se abrirá la Vista de diseño de Macro. Esta ventana es muy parecida a la vista Diseño de tabla que ya conoces y tiene la misma dinámica pero ahora en vez de campos lo que definimos son las acciones que queremos que se ejecuten. En la imagen puedes ver cómo en la columna Acción deberemos seleccionar una acción de entre las existentes en el cuadro desplegable. - 37 -
- 38. ACCESS 2007 En la columna Comentario podremos escribir una pequeña descripción opcional sobre el por qué de la acción o un comentario sobre su efecto. Cuando selecciones una Acción en la lista desplegable, en la parte inferior izquierda aparecerán sus opciones y a la derecha una descripción breve de lo que hace la acción. Esta acción abre una consulta escogida entre las existentes en la base AbrirConsulta de datos. AbrirFormulario Del mismo modo que la acción anterior, abre un formulario. AbrirInforme Igual que las acciones anteriores, permite abrir un informe. AbrirTabla Esta acción permite abrir una tabla. IMPORTAR Y EXPOTAR DATOS DATOS Access te permite importar objetos de otra base de datos a la tuya rápidamente. Sólo tendremos que acudir a la pestaña Datos externos, una vez allí seleccionar una opción de la sección Importar. Aquí podemos seleccionar qué tipo de archivo contiene los datos que queremos importar. Estos comandos te permitirán copiar tablas, informes, formularios, macros y en definitiva cualquier objeto de tu base de datos a otra. Creando una copia exacta del objeto en otro lugar FIN - 38 -
- 39. ACCESS 2007 GUÍA DE TRABAJOS PRACTICOS: Crear, abrir y cerrar una base de datos de Access 2007. 1 Si no tienes abierto Access 2007, ábrelo para realizar el ejercicio. 2 Haz clic sobre la opción Base de datos en blanco en la ventana de Introducción a Microsoft Office Access. 3 También podrías desplegar el Botón de Office y hacer clic en la opción Nuevo. Aparecerá el panel Base de datos en blanco a la derecha de la pantalla. 4 Pulsa sobre Base de datos en blanco. CREA UNA TABLA Vamos a crear dos tablas en la base de datos. Una tabla será la de alumnado y la otra tabla la de cursos. Empezaremos por crear la tabla Alumnado. 1 Haz clic sobre el botón Diseño de tabla de la pestaña Crear. O bien haz clic sobre el botón Tabla de la pestaña Crear, y luego ve a la vista de Diseño haciendo clic en Vista Diseño desde la pestaña Hoja de datos o desde la barra de estado. 2 En la primera fila escribe el nombre del primer campo, Codigo alumnado. 3 Pulsa la tecla INTRO para ir a la segunda columna del campo. 4 Por defecto al situarse en la segunda columna nos pondrá Texto como tipo de dato, haz clic sobre la flecha de la derecha y elige el tipo Autonumérico. - 39 -
- 40. ACCESS 2007 5 Pulsa la tecla INTRO para ir a la tercera columna del campo, pero no la utilizaremos. Tampoco cambiaremos de momento las propiedades de este campo. 6 Pulsa la tecla INTRO para ir al siguiente campo. 7 Escribe Nombre alumnado como nombre del segundo campo de la tabla. Deja el tipo texto y posiciónate en la tercera columna. 8 En la columna Descripción de la rejilla escribe el texto Introducir el nombre del alumno. Pulsa INTRO para pasar a la siguiente columna. 9 Escribe Apellidos alumnado. 10 Pulsa FLECHA ABAJO para pasar a la fila siguiente. 11 Crea a partir de ahora los siguientes campos: Direccion, Poblacion que serán todos ellos de tipo Texto. 12 Crea a continuación el campo Codigo Postal de tipo Número. 13 Crea a continuación el campo Fecha de nacimiento de tipo Fecha/Hora. Ahora vamos a definir el campo Codigo alumnado como Clave principal ya que no podremos tener dos alumnos/as con el mismo código. De todas formas, puede que Access haya puesto automáticamente el primer campo como clave principal. 14 Haz clic sobre el nombre del campo Codigo alumnado. 15 Haz clic sobre el botón Clave principal de la pestaña Diseño. A la izquierda del nombre del campo aparecerá una llave indicándonos que dicho campo es la clave principal de la tabla. Ya podemos guardar la tabla. 16 Despliega el Botón de Office . 17 Elige la opción Guardar. 18 Cuando te pida el nombre de la tabla, escribe Alumnado. 19 Haz clic sobre el botón Aceptar. Ahora cerraremos la tabla. 20 Haz clic derecho sobre la pestaña con el nombre de la tabla. 21 En el menú desplegable selecciona Cerrar. Ahora vamos a crear la segunda tabla: 22 Haz clic sobre el botón Diseño de tabla de la pestaña Crear. 23 En la primera fila escribe el nombre del primer campo, Codigo curso. 24 Pulsa la tecla INTRO para ir a la segunda columna del campo. 25 Haz clic sobre la flecha de la derecha del tipo de dato para elegir el tipo Número. 26 Pulsa la tecla INTRO para ir a la tercera columna del campo, pero no la utilizaremos. Tampoco cambiaremos de momento las propiedades de este campo. 27 Pulsa la tecla INTRO para ir al siguiente campo. 28 Escribe Nombre curso como nombre del segundo campo de la tabla. 29 Como no queremos cambiar las demás características del campo, pulsa la FLECHA ABAJO del teclado para ir al siguiente campo. 30 Escribe Nºhoras, de tipo Número. 31 Crea de la misma forma los siguientes campos: Fecha inicio y Fecha final que serán de tipo Fecha/Hora. Ahora vamos a definir el campo Codigo curso como Clave principal. 32 Haz clic sobre el nombre del campo Codigo curso. 33 Haz clic sobre el botón de la pestaña Diseño. A la izquierda del nombre del campo aparecerá una llave indicándonos que dicho campo es la clave principal de la tabla. Ya podemos guardar la tabla. 34 Haz clic sobre el botón Guardar de la barra de Acceso Rápido. 35 Escribe el nombre de la tabla, Cursos. 36 Haz clic sobre el botón Aceptar. Ahora cerraremos la tabla. - 40 -
- 41. ACCESS 2007 37 Haz clic sobre el botón Cerrar a la derecha de la pestaña con el nombre de la tabla. Si queremos cerrar nuestra base de datos. 38 Haz clic sobre el botón Cerrar de la ventana de Access. MODIFICAR DISEÑO DE TABLA Vamos a modificar la estructura de la tabla Alumnado con estas modificaciones: Campo Propiedades Introducir el comentario: Introducir los Apellidos alumnado apellidos del alumno Este campo no existía, añadirlo y nos servirá en el tema 6 para realizar la relación entre las dos Curso tablas. Tipo: Número. Este campo no existía,añadirlo y nos servirá para practicar la creación y borrado de Auxiliar campos. Tipo: Texto 3 Haz clic derecho sobre la tabla Alumnado que se encuentra en el Panel de Exploración. 4 Selecciona la opción en el menú contextual. 5 Haz clic sobre la columna Descripción del campo Apellidos Alumnado. 6 Escribe el texto Introducir apellidos del alumno. Ahora vamos a añadir el campo Curso: 1 Ve a la fila después de la fila del campo Fecha nacimiento. 2 Escribe en la primera columna el nombre del campo Curso. 3 Pulsa INTRO. 4 Despliega la lista de tipos de datos y selecciona el tipo de dato Número. Ahora añadiremos el campo Auxiliar: 1 En la siguiente fila de la rejilla escribe en la primera columna el nombre del campo Auxiliar. Como el campo es de tipo texto hemos terminado con su creación. Ahora borraremos el campo Auxiliar: 1 Haz clic sobre la fila correspondiente al campo Auxiliar para posicionar el cursor en ese campo. 2 Haz clic sobre el botón de la pestaña Diseño. Como hemos terminado con el diseño de la tabla, vamos a guardarla. 3 Haz clic sobre el botón Guardar de la barra de Acceso Rápido. INTRODUCCION DE DATOS - 41 -
- 42. ACCESS 2007 Observa como en el primer campo nos pone (Autonumérico) tipo de dato asignado al Codigo Alumnado. No tenemos que escribir nada ya que este campo se rellenará automáticamente. 1 Pulsa INTRO para ir al segundo campo. 2 Escribe Luis como Nombre. Observa como ahora en el campo Codigo Alumnado se ha puesto el valor 1. 3 Pulsa INTRO para ir al siguiente campo y escribe Gras Bueno como apellidos. 4 Pulsa INTRO para ir al siguiente campo y escribe Madrid, 34 como Dirección. 5 Pulsa INTRO para ir al siguiente campo y escribe Valencia. 6 Pulsa INTRO para ir al siguiente campo y escribe 46002 como Código Postal. 7 Pulsa INTRO para ir al siguiente campo y escribe 15/02/63 como Fecha de nacimiento. 8 Pulsa INTRO para ir al siguiente registro. 9 Añade los registros que aparecen en la siguiente tabla: Nota: el campo Curso lo dejamos vacío de momento ya que aún no se han creado los cursos. Codigo Nombre Codigo Fecha de Apellidos Alumnado Direccion Poblacion Alumnado Alumnado Postal nacimiento 2 María Juares Trask Valle, 23 Valencia 46002 17/05/65 3 Jesús López Rodríguez Fuente nueva, 3 Valencia 46005 25/08/67 4 Ana Martínez Bueso Almudena, 78 Alicante 03005 24/07/65 5 Carli Lama Pla Soto mayor, 45 Valencia 46006 31/12/65 6 Carlos Dávila Nou Feliz, 46 Valencia 46002 24/03/69 7 Fabiola Coste Mayor Puente viejo, 67 Valencia 46002 02/03/68 8 Mario Dosdo Valor Franciscanos, 2 Alicante 03005 06/05/64 Ahora vamos a rectificar el nombre del alumno 4, por equivocación escribimos Carli en vez de Carla. 10 Hacer clic sobre la palabra Carli y cambiar la i por la a. 11 Cierra la tabla haciendo clic sobre el botón Cerrar . 12 Cierra la base de datos haciendo clic sobre el botón Cerrar de Access. CREAR RELACIONES Vamos a relacionar las tablas Alumnado y Cursos. La relación existente entre las tablas Cursos y Alumnado es de Uno a Varios ya que un curso tendrá varios registros relacionados en la tabla de Alumnado pero un alumno de la tabla Alumnado sólo podrá pertenecer a un curso por lo que la tabla principal será la de Cursos y la tabla asociada la de Alumnado. Como no hemos definido ninguna relación todavía la ventana Relaciones está vacía, para crear la relación primero tenemos que tener las tablas en la ventana Relaciones: - 42 -
- 43. ACCESS 2007 1 Haz clic en el botón Relaciones en la pestaña Herramientas de base de datos. Aparecerá el cuadro de diálogo Mostrar tablas. 2 Selecciona la tabla Cursos. 3 Haz clic sobre el botón Agregar. 4 Selecciona la tabla Alumnado. 5 Haz clic sobre el botón Agregar. 6 Haz clic sobre el botón Cerrar. Ahora has vuelto a la ventana Relaciones. Ahora definiremos la relación, las dos tablas estarán relacionadas por el campo Codigo Curso: 7 Posiciónate sobre el campo de relación de la tabla principal, es decir Codigo Curso de la tabla Cursos. 8 Pulsa el botón del ratón y manteniéndolo pulsado arrástralo hasta el campo Curso de la tabla Alumnado. 9 Suelta el botón del ratón. Aparecerá el cuadro de diálogo Modificar relaciones. En la parte superior deben estar los nombres de las dos tablas relacionadas y debajo de éstos el nombre de los campos de relación, Codigo Curso y Curso. Observa en la parte inferior el tipo de relación que se asigna dependiendo de las características de los campos de relación. En nuestro caso pondrá Uno a varios. 10 Activa la casilla Exigir integridad referencial haciendo clic sobre ella. 11 Si no aparece ningún mensaje de error pasa al punto 21. Aquí se nos planteará un problema. Seguramente te dirá que no puede crear la relación porque hay registros en Alumnado con valores de Curso que no existen en la tabla Cursos. Te lo dirá en otras palabras pero eso es lo que quiere decir. Pero si nosotros no hemos introducido todavía valores en el campo Curso de la tabla Alumnado!! Nosotros no pero Access sí. El campo Curso es numérico y Access por defecto asigna un 0 como valor predeterminado de los campos numéricos, así que habrá puesto un cero en el campo Curso de todos los alumnos. Y el valor cero es un valor (como si fuese el curso 0) que buscará en la tabla Cursos y por supuesto el curso 0 no existe. Si no lo tienes claro repasar el apartado de Integridad referencial. Para solucionar esto tienes que realizar estos pasos: 12 Cancela la creación de la relación. 13 Abre la tabla Alumnado en vista Hoja de datos y borra los ceros que hay en la columna Curso. Así ya no habrán alumnos con el curso cero y se podrá definir la relación. 14 Pasa a vista Diseño de tabla y modifica la propiedad Valor predeterminado del campo Curso, borra el cero. Así no se asignará un cero a los nuevos alumnos que se creen sin curso. 15 Cierra la tabla guardando los cambios. 16 Vuelve a la ventana Relaciones. 17 Vuelve a realizar los puntos 8 a 12. 18 Se creará la relación y ésta aparecerá en la ventana Relaciones. 19 Cierra la ventana Relaciones haciendo clic sobre su botón . MODIFICAR RELACIONES Si no tienes abierta la ventana Relaciones, ábrela: 1 Haz clic en el botón Relaciones de la pestaña Herramientas de base de datos. Vamos primero a practicar las operaciones de Mostrar y Quitar tabla: 2 Haz clic derecho sobre la tabla Cursos 3 Selecciona la opción Ocultar tabla La tabla ha desaparecido y también la relación asociada a ella, la relación ha desaparecido de la ventana Relaciones pero no se ha borrado.. - 43 -
- 44. ACCESS 2007 4 Haz clic en el botón Mostrar tabla en la pestaña Diseño. Aparecerá el cuadro de diálogo Mostrar tablas. 5 Selecciona la tabla Cursos. 6 Haz clic sobre el botón Agregar. 7 Haz clic sobre el botón Cerrar. Ahora has vuelto a la ventana Relaciones y al mostrar la tabla Cursos ha reaparecerido automáticamente la relación. Ahora queremos que cuando se borre un curso, se borren automáticamente todos los alumnos que tengan ese curso, para ello debemos modificar la relación: 8 Haz clic sobre la relación, esta aparecerá resaltada. 9 Haz clic en el botón Modificar relaciónes en la pestaña Diseño. Aparecerá el cuadro de diálogo Modificar relaciones. 10 Activa la casilla Eliminar en cascada los registros relacionados. También queremos que cuando se modifique el código de un curso, se actualicen automáticamente todos los alumnos que tengan ese curso. 11 Activa la casilla Actualizar en cascada los campos relacionados. 12 Haz clic sobre el botón Aceptar. Has modificado la relación y has vuelto a la ventana Relaciones. Por último intentaremos eliminar la relación, de forma que las tablas no estén relacionadas entre sí: 13 Haz clic sobre la relación, quedará resaltada 14 Pulsa la tecla SUPR en tu teclado. Aparecerá un cuadro de diálogo donde nos pedirá si queremos eliminar la relación de forma permanente, le deberíamos contestar Sí, pero para el ejercicio para no borrar la relación y poder seguir con el ejercicio. 15 Contesta No. 16 Cierra la ventana Relaciones haciendo clic sobre su botón . CONSULTAS Empezaremos por crear una consulta que nos diga cuántos cursos tenemos 1 Haz clic en el botón Diseño de Consulta en la pestaña Crear. A continuación se abrirá el cuadro Mostrar tabla. Para saber qué tablas necesitaremos tenemos que pensar a partir de qué campo se va a calcular lo que queremos obtener, en nuestro caso todos los datos necesarios están en la tabla Cursos. 2 Haz clic en la tabla Cursos, quedará así seleccionada. 3 Haz clic en el botón Agregar. 4 Pulsa el botón Cerrar para cerrar el cuadro de diálogo. Ya tenemos la ventana Diseño de consulta con la tabla añadida, vamos ahora a indicar qué campos (columnas) se van a utilizar. 5 Haz doble clic sobre el campo Código Curso de la tabla (lo utilizaremos para calcular cuántos cursos hay). Codigo Nombre Codigo Fecha de Apellidos Alumnado Direccion Poblacion Alumnado Alumnado Postal nacimiento 2 María Juares Trask Valle, 23 Valencia 46002 17/05/65 3 Jesús López Rodríguez Fuente nueva, 3 Valencia 46005 25/08/67 4 Ana Martínez Bueso Almudena, 78 Alicante 03005 24/07/65 5 Carli Lama Pla Soto mayor, 45 Valencia 46006 31/12/65 6 Carlos Dávila Nou Feliz, 46 Valencia 46002 24/03/69 - 44 -
- 45. ACCESS 2007 7 Fabiola Coste Mayor Puente viejo, 67 Valencia 46002 02/03/68 8 Mario Dosdo Valor Franciscanos, 2 Alicante 03005 06/05/64 CREAR FORMULARIOS Vamos a crear primero un formulario para la edición de datos de la tabla Alumnado 1 Haz clic en la opción Asistente para formularios que se mostrará al desplegar el botón de Más formularios de la pestaña Crear. 2 En la primera pantalla del asistente elige en el cuadro Tabla/consulta la tabla Alumnado. 3 Haz clic sobre el botón para añadir todos los campos al formulario. 4 Haz clic sobre el botón Siguiente para ir al siguiente paso del asistente. 5 Deja activada la opción En columnas como distribución del formulario. 6 Haz clic sobre el botón Siguiente. 7 Deja la opción Oficina como estilo del formulario. 8 Haz clic sobre el botón Siguiente. 9 Escribe como título alumnos en columnas. 10 Haz clic sobre el botón Finalizar. Al crearse el formulario, observa como aparecen los datos del primer registro que introdujimos desde la tabla. Al pulsar los botones de la barra de desplazamiento por los registros podremos cambiar de registro. 12 Pulsa verás como pasas al siguiente registro, púlsalo varias veces. 13 Pulsa verás como vuelves a los registros anteriores. 14 Pulsa verás que te posicionas en el primer registro. 15 Pulsa verás que te posicionas en el último registro. 16 Cierra el formulario guardando los cambios. CREAR INFORMES Vamos a crear primero un informe para la visualización de los datos de la tabla Alumnado 1 Haz clic en el botón Asistente para informes en la pestaña Crear. 2 En la primera pantalla del asistente elige en el cuadro Tabla/consulta la tabla Alumnado. 3 Haz clic sobre el botón para añadir todos los campos al informe. 4 Haz clic sobre el botón Siguiente para ir al siguiente paso del asistente. 5 Haz clic sobre el campo Curso del informe para seleccionarlo. 6 Haz clic sobre el botón para quitar el campo. 7 Haz clic en el campo fecha nacimiento para seleccionar el campo. 8 Haz clic sobre el botón para agrupar por fecha de nacimiento. Como hemos elegido un campo de tipo Fecha/Hora el asistente agrupa por mes, vamos a cambiar esa opción y vamos a definir una agrupación por año de nacimiento: 9 Haz clic sobre el botón . 10 Despliega el cuadro Intervalos de agrupamiento del campo fecha nacimiento. 11 Elige la opción Año. 12 Haz clic sobre el botón Aceptar. Volvemos a la ventana del asistente. 13 Haz clic sobre el botón Siguiente. Ahora vamos a hacer que los alumnos del mismo año aparezcan ordenados por apellidos: 14 Despliega el cuadro 1 correspondiente al primer campo de ordenación. - 45 -
- 46. ACCESS 2007 15 Elige el campo Apellidos alumnado. 16 Haz clic sobre el botón Siguiente. 17 Deja activada la opción En pasos como distribución del informe. 18 Marca la opción para poner el informe en Vertical y que quepan los controles. 19 Haz clic sobre el botón Siguiente. 20 Elige la opción que más te guste como estilo del informe. 21 Haz clic sobre el botón Siguiente. 22 Escribe como título listado de alumnos. 23 Haz clic sobre el botón Finalizar. 24 Cierra el informe guardando los cambios. - 46 -
- 47. ACCESS 2007 - 47 -
