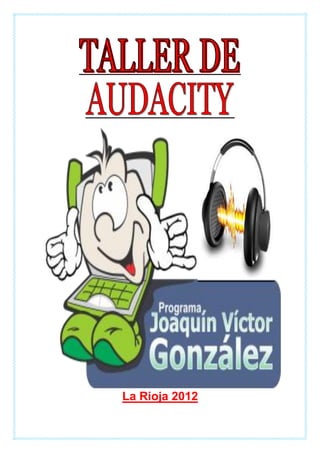
Curso audacity - Escuela Abierta
- 2. TALLER DE AUDACITY EN LAS LAPTOPS XO Introducción Audacity es una aplicación informática para la edición de audio, que nos permite grabar, editar y modificar archivos de sonido. Es de uso libre, es multiplataforma, es decir, podemos usarlo en varios sistemas operativos tal como: Linux (SUGAR-GNOME que tenemos en nuestra XO) Windows. MAC. Si deseamos descargarlo para utilizar en nuestra casa desde una PC, o una netbook podemos hacerlo desde su sitio web: http://audacity.sourceforge.net Podemos ver en la imagen que estamos en la pestaña de descargar, elegimos el sistema operativo que tiene nuestra PC o netbook Audacity Página 2
- 3. En nuestra XO viene instalado por defecto, por tal motivo no explicare como es el procedimiento para su instalación. Reproduce archivos de audio con la extensión OGG (la más utilizada por nosotros), WAV, AIFF, AU, y MP3. En el caso nuestro no utilizaremos el mp3 porque no se reproduce en esta versión de Audacity. ¿Qué se puede hacer con Audacity? Podemos hacer varias cosas con este sencillo pero excelente programa, como por ejemplo: Grabar nuestra propia voz. Cambiar la velocidad de reproducción. Mezclar pistas de audio. Aplicar efectos a una canción. Crear karaoke con nuestra canción favorita. Entre otras funcionalidades. Sabias que podes ¿convertir tu música MP3 a OGG en nuestra XO? Para poder convertir la música es importante tener en cuenta que Audacity solo podemos trabajar con música OGG y WAV, por lo tanto, tenemos que saber cómo podemos hacer esa conversión MP3 a OGG. Podemos hacer la conversión a través de internet en las siguientes páginas web: www.oggconvert.com www.online-convert.com www.media.io También instalando repositorios y programas en nuestra XO, para ello Abrimos: Aplicaciones/Herramientas del sistema/ Terminal Audacity Página 3
- 4. Antes de realizar alguna acción debemos estar conectados a internet. Ahora empezamos siguiendo los siguientes pasos: 1- SUDO SU (Permiso para trabajar como administrador) 2- rpm -U http://download1.rpmfusion.org/free/fedora/updates/11/i386/rpmfusion- free-release-11-2.noarch.rpm -i (repositorio) 3- rpm -U http://download1.rpmfusion.org/nonfree/fedora/updates/11/i386/rpmfusion-nonfree- release-11-2.noarch.rpm -i (repositorio) 4- yum install gstreamer-plugins-ugly gstreamer-plugins-bad gstreamer-ffmpeg 5- yum -y install ffmpeg gstreamer-ffmpeg vlc (Instalamos el reproductor VLC) Los tres primeros pasos son importantes, una vez ejecutados podemos obviar el paso 4 e instalar solo el paso 5. O al revés solo llegar hasta el paso 4. Ahora podemos instalar los programas para convertir la música, pueden instalar uno de los dos, no es necesario tener ambos. yum install soundconverter.noarch yum install oggconvert Audacity Página 4
- 5. Acceder a Audacity. Para abrir gnome desde la XO tenemos varias opciones, y son las siguientes; 1-Si estamos en Sugar debemos ingresar a MIS AJUSTES, buscar la opción cambiar de escritorio (la patita) y seguimos las instrucciones. 2-Si no lo tenemos instalado debemos ingresar a la Actividad Terminal, en este caso podemos hacer 3 cosas, 2-a: Colocar gnome-sesión (Y presionar Enter). 2-b: gnome-panel (Enter). 2-c: instalar gnome (conectado a internet), colocar el siguiente código, SU (clave de usuario presionar Enter). Yum install olpc-switch-desktop (Enter). Esperar unos minutos hasta que sale una pregunta con la opción S/N debemos colocar S y presionamos nuevamente Enter, esperar unos segundos más y ya tendremos gnome instalado, ahora cerrar la actividad terminal y acceder a mis ajuste y buscar el primer paso que sería la patita. Audacity Página 5
- 6. 3-Tambien podemos instalar gnome desde el pendrive, para ello necesitaremos tener el archivo, lo podemos pedir a los facilitadores del JVG, ya sea el archivo o que se los instalen. Pero si tienen el archivo, el código para su instalación desde terminal es el siguiente: Su (Enter). rpm –ivH /media/(nombre del pendrive)/olpc-switch-desktop-0.7-1.fc11.noarch.rpm (Enter). Truco: Presionamos la tecla tabular luego de escribir las primeras letras de Media, volvemos a presionar tabular sale el nombre del pendrive, escribimos OL y presionamos tabular nuevamente y se completa el código. Si quieres el archivo y saber más como instalar gnome desde el pendrive accede a la siguiente pagina; www.tecnoblogia.com.ar/?p=285 Para acceder en gnome: Aplicaciones/sonido y video/ Audacity. Audacity Página 6
- 7. Si es la primera vez que abrimos el programa nos saldrá una ventana para configurar el idioma. Aceptamos y sale otro cartel que nos dice que tenemos poco espacio en nuestra XO. Audacity Página 7
- 8. Tildamos la opción No volver a mostrar esta ventana, para que en un futuro no aparezca de nuevo y presionamos Aceptar. Una vez realizado el paso anterior estaremos en Audacity en donde nos sale otra ventana dando la bienvenida al programa, en ella nos especifica que versión tenemos instalada y los métodos de ayuda. Audacity Página 8
- 9. Cerramos la ventana anterior y estaremos en Audacity. Breve descripción Audacity Página 9
- 10. Para una mayor descripción todas las funciones del programa, podemos consultar la ayuda del mismo (menú Ayuda). Aquí nos centraremos exclusivamente en las funciones más básicas. Barra de menús: Nos ofrece todos los comandos del programa, ofrece muchas posibilidades y no parece procedente comentar cada uno de ellos. A lo largo del taller se verán algunas funciones concretas que necesitaremos emplear y que desde luego no agotan las necesidades del programa y queda para que ustedes investiguen. Herramientas de control: Uso de herramientas Como ya hemos conocido las herramientas de la barra de control, de aquí en adelante vamos a profundizar un poco más sobre la edición de pistas pero con distintas herramientas. Barra de control La herramienta Traslado en Tiempo: Esta herramienta, nos permite desplazar el contenido de una pista en el tiempo. Simplemente tenemos que hacer clic sobre la pista y, sin soltar el botón del ratón, arrastrarlo para cambiar el desplazamiento temporal de su contenido. Si desplazamos el contenido Audacity Página 10
- 11. sobrepasando el extremo izquierdo de la pista aparecerán unas flechas indicando esta situación. La herramienta de envolventes: Esta herramienta resulta muy útil para crear variaciones suaves de volumen. Una vez activada la herramienta, se crearán puntos de control de la envolvente al principio y al final de cada pista, y se mostrará con un trazo grueso de color azul el límite de la envolvente. Se puede insertar nuevos puntos de control en cualquier posición de la pista con sólo hacer clic. Para cambiar la posición de un punto de control, haga clic sobre él y, sin soltar el botón del ratón, arrástrelo, si desea eliminar un punto de control, haga clic sobre él y, sin soltar el botón del ratón, arrástrelo fuera de la pista. La herramienta de dibujo: Sirve para dibujar directamente la forma de la onda. Para poder utilizar el nivel de ampliación de la visualización debe ser lo suficientemente elevado como para que se muestren los puntos correspondientes a cada una de las muestras. Después sólo hay que hacer clic y arrastrar para dibujar la onda a mano alzada. La herramienta de Zoom: Esta herramienta sirve para modificar la escala de tiempos. Si hacemos clic con ella sobre la pista se ampliará la escala de tiempos. Por el contrario, si hacemos clic mientras mantenemos pulsada la tecla Mayús, se reducirá la escala de tiempos. El modo Multi-Herramienta: Activando este modo de funcionamiento en el panel de control podrá disponer de forma inmediata de todas las funcionalidades anteriores nombradas en un solo botón. Barra de control de audio: Esta barra tiene botones de transporte (Pausa, Reproducir, Detener, Ir al principio e Ir al final de la línea de tiempo, y Grabar). Audacity Página 11
- 12. Herramienta de Medición: Muestran gráficamente, en tiempo real, el volumen de reproducción y el de grabación: Herramienta Mezcla: Volumen de Salida. Permite establecer el volumen con que se reproducirá el audio abierto con Audacity cuando se pulse el botón Reproducir de la barra de Control de Reproducción. Volumen de Entrada. Utiliza el deslizador para definir el volumen con que se grabará el audio procedente del dispositivo de entrada seleccionado (ejemplo: micrófono). No obstante no controla el volumen con que entra la señal de audio sino el volumen que utiliza para grabarla. Si la señal de audio entra saturada, simplemente grabará la señal saturada a menor volumen Línea de tiempo: Nos sirve como referencia para conocer la posición o la duración del sonido que contiene las pistas. Audacity Página 12
- 13. Selectores Desde estos selectores podemos controlar la frecuencia y el lugar exacto en el tiempo de una selección o del cursor de selección. Herramientas de edición Cortar, Copiar ó Pegar un fragmento de grabación. Recortar fuera de selección: elimina los fragmentos que quedan fuera de la selección. Silenciar selección: elimina el fragmento seleccionado transformándolo en silencio. Deshacer/Rehacer: deshace o rehace la última operación realizada con el programa. Zoom Acercar/Alejar. Ajustar selección a la ventana: ajusta el fragmento seleccionado a la ventana visible. Ajustar el proyecto a la ventana: ajusta la grabación completa a la ventana disponible. Audacity Página 13
- 14. Velocidad de reproducción Permite modificar la velocidad a la que se reproducen las pistas . Nota: En caso que nos falten algunas en nuestro Audacity restableceremos las mismas a través de La Barra de Menú > Ver > Barras de herramientas > Restablecer Barras de Herramientas. Audacity Página 14
- 15. Nuestra primera grabación: Cuando esté preparado para iniciar la grabación: 1- Pulse el botón Grabar de la barra de control. 2. Para detener la grabación momentáneamente, pulse el botón Pausa 2.1. Para reanudar la grabación, pulse nuevamente el botón Pausa. 3. Para concluir definitivamente la grabación, pulse el botón Parar de la barra de control Se creará una pista nueva con el sonido grabado. 4- Ahora escucharemos nuestra grabación, con el botón de reproducir Tarea: 1- Como tarea nos vamos a presentar y contar un poco de quienes somos, para ello seguiremos pasos enseñados para grabar. 2- Crear una publicidad de algún negocio familiar, grupo de música, casa de comida, etc. Audacity Página 15
- 16. Descripción Pista/archivo Tenemos una serie de controles: 1 Si pulsamos sobre este botón, eliminamos la pista (pero eso no significa que se borre el archivo, así que podemos volver a abrirlo, si nos interesa). 2 Si pulsamos sobre este botón, nos surgirá un menú con toda una serie de opciones que afectan a: la visualización de la información de la pista (forma de onda, espectro, tono,...), su localización con respecto a las demás pistas (Mover hacia arriba o hacia abajo) y permite modificar nombre, canal, formato de muestreo y modo de frecuencia. 3 Nos aporta la información sobre el canal, frecuencia de muestreo y formato de muestreo. 4 Nos permite establecer si queremos que esa pista no se escuche (Silencio) o que sea la única que se escuche (Solo). 5 Regula el volumen (ganancia) de la pista y regula el peso que tendrá en el canal izquierdo (L) o derecho (R), dentro de la reproducción estéreo. Es decir, si deslizamos el control totalmente hacia la letra I, solo se oirá en el altavoz izquierdo y viceversa, si lo deslizamos totalmente hacia la letra R. 6 Contrae/expande verticalmente la pista. Audacity Página 16
- 17. Guardar Proyecto Lo que estamos haciendo se llama “proyecto” y debemos darle un nombre cuanto antes, por si ocurre algún fallo en el XO. Los archivos guardados en AUDACITY tienen el formato “aup”, con lo cual sólo se pueden abrir con el programa Audacity para su edición. Al elegir esta opción el proyecto de edición de audio se guardará con extensión *.AUP. Este archivo contiene todo lo que necesita Audacity para editar este sonido (no sería necesario el archivo OGG que se abrió originalmente). Sin embargo el formato *.AUP no es editable ni reproducible por otros programas. Al guardar Proyecto Como muy probablemente te aparezca una ventana como ésta: Si no aparece, es porque alguien ha marcado en la casilla de “No mostrar esta advertencia”. De todas formas, quedáis advertidos desde aquí. Para reproducirlo con otros programas debemos “exportarlo” en un formato que consideremos conveniente, puede ser OGG, WAV o MP3 (para este caso debemos instalar LAME, podemos encontrar información en la página oficial del programa) en el que conservaremos el documento que hemos producido. Audacity Página 17
- 18. Exportar el proyecto. Si deseamos guardar lo realizado, y que se pueda reproducir en las aplicaciones que trae nuestro Gnome, debemos ir a: Archivo/Exportar Nos sale una ventana, donde debemos configurar para su posterior guardado. Audacity Página 18
- 19. 1- Nombre: colocaremos el nombre del proyecto. En este caso escribí Franco. 2- Lugares: elegimos la ubicación de que se guardara, puede ser en Música o en Escritorio, una carpeta que sea fácil recordar. 3- Opciones: debemos elegir la el tipo de archivo OGG Vorbis (únicamente podremos escucharlo en nuestra XO, salvo que en Windows tengamos el reproductor VLC) pero tenemos la opción de guardarlo como WAV para reproducirlo en Windows y también en nuestra XO. 4- Guardar: y nos saldrá una ventana de etiquetas, donde podemos darles valores al archivo de audio. Audacity Página 19
- 20. Las etiquetas nos permiten agregar información a nuestras pistas, es lo que encontramos en un CD de algún artista. Una vez completado los datos, presionamos en ACEPTAR. Nos saldrá otra ventana que nos avisa que el proyecto será un solo archivo de audio. Aceptamos y ahora si lo exportara. Esperamos a que el archivo se exporte Audacity Página 20
- 21. Reproducir archivos de audio Podemos acceder de dos formas a un archivo de audio, puede ser un proyecto AUP, o un archivo de sonido (OGG, WAV). Si queremos añadir un archivo de sonido a nuestra grabación tendremos que importarlo. Archivo/Importar/Audio. Elegir en Lugares/Escritorio: en la parte derecha nos saldrá la música con la extensión OGG, seleccionamos una carpeta y presionamos abrir. Audacity Página 21
- 22. Una vez que elegimos el tema lo importara Ahora nos saldrá otra ventana donde tendremos que esperar. Audacity Página 22
- 23. Listo ya tenemos nuestra grabación más nuestra canción. Ahora si queremos que el tema empiece después que termine la grabación utilizaremos la herramienta de desplazamiento. Y sin soltar presionamos sobre el tema y movemos el ratón hacia la derecha hasta que nos sale una línea amarilla entre la grabación de voz y el tema seleccionado. Ahora presionamos la tecla ir a comienzo y reproducimos todo el proyecto. Audacity Página 23
- 24. Efectos Todos los efectos se aplican de igual forma; se selecciona el fragmento de audio en el que se desea aplicar y se ejecuta el comando correspondiente, en el menú EFECTO. A continuación vamos a ver algunos efectos, los demás se puede investigar utilizando el programa. Cambiar velocidad: Este efecto modificara la duración del sonido seleccionado sin preocuparse por conservar su tono, es decir, se limita a cambiar la frecuencia de muestreo. Consecuentemente, si acortamos un sonido se hará más agudo, y si lo alargamos se hará más grave. Al ejecutar el comando Cambiar velocidad se muestra un cuadro de diálogo similar al siguiente. Si el Porcentaje de Cambio es positivo, por ejemplo 35,00 la voz se escuchara como la película Albín y las Ardillas. Para que la voz sea aguda, solo colocamos el signo menos, ejemplo -35.00. Revertir: Este efecto invierte la selección respecto al tiempo, es decir, el final se convierte en el principio y viceversa. Repetir: se puede repetir las veces que deseemos una parte o la totalidad del archivo de audio. Mas efectos (del 1 al 9): elegimos Vocal Remover para crear el karaoke, solo debemos modificar el numero 500 por 0, quedaría 0 2000 y se presiona el botón aceptar, entonces empieza a crear el karaoke, se debe tener paciencia ya que tarda unos cuantos segundos a minutos, depende del peso (cantidad de Mega Bytes) de cada pista. Audacity Página 24
- 25. Cortar y Pegar en Audacity. Ahora bien, digamos que hemos realizado una grabación de audio o sonido o que importamos un archivo de audio y queremos editar nuestro proyecto. Por ejemplo, yo realicé una grabación de voz y, como resultado, el programa generó un proyecto de dos canales. Lo primero que debemos hacer para comenzar a editar será seleccionar la herramienta de selección haciendo clic sobre su ícono en la barra de herramientas. Ahora podremos seleccionar el segmento que queramos cortar o copiar. Seleccionemos presionando el botón izquierdo del mouse mientras movemos el puntero desde el punto inicial hacia el punto final del segmento a editar y luego soltemos el botón izquierdo del mouse. El segmento seleccionado se verá más oscuro que el resto de la pista, como se ve en la siguiente imagen. A fin de verificar que hayamos realizado la selección correctamente, podremos hacer clic sobre el botón "Reproducir" o presionar la barra espaciadora y el Audacity reproducirá el segmento seleccionado. Si no estamos conformes con nuestra selección, simplemente hagamos clic sobre cualquier lugar fuera del área seleccionada y esta acción deseleccionará el segmento para que podamos volver a seleccionar uno nuevo. Podremos repetir esta acción tantas veces como sea necesario hasta quedar conformes con nuestra selección. Audacity Página 25
- 26. Si queremos expandir o reducir el área seleccionada deberemos mantener presionada la tecla "Shift" para luego hacer clic sobre el punto hasta donde queramos expander o contraer nuestra selección. Podremos cortar o copiar nuestro segmento seleccionado yendo al menú "Editar" para luego seleccionar la opción "Copiar" o "Cortar", según corresponda, o bien usando los siguientes atajos de teclado: "Ctrl" + X para cortar y "Ctrl" + C para copiar. Otra forma es utilizar los iconos en el menú de edición . Audacity Página 26
- 27. Ahora nuestro segmento será enviado al portapapeles y, el en caso de que hayamos seleccionado la función "Cortar", éste habrá desaparecido de nuestra pista. Si queremos pegar este segmento en otra parte de la pista, simplemente hagamos clic sobre el punto en donde deseemos insertar el segmento cortado en la pista y esto colocará una línea vertical indicadora en ese punto. Audacity Página 27
- 28. Ahora vayamos al menú "Editar", seleccionemos la opción "Pegar", o bien usemos el atajo de teclado para pegar que es: "Ctrl" + V para concluir. Ahora podremos escuchar a nuestra creación, y si no estamos contentos con el resultado, simplemente podremos ir al menú "Editar" para luego seleccionar la opción "Deshacer" o bien podremos utilizar el conocido atajo de teclado "Ctrl" + Z. Una vez que hayamos terminado, podremos guardar el proyecto como ya les he explicado en este taller o podremos exportarlo a un formato más apto para su reproducción en reproductores multimedia. Audacity Página 28
- 29. Reglas de Audacity 1. Una toma por pista Una toma es una pieza simple de material de audio. Importada, grabada, dividida o duplicada de otra pista, una pista puede llevar solamente una pieza de audio a la vez. Puedes extenderla pegando material o insertando silencios en ella, o quitando un pedazo, pero siempre será una pieza continua de audio. 2. Audacity siempre graba a una pista nueva Esta nueva pista se abre en la parte inferior, debajo de todas las otras pistas ya abiertas. Tendrás que alejarte y luego re - dimensionar la vista de la pista de más abajo para ver lo que está siendo grabado. Puedes utilizar los deslizadores de abajo y de la derecha de la ventana para hacer esto después de haber empezado a grabar, pero de la primera manera no se perderá desempeño en el despliegue de las ventanas. También te sugiero presionar CTRL-F para tener una perspectiva del proyecto entero. Esto afecta solamente a la ampliación horizontal (zoom). Todavía no existe manera de ampliar verticalmente sin utilizar el ratón. 3. Editar/Duplicar no crea un nuevo archivo de audio. Esto no parece ser una gran cosa, pero lo es, si estás editando una larga grabación en vivo. Audacity hace referencia al material original de audio hasta que realices algún tipo de edición en él. Como cortar una pieza, o aplicarle cualquier efecto. Algo para recordar es la función Deshacer. Tu puedes aplicar hacer/deshacer tantas veces como gustes, y si, también puedes hacerlo después de haber guardado tu proyecto. Podrías preguntar qué ocurre si, por ejemplo, cortas una pieza o marcas una pieza de 30 minutos y la separas en una nueva pista. Esto solo escribe los datos cambiados al disco. Puesto que Audacity trabaja con bloques de audio de alrededor de un megabyte, esto ocurre muy rápido. Asegurando que el único período grande de espera pueda ser la importación de grandes archivos de audio. Audacity Página 29
- 30. Despedida del taller Para saber más de Audacity investiguen en internet, existe mucho material que les será de utilidad para ser aplicados en el aula y para el conocimiento de ustedes propios. Taller de Audacity Facilitadores: Ormeño Franco Bustamante Melina Audacity Página 30
