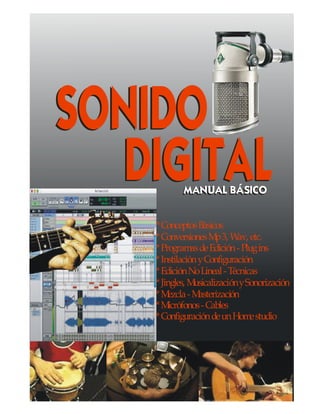
Manual mejorado
- 1. SONIDO DIGITAL SONIDO DIGITALMANUAL BASICOMANUAL BÁSICO *ConceptosBásicos *ConversionesMp3, Wav, etc. *ProgramasdeEdición-Plugins *InstilaciónyConfiguración *EdiciónNoLineal-Técnicas *Mezcla-Masterización *Micrófonos-Cables *ConfiguracióndeunHomestudio *Jingles, Musicalizaci ySonorizaciónón
- 2. INTRODUCCION El Sonido , siempre esta en todos lados, y como donde vamos nunca distorsiona, nunca esta fuera de sitio, en el cine, en una discoteca, en donde estemos siempre escucharemos todo bien, pero saben todo el trabajo, dedicación y creatividad que se necesita para recrear un ambiente sonoro natural para una película, tener el ritmo y saber componer alguna canción, quizás no hemos pensado en eso porque realmente aun no hemos escuchado con atención, tengan en cuenta que por ejemplo en el cine cada paso, cada palabra, cada golpe o ruido que sea parte de la escena es recreado en un estudio y sincronizado con la imagen en su tiempo exacto, también esta el músico que pasa largo tiempo pensando en alguna melodía que después nos llenaran de alegría, nostalgia , en fin, si amigos el sonido nos trasmite eso, nos trasmite emociones, sentimientos están ahí escuchemos ahora un poco mas, prestemos atención a las bandas sonoras, a los ritmos que por mas diferentes que sean forman parte de una gran variedad de creatividad y todo eso esta sonando por todos lados y ahora tu serás parte de su creación, por eso es este manual una guía introductiva, no quiero inventar la pólvora, pero si quiero guiarlos para que encuentren su propio sonido porque el verdadero buen sonido esta dentro de ustedes, es hora de crear, es hora de hacer ruido, es hora de hacer magia pues aquí se pueden hacer las cosas mejor no descuidemos lo mas importante el sonido pues sin el sonido no hay nada entonces espero ser el conductor de esa creatividad y mucha suerte.
- 3. Instalación del Sonar 6 Inserte el disco y automáticamente aparecerá esta imagen y le hacemos click izquierdo con el mouse al titulo instalar Sonar 6 Luego en las siguientes ventanas aceptaremos sabiendo que el idioma esta en español.
- 4. Esta ventana que es la de Bienvenida solo daremos a siguiente para seguir con el proceso. En esta venta tener en cuenta que debemos marcar las zonas indicadas y luego aceptar las condiciones de licencia, es decir simplemente seleccionar según la imagen donde indican las flechas rojas y seguido damos a SIGUIENTE.
- 5. Aquí colocaremos la clave del programa esta clave la encontramos en el mismo disco, y luego hacemos click en SIGUIENTE. En esta ventana simplemente nos esta indicando donde se instalara el programa y sin hacer ningún cambio hacemos click en SIGUIENTE.
- 6. Aquí asignaremos la opción instalación completa y damos SIGUIENTE. En estas 4 ventanas que a continuación aparecerán una por una solo nos indican donde se están instalando los PLUGINS o efectos como los conocerás después, entonces a cada una de estas ventanas le pondremos SIGUIENTE.
- 8. Ahora tenemos que darle selección a todos los titutlos es decir que tenemos que darle un visto a todos los tipos de archivos que van a trabajar con el programa y luego le damos SIGUIENTE.
- 9. Sin hacer ningun cambio damos aquí SIGUIENTE. Aquí simplemente le damos a INSTALAR.
- 10. Esperemos aproximadamente 15 minutos mientras se instala el programa. Terminada la instalación Finalizamos esta parte pero ahora falta configurar la TARJETA DE SONIDO DE TU COMPUTADOR, así que sigue los siguientes pasos.
- 11. Configuración del Sonar con la PC Como es primera vez que instalas este programa seguramente aparecerá este cuadro que te dice que no puede reconocer la tarjeta de audio de tu computadora, no te preocupes solo dale click a Utilizar de todos modos para luego activarla.(si no sale ahora saldrá después) ____________________ NOTA Cuando se termine la instalación el programa este se abrirá automáticamente pero antes de usarlo debemos seguir estos pasos que son MUY IMPORTANTES para que funcione sin ningún problema en nuestro computador, entonces cuando aparezcan estas ventanas las cerraremos como indican las flechas rojas.
- 12. Ahora tenemos el programa sin ninguna cesión abierta antes de empezar a trabajar Activaremos la tarjeta de nuestro computador siguiendo estos pasos uno a uno. PASO 1.- En el menú de OPCIONES seleccionamos AUDIO para abrir la ventana de opciones de audio.
- 13. PASO 2.- En esta ventana comenzaremos con seleccionar los controladores de ENTRADA y SALIDA. PASO 3.- En el titulo AVANZADO cambiaremos el MODO DRIVER de WDM/KS a MME{32-Bits} tal como indica el grafico.
- 14. PASO 4.- En el titulo GENERAL cambiaremos el TAMAÑO DEL BUFFER a 320 msec (puede ser mas pero no menos de 300) como indica el grafico. Si no estuviese activa esta opción entonces de igual modo solo ponemos aceptar y la activaras después. Ahora después de que hemos dado aceptado a los cambios, saldrá esta ventana que nos dice que los cambios se efectuaran si cerramos el programa y lo volvemos abrir, entonces aceptamos y cerramos el programa.
- 15. Antes de cerrar abrimos del menú OPCIONES los DISPOSITIVOS MIDI. En esta ventana asignaremos las SALIDAS y ENTRADAS de los MIDIS para que estos puedan escucharse (así se podrá trabajar con midi) y aceptamos. Ahora si podremos cerrar el programa para después abrirlo y hacer efectivo los cambios. CERRAR
- 16. A B R I R Ahora abrimos el programa. Luego saldrá esta venta que te dice si deseas realizar un tests del hardware ahora, pues dale si ya que esto significa que el programa esta apunto de reconocer tu tarjeta de sonido. Aquí el programa realiza el reconocimiento de la tarjeta de sonido, al terminar cerramos esta ventana.
- 17. Al abrir el programa aparecerá siempre esta ventana que nos muestra el último proyecto abierto, así podríamos localizarlo rápidamente pero como es primera vez que abrimos cerraremos esta ventana. ____________________________________ Abrir un Nuevo Proyecto… Para abrir un proyecto nuevo en el Menú de ARCHIVO, seleccionaremos Nuevo.
- 18. En esta ventana crearemos una nueva sesión de trabajo entonces seguimos los siguientes pasos uno a uno. PASO 1.- Ponemos el nombre a nuestra sesión y es lo que debemos hacer cada vez que hacemos un nuevo trabajo, no olvidemos de darle un nombre. PASO 2.- darle una ubicación a nuestro trabajo es muy importante por eso es mejor que lo guardemos en una nueva carpeta, para ellos abrimos donde indica la flecha roja.
- 19. 1 2 3 1ero.- Abrimos Mi Pc. 2do.- Abrimos un disco duro tenemos que elegir uno donde guardar nuestro trabajo si tuviésemos 2 discos le sugiero que escojan el Disco Local D 3ero.- Creamos una nueva carpeta y a esta le ponemos un nombre. Luego aceptamos. Ahora seleccionamos 4TRACKS DE AUDIO y damos aceptar, esto es para poder trabajar empezar a grabar.
- 20. Esta es tu Primera sesión de trabajo antes de empezar a grabar conoceremos algunas herramientas necesarias no pierdas de vista ninguna pues las utilizaremos para cada operación. Seleccionador: La Cuadricula: Permite la acción del Hace que el seleccionador se mueva Mouse para que pueda sin libertad por la sesión, entonces Desplazar los audios y debemos siempre desactivarlo, para realizar tareas básicas, esto solo le damos un click sobre siempre debes tenerlo ella. activado(así como esta)
- 21. Abrir aquí el controlador Preparando las pistas para grabar: Ahora es momento de realizar los seteos básicos para la pista que queremos grabar. En primer lugar aunque parezca tonto, elijamos un nombre cualquiera para la pista (en este caso será voz). Si nuestra producción aumenta en volumen de pistas utilizadas, agradecerás haber hecho caso de este consejo. En segundo lugar le diremos a la pista, por donde queremos que ingrese la grabación ya sea del micrófono o de cualquier señal que quieras que entre. Esto se hace haciendo clic en donde te muestra esta figura: Desde allí elegiremos si nuestra grabación será MONO o ESTEREO. Te sugerimos que a no ser que estés tomando el registro de una señal STEREO (tocadiscos, etc.), elijas siempre MONO, (igual da izquierda o derecha). No basta con elegir desde acá por que dispositivo se registrará nuestra grabación. También es necesario que establezcas las rutas en el mezclador del Windows. Es decir, si vas a grabar algo por la entrada de línea de la tarjeta, tendrás que seguir estos pasos: Paso 1.- En la parte inferior derecha del escritorio encontraras el icono del parlante desde allí podrás abrir el controlador solo dale doble clik izquierdo con el mouse. Poner nombre
- 22. Paso 2.- En el controlador debes tener en cuenta que el control del volumen de la Línea de entrada “NO DEBE ESTAR EN SILENCIO”. Ahora nos vamos a Opciones y seleccionamos propiedades.
- 23. Configuración física de entrada de señal sin consola Ya que recién estas empezando seguramente no tienes una consola pero esto no debe detenerte para empezar en este mundo del audio, en esta pasión que es la edición, bueno entonces no hay que perder el tiempo y sigue los pasos según el grafico de abajo y a empezar hacer ruido… Recuerda que en la salida de la tarjeta puedes conectar los audífonos o bien unos parlantes. SALIDAE N TR AD A Tarjeta de sonido La señal del microfono o cualquier dispositivo ent r a por aqui La señal sale de la tarjeta hacia los parlantes 1 2
- 24. SALIDAEN TR A D A Tarjeta de sonido Estas son entradas ya sean para micrófonos o para c u a l q u i e r s e ñ a l . Laseñalsaledela salidadirectahaciala entradadelatarjeta. La señal sale de la tarjeta hacia la consola 1 2 3 4 Laseñal salehacia losparlantesdesde lassalidamaster. Configuración Física con consola Cuando tengas ya una consola puedes seguir estos consejos de cómo será la ruta hacia la tarjeta de sonido de tu computadora, este es el ejemplo con la misma tarjeta integrada, si tuvieses otra tarjeta cual sea, pues es la misma lógica de entradas y salidas, sigue los pasos y empieza a hacer ruido...
- 25. Y después cierra aquí Primero selecciona aquí Antes de grabar recuerda: Desactiva el Metrónomo en la grabación, solo ve al menú de ventanas, ahí al final de la lista busca Barra de Herramientas, ábrela y busca Trasportar amplio, para que puedas usar el transportar amplio debes cerrar la lista de Barra de Herramientas. PRIMERO.- Marca el titulo transportar (amplio) y aparecerá un controlador pero antes de usarlo debes cerrar esta ventana de Barra de Herramientas.(si no cierras la ventana de barras de herramientas no podrás usar el controlador transportar amplio)
- 26. Este es el transportador (amplio) donde señala la flecha es el metrónomo apágalo como aparece en la imagen, solo dale un click. Luego cierra para que no te llene el espacio en tu pantalla, si gustas lo abres cuando desees. ______________________________________ Regulando Niveles en la Pista: Una vez que hemos decidido las rutas físicas y lógicas de la señal hacia la grabación en sonar y hemos apagado el metrónomo, es hora de preparar la pista para grabar. Si observas encima de la pista hay unas letras: M, S, R que quieren decir MUTED, SOLO, y RECORD. Para poder grabar audio en sonar primero hay que "armar" la pista. Nos referimos a dejar activado el botón que tiene la letra R. y para empezar la acción grabar solo presionamos una sola vez la letra R de nuestro teclado y para terminar volvemos a presionar la letra R de nuestro teclado. L a s e ñ a l n o d e b e p a s a r d e a q u í
- 27. Salva aqui A medida que vamos grabando veremos como se dibuja una onda Sonora en el panel de pistas. Cuando queramos parar, solo basta con apretar la tecla de la barra espaciadora del teclado Al terminar de grabar debes desactivar el botón que tiene la letra R del canal recién grabado. Salvando tu proyecto.- Es bueno salvar cada cambio realizado en tu sesión, te recomiendo que lo hagas, para hacerlo mas fácil solo pulsa el icono del Disquete que esta en la parte superior izquierda de la pantalla, como indica el grafico. ___________________________________ Importando Audio Para importar un audio ve hacia el Menú de Archivo y como indica el grafico dale click a Importar – Audio.
- 28. Ahora aparecerá la ventana de importar audio, desde ahí puedes ubicar la carpeta donde se encuentre tu audio que desees importar y cuando encuentres el audio solo dale doble click y listo. Ubica la carpeta donde e s t a e l a u d i o Si ubicaste el audio que deseas importar solo dale sobre el doble c l i c k .
- 29. Separar (cortar), Copiar y Pegar Separar (cortar).- Para separar un audio o cortarlo como mejor entendemos este proceso, nos ayudaremos del CURSOR, este es la línea que sigue cada vez que hacemos un click sobre el audio, esta línea se pondrá donde tu coloques la flecha del mouse, entonces donde coloques la flecha será el lugar donde podrás separar y para hacerlo solo presiónala tecla S de tu teclado. Ubica donde quieres separar Presionas una sola vez la letra S del teclado y el audio seleccionado se separara.
- 30. Copiar.- Selecciona el audio que quieres copiar como la imagen anterior se pondrá sombreado (negro) y copialo, ¿Cómo hacerlo?, pues fácil puedes hacerlo de 2 maneras, desde el menú edición y Copiar, o con las teclas Ctrl + C de tu teclado. Aparecerá esta ventana después de copiar por ahora simplemente le damos aceptar.
- 31. Pegar.- Ahora puedes pegar lo que acabas de copiar, recuerda que donde pongas el CURSOR ahí será donde se pegara entonces, para pegar lo puedes hacer también desde el menú Edición y pegar, o también con las teclas Ctrl + V de tu teclado. Aparecerá esta ventana aquí podemos elegir cuantas veces se repetirá lo copiado pero por ahora solo damos aceptar a 1 repetición se pegara también en la pista donde indique el titulo pista de inicio y como estamos trabajando en la pista 2 esta todo bien.
- 32. Operaciones Básicas en la sesión. Siempre necesitamos la ayuda de operaciones que debemos tener a la mano aquí sigue estos gráficos. Fade out – Fade in.- Se le llama así cuando queremos que el volumen de un audio baje o suba gradualmente. Acerca la flecha la que mueves con el mouse a la esquina superior derecha de un audio cuando estés dentro de esa esquina la flecha cambiara por un triangulo pequeño. Luego con click derecho sin soltarlo lo mueves hacia la izquierda para hacer el Fade out, veras como se forma una curva que va que indica como se bajara el volumen de ese audio puedes modificarlo cuando desees solo mueve el mouse hacia la línea que queda indicando la curva y lo puedes regresar o deshacer el fade out. De igual manera se puede hacer un fade in. FADE IN / FADE OUT
- 33. Recortar (trim).- Cuando necesitas quitar de un audio algún ruido o parte de un audio del final o del inicio de este puedes acercar la flecha del mouse en cualquier esquina inferior del audio y cambiara a un rectángulo pequeño dale click y jala hacia un lado (derecha o izquierda) como indica el dibujo. _________________________ ZOOM.- Es la ampliación de la señal para poder trabajar mejor sobre ella, pero también es bueno reducirla para seguir con cualquier proceso entonces es hora de dominar el zoom o ampliación visual del audio para hacerlo puedes usar las lupas que se encuentran en la parte inferior derecha de la pantalla. O también usando la tecla Ctrl + las flechas que están en el teclado. CTRL +
- 34. Plugins o Efectos (procesadores) Procesar nuestro audio ya sea grabado o importado es parte de una tarea diaria para mejorar su sonido. Así que conoceremos algunos los mas importantes. Primero te indicare como puedes abrir estos efectos o procesadores. En la zona de FX haces click derecho y se abrirá un menú ahí esta efectos de audio y dentro esta la lista de los nombres de efectos y cada nombre tiene sus propios procesadores como indica el dibujo. Estos efectos trabajan en tiempo real es decir que no transformaran el audio de la pista. Podemos quitarlos si queremos cuantas veces queramos.
- 35. Ecualizador Los ecualizadores nos permiten modular las frecuencias en un audio estas van desde 31 hz hasta 16 khz (hay EQ que tienen un rango de 20 hz a 20 khz). Las frecuencias de 31 hz a 400 son los graves de 400 hz a 2 khz son los medios de 2 khz a 16 khz son los agudos Podemos mover cualquiera de estas (los puntos amarillos)hacia arriba o hacia debajo de su amplitud y variar el sonido de nuestro audio. Q = ancho de banda.- permite controlar mas cada frecuencia.
- 36. Compresor.- Ayuda a regular los picos o rangos dinámicos que pasan por el. Threshold.- Es el nivel apartir del cual el compresor comprimirá la señal de audio. Ratio.- (Razón de compresión) Se define como el nivel de salida correspondiente a un cambio de 1db en su salida, es decir que si el compresor tiene un ratio de 4.00:1 estaremos comprimiendo 100 entre 4 es decir 25 %. Attack.- (tiempo de ataque) Es el tiempo después del cual se comprime una señal que ha superado el nivel del Threshold, usualmente estos picos son muy cortos su tiempo es en milisegundos. Release.- (tiempo de restauración) Es el tiempo después del cual se deja de comprimir una señal, es decir las colitas de un audio.
- 37. UltraPitch.- Permite cambiar el tono de la voz es muy divertido pruébalo con tu voz o con cualquier canción. PASO 1.- Escoge la voz que quieras usar, tienes un piano que te muestra tonos negativos o graves (hace mas gruesa la voz) y tienes números positivos que muestra tonos altos, agudos (hace mas delgada la voz) PASO 2.- Activa la voz que acabas de escoger. PASO 3.- apaga la voz original para que escuches solamente la nueva voz que acabas de modular. Paso 2 Paso 1 Paso 3
- 38. CARGAR Y CONVERTIR MIDI EN AUDIO PASO 1.- Abrir desde el menú archivo. PASO 2.- Ubica el midi que deseas abrir.
- 39. Entrada PASO 3.- Cuando ya tenga cargado su archivo midi en el programa agregue una pista de audio nueva del menú Insertar. PASO 4.- Teniendo en cuenta que es la pista de audio nueva seleccione su entrada en modo ESTEREO
- 40. PASO 5.- Luego de los pasos anteriores, abriremos los controles de la tarjeta haciendo click en el PARLANTE PLOMO que esta en la parte inferior derecha de la pantalla. En esta primera parte tendremos en cuenta que el control del volumen de los midis es el SINTETIZADOR SW. PASO 6.- Luego nos vamos al menú de opciones y hacemos click en propiedades.
- 41. PASO 7.- En la ventana de propiedades tenemos que activar la opción de GRABACION teniendo en cuenta que todos los títulos de abajo están activos, aceptamos los Cambios. PASO 8.- En el control de grabación tendremos en cuenta ahora que el Control de Entrada de la pista de audio nueva será el control MEZCLA MONOAURAL Y TENEMOS QUE SELECCIONARLA. (en algunas maquinas puede ser MEZCLA STEREO)
- 42. PASO 9.- Activamos el la pista de audio para grabar y seguido empezamos a hacerlo presionando una sola vez la tecla R de nuestro teclado y la finalizar desactivamos de la pista de audio la opción de grabar y de la misma manera el control de grabación. PASO 10.- NO OLVIDEMOS DESACTIVAR EL METRONOMO.
- 43. Conversiones de Mp3 a Wav, o cualquier formato de audio. Del menú Archivo elige Exportar Audio. Puedes escoger el formato del audio que vas a exportar para este ejemplo escogeré Mp3. No olvidar este dato 44.1/ 16bits
- 44. En esta ventana tenemos las opciones de un Mp3, si dejas en 128 será el estándar del Mp3 para la Internet, también puedes variar a 64 bits pero este es el formato para el celular casi sin perder calidad y súper comprimido para ahorrar espacio. Y después pones aceptar NO OLVIDAR: PARA QUE PUEDAS EXPORTAR DEBES SELECCIONAR LOS AUDIOS QUE VAN HACER MEZCLADOS. VERIFICA QUE EL AUDIO DE LA PISTA QUE QUIERES MEZCLAR NO ESTE SILENCIADA.
- 45. MICROFONOS • Los micrófonos son transductores, que convierten la vibración acústica en una señal eléctrica de la misma frecuencia y de amplitud proporcional al nivel de la vibración. Por ello es el medio de captación por excelencia de la voz y de todos los elementos que no son capaces de conectarse directamente a un equipo, por ejemplo los instrumentos de una orquesta de música clásica • Existen muchos tipos de micrófonos, aunque TODOS contienen un elemento fundamental, la membrana o diafragma, el cual se expone ante el campo sonoro y capta y transmite las oscilaciones. AKG 414 NEUMANN
- 46. SHURE SERIE SM SERIE BETA DIRECCIONALIDAD 1. -Omnidireccionales. 2. -Bidireccionales. 3. -Cardioides. 4. -Supercardioides. 5. -Hipercardioide En la elección de un micrófono juega un papel fundamental su direccionalidad, es decir como responde a sonidos provenientes de distintas direcciones. La respuesta direccional se ilustra en un diagrama polar, en el cual se ilustra la sensibilidad con respecto al ángulo desde el eje. Básicamente los micrófonos se clasifican por su respuesta en:
- 47. DIRECCIONALIDAD Cardioide Bidireccional Hipercardioide Omnidireccional Tipos de micrófonos • Micrófono de cristal • Micrófono de cinta • Micrófono de bobina móvil ó dinámico • Micrófono de carbón • Micrófono de condensador (Necesitan una fuente auxiliar de tensión llamado “phanton”)
- 48. CONCEPTOS BASICOS ¿Qué es el audio? Con este nombre se identifica la señal sonora una vez transformada en señal eléctrica. Normalmente está acotada al rango de frecuencias audibles por los seres humanos que está entre los 20 y 20000 hercios (Hz), aproximadamente. Formatos de audio WAV Extensión: wav Fue desarrollado por Microsoft e IBM y apareció por primera vez para el ambiente Windows en el año 1995. Los archivos de audio guardados en el formato de sonido Microsoft tienen esta extensión. Con el tiempo se convirtió en un estándar de grabación para música de Cd´s. Su soporte de reproducción es uno de los más importantes pues funciona en cualquier aplicación Windows y en equipos domésticos comunes con reproductor de Cd´s. WMA Extensión: wma Es la abreviación de Windows Media Audio. Es la Versión de Windows para comprimir Audio, muy parecido a MP3. No solo reduce el tamaño de archivos grandes, sino que también se adapta a diferentes velocidades de conexión en caso de que se necesite reproducir en Internet en Tiempo Real. MPEG Moving Picture Experts Group (Grupo de Expertos en Imágenes en Movimiento). Extensión: mpeg, mpg, m1v, mp1, mp3, .mp2, .mpa, .mpe Es el formato más importante de todos. Llamados también LOSSY .Creado por un grupo de desarrolladores, cuyo fin era crear un sistema de compresión con la intención de reducir los archivos de video y audio. Opera bajo el auspicio de la Organización Internacional de Estándares (ISO). Por ejemplo, las películas en DVD, las transmisiones de TV digital y las de TV satelital utilizan el sistema de compresión MPEG, para llevar las señales audio y video en pequeños espacios. Incluye un subsistema de compresión de sonido llamado MPEG Layer 3, conocido por el mundo entero como MP3. AIFF (Audio Interchange File Format)
- 49. El formato es muy común en Mac. Se utiliza ampliamente en las aplicaciones multimedia, pero no es muy común en la Web. Ac3 Codecs 0.68b Descripción: Estos codecs son necesarios para poder reproducir y crear archivos de audio en el sistema Dolby Digital AC3. Teoría del audio AC3: Dolby Surround o Dolby Prologic es un sistema de cuatro canales de audio que se introdujo, en los años 70, en las principales salas de cine. El sistema, con únicamente dos canales, codificaba las cuatro señales de los cuatro altavoces. El Dolby Digital 5.1, llamado técnicamente AC3, es un sistema de audio que nació en los años 90. Este sistema incorpora 5 o seis canales independientes de sonido. Cada canal es independiente para cada altavoz y reproduce todo tipo de frecuencias, menos el sexto, que solo se encarga de las más bajas. Novedades de la nueva versión 0.68b: Esta nueva versión incluye novedosas características como soporte de salida multicanal, soporte de compresión de rango dinámico (DRC), control de nivel de ganancia, información de la cadena de bits, descompresión de DolbySurround/Prologic/ProLogicII para cada canal, etc. MIDI Extensión: mid Por sus siglas en ingles, quiere decir instrumento musical de interfaz digital, y es considerado el estándar para industria de la música electrónica. Es muy útil para trabajar con dispositivos como sintetizadores musicales ó tarjetas de Sonido. Por el tamaño resultante que ofrece su compresión, este formato es muy usado para reproductores que necesitan combinar archivos de audio y video, como los karaoke.
- 50. OGG VORBIS Extensión: oog El funcionamiento de este formato de compresión es similar al de los otros, pues también se utiliza para guardar y reproducir música digital. Lo que diferencia a Ogg Vorbis del resto de grupo es que es gratuito, abierto y no esta patentado. Su principal atractivo es la importante reducción que hace de un archivo de audio sin restarle calidad. Así mismo, se distingue por su versatilidad para reproducirse en prácticamente cualquier dispositivo y por ocupar muy poco espacio. AAC Extensión: acc Es un formato que se creó para mejorar el rendimiento (calidad/tamaño) del MP3 consiguiendo una calidad similar de un archivo MP3 a 128kbps en sólo 96kbps. Actualmente, es el formato bandera de Apple, presente tanto en el iTunes como en el iPod, al igual que su reciente auge dentro de los formatos soportados por reproductores portátiles y teléfonos móviles con soporte multimedia. Tiene 2 formatos: MPEG-2 Layer 4 (con extensión .AAC) y MPEG-4 Layer 4 (con extensión .AAC ó .MP4). ATRAC3, (Adaptive TRansform Acoustic Coding 3) y ATRAC3 Plus Son los formatos exclusivos de Sony soportados sólo por los dispositivos multimedia portátiles de esta compañía, como puede ser el MiniDisc. DVD Audio: Formato de audio de Alta Definición en soporte DVD que trabaja con una resolución de 24 bits y una frecuencia de muestreo de 192 kHz, muy por encima de los 16 bits/44 kHz del CD Audio. VCD: Video Compact Disc, formato de vídeo en soporte CD de prestaciones y calidad muy inferiores a los del DVD, pero de extensa implantación en el mercado asiático y en el terreno de la piratería.
- 51. Nota En un disco compacto tenemos una onda de 44.1kHz 16bit estéreo eso significa aproximadamente 1400Kbps (44100 x 16 x 2 bits por segundo). Codificándolo por ejemplo a un MP3 de 128kbps obtenemos una reducción en torno al 1/12 del espacio inicial Mejor conocemos antes… ¿Qué es un BIT? Un bit es una señal electrónica que puede estar encendida (1) o apagada (0). Es la unidad más pequeña de información que utiliza un ordenador. Son necesarios 8 bits para crear un byte. La mayoría de las veces los bits se utilizan para describir velocidades de transmisión, mientras que los bytes se utilizan para describir capacidad de almacenamiento o memoria. ¿Qué es un Hertz? Es una unidad de frecuencia que se representa con el símbolo Hz y equivale a un ciclo por segundo. Entonces tenemos aquí un dato: El sonido digital se mide por la frecuencia de muestreo, o cuántas veces es digitalizado el sonido durante un determinado período de tiempo. Las frecuencias de muestreo se indican en kilohercios (kHz), que indican el número de veces que se muestrea el sonido por segundo. La calidad de sonido CD se obtiene con 44,1 kHz, o 44.100 muestras por segundo. Para el sonido estéreo, se necesitan dos canales, cada uno de 8 bits; a 16 bits por muestra, esto da lugar a 705.600 bits de datos de un CD, produciendo un sonido de alta calidad, a demanda del usuario final.
- 52. CABLES Los cables que todos nosotros manejamos no son otra cosa que la agrupación de otros cables en un interior (que a partir de ahora llamaremos minicables, para distinguirlos y evitar errores). Así pues, los clasificaremos en función de los cables que alberguen dentro: 2 cables y malla ó 1 cable y malla. Llamamos malla al cable que en vez de viajar de punto a punto normalmente va rodeando el resto de cables. Esto se hace para crear un campo alrededor del cable, intentando protegerlo de interferencias externas. ¿y que consola debo escoger? SALIDA DIRECTA ENTRADA CANON ENTRADA LINE INSERTO
- 53. BALANCEADO Es cuando la señal se lleva dos veces, una de ellas con la polaridad invertida. A esto se lo conoce como el balanceado de una señal. Para llevar una señal balanceada necesitaremos conectores de tres pines y cable de tres conductores, uno de los cuales es la pantalla (malla) del cable. NO BALANCEADO Es cuando la señal se lleva a través de un cable de dos conductores. Los conectores de señal no-balanceada tienen dos pines, como el RCA (también llamado Phono y Cinch, utilizado habitualmente por los equipos domésticos de alta fidelidad) y el 1/4" no balanceado (a menudo llamado, de forma errónea, jack, y usado en los instrumentos musicales y audio semi-profesional). Los conectores de más pines también pueden llevar señal no- balanceada, aunque no usarán todos los pines). Por ejemplo un XLR (Cannon) de tres pines podría llevar señal no-balanceada, dejando un pin sin usar. Los equipos domésticos usan en su practica totalidad conexiones no balanceadas.
- 54. CONOCEREMOS ALGUNAS TARJETAS DE SONIDO: MOTU Audigy 2 Sound Blaster AudiophileUSB firewire_410 FastTrackPro Delta 10 mbox2mini Mbox 2 mbox2pro
- 55. DIGI 001 DIGI 002 DIGI 003 PROTOOLS HD Aquí terminamos amigos espero haber sido una buena para iniciar un trabajo referente al audio, siempre ten en cuenta que el verdadero sonido es el que tu quieres y no el que te dicen los libros.
