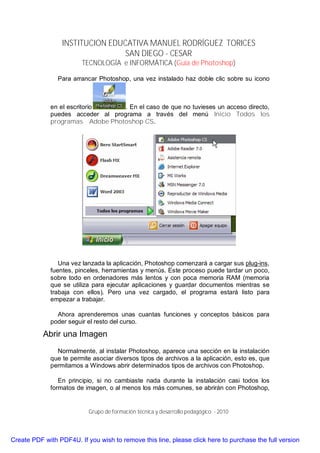
Curso De Photoshop
- 1. INSTITUCION EDUCATIVA MANUEL RODRÍGUEZ TORICES SAN DIEGO - CESAR TECNOLOGÍA e INFORMÁTICA (Guía de Photoshop) Para arrancar Photoshop, una vez instalado haz doble clic sobre su icono en el escritorio . En el caso de que no tuvieses un acceso directo, puedes acceder al programa a través del menú Inicio Todos los programas Adobe Photoshop CS. Una vez lanzada la aplicación, Photoshop comenzará a cargar sus plug-ins, fuentes, pinceles, herramientas y menús. Este proceso puede tardar un poco, sobre todo en ordenadores más lentos y con poca memoria RAM (memoria que se utiliza para ejecutar aplicaciones y guardar documentos mientras se trabaja con ellos). Pero una vez cargado, el programa estará listo para empezar a trabajar. Ahora aprenderemos unas cuantas funciones y conceptos básicos para poder seguir el resto del curso. Abrir una Imagen Normalmente, al instalar Photoshop, aparece una sección en la instalación que te permite asociar diversos tipos de archivos a la aplicación, esto es, que permitamos a Windows abrir determinados tipos de archivos con Photoshop. En principio, si no cambiaste nada durante la instalación casi todos los formatos de imagen, o al menos los más comunes, se abrirán con Photoshop, Grupo de formación técnica y desarrollo pedagógico - 2010 Create PDF with PDF4U. If you wish to remove this line, please click here to purchase the full version
- 2. INSTITUCION EDUCATIVA MANUEL RODRÍGUEZ TORICES SAN DIEGO - CESAR TECNOLOGÍA e INFORMÁTICA (Guía de Photoshop) por lo que hacer doble clic sobre un archivo de imagen provocará el arranque del programa y la carga del archivo. Si este no es tu caso, hay formas alternativas para abrir archivos desde Photoshop, que son también las que utilizaremos con más frecuencia. Vamos a ver los pasos a seguir para abrir un archivo desde Photoshop. Una vez abierto el programa, haz clic en Archivo en la barra de menú. Se desplegará una lista como esta: Para abrir una imagen deberás hacer clic en Abrir. Y se abrirá un cuadro de diálogo. Grupo de formación técnica y desarrollo pedagógico - 2010 Create PDF with PDF4U. If you wish to remove this line, please click here to purchase the full version
- 3. INSTITUCION EDUCATIVA MANUEL RODRÍGUEZ TORICES SAN DIEGO - CESAR TECNOLOGÍA e INFORMÁTICA (Guía de Photoshop) Llegados a este punto, lo que deberás hacer es navegar por las carpetas hasta encontrar el archivo deseado. Cuando lo tengas seleccionado, haz clic en Abrir y la imagen se abrirá en una ventana dentro del programa. Puedes abrir simultáneamente tantas imágenes como tu ordenador soporte, pero ten en cuenta que cuantos más recursos consumas, más lento irá el programa. Una de las características que aportan las nuevas versiones de Photoshop es el Explorador de Archivos. Puedes verlo haciendo clic en Archivo Explorar o desde este icono bajo la barra de menú . El Explorador de Archivos te permite navegar por tus carpetas y organizar tus imágenes de forma más eficiente, pudiendo añadir información sobre la imagen (llamada metadatos) como su autor, una breve descripción o incluso darle un título, además de otro tipo de datos técnicos y sobre derechos de autor. La mayoría de los metadatos no pueden ser modificados pero podremos cambiar información sobre la imagen en los campos que aparezcan señalados con el icono Modificar . Bastará con hacer clic sobre el icono y el campo se convertirá en una caja de texto donde podrás escribir lo que quieras: Grupo de formación técnica y desarrollo pedagógico - 2010 Create PDF with PDF4U. If you wish to remove this line, please click here to purchase the full version
- 4. INSTITUCION EDUCATIVA MANUEL RODRÍGUEZ TORICES SAN DIEGO - CESAR TECNOLOGÍA e INFORMÁTICA (Guía de Photoshop) Unidad 2. El Entorno de Photoshop CS (I) El Área de Trabajo Grupo de formación técnica y desarrollo pedagógico - 2010 Create PDF with PDF4U. If you wish to remove this line, please click here to purchase the full version
- 5. INSTITUCION EDUCATIVA MANUEL RODRÍGUEZ TORICES SAN DIEGO - CESAR TECNOLOGÍA e INFORMÁTICA (Guía de Photoshop) Una vez abierto el programa observaremos diferentes barras y paneles distribuidos en el entorno de trabajo. Abramos una imagen de prueba para que todas las opciones se encuentren disponibles. Recuerda que podemos abrir nuestros archivos a través del menú Archivo Abrir. Una vez abierta la imagen, todas las barras y paneles se encuentran activos y el área de trabajo toma esta forma: La Barra de Menú La barra en el extremo superior es la Barra de Menú, esta barra aparece en la mayoría de programas por lo que ya debes estar acostumbrado a ella. Desde aquí podrás acceder a diferentes opciones de menú, como por ejemplo abrir un archivo, guardarlo y luego cerrarlo. También podrás acceder a opciones mucho más complejas que iremos Grupo de formación técnica y desarrollo pedagógico - 2010 Create PDF with PDF4U. If you wish to remove this line, please click here to purchase the full version
- 6. INSTITUCION EDUCATIVA MANUEL RODRÍGUEZ TORICES SAN DIEGO - CESAR TECNOLOGÍA e INFORMÁTICA (Guía de Photoshop) viendo a lo largo del curso. El Panel de Herramientas El panel alargado es el Panel de Herramientas, ahí puedes ver en forma de iconos todas las herramientas disponibles en Photoshop. Observa con atención que algunas de ellas tienen un pequeño triángulo en su esquina inferior derecha . Este es el indicador de grupo de herramientas. Si posicionas el cursor sobre alguno de estos iconos y pulsas el botón derecho del ratón se desplegará la lista de herramientas pertenecientes al grupo. Si desplegamos el menú del icono pincel se desplegará la lista de herramientas de dibujo. Como ves, dentro del grupo de herramientas de dibujo podemos encontrar el Pincel y el Lápiz. La letra que aparece a la derecha del nombre de la herramienta nos informa del método abreviado de teclado para acceder a la herramienta activa de este grupo. La herramienta activa se encuentra siempre marcada por un cuadrado negro. En el panel de herramientas podemos encontrar también los selectores de color , en Photoshop trabajaremos siempre con dos colores activos, que pueden ser totalmente configurados por el usuario. El color situado al frente será el color Frontal, la mayoría de las herramientas lo tomarán como color de trabajo. El que se encuentra detrás es el color de Fondo, podemos establecer este color como el color del fondo del documento, de esta forma podemos utilizar Grupo de formación técnica y desarrollo pedagógico - 2010 Create PDF with PDF4U. If you wish to remove this line, please click here to purchase the full version
- 7. INSTITUCION EDUCATIVA MANUEL RODRÍGUEZ TORICES SAN DIEGO - CESAR TECNOLOGÍA e INFORMÁTICA (Guía de Photoshop) herramientas que pinten con el color de fondo y así imitar de alguna forma el borrado de píxeles. El recuadro que se encuentra al frente muestra el color que estamos utilizando, en cualquier momento podemos hacer clic sobre el icono de doble flecha e intercambiaremos los colores de los recuadros entre sí, haciendo que el color que se encontraba en el recuadro del fondo pase al frente y, por lo tanto, nuestras herramientas usarán ese color como predeterminado. Observa que en cualquier momento puedes hacer clic sobre el icono para restablecer los colores activos a negro y blanco (los iníciales de Photoshop). Para seleccionar un color haz clic sobre uno de los recuadros y se abrirá el cuadro de diálogo Selector de color. Una vez aquí podrás elegir un color de entre toda la paleta que Photoshop te ofrece. Una vez seleccionado el color puede que te aparezcan unos iconos Grupo de formación técnica y desarrollo pedagógico - 2010 Create PDF with PDF4U. If you wish to remove this line, please click here to purchase the full version
- 8. INSTITUCION EDUCATIVA MANUEL RODRÍGUEZ TORICES SAN DIEGO - CESAR TECNOLOGÍA e INFORMÁTICA (Guía de Photoshop) como estos: El icono advierte al usuario que el color seleccionado se halla fuera de la paleta de impresión, y es posible que cuando quieras imprimir la imagen, este color no se corresponda exactamente con el que escogiste y se muestre con un tono diferente. Lo mismo ocurre con el icono de incompatibilidad web , si creas una imagen que contenga un color no compatible con los estándares web es muy probable que se muestre de diferentes formas según el navegador y el sistema operativo utilizado. Durante el curso iremos viendo una por una las herramientas de este panel, aunque debido a la extensión que eso supondría dejaremos algunas de lado por tratarse de herramientas avanzadas o de escasa utilidad para el usuario novel. Aun así, mostraremos un listado de las herramientas que pasaremos por alto y una breve explicación de su funcionalidad: Este grupo de herramientas se utiliza para crear sectores. Los sectores se utilizan para dividir una imagen en áreas funcionales (sectores) que pueden tener propiedades diferentes. Estas imágenes irán destinadas a la Grupo de formación técnica y desarrollo pedagógico - 2010 Create PDF with PDF4U. If you wish to remove this line, please click here to purchase the full version
- 9. INSTITUCION EDUCATIVA MANUEL RODRÍGUEZ TORICES SAN DIEGO - CESAR TECNOLOGÍA e INFORMÁTICA (Guía de Photoshop) publicación web. Este grupo de herramientas se utiliza para crear trazados. Los trazados se utilizan para crear formas vectoriales (líneas y curvas definidas matemáticamente). Estas formas son independientes a la resolución y pueden redimensionarse sin problemas. La primera opción, la herramienta Cuentagotas, toma muestras de color de cualquier parte del lienzo y la hace activa en los selectores de color. La herramienta Muestra de color toma hasta como máximo 4 Grupo de formación técnica y desarrollo pedagógico - 2010 Create PDF with PDF4U. If you wish to remove this line, please click here to purchase the full version
- 10. INSTITUCION EDUCATIVA MANUEL RODRÍGUEZ TORICES SAN DIEGO - CESAR TECNOLOGÍA e INFORMÁTICA (Guía de Photoshop) muestras de color del lienzo para mostrar sus propiedades en la paleta de Información (junto al Navegador). La última, la herramienta Medición, mide la distancia entre dos puntos dados mostrándose el resultado, también, en la paleta Información. Los iconos al pie del panel nos permiten alternar entre distintas vistas del área de trabajo, unas más despejadas que otras. El último botón importa la imagen a ImageReady, un programa que se instala con Photoshop y que se dedica exclusivamente a la edición y posterior publicación de imágenes en internet. La Barra de Opciones de Herramientas En la parte superior de la ventana y bajo la barra de menú encontramos la barra de Opciones de Herramientas, el contenido de esta barra cambiará según la herramienta que tengamos seleccionada. A medida que avancemos y aprendamos nuevas herramientas iremos viendo como utilizar esta barra y sus opciones. De momento diremos que desde aquí podemos cambiar aspectos de la herramienta como su tamaño, su opacidad, etc. Cada vez que hagas un cambio en la herramienta, éste se mantendrá para que cuando vuelvas a seleccionarla su estado sea el mismo que era cuando la utilizaste por última vez. Si en algún momento quieres restaurar la herramienta a su estado original, deberás hacer clic con el botón derecho del ratón sobre la imagen de la herramienta en la barra de opciones de herramienta y seleccionar Restaurar Herramienta. Grupo de formación técnica y desarrollo pedagógico - 2010 Create PDF with PDF4U. If you wish to remove this line, please click here to purchase the full version
- 11. INSTITUCION EDUCATIVA MANUEL RODRÍGUEZ TORICES SAN DIEGO - CESAR TECNOLOGÍA e INFORMÁTICA (Guía de Photoshop) La opción Restaurar Todas volvería todas las herramientas a su estado original. Unidad 3. Las Herramientas de Pintura y Edición (I) Una vez que ya conocemos el entorno de Photoshop, vamos a aprender como utilizarlo. Para ello veremos las principales herramientas del programa. Empezaremos con las herramientas de pintura. En el panel de herramientas podemos encontrar el icono Pincel, si hacemos clic derecho sobre él, se desplegará una lista mostrando el grupo formado por la herramienta Pincel y la herramienta Lápiz, ambas con características parecidas, pero con algunas diferencias. Estas dos herramientas te permiten pintar con el color frontal actual, aunque por defecto la herramienta Pincel crea trazos mucho más suaves mientras que los bordes del lápiz con más irregulares. Vamos a ver las características propias de cada una de ellas. La Herramienta Pincel Una de las diferencias respecto al Lápiz es la posibilidad de convertir esta herramienta en aerógrafo, para ello sólo tenemos que pulsar el botón en la barra de Opciones de Herramientas. Este botón tiene dos estados, Grupo de formación técnica y desarrollo pedagógico - 2010 Create PDF with PDF4U. If you wish to remove this line, please click here to purchase the full version
- 12. INSTITUCION EDUCATIVA MANUEL RODRÍGUEZ TORICES SAN DIEGO - CESAR TECNOLOGÍA e INFORMÁTICA (Guía de Photoshop) pulsado (el aerógrafo está activado) e inactivo (el pincel actuará normalmente). Esta opción es útil cuando queremos que la herramienta pinte conforme a la presión ejercida por el pincel. Así si mantenemos el botón del ratón pulsado durante un tiempo se irá añadiendo más pintura a la imagen, mientras que si el aerógrafo se encuentra desactivado, por mucho que mantengamos la presión, la cantidad de pintura en un punto será siempre la misma. Además de esta posibilidad, existe otra opción única del Pincel: el Flujo . El flujo establece la rapidez con la que la herramienta Pincel aplica la pintura, por lo que cuanto menor sea el porcentaje que aplicamos, más suave será el resultado. Podemos encontrar el calibrador de flujo en la barra de Opciones. La Herramienta Lápiz Como ya hemos dicho, el Lápiz, al pertenecer al mismo grupo, comparte casi todas sus opciones con el Pincel, sólo veremos la única opción propia de esta herramienta: el Borrado automático . Esta opción, como prácticamente todas, también se encuentra en la barra de Opciones de Herramientas, y se comporta del siguiente modo: • Si el primer píxel en el que hiciste clic es del color frontal, el lápiz pintará con el color de fondo borrando el color frontal. • Si el primer píxel en el que hiciste clic es de otro color, el lápiz usa el color frontal para pintar. Grupo de formación técnica y desarrollo pedagógico - 2010 Create PDF with PDF4U. If you wish to remove this line, please click here to purchase the full version
- 13. INSTITUCION EDUCATIVA MANUEL RODRÍGUEZ TORICES SAN DIEGO - CESAR TECNOLOGÍA e INFORMÁTICA (Guía de Photoshop) Veamos un ejemplo de como funcionaría esta opción: Opciones del Pincel y el Lápiz Ahora que hemos visto las características propias de cada una de estas herramientas, vamos a ver las opciones que tienen en común. La Opacidad es una opción que encontraras a menudo mientras trabajas con Photoshop. Se trata de un porcentaje (igual que el Flujo), y de ella depende la transparencia del trazo dibujado. Al 100%, la pintura es completamente opaca, mientras que al mínimo (el 1%) es imperceptible. Una de las características más complejas de Photoshop es el Modo de Fusión. Dependiendo del modo en el que se utilice la herramienta pintará de una forma u otra. Veremos ahora los modos más importantes. Grupo de formación técnica y desarrollo pedagógico - 2010 Create PDF with PDF4U. If you wish to remove this line, please click here to purchase the full version
- 14. INSTITUCION EDUCATIVA MANUEL RODRÍGUEZ TORICES SAN DIEGO - CESAR TECNOLOGÍA e INFORMÁTICA (Guía de Photoshop) • Normal, el modo por defecto, el pincel actuará como esperas, pintando con el color frontal por donde crees el trazo. • Detrás, el pincel pinta con el color frontal únicamente en las partes que sean transparentes. Si intentas pintar en un área ya coloreada el pincel no pintara nada. • Borrar, elimina el color por donde crees el trazo dejando esa zona transparente. Este modo actúa de forma similar a la herramienta Borrador, que veremos más adelante. • Oscurecer, el color resultante del trazo es evaluado por Photoshop, sólo pintará si éste es más oscuro que el color existente en la imagen. • Aclarar, actúa de forma contraria, el trazo se muestra únicamente si el color resultante es más claro que el existente en la imagen. El resto de los modos exigen un conocimiento de conceptos más avanzados como son los canales RGB. Éstos serán tratados más adelante en el curso. Aunque si quieres aprender más sobre las opciones de fusión consulta la ayuda de Photoshop y realiza una búsqueda por "Seleccionar modo de fusión". Grupo de formación técnica y desarrollo pedagógico - 2010 Create PDF with PDF4U. If you wish to remove this line, please click here to purchase the full version
- 15. INSTITUCION EDUCATIVA MANUEL RODRÍGUEZ TORICES SAN DIEGO - CESAR TECNOLOGÍA e INFORMÁTICA (Guía de Photoshop) Unidad 4. Las Herramientas de Borrado (I) Del mismo modo que existen herramientas que nos sirven para añadir pintura al lienzo, ya sea en forma de color plano, de un motivo preestablecido o incluso de una copia de una zona de la imagen, existen herramientas que nos permiten eliminarlo. Estas herramientas pertenecen al grupo de los Borradores. La Herramienta Borrador El Borrador permite quitar la pintura de una zona determinada del lienzo y sustituirla por el color de Fondo. Si nos fijamos, en la barra de opciones encontramos prácticamente todas las opciones ya conocidas. Esto es porque podemos utilizar el borrador como si de un pincel se tratase, configurando su dureza, opacidad o flujo hasta adaptarse a nuestras necesidades. Es por esta razón por lo que puedes seleccionar el modo de borrado. Despliega la lista desplegable de Modo en la barra de opciones de herramientas. Grupo de formación técnica y desarrollo pedagógico - 2010 Create PDF with PDF4U. If you wish to remove this line, please click here to purchase the full version
- 16. INSTITUCION EDUCATIVA MANUEL RODRÍGUEZ TORICES SAN DIEGO - CESAR TECNOLOGÍA e INFORMÁTICA (Guía de Photoshop) Puedes escoger entre que la punta del borrador actúe como un pincel, un lápiz o simplemente que adopte la forma de un cuadrado, eliminando completamente el contenido del área del cuadrado. Destacaremos la opción Borrar a historia: Esta opción resulta de gran ayuda, pues su función es la de restaurar al estado original de la imagen las zonas afectadas por el trazo del borrador. Este efecto se puede conseguir de modo idéntico utilizando la herramienta Pincel de historia , la cual actúa también de este modo. Otra forma de activar el borrador a historia es mantener la tecla Alt pulsada mientras se utiliza el Borrador. Esto causará el mismo efecto que si la casilla de Borrar a historia se hallase activada. La Herramienta Borrador Mágico Este borrador actúa únicamente sobre un color en la imagen, dejando las áreas afectadas de color transparente. Esta herramienta acepta un valor de Tolerancia que, según aumente, borrará también los colores similares al color seleccionado en principio. Si seleccionamos la casilla Contiguo (activada por defecto) sólo se borrarán las áreas con el color de muestra conectadas a ésta. Si se encontrase desactivada, el color de muestra se borraría de toda la imagen. Grupo de formación técnica y desarrollo pedagógico - 2010 Create PDF with PDF4U. If you wish to remove this line, please click here to purchase the full version
- 17. INSTITUCION EDUCATIVA MANUEL RODRÍGUEZ TORICES SAN DIEGO - CESAR TECNOLOGÍA e INFORMÁTICA (Guía de Photoshop) Para acabados más profesionales, podemos jugar con las opciones Suavizar , que hará más suave la transición del área borrada a la que se mantiene intacta. Y la opción Opacidad , que en rangos bajos no borra totalmente el color, sino que lo hace más transparente. Esta herramienta no tiene combinaciones de teclado. Su uso es muy sencillo y puedes verlo en el Ejercicio de Borrado mágico. Ejercicio. Unidad 4. Usar el Borrador mágico Objetivo. Utilizar el Borrador mágico para borrar fondos. Ejercicio paso a paso. 1. Descárgate el archivo caminamos.jpg y ábrelo. 2. Selecciona la herramienta Borrador mágico. 3. Haz clic sobre el cielo. 4. Observa que no se ha borrado del todo. Subiremos la Tolerancia para que acepte una gama de colores más amplia. Grupo de formación técnica y desarrollo pedagógico - 2010 Create PDF with PDF4U. If you wish to remove this line, please click here to purchase the full version
- 18. INSTITUCION EDUCATIVA MANUEL RODRÍGUEZ TORICES SAN DIEGO - CESAR TECNOLOGÍA e INFORMÁTICA (Guía de Photoshop) 5. Desactiva la casilla Contiguo para que también borre colores pertenecientes a la gama pero no contiguos a la muestra donde hicimos clic. 6. Cada vez irá borrando más cielo. Ajusta el nivel de Tolerancia hasta que consigas el resultado final. Grupo de formación técnica y desarrollo pedagógico - 2010 Create PDF with PDF4U. If you wish to remove this line, please click here to purchase the full version
- 19. INSTITUCION EDUCATIVA MANUEL RODRÍGUEZ TORICES SAN DIEGO - CESAR TECNOLOGÍA e INFORMÁTICA (Guía de Photoshop) Unidad 5. Las Capas (I) Ahora que conocemos los conceptos básicos sobre cómo añadir o eliminar pintura al lienzo, vamos a tratar temas más avanzados como son las Capas. Una capa es como una lámina de acetato transparente y el programa te permite trabajar con cuantas capas necesites. Imagina, pues, un conjunto de láminas de acetato; la que se encuentre en la parte superior tapará a las otras, pero sólo en las zonas en las que tenga pintura, el resto permanecerá transparente. Hasta ahora todo nuestro trabajo se realizaba en un mismo nivel, en una sola capa. Veremos como trabajar con diferentes niveles de capas y como sacar partido de ello. Antes que nada le echaremos un vistazo a la ventana de Capas. La Ventana Capas Si la ventana Capas no se encontrase activa en el área de trabajo podemos hacerla aparecer desde el menú Ventana Capas o pulsando la tecla F7. Observemos la ventana. En principio parece muy sencilla, pero es uno de los recursos más útiles con los que vamos a contar. Grupo de formación técnica y desarrollo pedagógico - 2010 Create PDF with PDF4U. If you wish to remove this line, please click here to purchase the full version
- 20. INSTITUCION EDUCATIVA MANUEL RODRÍGUEZ TORICES SAN DIEGO - CESAR TECNOLOGÍA e INFORMÁTICA (Guía de Photoshop) Antes de seguir debemos resaltar el hecho de que todas las acciones que realicemos con iconos y menús desplegables o contextuales tienen su homólogo en la barra de Menú. Crear Nuevas Capas Para añadir nuevas capas (hojas de acetato) a nuestra composición haz clic en el icono de Nueva capa , verás como el programa añade una capa transparente sobre todas las que ya estaban creadas. Por defecto, Photoshop, nombra a las capas automáticamente. Si quieres darle un nombre para reconocerla más fácilmente sólo tienes que hacer doble clic sobre el nombre de la capa y escribir el nuevo nombre en su lugar. Grupo de formación técnica y desarrollo pedagógico - 2010 Create PDF with PDF4U. If you wish to remove this line, please click here to purchase the full version
- 21. INSTITUCION EDUCATIVA MANUEL RODRÍGUEZ TORICES SAN DIEGO - CESAR TECNOLOGÍA e INFORMÁTICA (Guía de Photoshop) También puedes hacer clic derecho y seleccionar la opción Propiedades de Capa, donde te aparecerá un cuadro de diálogo en el que podrás cambiar el nombre y asignarle un color a la capa para destacarla sobre las demás. Unidad 6. Las Selecciones (I) Cada vez sabemos más sobre como utilizar y sacarle provecho a Photoshop, ahora veremos un conjunto de herramientas que te permitirán hacer selecciones de imágenes para poder aprovechar parte de ellas y despreciar el resto. Grupo de formación técnica y desarrollo pedagógico - 2010 Create PDF with PDF4U. If you wish to remove this line, please click here to purchase the full version
- 22. INSTITUCION EDUCATIVA MANUEL RODRÍGUEZ TORICES SAN DIEGO - CESAR TECNOLOGÍA e INFORMÁTICA (Guía de Photoshop) A estas herramientas las llamaremos herramientas de Selección: Pero, aún así, las diferenciaremos en 3 grupos diferentes: • Herramientas de selección de Marco, • Herramientas de selección de Lazo, • y la herramienta Varita mágica . Trabajando con Selecciones. Cortar, Copiar y Pegar. La función de estas herramientas es trabajar en el área comprendida por los límites de la selección. Así, una vez seleccionada un área podremos realizar diferentes tareas sobre ella. La selección se limita únicamente a la zona del lienzo abarcada en la capa activa. Es decir, se selecciona una sección de lienzo de una de las capas. Grupo de formación técnica y desarrollo pedagógico - 2010 Create PDF with PDF4U. If you wish to remove this line, please click here to purchase the full version
- 23. INSTITUCION EDUCATIVA MANUEL RODRÍGUEZ TORICES SAN DIEGO - CESAR TECNOLOGÍA e INFORMÁTICA (Guía de Photoshop) Cualquier acción realizada sobre el lienzo, afectará únicamente a la capa activa y en concreto a la zona de ésta limitada por la selección: Otra de las funciones que podrás realizar con las selecciones es el cortado, el copiado y el pegado. Una vez seleccionada un área en la imagen, veamos las opciones que se nos ofrecen en el menú Edición: • El comando Cortar borra el contenido de la selección de la capa activa y guarda una copia exacta en el portapapeles para su uso posterior. Grupo de formación técnica y desarrollo pedagógico - 2010 Create PDF with PDF4U. If you wish to remove this line, please click here to purchase the full version
- 24. INSTITUCION EDUCATIVA MANUEL RODRÍGUEZ TORICES SAN DIEGO - CESAR TECNOLOGÍA e INFORMÁTICA (Guía de Photoshop) • El comando Copiar guarda una copia de la selección de la capa activa en el portapapeles. • El comando Copiar combinado guarda una copia de la selección en el portapapeles pero no únicamente de la capa activa, sino de todas las capas visibles (no ocultas) en la imagen. • El comando Borrar elimina la pintura de la capa activa en la zona comprendida por la selección. Estas eran los comandos activos con el portapapeles vacío. Veamos que opciones se activarán si tuviésemos alguna imagen en la selección. • El comando Pegar crea una nueva capa con el contenido del portapapeles. Si estuviésemos trabajando sobre una imagen con color indexado, el contenido del portapapeles se añadirá al fondo (el modo color indexado no admite capas). • El comando Pegar dentro pega el contenido del portapapeles y crea una máscara de capa con la forma de la selección actual. Observa que esta opción no está activada si no existe una selección echa sobre el documento. Las máscaras de capa son un concepto que abordaremos más tarde en el curso. Unidad 7. Trabajando con Capas (I) Grupo de formación técnica y desarrollo pedagógico - 2010 Create PDF with PDF4U. If you wish to remove this line, please click here to purchase the full version
- 25. INSTITUCION EDUCATIVA MANUEL RODRÍGUEZ TORICES SAN DIEGO - CESAR TECNOLOGÍA e INFORMÁTICA (Guía de Photoshop) Ahora empezaremos a ver más profundamente las características que nos ofrece Photoshop. Ya hemos aprendido qué son las capas, a modificarlas, añadirles pintura y retocarlas, a seleccionar partes de una imagen y recortarlas para añadirlas a nuestra composición. Bien, ahora veremos formas de editar las capas de formas más avanzadas: las transformaciones y las máscaras. La Transformación Transformar una capa te va a permitir modificarla de muchas formas, podrás hacerla más pequeña, voltearla, rotarla, darle perspectiva, etc. Para ello veremos el submenú Edición Transformar: Como puedes observar tienes diferentes modos de transformación, si haces clic en alguna de ellas un marco de transformación aparecerá sobre el área con pintura de la capa. Esto significa que has entrado en el modo de transformación. Grupo de formación técnica y desarrollo pedagógico - 2010 Create PDF with PDF4U. If you wish to remove this line, please click here to purchase the full version
- 26. INSTITUCION EDUCATIVA MANUEL RODRÍGUEZ TORICES SAN DIEGO - CESAR TECNOLOGÍA e INFORMÁTICA (Guía de Photoshop) A continuación explicaremos cuales son sus opciones: • Escala te permite redimensionar la capa reduciendo o aumentando su altura y anchura. Recuerda que, manteniendo pulsada la tecla Shift las proporciones se mantendrán y la imagen no se deformará. • Rotar gira la capa respecto al punto de referencia representado como . Puedes desplazarlo donde quieras haciendo clic sobre él y arrastrándolo a una nueva posición o escoger un punto predefinido desde la barra de opciones . • Los comandos Sesgar, Distorsionar y Perspectiva actúan dándole el aspecto de sesgo, distorsión y perspectiva a la capa. Todos estos comandos funcionan del mismo modo: Grupo de formación técnica y desarrollo pedagógico - 2010 Create PDF with PDF4U. If you wish to remove this line, please click here to purchase the full version
- 27. INSTITUCION EDUCATIVA MANUEL RODRÍGUEZ TORICES SAN DIEGO - CESAR TECNOLOGÍA e INFORMÁTICA (Guía de Photoshop) 1. Selec ciona el comando en el submenú. 2. Acerc a el puntero del ratón a una de las guías . Veras que la forma del puntero cambia. 3. Haz clic y arrastra el ratón aplicando la transformación. 4. Cuan do estés satisfecho suelta el botón del ratón. 5. Pued es repetir estos pasos tantas veces como quieras. Cuando hayas acabado haz doble clic sobre la imagen o pulsa el botón en la barra Grupo de formación técnica y desarrollo pedagógico - 2010 Create PDF with PDF4U. If you wish to remove this line, please click here to purchase the full version
- 28. INSTITUCION EDUCATIVA MANUEL RODRÍGUEZ TORICES SAN DIEGO - CESAR TECNOLOGÍA e INFORMÁTICA (Guía de Photoshop) de opciones. Puedes cambiar de modo de transformación haciendo clic derecho sobre la capa para que aparezca el menú contextual de transformación. Este método te permite realizar diferentes efectos antes de aplicar la transformación a la imagen. La Transformación libre te permite entrar en modo de transformación total, donde se pueden aplicar todos los efectos al mismo tiempo o bien reconociendo la forma que adopta el puntero del ratón en las diferentes opciones o mediante combinación de teclas: + • sin • Sesgar Escala combinación / • sin • Rotar combinación Distorsionar • Perspectiva / + + Grupo de formación técnica y desarrollo pedagógico - 2010 Create PDF with PDF4U. If you wish to remove this line, please click here to purchase the full version
- 29. INSTITUCION EDUCATIVA MANUEL RODRÍGUEZ TORICES SAN DIEGO - CESAR TECNOLOGÍA e INFORMÁTICA (Guía de Photoshop) Los comandos Rotar 180º, 90º AC y 90º ACD realizan un giro de la capa de manera más precisa. (AC gira hacia la derecha; ACD gira hacia la izquierda). Puedes conseguir la imagen reflejada de la capa con los comandos Voltear horizontal y Voltear vertical. Unidad 8. Formas y Texto (I) Tras conocer cómo funcionan las capas y como trabajar con ellas podemos pasar a conocer elementos más completos, que lejos ya del tratamiento de imagen nos ayudarán a crear composiciones más vistosas y de mayor calidad: las Formas y el Texto. Las Herramientas de Forma Las herramientas de Forma nos permiten añadir formas poligonales, prediseñadas o definidas por el usuario a nuestra composición. Podemos acceder a ellas desde el panel de herramientas. Observa que una vez seleccionada la herramienta de forma, podemos cambiar entre ellas directamente desde la barra de opciones de herramientas: Grupo de formación técnica y desarrollo pedagógico - 2010 Create PDF with PDF4U. If you wish to remove this line, please click here to purchase the full version
- 30. INSTITUCION EDUCATIVA MANUEL RODRÍGUEZ TORICES SAN DIEGO - CESAR TECNOLOGÍA e INFORMÁTICA (Guía de Photoshop) El uso de las herramientas Rectángulo , Rectángulo redondeado , Elipse , Línea y Forma personalizada funcionan del mismo modo. El clic sobre el lienzo determinará la esquina superior izquierda de la forma, y tras arrastrar el ratón, la esquina inferior derecha se emplazará en el lugar donde soltemos el botón. La herramienta Polígono toma el primer clic como centro de la forma y el fin del arrastre como el tamaño de su radio. Las opciones únicas de las formas son pocas, por lo que las explicaremos seguidamente: • La herramienta Rectángulo redondeado te permite seleccionar el radio de sus esquinas desde la barra de opciones de herramientas: . • Puedes seleccionar el número de lados de la herramienta Polígono . • La herramienta Línea te permite configurar su grosor: . • Y por último, veremos más a fondo la opción de Forma de la herramienta Forma personalizada. Para seleccionar la forma a dibujar haz clic en el desplegable: Grupo de formación técnica y desarrollo pedagógico - 2010 Create PDF with PDF4U. If you wish to remove this line, please click here to purchase the full version
- 31. INSTITUCION EDUCATIVA MANUEL RODRÍGUEZ TORICES SAN DIEGO - CESAR TECNOLOGÍA e INFORMÁTICA (Guía de Photoshop) Como en otras opciones, aquí nos es posible elegir entre un gran número de opciones. Si pulsamos el botón podemos acceder a las opciones de forma. Es posible cargar más formas predefinidas por Photoshop escogiendo entre uno de estos grupos: Grupo de formación técnica y desarrollo pedagógico - 2010 Create PDF with PDF4U. If you wish to remove this line, please click here to purchase the full version
- 32. INSTITUCION EDUCATIVA MANUEL RODRÍGUEZ TORICES SAN DIEGO - CESAR TECNOLOGÍA e INFORMÁTICA (Guía de Photoshop) Hasta aquí hemos visto todas las opciones de estas herramientas, pero si nos fijamos podemos configurarlas aún más. Haciendo clic en el desplegable al lado de las formas descubriremos más opciones: Para el Rectángulo, Rectángulo redondeado, Elipse y Forma personalizada las opciones son las mismas que se muestran en la imagen de arriba. La opción cuadrado obliga a la forma a tener el mismo alto que ancho. Este efecto se puede conseguir del mismo modo sin activar esta opción, pero manteniendo pulsada la tecla Shift mientras se dibuja la forma. Es posible crear formas con un tamaño fijo, predefiniendo su altura y su anchura en las cajas de texto . Grupo de formación técnica y desarrollo pedagógico - 2010 Create PDF with PDF4U. If you wish to remove this line, please click here to purchase the full version
- 33. INSTITUCION EDUCATIVA MANUEL RODRÍGUEZ TORICES SAN DIEGO - CESAR TECNOLOGÍA e INFORMÁTICA (Guía de Photoshop) La opción Proporcional te permite fijar la proporción entre la altura y la anchura de la forma. Las casillas Desde el centro y Ajustar a píxeles activan eso mismo: que la forma se dibuje desde el centro y ajustándose a los límites de los píxeles existentes. Las opciones de Polígono son las siguientes: Radio te permite fijar un tamaño fijo a la forma final. La opción Estrella creará un polígono en forma de estrella con tantas aristas como lados hayas especificado. La herramienta Línea te permite añadir flechas en su inicio y/o en su final, además de darte la posibilidad de configurar su punta: Para usuarios que empiezan a utilizar el programa es aconsejable el uso de Rellenar píxeles para dibujar las formas. Las otras dos opciones están relacionadas con capas y trazados que no hemos visto en el curso. Grupo de formación técnica y desarrollo pedagógico - 2010 Create PDF with PDF4U. If you wish to remove this line, please click here to purchase the full version
- 34. INSTITUCION EDUCATIVA MANUEL RODRÍGUEZ TORICES SAN DIEGO - CESAR TECNOLOGÍA e INFORMÁTICA (Guía de Photoshop) Sus opciones, al tratarse de un vuelco de pintura sobre la capa, ya nos son conocidas: Normalmente el uso de suavizado es preferible, así las formas se muestran con bordes menos bruscos. Aunque para líneas de grosor fino es mejor desactivar la opción para que la línea quede más definida. Unidad 9. Edición Avanzada de Capas (I) Ya prácticamente sabemos maneja todos los controles de Photoshop. Ahora, más que otra cosa, necesitaremos imaginación para ir creando composiciones cada vez mejores. Pero antes de acabar de hablar de las composiciones veremos algunos recursos que nos pueden ser muy útiles. Los Estilos: Opciones de Fusión Los estilos de capa son efectos (como sombras, biseles, resplandores.) que proporciona Photoshop para dotar de diferentes acabados a las capas. Grupo de formación técnica y desarrollo pedagógico - 2010 Create PDF with PDF4U. If you wish to remove this line, please click here to purchase the full version
- 35. INSTITUCION EDUCATIVA MANUEL RODRÍGUEZ TORICES SAN DIEGO - CESAR TECNOLOGÍA e INFORMÁTICA (Guía de Photoshop) Ten en cuenta que los estilos están enlazados a la capa que están afectando. Así que si cambias el contenido, la forma o la posición de la capa el estilo se adaptará a los nuevos cambios. Veamos como podemos acceder al editor de Estilo de Capa. Haz clic en el botón al pie de la ventana de Capas y se mostrará un listado de todos los estilos disponibles. Grupo de formación técnica y desarrollo pedagógico - 2010 Create PDF with PDF4U. If you wish to remove this line, please click here to purchase the full version
- 36. INSTITUCION EDUCATIVA MANUEL RODRÍGUEZ TORICES SAN DIEGO - CESAR TECNOLOGÍA e INFORMÁTICA (Guía de Photoshop) Haremos clic en Opciones de Fusión para acceder al editor de Estilo de Capa y poder configurar todos los estilos al mismo tiempo. Llegando al editor de esta forma, el primer menú de opciones son las que puedes ver arriba. Grupo de formación técnica y desarrollo pedagógico - 2010 Create PDF with PDF4U. If you wish to remove this line, please click here to purchase the full version
- 37. INSTITUCION EDUCATIVA MANUEL RODRÍGUEZ TORICES SAN DIEGO - CESAR TECNOLOGÍA e INFORMÁTICA (Guía de Photoshop) Estas opciones no se refieren a ningún estilo en particular sino a la capa en general. Y al modo en el que los efectos o estilos de capa se fusionarán con el resto de objetos en la composición. En los primeros temas vimos cómo modificar la opacidad de la capa desde la ventana Capas (también puedes hacerlo desde la opción anterior), ahora es importante resaltar entre la opacidad y la opacidad del relleno: La opacidad del relleno establece la transparencia de la pintura de la capa, no afectará a la opacidad de los estilos aplicados a ella. Al contrario que la opacidad que afecta tanto a los estilos como a la capa en sí. A continuación veremos los estilos uno a uno. Activando la casilla Previsualizar podrás ver cómo los estilos afectarán a tu capa en el lienzo. También tienes una muestra en miniatura de cómo afectarían los estilos a un cuadrado. • Sombra paralela te • Sombra interior realiza Grupo de formación técnica y desarrollo pedagógico - 2010 Create PDF with PDF4U. If you wish to remove this line, please click here to purchase the full version
- 38. INSTITUCION EDUCATIVA MANUEL RODRÍGUEZ TORICES SAN DIEGO - CESAR TECNOLOGÍA e INFORMÁTICA (Guía de Photoshop) permite añadir un sombreado exactamente la misma función bajo la capa en la dirección que que la anterior, pero la sombra se escojas. Puedes modificar su proyecta hacia dentro. Este efecto color, opacidad y diferentes da la sensación de hundimiento: opciones sobre su contorno. • Resplandor exterior crea • Igual que el caso anterior, un resplandor alrededor de toda Resplandor interior crea un la zona coloreada de la capa. resplandor alrededor de toda el Puedes escoger el color, la área coloreada de la capa pero en forma de transición e incluso dirección hacia el interior. Sus configurar el resplandor como opciones son las mismas. un degradado. • Bisel y relieve te ofrece la • El estilo Satinado aplica una posibilidad de crear la sensación sombra sobre el área con pintura de que la capa se encuentra en que le da un aspecto de satinado. relieve añadiéndole un borde Este y los siguientes estilos han biselado. de usarse con cuidado porque alteran en gran medida la pintura de la capa. Grupo de formación técnica y desarrollo pedagógico - 2010 Create PDF with PDF4U. If you wish to remove this line, please click here to purchase the full version
- 39. INSTITUCION EDUCATIVA MANUEL RODRÍGUEZ TORICES SAN DIEGO - CESAR TECNOLOGÍA e INFORMÁTICA (Guía de Photoshop) Este estilo puede configurarse modificando las opciones de Contorno para el bisel y Textura para la forma en que se muestre el relieve. • La Superposición de • La Superposición de colores te permite la degradado superpone un superposición de un color con degradado (a tu elección) sobre la una opacidad determinada capa. Modificando su opacidad sobre toda la pintura de la capa puedes conseguir transiciones de (las áreas transparentes no se color bastante agradables. ven afectadas). • Superposición de motivo, • Por último el estilo Trazo como las anteriores, superpone añade un borde a la capa de la sobre la pintura de la capa un anchura y el color escogidos. Esta motivo a tu elección, podrás opción es muy útil para enmarcar modificar el motivo a utilizar y su imágenes. También puedes usar tamaño. degradados para el trazo lo que te dará mucho juego a la hora de aplicar este estilo. Grupo de formación técnica y desarrollo pedagógico - 2010 Create PDF with PDF4U. If you wish to remove this line, please click here to purchase the full version
- 40. INSTITUCION EDUCATIVA MANUEL RODRÍGUEZ TORICES SAN DIEGO - CESAR TECNOLOGÍA e INFORMÁTICA (Guía de Photoshop) Unidad 10. Fotografía Digital (I) Hasta ahora hemos visto numerosas opciones, herramientas y usos que nos ayudarán en nuestra experiencia con Photoshop. Pero este tema en particular tratará específicamente algunas de las modificaciones que podemos hacer a nuestro material fotográfico. Obviamente podemos utilizar estos recursos directamente sobre nuestras fotografías para mejorarlas o para usarlas después en nuestras composiciones. Photoshop viene incorporado con muchísimas herramientas para corregir errores en fotografías digitales. Veremos dos de ellas muy útiles: el Pincel corrector y la Herramienta de Sustitución de color . Grietas, Rascaduras e Imperfecciones El Pincel corrector es una herramienta muy buena que te permitirá corregir imperfecciones de la imagen como motas de polvo, rascaduras, grietas, etc. Su funcionamiento es idéntico a la herramienta Tampón de Clonar, sólo que además de imitar el color de muestra copia y difumina los colores en Grupo de formación técnica y desarrollo pedagógico - 2010 Create PDF with PDF4U. If you wish to remove this line, please click here to purchase the full version
- 41. INSTITUCION EDUCATIVA MANUEL RODRÍGUEZ TORICES SAN DIEGO - CESAR TECNOLOGÍA e INFORMÁTICA (Guía de Photoshop) intensidades tomando como referencia la textura, iluminación y sombreado de la muestra. Para usar esta herramienta selecciona una zona del lienzo con la pintura exacta con la tecla Alt presionada para tomarla como muestra y ya estarás listo para reparar la imagen. Los filtros del submenú Ruido también te pueden ayudar a eliminar de la imagen granulados, polvo o rascaduras: Además de poder añadirle imperfecciones a tus imágenes para darles un aspecto más envejecido. Ojos Rojos La herramienta de Sustitución de color tiene la función de pintar sobre un color para transformarlo en otro a nuestra elección. Sus opciones son las siguientes: Como ves ya las conocemos todas, por lo que no nos será difícil modificarlas para adaptarlas a nuestro uso. Para eliminar los ojos rojos de una fotografía sólo hemos de seguir los siguientes pasos: Grupo de formación técnica y desarrollo pedagógico - 2010 Create PDF with PDF4U. If you wish to remove this line, please click here to purchase the full version
- 42. INSTITUCION EDUCATIVA MANUEL RODRÍGUEZ TORICES SAN DIEGO - CESAR TECNOLOGÍA e INFORMÁTICA (Guía de Photoshop) 1. Selecciona la herramienta Sustitución de color en el panel de herramientas. 2. Selecciona un diámetro de pincel un poco más pequeño que el área a modificar. 3. Configura las opciones de la siguiente manera: oModo: Color oMuestras: Una vez oLímites: No contiguo oTolerancia: 30 oSuavizado: Activado 4. Selecciona el color con el que quieres sustituir el existente en la imagen. 5. Ahora haz Grupo de formación técnica y desarrollo pedagógico - 2010 Create PDF with PDF4U. If you wish to remove this line, please click here to purchase the full version
- 43. INSTITUCION EDUCATIVA MANUEL RODRÍGUEZ TORICES SAN DIEGO - CESAR TECNOLOGÍA e INFORMÁTICA (Guía de Photoshop) clic sobre una zona roja del ojo y manteniendo el botón pulsado arrastra el ratón para cambiar de color las zonas afectadas. Este sería un ejemplo de como podría quedar nuestro retoque: Unidad 11. Impresión de Imágenes (I) En este último tema veremos cómo imprimir imágenes desde nuestra impresora buscando la mayor calidad posible y configurando la salida de la imagen de la mejor forma posible. Cambiando la Resolución de Imagen Lo primero que debemos tener en cuenta es la resolución de la imagen. Como dijimos en los primeros temas es aconsejable que la resolución se encuentre entre los 240 y 300ppp. Para averiguar la resolución de la imagen haz clic en Imagen Tamaño de imagen. Grupo de formación técnica y desarrollo pedagógico - 2010 Create PDF with PDF4U. If you wish to remove this line, please click here to purchase the full version
- 44. INSTITUCION EDUCATIVA MANUEL RODRÍGUEZ TORICES SAN DIEGO - CESAR TECNOLOGÍA e INFORMÁTICA (Guía de Photoshop) Este cuadro de diálogo nos da los datos sobre la imagen. Si la resolución fuese menos a 240 la modificaremos siguiendo los siguientes pasos: 1. Desactiva la casilla Remuestrear la imagen si se encontrase activada. Esta acción protegerá los píxeles de la imagen impidiendo a Photoshop que la redimensione interpolando nuevos píxeles en la imagen. 2. Escribiremos la nueva resolución de la imagen en la caja de texto de Resolución. Observa como cambia el tamaño final de la imagen. Esto se debe a que Photoshop, al no poder remuestrear la imagen para que se creen más píxeles por cm2, reduce el tamaño de salida de la imagen porque así la profundidad de píxeles aumentará. 3. Pulsa el botón OK y la resolución se aplicará. Ahora ya podemos imprimir la imagen en papel. Grupo de formación técnica y desarrollo pedagógico - 2010 Create PDF with PDF4U. If you wish to remove this line, please click here to purchase the full version
- 45. INSTITUCION EDUCATIVA MANUEL RODRÍGUEZ TORICES SAN DIEGO - CESAR TECNOLOGÍA e INFORMÁTICA (Guía de Photoshop) Ajustando el Papel Todas las opciones de impresión de Photoshop están localizadas en el menú Archivo. Si observamos la lista de menú veremos que podemos encontrar estos comandos casi al final: El comando Ajustar página nos permitirá configurar diferentes opciones relativas al papel donde vamos a imprimir la imagen. Echémosle un vistazo al cuadro de diálogo: Grupo de formación técnica y desarrollo pedagógico - 2010 Create PDF with PDF4U. If you wish to remove this line, please click here to purchase the full version
- 46. INSTITUCION EDUCATIVA MANUEL RODRÍGUEZ TORICES SAN DIEGO - CESAR TECNOLOGÍA e INFORMÁTICA (Guía de Photoshop) Desde aquí podemos configurar el tamaño del papel. Si estás utilizando papel fotográfico (recomendado) consulta el tamaño del papel en la descripción del fabricante. Escoge una orientación del papel. Si quieres que la imagen se imprima en apaisado selecciona la opción Horizontal, verás que la miniatura de ejemplo se voltea. Pulsa el botón Impresora y selecciona la impresora con la que vas a imprimir el archivo. Luego Acepta los cambios y tendremos la página configurada. Grupo de formación técnica y desarrollo pedagógico - 2010 Create PDF with PDF4U. If you wish to remove this line, please click here to purchase the full version