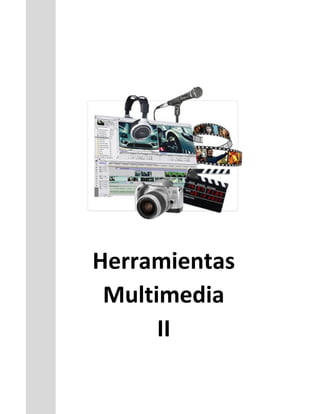
H multimedia ii_unidad_1
- 2. Herramientas Multimedia II Escuela de Informática Aplicada a la Educación 1 MULTIMEDIA ¿Qué es Multimedia? Etimológicamente, la palabra multi-media significa múltiples medios, y consiste en el uso de diversos tipos de medios para transmitir, administrar o presentar información. Estos medios pueden ser texto, imágenes, audio y video, entre otros. Cuando se usa el término en el ámbito de la computación, nos referimos al uso de software y hardware para almacenar y presentar contenidos, generalmente usando una combinación de texto, fotografías e ilustraciones, videos y audio. Tipos de Información Multimedia: Texto: lineal, formateado, e hipertexto. Gráficos: utilizados para representar esquemas, planos, dibujos lineales... Imágenes: son documentos formados por píxeles. Animación: presentación de un número de gráficos por segundo que genera en el observador la sensación de movimiento. Vídeo: Presentación de un número de imágenes por segundo, que crean en el observador la sensación de movimiento. Son captadas. Sonido: puede ser habla, música u otros sonidos. Aplicaciones Multimedia Las aplicaciones multimedia son sistemas informáticos que tienen dos características básicas: Multimedia: Uso de múltiples tipos de información (textos, gráficos, sonidos, animaciones, videos, etc.) integrados coherentemente. Hipertexto: Interactividad basada en los sistemas que permite crear, agregar, enlazar y compartir información de diversas fuentes por medio de enlaces asociativos, más habitual conocido en informática como hipervínculos. Clasificación de Aplicaciones Multimedia Por su Sistema de Navegación Lineal: El usuario sigue un sistema de navegación lineal o secuencial para acceder a los diferentes módulos de la aplicación, de tal modo que únicamente puede seguir un determinado camino o recorrido. Esta estructura es utilizada en gran parte de las aplicaciones multimedia de ejercitación y práctica o en libros multimedia. Reticular: Se utiliza el hipertexto para permitir que el usuario tenga total libertad para seguir diferentes caminos cuando navega por el programa, atendiendo a sus necesidades, deseos, conocimientos, etc. Sería la más adecuada para las aplicaciones orientadas a la consulta de información, por ejemplo para la realización de una enciclopedia electrónica.
- 3. Herramientas Multimedia II Escuela de Informática Aplicada a la Educación 2 Jerarquizado: Combina las dos modalidades anteriores. Este sistema es muy utilizado pues combina las ventajas de los dos sistemas anteriores (libertad de selección por parte del usuario y organización de la información atendiendo a su contenido, dificultad, etc.). Según su finalidad Informativa Libros o cuentos multimedia. Se parecen a los libros convencionales en formato papel en cuanto a que mantienen una estructura lineal para el acceso a la información, pero en sus contenidos tiene un mayor peso o importancia el uso de sonidos, animaciones, etc. Enciclopedias y diccionarios multimedia. Al igual que las enciclopedias y diccionarios en papel son recursos de consulta de información, por lo que su estructura es principalmente reticular para favorecer el rápido acceso a la información.. Hipermedias. Son documentos hipertextuales, esto es con información relacionada a través de enlaces, que presentan información multimedia. Formativa Programas de ejercitación y práctica: Presentan un conjunto de ejercicios que deben realizarse siguiendo la secuencia predeterminada del programa. Tutoriales: Son semejantes a los programas de ejercitación pero presentan información que debe conocerse o asimilarse previamente a la realización de los ejercicios. En muchos tutoriales se presenta la figura del tutor que va guiando el proceso de aprendizaje. Simulaciones: Tienen por objeto la experimentación del usuario con gran variedad de situaciones reales, básicamente el programa muestra un escenario o modelo sobre el que el estudiante puede experimentar, bien indicando determinados valores para las variables del modelo, o bien realizando determinadas acciones sobre el mismo, comprobando a continuación los efectos que sus decisiones han tenido sobre el modelo propuesto.
- 4. Herramientas Multimedia II Escuela de Informática Aplicada a la Educación 3 1. EDITOR GRÁFICO PHOTOSHOP 1.1 ¿Qué es Photoshop? Photoshop, creado por Adobe Systems, es una de las herramientas software para el tratamiento de imagen más potente y popular de hoy en día. Debemos tener bien claro desde el principio que Photoshop no está pensado para dibujar, para eso es recomendable utilizar Illustrator, también de Adobe. Photoshop está principalmente orientado a tratar y manipular imágenes, o bien creadas por otros programas, o digitalizadas por un escáner o máquina fotográfica. Entonces, una vez introducida la imagen en el programa podrías retocarla, transformarla y editarla con un sinfín de posibilidades. Photoshop es un software comercial, y se ha de comprar una licencia para poder usarlo indefinidamente. No obstante, Adobe permite descargar y probar el programa totalmente gratis, pero por un periodo de 30 días. 1.2 Iniciando Photoshop Para arrancar Photoshop, una vez instalado haz doble clic sobre su icono en el escritorio. En el caso de que no tuvieses un acceso directo, puedes acceder al programa a través del menú Inicio → Todos los programas → Adobe Photoshop CS5. O escribiendo Photoshop en la caja de búsqueda.
- 5. Herramientas Multimedia II Escuela de Informática Aplicada a la Educación 4 1.3 El área de trabajo Una vez abierto el programa observaremos diferentes barras y paneles distribuidos en el entorno de trabajo. Una vez abierta la imagen, todas las barras y paneles se encuentran activos y el área de trabajo toma esta forma: 1.3.1 La barra de menú La barra en el extremo superior es la Barra de Menú, desde aquí podrás acceder a diferentes opciones de menú, como por ejemplo abrir un archivo, guardarlo y luego cerrarlo. 1.3.2 El panel de herramientas El panel alargado que vemos en la imagen de la derecha es el Panel de Herramientas, ahí puedes ver en forma de iconos todas las herramientas disponibles en Photoshop. Este panel tiene dos formas diferentes de presentarse, una es la que puedes ver en la imagen, la otra es exactamente igual pero con todas las herramientas dispuestas en vertical. Para cambiar de visualización sólo tendrás que hacer clic en el botón que aparece en la esquina superior izquierda . Algunas de ellas tienen un pequeño triángulo en su esquina inferior derecha , este es el indicador de grupo de herramientas, si posicionas el cursor sobre alguno de estos iconos y mantienes pulsado un instante el botón del ratón (o pulsas el botón derecho), se desplegará la lista de herramientas pertenecientes al grupo.
- 6. Herramientas Multimedia II Escuela de Informática Aplicada a la Educación 5 Por ejemplo, si desplegamos el menú del icono pincel se desplegará la lista de herramientas de dibujo. Como se ve, dentro del grupo de herramientas de dibujo podemos encontrar el Pincel, el Lápiz, la Herramienta Sustitución de color y Mixer Brush Tool. La letra que aparece a la derecha del nombre de la herramienta nos informa del método abreviado de teclado para acceder a la herramienta activa de este grupo. La herramienta activa se encuentra siempre marcada por un cuadrado negro a la izquierda del icono. En el panel de herramientas podemos encontrar también los selectores de color , en Photoshop se trabaja siempre con dos colores activos, que pueden ser totalmente configurados por el usuario. El color situado al frente será el color frontal, la mayoría de las herramientas lo tomarán como color de trabajo, el que se encuentra detrás es el color de fondo, podemos establecer este color como el color del fondo del documento, de esta forma podemos utilizar herramientas que pinten con el color de fondo y así imitar de alguna forma el borrado de píxeles. El recuadro que se encuentra al frente muestra el color que estamos utilizando, en cualquier momento podemos hacer clic sobre el icono de doble flecha e intercambiaremos los colores de los recuadros entre sí, haciendo que el color que se encontraba en el recuadro del fondo pase al frente y, por lo tanto, nuestras herramientas usarán ese color como predeterminado. Se puede observar que en cualquier momento se puede hacer clic sobre el icono para restablecer los colores activos a negro y blanco (los iniciales de Photoshop). Para seleccionar un color haz clic sobre uno de los recuadros y se abrirá el cuadro de diálogo Selector de color. Una vez aquí podrás elegir un color de entre toda la paleta que Photoshop te ofrece. Al seleccionar un color puede que te aparezcan unos iconos como estos:
- 7. Herramientas Multimedia II Escuela de Informática Aplicada a la Educación 6 El icono advierte al usuario que el color seleccionado se halla fuera de la paleta de impresión, y es posible que cuando quieras imprimir la imagen, este color no se corresponda exactamente con el que escogiste y se muestre con un tono diferente. Lo mismo ocurre con el icono de incompatibilidad web , si creas una imagen que contenga un color no compatible con los estándares web es muy probable que se muestre de diferentes formas según el navegador y el sistema operativo utilizado. 1.3.3 La barra de opciones de herramientas Esta barra cambiará según la herramienta que tengamos seleccionada. Desde aquí podemos cambiar aspectos de la herramienta como su tamaño, su opacidad, etc. , cada vez que se haga un cambio en la herramienta, ésta se mantendrá para que cuando vuelva a seleccionarla su estado sea el mismo que era cuando se utilizó por última vez, para regresar a su estado original, se debe hacer clic con el botón derecho del ratón sobre la imagen de la herramienta en la barra de opciones de herramienta y seleccionar Restaurar Herramienta. 1.3.4 La barra de estado La barra que se encuentra al pie del espacio de trabajo se llama Barra de Estado y nos indica el zoom aplicado a la imagen abierta, Recuerda que el zoom no afecta al tamaño de la imagen, sino a la vista, aunque reduzcamos o ampliemos el zoom para ver con mayor claridad la imagen, las dimensiones de ésta siguen siendo las mismas. Haciendo clic en la flecha negra podemos seleccionar qué información mostrar:
- 8. Herramientas Multimedia II Escuela de Informática Aplicada a la Educación 7 Selecciona una de estas opciones para visualizarlas mientras trabajas en el documento. 1.3.5 La ventana Color Puedes acceder a ella a través del menú Ventana → Color, o pulsando la tecla F6. Desde aquí se puede seleccionar colores de una forma más rápida que desde el cuadro de diálogo de selección de color. 1.3.6 La ventana Muestras Nos ofrece los diferentes colores guardados en el sistema, y desde los botones y se puede agregar y eliminar muestras para crear una paleta personalizada y cambiar de colores rápidamente. 1.3.7 La ventana Estilos Contiene diferentes estilos de relleno o texturas que se puede utilizar.
- 9. Herramientas Multimedia II Escuela de Informática Aplicada a la Educación 8 2. LAS HERRAMIENTAS DE PINTURA Y EDICIÓN En el panel de herramientas se encuentra el icono Pincel, si se hace clic derecho sobre él, se desplegará una lista mostrando el grupo formado por la herramienta Pincel, la herramienta Lápiz y la herramienta Sustitución de color y La herramienta Pincel Mezclador (Mixer Brush Tool) 2.1 La herramienta pincel Una de las diferencias respecto al Lápiz es la posibilidad de convertir esta herramienta en aerógrafo, para ello sólo tenemos que pulsar el botón en la barra de Opciones de Herramientas. Este botón tiene dos estados, pulsado (activado) e inactivo . Si mantenemos el botón del ratón pulsado durante un tiempo se irá añadiendo más pintura a la imagen, mientras que si el aerógrafo se encuentra desactivado, por mucho que mantengamos la presión, la cantidad de pintura en un punto será siempre la misma. Además de esta posibilidad, existe otra opción única del Pincel: el Flujo . 2.2 La herramienta lápiz El Lápiz, al pertenecer al mismo grupo, comparte casi todas sus opciones con el Pincel, la única opción propia de esta herramienta: el Borrado automático . Esta opción, como prácticamente todas, también se encuentra en la barra de Opciones de Herramientas, y se comporta del siguiente modo: Si el primer píxel en el que hiciste clic es del color frontal, el lápiz pintará con el color de fondo borrando el color frontal. Si el primer píxel en el que hiciste clic es de otro color, el lápiz usa el color frontal para pintar.
- 10. Herramientas Multimedia II Escuela de Informática Aplicada a la Educación 9 2.2.1 Opciones del Pincel y el Lápiz La Opacidad se trata de un porcentaje y de ella depende la transparencia del trazo dibujado. Al 100%, la pintura es completamente opaca, mientras que al mínimo (el 1%) es imperceptible. Los siguientes ejemplos, tienen opacidades al 10%, 60% y 100% respectivamente. 2.2.2 El concepto de Pincel Es la forma de pintar que tienen las herramientas de pintura. Las herramientas Pincel y Lápiz permiten la personalización de la forma en la que pintamos, pudiendo crear un trazo más grueso, con menos dureza u otros aspectos que veremos a continuación. Existen dos formas de acceder a las propiedades del pincel, y en ambas se debe tener seleccionada la herramienta Pincel o Lápiz. Entonces, haremos clic derecho sobre el área de trabajo. 2.3 La herramienta sustitución de color La herramienta Sustitución de color permite reemplazar colores de una imagen por otros. Para esto se debe seleccionar en el panel de herramientas y modificar sus opciones para que actúe de acuerdo a nuestras necesidades. En la barra de opciones de herramientas verás lo siguiente: Una vez seleccionado la punta de pincel con la que vamos a trabajar deberemos configurar el resto de las opciones para que la herramienta funcione correctamente.
- 11. Herramientas Multimedia II Escuela de Informática Aplicada a la Educación 10 Los tres botones que se muestran a continuación corresponden a cómo se tomará el muestreo para sustituir el color en la imagen. La punta de esta herramienta tiene una forma especial. Está formada por una base redondeada (como un pincel normal) pero añade una mirilla en forma de aspa en su centro . La opción Continuo evalúa cada píxel de color que pasa por el aspa del puntero y sustituye cada vez el color evaluado. Si escogiésemos una vez , el color muestreado sería el primero sobre el que hicimos clic, y se sustituiría únicamente ese color en la imagen. También es posible definir un color de fondo (en el panel de herramientas) y usarlo como muestra para sustituir ese color en la imagen activando la opción Muestra de fondos . La opción Límites acepta 3 valores. Establece los límites en el modo en el que se sustituyen los colores. Como predeterminado encontramos Contiguo, que sustituye las áreas con el color muestreado por el aspa aunque sólo si se encuentran conectadas entre sí. La opción No contiguo realiza el contrario, conectadas o no, sustituye todas las áreas con el color de muestra dentro de la punta del pincel. La última, Hallar bordes, actúa como el primero pero preservando la nitidez de los bordes de la forma. 2.4 El Pincel mezclador El Pincel mezclador es una herramienta introducida en Photoshop CS5. Pretende simular los efectos que se consiguen al pintar con un pincel sobre un lienzo de verdad: mezcla de colores, disminución de la humedad a medida que se alarga el trazo, diferencia en la carga de pintura del pincel... Veamos las opciones que nos ofrece esta herramienta. Vamos a encontrar bastantes opciones distintas a las que ya hemos visto: La forma de pintar con este pincel es bastante distinta al pincel frontal. Aunque podemos pintar con el color frontal, lo normal es que se tome el color de la imagen. Y el color será la mezcla, no uniforme, de los colores que haya bajo el pincel. Piensa en cómo se comportaría un pincel al pasarlo sobre un cuadro con pintura fresca. El pincel tiene dos áreas de pintura: la reserva que corresponde con el color frontal (imagina que mojas el pincel sobre un tarro con pintura) y el depósito, formado por la pintura que se va tomando del lienzo. Por lo tanto, a medida que vayamos mezclando colores, el color del depósito cambiará. En cambio, si pintamos sobre un área blanca, el depósito se irá gastando hasta pintar únicamente con el color de reserva.
- 12. Herramientas Multimedia II Escuela de Informática Aplicada a la Educación 11 2.5 El Tampón de clonar El Tampón de Clonar es una herramienta muy útil en el retoque fotográfico, esta herramienta hace una copia exacta de una zona de la imagen y te permite trasladarla a otra zona del lienzo. 2.5.1 Usar el Tampón de Clonar. Abrir un archivo de imagen Seleccionamos la herramienta Tampón de Clonar en el panel de herramientas. Seleccionamos un tamaño de pincel no demasiado grande, pero que permita cubrir la zona de trazado. Mantendremos pulsada la tecla Alt para seleccionar la zona de la imagen que queremos copiar haciendo clic sobre ella. Una vez seleccionada la zona a clonar, el tampón está listo para copiar. Llevando el puntero del ratón al punto que se quiere modificar y pulsar el botón izquierdo del ratón creando tantos trazos como sea necesario.
- 13. Herramientas Multimedia II Escuela de Informática Aplicada a la Educación 12 2.6 El Tampón de motivo El Tampón de Motivo permite pintar del mismo modo que la herramienta Tampón de clonar, la diferencia se encuentra en que esta herramienta no utiliza pintura sino un patrón o Motivo. De hecho, las únicas opciones diferentes son las que encontramos a la derecha del panel: Haremos clic en el desplegable de Motivo para ver las opciones disponibles. 2.7 La herramienta degradado Con esta herramienta es posible crear degradados sobre el lienzo. Un degradado, o gradiente, es una sucesión gradual entre dos o más colores. En un punto determinado, llamado parada, el color se presenta en su tono puro. Y desde ahí, se va fusionando con el siguiente color, reduciendo la aparición del primer color en la mezcla, y aumentando la del segundo, hasta llegar a la parada del segundo color, donde este se muestra en estado puro. Y así sucesivamente con cada color. Su uso es muy sencillo: 1. Seleccionar la herramienta Degradado en el Panel de Herramientas. 2. Seleccionar el color de Fondo y Frontal que prefieras en el panel de herramientas. Estos dos colores serán los que formarán parte de la transición del degradado. 3. Hacer clic donde se quiere que comience el degradado. 4. Arrastrar el ratón hasta el lugar donde se quiere que termine y soltar el botón del ratón. Si se mantiene pulsada la tecla Shift se puede hacer degradados en línea recta o en 45º.
- 14. Herramientas Multimedia II Escuela de Informática Aplicada a la Educación 13 Las opciones de esta herramienta son relativamente sencillas: El modo normal del degradado es que empiece con el color frontal para acabar con el color de fondo. Si activamos la casilla Invertir cambiaremos este orden provocando que el degradado se muestre en sentido contrario. La opción Tramado, marcada por defecto, realiza transiciones más suaves. Si desactivásemos la casilla podríamos ver como la gama de colores en el degradado cambia más bruscamente. Desde el menú de modos podremos seleccionar el tipo de degradado que queremos aplicar. Por defecto encontraremos marcado el Degradado lineal (que de hecho es el que más utilizaremos). Desde el desplegable en la barra de opciones de herramientas podemos acceder a diferentes tipos de degradados prediseñados. 2.8 La herramienta bote de pintura La herramienta Bote de pintura te permite pintar de un color toda un área del lienzo. Esta herramienta evalúa el punto donde haces clic y pinta todos los píxeles contiguos del mismo color con el color Frontal. Ajustando la Tolerancia podrás ajustar la gama de colores sobre la que actúe. Con una tolerancia alta la herramienta coloreará también zonas de color similares al que determinaste con el clic. Una tolerancia baja sólo pintará los píxeles del color igual al escogido. Si desactivamos la opción Contiguo , el Bote de pintura coloreará todos los píxeles que contengan ese color en cualquier lugar del lienzo.
- 15. Herramientas Multimedia II Escuela de Informática Aplicada a la Educación 14 3. LAS HERRAMIENTAS DE BORRADO Del mismo modo que existen herramientas que nos sirven para añadir pintura al lienzo, ya sea en forma de color plano, de un motivo preestablecido o incluso de una copia de una zona de la imagen, existen herramientas que nos permiten eliminarlo. Estas herramientas pertenecen al grupo de los Borradores. 3.1 La herramienta Borrador El Borrador permite quitar la pintura de una zona determinada del lienzo y sustituirla por el color de Fondo. En la barra de opciones encontramos todas las opciones conocidas, esto es porque se puede utilizar el borrador como si de un pincel se tratase, configurando su dureza, opacidad o flujo hasta adaptarse a las necesidades. 3.2 La herramienta Borrador de fondos El Borrador de Fondos resulta de gran ayuda cuando nos es necesario extraer un objeto de una imagen. La punta de esta herramienta tiene una forma especial. Está formada por una base redondeada (como un pincel normal) pero añade una mirilla en forma de aspa en su centro . Esta herramienta nos puede ayudar a sacar un elemento de una imagen. Esto es debido a que este borrador evalúa el color que se encuentra en el aspa y lo borra si se encontrase en el resto de la punta. Consiguiendo así poder borrar un fondo manteniendo intacto el objeto que queremos extraer de la imagen. Por lo tanto, funcionará mejor cuanto mayor sea la diferencia de color entre el fondo y el elemento que queremos extraer. Los tres botones que se muestran son relativos al color muestreado, es decir, a cómo se tomará el muestreo para borrar el color en la imagen. Se puede definir de los siguientes modos:
- 16. Herramientas Multimedia II Escuela de Informática Aplicada a la Educación 15 La opción Continuo evalúa cada píxel de color que pasa por el aspa y actúa en consecuencia con ese color de muestra. Si escogiésemos Una vez , el color muestreado sería el primero sobre el que hicimos clic, y el borrador actuará con ese color como referencia. También es posible definir un color de fondo (en el panel de herramientas) y usarlo como muestra en el borrador activando la opción Muestra de fondos . Si activamos la casilla Proteger color frontal , el borrador actuará normalmente, pero será incapaz de borrar áreas de color igual al color frontal activo en el panel de herramientas. 3.3 La herramienta Borrador mágico El Borrador mágico actúa únicamente sobre un color en la imagen, dejando las áreas afectadas de color transparente. Esta herramienta acepta un valor de Tolerancia que, según aumente, borrará también los colores similares al color seleccionado en principio. Si se selecciona la casilla Contiguo (activada por defecto) sólo se borrarán las áreas con el color de muestra conectadas a ésta. Si se encontrase desactivada, el color de muestra se borraría de toda la imagen. Para acabados más profesionales, se puede jugar con las opciones Suavizar , que hará más suave la transición del área borrada a la que se mantiene intacta. Y la opción Opacidad , que en rangos bajos no borra totalmente el color, sino que lo hace más transparente.
- 17. Herramientas Multimedia II Escuela de Informática Aplicada a la Educación 16 4. LAS CAPAS Una capa es como una lámina de acetato transparente, el programa permite trabajar con cuantas capas se necesite, la que se encuentre en la parte superior tapará a las otras, pero sólo en las zonas en las que tenga pintura, el resto permanecerá transparente. 4.1 La ventana Capas Si la ventana Capas no se encuentra en el Área de ventanas se puede hacerla aparecer desde el menú Ventana → Capas o pulsando la tecla F7. 4.2 Crear nuevas capas Para añadir nuevas capas se hace clic en el icono de Nueva capa , el programa añade una capa transparente sobre todas las que ya estaban creadas, por defecto, Photoshop, nombra a las capas automáticamente, si se quiere dar un nombre para reconocerla más fácilmente sólo se tiene que hacer doble clic sobre el nombre de la capa y escribir el nuevo nombre en su lugar. También puedes hacer clic derecho y seleccionar la opción Propiedades de Capa, donde aparecerá un cuadro de diálogo en el que se puede cambiar el nombre y asignarle un color a la capa para destacarla sobre las demás.
- 18. Herramientas Multimedia II Escuela de Informática Aplicada a la Educación 17 4.3 Modificar capas Basta hacer clic sobre el nombre de la que quieras modificar y la capa se sombreará. 4.4 Superposición de capas Las capas superiores tapan a las inferiores siempre y cuando la superior tenga pintura, en el caso contrario, si la capa superior tiene zonas transparentes, éstas dejarán ver las capas inferiores.
- 19. Herramientas Multimedia II Escuela de Informática Aplicada a la Educación 18 4.5 La visibilidad de las capas El icono a la izquierda de la capa nos indica si esta está visible o no. Ocultar la capa es tan sencillo como hacer clic en el icono de visibilidad y la capa, automáticamente, se hará invisible. 4.6 La herramienta Mover Las capas también pueden desplazarse y moverse para ajustar su posición en el lienzo, para ello, seleccionar la herramienta Mover del panel de herramientas. Haciendo clic en el lienzo y arrastrando el ratón, verás que la capa activa se desplaza: Para desplazar otra capa, se hace clic sobre ella en la ventana de Capas para activarla. 4.7 Las capas enlazadas Enlazar capas permite mantener la posición relativa entre 2 o más capas. Para enlazar dos capas se tiene que seleccionar ambas manteniendo la tecla pulsada y pulsar el botón de Enlazar capas.
- 20. Herramientas Multimedia II Escuela de Informática Aplicada a la Educación 19 Así, si desplazamos alguna de las capas, el resto de capas enlazadas a ella se moverán al unísono. Se puede enlazar cuantas capas se quiera, el icono indica que la capa está enlazada a la capa activa del momento. La selección múltiple de capas nos permite, además, una opción muy útil: el alineamiento. Estos botones permiten alinear o distribuir igualmente las capas en el lienzo. 4.8 Bloquear las Capas Cuando se tenga que no se vaya a modificarlas más, se puede bloquearlas para evitar hacer cambios sobre ellas por error. Existen diferentes tipos de bloqueos y todos se encuentran en la ventana de Capas. El bloqueo de píxeles transparentes bloquea la edición de estas zonas, no permitiendo añadir pintura en las zonas transparentes. El bloqueo de píxeles de imagen deshabilita el uso de cualquier herramienta que pudiese afectar a la pintura de la capa. El bloqueo de posición bloquea la capa en el sitio en el que se encuentra. Puedes seguir trabajando con ella, pero no puedes desplazarla mientras siga bloqueada. El botón Bloquear todas , la capa se bloquea completamente y no es posible realizar ningún cambio sobre ella. En todos los casos anteriores aparece el símbolo de bloqueo junto al nombre de la capa. El candado blanco indica un bloqueo parcial, mientras que el candado negro indica bloqueo total.
- 21. Herramientas Multimedia II Escuela de Informática Aplicada a la Educación 20 4.9 Diferencias entre Fondo y Capa En la ventana de capas podemos encontrar dos tipo de elementos, las Capas y el Fondo. El fondo únicamente aparece si se escoge un color de fondo al crear el nuevo documento de trabajo (.PSD) en vez de dejarlo transparente. El elemento fondo permanece siempre en último nivel y no puede ser transparente. También ocurre que al cargar un archivo de imagen (del tipo .JPG, .GIF, etc.) la imagen se muestra como fondo. Esto es debido a que al no tratarse de un archivo de trabajo de Photoshop, el sistema lo reconoce como una imagen plana y lo define a un solo nivel como fondo. Para transformar el fondo en una capa y poder trabajar con él en consecuencia, se hace doble clic sobre su nombre: 4.10 Las máscaras de capa Una máscara, no es más que un delimitador que se coloca sobre una capa. Este delimitador determinará el nivel de opacidad de la capa sobre la que actúa. Las máscaras sólo permiten colores pertenecientes a la gama de escala de grises. El color negro en una máscara indica que la capa sobre la que actúa en esa zona será totalmente transparente. Al contrario, una zona blanca en una máscara indicará que la capa afectada mantendrá su opacidad al 100% en esa zona.
- 22. Herramientas Multimedia II Escuela de Informática Aplicada a la Educación 21 4.10.1 Crear máscaras de capa Crear una máscara es muy sencillo, sólo hay que seguir unos pocos pasos: 1. Seleccionar en la ventana Capas la capa sobre la que se quiere que actúe la máscara. 2. Pulsar el botón Añadir máscara de capa en la misma ventana. La imagen arriba muestra el resultado de seguir estos pasos en la ventana Capas. Símbolos: Aparece una nueva miniatura a la derecha de la miniatura de la capa. Ésta es la miniatura de la nueva máscara . En principio la máscara se muestra en blanco, por lo que la capa sobre la que actúa no se ve afectada en su opacidad por ningún cambio. Clic en herramienta degradado, se hace clin sin soltar sobre la capa que ese encuentra la máscara. 4.11 Los recortes de capa Otra de las opciones que nos permite Photoshop son los recortes de capa. El objetivo de esta función es crear una intersección entre dos capas para mostrar la resta resultante. Así, por ejemplo, a partir de estas dos capas (el fondo y el texto):
- 23. Herramientas Multimedia II Escuela de Informática Aplicada a la Educación 22 El procedimiento es muy sencillo. Sólo basta con mantener la tecla Alt pulsada mientras se coloca el puntero del ratón entre dos capas en la ventana de Capas hasta que tome la forma . Entonces se haze clic y se creará la máscara de recorte. Otra forma de hacerlo sería a través del menú Capa → Crear máscara de recorte o pulsando la combinación de teclas Ctrl + G. 4.12 Los filtros Otra forma de modificar la pintura de la capa que brinda Photoshop son los Filtros, estos se aplican a la capa activa o a la selección del momento. Se puede ver un listado completa dividido en categorías en el menú Filtro en la barra de menú. Otra posibilidad interesante es la Galería de Filtros, se hace clic en Filtro → Galería de Filtros para ver su ventana de trabajo:
- 24. Herramientas Multimedia II Escuela de Informática Aplicada a la Educación 23 Desde aquí se puede gestionar gran parte de los filtros (aunque no todos) y aplicarlos combinados con una sola operación. Su uso es bastante sencillo, se selecciona desde el navegador de filtros la miniatura de filtro que se quiere aplicar, al seleccionarla se aplicará directamente en el área de Previsualización de Filtros. Se puede modificar las opciones del filtro desde el panel de opciones, se puedes añadir un filtro nuevo haciendo clic en el icono Nueva capa de efecto al pie de la lista de Filtros aplicados. De esta forma se puede combinar diferentes filtros sobre la misma imagen pudiendo ver el resultado final de una sola vez.
- 25. Herramientas Multimedia II Escuela de Informática Aplicada a la Educación 24 5. EL TEXTO El grupo de herramientas de Texto, sirve para introducir texto en nuestras composiciones, aunque podemos encontrar diferentes formas de hacerlo: Primero se ve que es posible escribir texto en 2 direcciones diferentes, una de izquierda a derecha y la otra de arriba abajo. Se ve también que las dos últimas herramientas, Máscara de texto horizontal y Máscara de texto vertical , no dibujan texto, sino que crean una selección con la forma del texto que se haya escrito. Las dos primeras herramientas, Texto horizontal y Texto vertical , que comparten todas sus características. Como se ve la herramienta texto permite elegir la fuente, tamaño, alineación y color. El icono permite cambiar en el momento de escritura entre modo horizontal o vertical. El desplegable indicará la forma en la que los bordes del texto se fusionan con el fondo. La opción Ninguno dejará los bordes completamente rectos, mientras que el resto realizan suavizados y transiciones para mejorar el acople del texto a la imagen. Otra de las opciones a destacar sería Crear texto deformado que muestra un cuadro de dialogo con diferentes tipos de deformado modificables:
- 26. Herramientas Multimedia II Escuela de Informática Aplicada a la Educación 25 Los paneles Carácter y Párrafo, son las opciones disponibles del texto. 6. Selecciones Existe un conjunto de herramientas que permiten hacer selecciones de imágenes para poder aprovechar parte de ellas y despreciar el resto. La selección es una parte de la capa, que aparece delimitada por un borde de líneas discontinuas blancas y negras. Cuando hay algo seleccionado, las acciones que realicemos sólo pueden aplicarse a esa selección, por ejemplo, no se puede pintar fuera de la selección, y si se copia, se copiara solo el contenido de la selección. A estas herramientas las llamaremos herramientas de Selección y existen tres: Herramientas de selección de Marco Herramientas de selección de Lazo herramientas de Selección Rápida La función de estas herramientas es trabajar en el área comprendida por los límites de la selección, así, una vez seleccionada un área se puede realizar diferentes tareas sobre ella. La selección se limita únicamente a la zona del lienzo abarcada en la capa activa, es decir, se selecciona una sección de lienzo de una de las capas. Cualquier acción realizada sobre el lienzo, afectará únicamente a la capa activa y en concreto a la zona de ésta limitada por la selección:
- 27. Herramientas Multimedia II Escuela de Informática Aplicada a la Educación 26 Unas de las funciones más utilizadas son el cortado, el copiado y el pegado. Una vez seleccionada un área en la imagen, veamos las opciones que se nos ofrecen en el menú Edición: El comando Cortar borra el contenido de la selección de la capa activa y guarda una copia exacta en el portapapeles para su uso posterior. El comando Copiar guarda una copia de la selección de la capa activa en el portapapeles. El comando Copiar combinado guarda una copia de la selección en el portapapeles pero no únicamente de la capa activa, sino de todas las capas visibles (no ocultas) en la imagen. El comando Borrar elimina la pintura de la capa activa en la zona comprendida por la selección. Agrupados en el submenú Pegado especial encontramos más opciones: El comando Pegar en contexto crea una nueva capa colocando ahí el contenido del portapapeles, pero esta vez estará en la misma posición que el fragmento copiado. El comando Pegar dentro pega el contenido del portapapeles y crea una máscara de capa con la forma de la selección actual. Se observa que esta opción no está activada si no existe una selección hecha sobre el documento. El comando Pegar fuera pega el contenido del portapapeles y crea una máscara de capa con la forma invertida de la selección actual. Se observa que esta opción no está activada si no existe una selección hecha sobre el documento. 6.1 Las herramientas de Selección de Marco Las herramientas de este grupo realizan selecciones basadas en dos formas principales: el rectángulo y la elipse. Para todo el grupo la barra de opciones es la misma: Las herramientas Fila única y Columna única no admiten configuración de la herramienta al estar destinadas sólo a la selección de una fila o columna de un píxel de altura o anchura (respectivamente) del tamaño de la imagen. 6.2 Las herramientas de Selección de Lazo La herramienta Lazo , permite realizar una selección a mano alzada; donde el clic del ratón define el inicio de la selección.
- 28. Herramientas Multimedia II Escuela de Informática Aplicada a la Educación 27 La función de la herramienta Lazo poligonal es muy parecida a la anterior. Se trata de crear una selección poligonal definiendo los vértices de ésta. Es posible cerrar el trazo desde cualquier punto pulsando la tecla Ctrl y haciendo clic en cualquier lugar del lienzo. La tecla Shift creará trazos horizontales, verticales o de 45 grados. La tecla Alt permite alternar entre la herramienta Lazo y Lazo poligonal si se pulsa durante la creación del trazo de perímetro. La herramienta Lazo magnético actúa ajustándose a los bordes de las áreas definidas de la imagen evaluando los cambios de color. En esta herramienta la tecla Alt permite el uso de las herramientas Lazo y Lazo poligonal regresando de nuevo al Lazo magnético cuando dejes de pulsarla. 6.3 La herramienta de Selección Rápida La herramienta de Selección Rápida , es posible realizar selecciones complejas con únicamente un par de clics. Las opciones de esta herramienta son muy sencillas: La Punta de pincel nos ayudará a delimitar correctamente el alcance de la herramienta. Se debe tener en cuenta que cuanto más grande sea más gamas de colores evaluará y por tanto aceptará. En el ejemplo de arriba, para las puntas más delgadas ha sido necesario recurrir a una punta de pincel fina para que no tomase como muestra colores de la pared de fondo. 6.4 La herramienta Varita mágica La herramienta Varita mágica no se basa en la forma, como las anteriores, sino que su método de selección es por el color. Su uso es muy sencillo, basta con hacer clic en el color que se quiera seleccionar y el comportamiento de la variará según la configuración de sus opciones. El nivel de Tolerancia indicará la extensión de la gama de colores que aceptará la Varita. Si se ingresa un 0, el único color seleccionado será aquel en el que hiciste clic. Con valores más altos Photoshop será más permisivo y aceptará colores similares. La casilla Contiguo obliga a que la selección se ajuste a colores similares en contacto con el píxel inicial. Si no está marcada se seleccionarán todos los píxeles en la capa con el mismo color de muestra.
- 29. Herramientas Multimedia II Escuela de Informática Aplicada a la Educación 28 6.5 Fotografía Digital Photoshop viene incorporado con muchísimas herramientas para corregir errores en fotografías digitales. 6.5.1 Herramienta Pincel corrector puntual En fotografías, se dispone de una herramienta muy útil para borrar elementos, sobre todo cuando se trata de imágenes sin un patrón regular. Cuando se trata de correcciones simples, se puede usar el Pincel corrector puntual , hay que marcar la opción Tipo: Según el contenido en las opciones de la herramienta. Se pinta con el Pincel corrector puntual sobre la zona a borrar. Cuando se trata de zonas más complejas, será más cómodo, y se obtendrá mejor resultado si primero se selecciona el área a borrar. Después, en el menú Edición → Rellenar.... Aparecerá el cuadro de diálogo Rellenar. Lo único que se tiene que hacer es seleccionar Según el contenido en la opción Usar. El resultado de esta herramienta suele ser bastante bueno, aunque depende mucho de cada imagen. 6.6 La herramienta Parche La herramienta Parche es muy útil para retocar y arreglar fotografías. Su función es la de reparar un área seleccionada con píxeles de la imagen o un motivo de una elección. Igual que el Pincel corrector puntual, hace coincidir la textura, iluminación y sombras de los píxeles muestreados con los de origen. A partir de una selección se puede elegir entre dos opciones:
- 30. Herramientas Multimedia II Escuela de Informática Aplicada a la Educación 29 Origen: se debe indicar el origen del parcheado haciendo clic sobre la selección y arrastrando el puntero hasta el área de Origen de los píxeles que se quiere. Destino: se arrastra la selección sobre la zona de Destino donde se parcheará la imagen sustituyéndose estos píxeles por los de la selección inicial. En este retoque se ha utilizado la opción Origen. Esta herramienta es útil para modificar pequeñas zona de pantalla permitiéndole clonar áreas de imagen y ajustarlas a la iluminación y sombras del destino. También puede resultarnos muy útil una vez utilizada la herramienta Tampón de clonar para disimular la zona de donde se extrajo la forma y ajustarla un poco más al resto del fondo. 6.7 Ojos rojos La herramienta Pincel de ojos rojos tiene la función de pintar sobre un color para transformarlo en otro a nuestra elección. Su uso es muy sencillo, se tiene que seleccionar la herramienta y hacer clic sobre cada uno de los ojos que se quiera modificar. Si el resultado obtenido no parece natural, se puede modificar las opciones que se presentan en la barra de opciones de herramientas: En la opción Tamaño de la pupila se debe indicar el porcentaje que está ocupando la pupila en el ojo (la pupila es la parte central que en condiciones normales vemos de color negro, y que es lo que se muestra rojo). En la opción Cantidad de oscurecimiento podremos establecer un valor para configurar el grado de color que se aplicará sobre el ojo. La única desventaja de esta herramienta es que pintará los ojos de un color oscuro, negro casi siempre, que es la parte negra de la pupila la que se ve roja. Para poder dar un toque de color diferente (verde, azul...) podemos recurrir a la herramienta de Sustitución de color..
- 31. Herramientas Multimedia II Escuela de Informática Aplicada a la Educación 30 6.8 Aclarar u oscurecer una fotografía Puede ocurrir que tengamos fotografías que parezcan muy oscuras o, por el contrario, están demasiado claras. Photoshop nos permite ajustar correctamente los niveles de saturación de la imagen y así definir iluminaciones, sombras y medios tonos de una forma más correcta. Veamos los pasos que tenemos que seguir para arreglar este tipo de fotografías. 1. Clic en el menú Imagen → Ajustes → Niveles, aparecerá el siguiente cuadro de diálogo: 2. Se ajusta los reguladores negro y blanco a los límites del histograma: Con este paso, se acota el negro más oscuro y el blanco más claro de la imagen. 3. Ahora con la ayuda de los cuentagotas se selecciona negro más oscuro en la imagen haciendo clic sobre el icono y luego sobre el color en la imagen. Haremos lo mismo para el blanco más claro y para el gris o color más intermedio . Ahora se pulsa el botón OK y la imagen se verá afectada por los cambios realizados.
