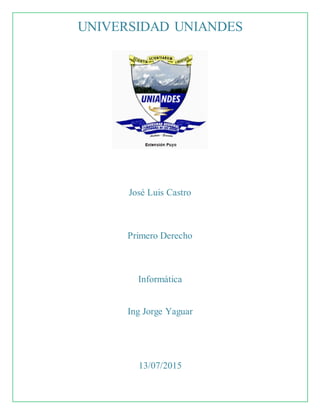
Deberjose castro
- 1. UNIVERSIDAD UNIANDES José Luis Castro Primero Derecho Informática Ing Jorge Yaguar 13/07/2015
- 2. EJERCICIOS EJERCICIO 1 1- Crea la siguiente hoja de cálculo. 2- Calcula todos los totales; utilizando en las filas el método manual y en las columnas la función Autosuma . 3- Modifica el ancho de las columnas para que se ajuste automáticamente al contenido de las mismas. 4- Modifica el alto de la fila donde tenemos el título. N° DE TRABAJADORES 1996 NOMBRE INVIERNO VERANO TOTAL ARENALES 209 500 709 BARRACA 20 20 40 BERNARDINO 200 400 600 ESCARRA 250 800 1050 MIRA SIERRA 230 317 547 BANDOLERO 246 288 534 SIETE PICOS 464 669 1133 TOTAL 1619 2994 5- Ir a la celda de “SIETE PICOS” y modificarla por “OCHO PICOS”. 6- Inventar una línea de datos en la fila 12 y observa cómo cambia el resultado de la suma. Calcula también la suma de esa fila. N° DE TRABAJADORES 1996 NOMBRE INVIERNO VERANO TOTAL ARENALES 209 500 709 BARRACA 20 20 40 BERNARDINO 200 400 600 ESCARRA 250 800 1050
- 3. MIRA SIERRA 230 317 547 BANDOLERO 246 288 534 OCHO PICOS 464 669 1133 TORERO 502 650 1152 TOTAL 2121 3644
- 4. EJERCICIO La conocida empresa PEREZ e HIJOS S.A., ha presentado los siguientes INGRESOS y EGRESOS durante los dos primeros meses del año: 1.- Obtener los valores de INGRESOS y GASTOS para los restantes meses del año, teniendo en cuenta que el incremento mensual para cada concepto es el mismo durante todos los meses. 2.- Hallar los totales mensuales, así como los correspondientes BENEFICIOS. Realizar varios cambios al azar y observar el recálculo automático. 3.- Calcular la media aritmética de cada uno de los conceptos (VENTAS, ALQUILERES,..., SALARIOS,...,BENEFICIOS) y sus valores MÁXIMOS y MÍNIMOS.
- 5. EJERCICIO 3 1- Copiar la siguiente hoja de cálculo, tal como aparece a continuación: 2- Calcula los siguientes datos: COMISIÓN PESOS: Venta * Comisión Base / 100 SUPLEMENTO PESOS.: Venta * Porcentaje Adicional / 100 SUMA COMISIONES.: Comisión PESOS. + Suplemento PESOS. 3- Calcula también los totales de cada una de las columnas. CÁLCULOS DE COMISIONES MES NOVIEMBRE COMISION BASE 3,5% VENDEDOR VENTA PORCENTAJE ADICIONAL COMISION PESOS SUPLE. PESOS SUMA COMISIONES OSCAR 12000000 0,5% 4002 600 4800,0 EDUARDO 5696000 0,5% 1609,9 280,0 2240,0 TERESA 6064000 1,0% 2122,4 1673,0 2728,8 BEATRIZ 8960000 2,0% 3136,0 1792,0 4928,0 VICTORIA 8640000 2,0% 3024,0 1728,0 4752,0 TOTALES 41264000 6,0% 14442,4 5006,4 174488,5 4.- Modifica la venta del vendedor EDUARDO por 56.000.- 5.- Pon el formato millares a la columna VENTA. 6.- Pon el formato monetario a la columna SUMA COMISIONES. 7.- Insertar una fila entre TERESA y BEATRIZ. Llenar dicha fila con los siguientes datos: ANTONIO 83.650 00 2 Calcula el resto de los datos que faltan copiando las fórmulas de la fila superior. 8.- Nombra el rango de la columna venta con el nombre VENTAS y calcula la MEDIA ARITMÉTICA en la celda A15. 9.- Mejora el aspecto de la hoja añadiendo Bordes, Sombreados y cambiando el color de las letras del texto.
- 6. CÁLCULOS DE COMISIONES MES NOVIEMBRE COMISION BASE 3,5% VENDEDOR VENTA PORCENTAJE ADICIONAL COMISION PESOS SUPLE. PESOS SUMA COMISIONES OSCAR 12.000.000,00 0,5% 4200 600 $ 4.800,00 EDUARDO 5.600.000,00 0,5% 1960,0 280,0 $ 2.240,00 TERESA 6.064.000,00 1,0% 2122,4 606,4 $ 2.728,80 ANTONIO 8.365.000,00 2,0% 2927,8 1673,0 $ 4.600,75 BEATRIZ 8.960.000,00 2,0% 3136,0 1792,0 $ 4.928,00 VICTORIA 8.640.000,00 2,0% 3024,0 1728,0 $ 4.752,00 TOTALES 49.629.000,00 8,0% 17370,2 6679,4 $ 24.049,55 MEDIA 8.271.500,00 EJERCICIO 4 1.- Copia la siguiente hoja de cálculo: 2.- Calcula los totales para la columna TOTAL VENTAS. 3.- Realiza el gráfico de barras correspondiente al total de ventas de los diferentes meses. 4.- Realizar el gráfico de barras apiladas de los meses de Enero, Febrero y Marzo. 5.- Realizar el gráfico de barras apiladas de los meses de Abril, Mayo y Junio. 6.- Realizar el gráfico de sectores, de las ventas mensuales para saber que fracción de nuestras ventas se realizó en cada uno de los meses. 7.- Realizar el gráfico de líneas entre la variación que experimentan el producto 1, y la variación del producto 2 en todos los meses. 8.- Insertar títulos y leyendas en todos los gráficos. 9.- Modificar los datos de la hoja y ver el efecto producido en los gráficos. VENTAS MENSUALES (EN MILES) MES PRODUCTO 1 PRODUCTO 2 TOTAL VENTAS ENERO 100 40 140 FEBRERO 150 25 175 MARZO 240 41 281 ABRIL 95 52 147 MAYO 75 167 242 JUNIO 175 286 461
- 7. 0 500 1000 ENERO FEBRERO MARZO ABRIL MAYO JUNIO TOTAL VENTAS TOTAL VENTAS ENERO FEBRERO MARZO 450 150 240 500 25 41 VENTAS PRODUCTO 1 PRODUCTO 2 ABRIL MAYO JUNIO 95 75 175 450 167 286 VENTAS PRODUCTO 1 PRODUCTO 2 36% 7% 11% 20% 9% 17% TOTAL VENTAS ENERO FEBRERO MARZO ABRIL MAYO JUNIO 0 100 200 300 400 500 600 ENERO FEBRERO MARZO ABRIL MAYO JUNIO VARIACION PRODUCTO 1 PRODUCTO 2
- 8. EJERCICIO 5 1.- Copia la siguiente hoja de cálculo: 2.- Crea un gráfico de Líneas en una hoja nueva entre la Radio y la Televisión. Cambia el nombre de la hoja y llámala Líneas. 3.- Inserta el Titulo: “PUBLICIDAD DE MERCADO” 4.- Cambia el color del título por el color Rojo, y el tipo de letra por COURIER. 5.- Inserta una leyenda en el gráfico. 6.- Crea otro gráfico de Áreas entre las Vallas y las Revistas. 7.- Inserta una leyenda y modifica el formato. 8.- Crea un gráfico de Columnas en el que se reflejen los gastos de Televisión para todos los meses. 9.- Cambia el color del gráfico. FEBRERO MARZO ABRIL MAYO TELEVISION 20000 19000 17000 14000 RADIO 10000 8000 6000 7000 VALLAS 9000 8000 7000 7000 REVISTAS 18000 17000 15000 16000 0 5000 10000 15000 20000 25000 30000 35000 PUBLICIDAD DE MERCADO RADIO TELEVISION 0 10000 20000 VALLAS REVISTAS 0 5000 10000 15000 20000 FEBRERO MARZO ABRIL MAYO GASTOS TELEVISION TELEVISION
- 9. EJERCICIO 6 1.- Copia los siguientes datos en la hoja. 2.- Definir la hoja de cálculo anterior como Base de Datos. 3.- Ver la ficha de cada uno de los registros. 4.- Ordenar la Base de datos por Empresa. 5.- Cambiar el orden a Descendente (Z-A). 6.- Aplicar un filtro a la Base de Datos y buscar el registro con nombre de Empresa MICROLOG. 7.- Ordenar la base de datos por Nro CL. 8.- Eliminar el registro con Nro CL: 678. BASE DE DATOS N° CL EMPRESA APELLIDO CLIENTE NOMBRE CLIENTE IMPORTE 9812 MICROLOG BEUNO GIL JOSE LUIS 268459 6000 COINFOR SA ARMADA MORENO ALGONSO 200000 5999 DATA GUTURA MANSANET CANET ALGRED 195978 5700 SEINTEC S.L ESPINOSA SILVA RAMON 452487 4500 EM INFORMATICA GASCO LUCAS CARLOS 99000 2345 CECOM DATA ESPADAS FRAGOSO PÉDRO 158900 1900 MICROITEM RUIZ MARTINEZ FELIPE 232351 1234 CPU ALICANTES S.A GONZALEZ GARCIA OLGA 186298
- 10. 9.- Crea un gráfico Circular 3D con el nombre de la Empresa y el Importe. En el paso nº 4 del asistente para gráficos. Elegir las siguientes opciones. Serie de datos en: Columnas Usar primera(s) Columna: 1 Usar primera(s) Fila: 0 15% 11% 11% 25% 6% 9% 13% 10% BASE DE DATOS MICROLOG COINFOR SA DATA GUTURA SEINTEC S.L EM INFORMATICA CECOM DATA MICROITEM CPU ALICANTES S.A - 500,000.00 1,000,000.00 1,500,000.00 2,000,000.00 IMPORTE BASE DE DATOS CPU ALICANTES S.A MICROITEM CECOM DATA EM INFORMATICA SEINTEC S.L DATA GUTURA COINFOR SA MICROLOG
- 11. EJERCICIO 7 1.- Copiar los datos siguientes en la hoja de cálculo 2.-Utilizar referencias Absolutas o Relativas según la fórmula que debáis utilizar. 3.- Calcular con los datos que tenemos en la hoja las siguientes columnas: - Bruto - Descuento - Neto - IVA - Total 4.-Calcular los totales de las siguientes columnas: - Unidades - Bruto - Neto - IVA - Total 5.- Calcular en la fila 21 la media de cada una de las columnas Numéricas. 6.- Calcular en la fila 22 el máximo de cada una de las columnas Numéricas. 7.- Calcular en la fila 23 el mínimo de cada una de las columnas Numéricas.
- 12. CODIGO DESCRIPCIO N UNIDADE S BRUTO DTO BASE NETO IVA TOTAL C001 SAS 200,00 10.000,00 200,00 9.800,00 1.568,00 11.368,00 C002 REFUERZOS 150,00 3.000,00 60,00 2.940,00 470,40 3.410,40 C003 CORDONES 500,00 5.000,00 100,00 4.900,00 784,00 5.684,00 C004 BOLSAS 800,00 64.000,00 1.280,00 62.720,00 10.035,2 0 72.755,20 C005 TAPAS 1.900,00 133.000,0 0 2.660,00 130.340,0 0 20.854,4 0 151.194,4 0 C006 EMBALAJES 200,00 10.000,00 200,00 9.800,00 1.568,00 11.368,00 C007 FONDOS 150,00 6.750,00 135,00 6.615,00 1.058,40 7.673,40 TOTAL 3.900,00 231.750,0 0 227.115,0 0 36.338,4 0 263.453,4 0 ARTICULOS PRECIO SAS 50 DTO BASE 2% REFUERZO S 20 IVA 16% CORDONES 10 BOLSAS 80 TAPAS 70 EMBALAJES 50 FONDOS 45 MEDIA 557,14 33.107,14 662,14 32.445,00 5.191,20 37.636,20 MAXIMO 1.900,00 133.000,0 0 2.660,00 130.340,0 0 20.854,4 0 151.194,4 0 MINIMO 150,00 3.000,00 60,00 2.940,00 470,40 3.410,40
- 13. EJERCICIO 8 Miguel, un trabajador, casado y sin hijos tiene un sueldo bruto anual de 2.400.000 ptas. sobre el que se le efectúa una retención del 15%. Su contribución a la Seguridad Social es de un 6% de su salario bruto. 1.- Con estos datos vamos a crear la siguiente hoja de cálculo: 2.- Calcular escribiendo solamente una fórmula: Seguridad Social sobre los Ingresos íntegros. % de Ingresos sobre los Ingresos íntegros. 3.- Utilizando las siguientes formulas, calcular: BASE IMPONIBLE: INGRESOS INTEGROS - S. SOCIAL - INGRESOS CUOTA INTEGRA: 28,06% * (BASE IMPONIBLE - INGRESOS INTEGROS) + 462.880 RETENCIONES: Se deben calcular sobre los INGRESOS INTEGROS CUOTA DIFERENCIAL: CUOTA INTEGRA - DEDUCCIONES - RETENCIONES NETO PERCIBIDO: INGRESOS INTEGROS - S. SOCIAL – RETENCIONES 4.- Colocar en formato monetario a todos los resultados de las fórmulas aplicadas en la hoja. SUELDO INGRESOS INTEGROS $ 2.400.000,00 6% SEGURIDAD SOCIAL $ 144.000,00 2% INGRESOS $ 48.000,00 BASE IMPONIBLE $ 2.208.000,00 CUOTA INTEGRA $ 409.004,80 DEDUCCIONES $ 38.000,00 15% RETENCIONES 360.000,00 CUOTA DIFERENCIAL 11.004,80 NETO RECIBIDO 1.896.000,00
- 14. EJERCICIO 9 1.-Copiar la siguiente hoja de cálculo: 2.- Utilizar los formatos de Bordes y Negrita para que tu hoja tenga la misma apariencia que la anterior. 3.- Calcular: - TOTAL - DESCUENTO - TOTAL IVA (Recordar que el IVA debe calcularse sobre el total menos el descuento) - IMPORTE TOTAL - A CUENTA - A PAGAR: IMPORTE TOTAL - A CUENTA 4.- Colocar formato miles a (hacerlo pulsando solo una vez sobre el botón miles “rangos múltiples”): - DESCUENTO - TOTAL IVA 5.- Colocar formato monetario a (hacerlo pulsando solo una vez sobre el botón miles “rangos múltiples”): - PRECIO UNIDAD - TOTAL - IMPORTE TOTAL - A CUENTA - A PAGAR 6.- El aspecto final de la hoja debe ser el siguiente: 7.- Calcular los totales para cada una de las columnas en la fila 18. 8.- Calcular la media para cada una de las columnas en la fila 24. 9.- Calcular el máximo para cada una de las columnas en la fila 25. 10.- Calcular el mínimo para cada una de las columnas en la fila 26. 11.- Cambiar los formatos que creáis convenientes en las filas que acabamos de calcular. PERFECT SYSTEM S.A (VENTAS DICIEMBRE) MODELO UNIDADE S PRECIO UNIT TOTAL DTO TOTAL IVA IMPORTE TOTAL A CUENTA A PAGAR CX386-40 25 $ 129.000,00 $ 3.225.000,00 161.250,00 490.200,00 $ 3.553.950,00 $ 2.665.462,50 $ 888.487,50 SX486-20 13 $ 189.000,00 $ 2.457.000,00 122.850,00 373.464,00 $ 2.707.614,00 $ 2.030.710,50 $ 676.903,50 DX486-33 16 $ 169.000,00 $ 2.704.000,00 135.200,00 411.008,00 $ 2.979.808,00 $ 2.234.856,00 $ 744.952,00 DX486- S/50 14 $ 175.000,00 $ 2.450.000,00 122.500,00 372.400,00 $ 2.699.900,00 $ 2.024.925,00 $ 674.975,00 DX86-50 13 $ 209.000,00 $ 2.717.000,00 135.850,00 412.984,00 $ 2.994.134,00 $ 2.245.600,50 $ 748.533,50
- 15. DX8486- 2/66 11 $ 223.000,00 $ 2.453.000,00 122.650,00 372.856,00 $ 2.703.206,00 $ 2.027.404,50 $ 675.801,50 SX386-20 13 $ 287.000,00 $ 3.731.000,00 186.550,00 567.112,00 $ 4.111.562,00 $ 3.083.671,50 $ 1.027.890,5 0 SX386-25 15 $ 239.000,00 $ 3.585.000,00 179.250,00 544.920,00 $ 3.950.670,00 $ 2.963.002,50 $ 987.667,50 LB386-33 18 $ 139.000,00 $ 2.502.000,00 125.100,00 380.304,00 $ 2.757.204,00 $ 2.067.903,00 $ 689.301,00 LB386-40 16 $ 121.000,00 $ 1.936.000,00 96.800,00 294.272,00 $ 2.133.472,00 $ 1.600.104,00 $ 533.368,00 LB486-33 24 $ 98.000,00 $ 2.352.000,00 117.600,00 357.504,00 $ 2.591.904,00 $ 1.943.928,00 $ 647.976,00 LB486-50 12 $ 309.000,00 $ 3.708.000,00 185.400,00 563.616,00 $ 4.086.216,00 $ 3.064.662,00 $ 1.021.554,0 0 LB48-66 14 $ 234.900,00 $ 3.288.600,00 164.430,00 499.867,20 $ 3.624.037,20 $ 2.718.027,90 $ 906.009,30 TOTALES $ 2.521.900,00 $ 37.108.600,00 $ 1.855.430,00 $ 5.640.507,20 $ 40.893.677,2 0 $ 30.670.257,90 $ 10.223.419, 30 DTO 5% IVA 16% A CUENTA 75% MEDIA $ 193.992,31 $ 2.854.507,69 142.725,38 433.885,17 $ 3.145.667,48 $ 2.359.250,61 $ 786.416,87 MAXIMO $ 309.000,00 $ 3.731.000,00 186.550,00 567.112,00 $ 4.111.562,00 $ 3.083.671,50 $ 1.027.890,5 0
- 16. MINIMO $ 98.000,00 $ 1.936.000,00 96.800,00 294.272,00 $ 2.133.472,00 $ 1.600.104,00 $ 533.368,00
- 17. EJERCICIO 10 1.- Copiar la siguiente hoja de cálculo en una hoja de Excel: 2.- La hoja debe quedar con el mismo aspecto que la anterior utilizando la opción de bordes y formatos para los números. 3.- Calcular los totales de unidades para el año 1995 y 1996. 4.- Calcular la introducción del año 1995 para cada vehículo utilizando la siguiente fórmula: INTRODUCCIÓN 1995: UNIDADES VEHÍCULO / TOTAL UNIDADES 1995 5.- Calcular también la introducción del año 1996. 6.- Calcular la introducción total para los años 1995 y 1996. 7.- Calcular la IMPORTACIÓN para la UNIDADES y PENETRACIÓN de los distintos años, la fórmula es: IMPORTACIÓN: TOTAL - NACIONALES 8.- Colocar los formatos que desees. MATRICULACION DE VEHICULOS TODO TERRENO (1995-96) INGLATERRA UNIDADES INTRODUCCION (%) 1995 1996 1995 1996 Land Rover 3.000 3.035 22% 23% Nissan Patrol 2.500 2.789 18% 21% Range Rover 2.750 2.435 20% 18% Aro 1.800 1.657 13% 12% Lda Niva 1.666 1.463 12% 11% Mercedes G. 2.235 2.100 16% 16% TOTAL 13.951 13.479 100% 100% (NACIONALES) 9.236 10.282 0,662 0,7628 (IMPORTADOS) 4.715 3.197 34% 24%
- 18. EJERCICIO 11 1.- Copiar la siguiente factura en la hoja1 del libro de trabajo en Excel: 2.- Calcular todos los datos de la factura, teniendo en cuenta lo siguiente: - Se debe utilizar nombre de rango para: - Calcular el IVA de cada fila. - Calcular el TOTAL BRUTO. - Calcular el DTO. P.P. - Calcular el RAPPEL S/C. - Calcular la suma del IVA. - Calcular el TOTAL IVA INCLUIDO. DE: PAPELERIA PI, S.A A: ADMINIST, S.L. FACTURA N° 1 FECHA 05/05/1996 N° DE CAJAS DESCRIPCION PRECIO CAJA IMPORTE IVA TOTAL IMPORTE 50 FOLIOS $ 3.550 $ 26.625 $ 204.125 35 LAPICEROS $ 1.225 $ 6.431 $ 49.306 15 BOLIGRAFOS $ 1.245 $ 2.801 $ 21.476 12 SOBRES $ 565 $ 1.017 $ 7.797 18 PAPEL DE CARTA $ 1.275 $ 3.443 $ 26.393 25 ETIQUETAS $ 675 $ 2.531 $ 19.406 15 A3 $ 172 $ 387 $ 2.967 18 A4 $ 135 $ 365 $ 2.795 TOTAL BRUTO $ 334.265 2,50% DTO. P.P. $ 8.357 2% RAPPEL S/C $ 6.685 BASE IMPONIBLE $ 319.223 15% IVA $ 43.600 TOTAL IVA INCLUIDO $ 362.823 4. - Hacer una copia de esta hoja en el libro de trabajo. 5. - De la misma borrar todos los cálculos realizados. 6. - Volver a calcular la factura utilizando referencias Absolutas y relativas según el caso. 7.- Cambiar el formato de la fecha para que el mes aparezca en letras, se debe realizar a través del menú.
- 19. DE: PAPELERIA PI, S.A A: ADMINIST, S.L. FACTURA N° 1 FECHA 05/05/1996 N° DE CAJAS DESCRIPCION PRECIO CAJA IMPORTE IVA TOTAL IMPORTE 50 FOLIOS $ 3.550 $ 26.625 $ 204.125 35 LAPICEROS $ 1.225 $ 6.431 $ 49.306 15 BOLIGRAFOS $ 1.245 $ 2.801 $ 21.476 12 SOBRES $ 565 $ 1.017 $ 7.797 18 PAPEL DE CARTA $ 1.275 $ 3.443 $ 26.393 25 ETIQUETAS $ 675 $ 2.531 $ 19.406 15 A3 $ 172 $ 387 $ 2.967 18 A4 $ 135 $ 365 $ 2.795 TOTAL BRUTO $ 334.265 2,50% DTO. P.P. $ 8.357 2% RAPPEL S/C $ 6.685 BASE IMPONIBLE $ 319.223 15% IVA $ 43.600 TOTAL IVA INCLUIDO $ 362.823
- 20. EJERCICIO 12 INSTRUCCIONES: 1.- Copiar en la hoja 1 del libro de trabajo en Excel: PRECIO Y CURSO SEGÚN CATEGORIA CATEGORIA: 1 1.600 MS-WINDOWS CATEGORIA: 2 3.200 MS-WORD CATEGORIA: 3 4.800 MS-EXCEL CATEGORIA: 4 6.400 AUTOCAD 10 2.- Cambia el nombre de la hoja 1 y llámala categorías. 3.- Copiar en la hoja 2 del libro de trabajo. 4.- Utilizando la función SI llenar las columnas de Curso y Precio. 5.- Calcular la columna TOTAL. 6.- Calcular los totales de las columnas: Precio, Horas, Total. 7.- Calcular en la fila nº 12 la media de las columnas anteriores. 8.- Insertar tres filas en la parte superior de la hoja con el siguiente aspecto: 9.- La fecha deberá aparecer actualizada cada vez que utilicemos esta hoja de cálculo.
- 21. EJERCICIO 13 1.-Copiar en un libro de trabajo nuevo, los siguientes datos situándolos en la primera hoja: DÍA DÓLAR 21/06/95 $ 1.200,00 22/06/95 $ 1.212,00 23/06/95 $ 1.224,12 24/06/95 $ 1.236,36 25/06/95 $ 1.248,72 26/06/95 $ 1.261,21 27/06/95 $ 1.273,82 28/06/95 $ 1.286,56 29/06/95 $ 1.299,43 30/06/95 $ 1.312,42 01/07/95 $ 1.325,55 02/07/95 $ 1.338,80 03/07/95 $ 1.352,19 04/07/95 $ 1.365,71 05/07/95 $ 1.379,37 06/07/95 $ 1.393,16 07/07/95 $ 1.407,09 2.- Cambiar el nombre de la hoja por el de “Cambios”. 4.- Sin cerrar este libro de trabajo abre un nuevo libro y copia los siguientes datos en la hoja 1. 5.-Ahora rellenar la columna de “Cambio” utilizando la función “Buscar” tomando los datos para la matriz del libro de trabajo en el cual los hemos copiado anteriormente. 6.- Observar la forma en que Access crea la referencia a otro libro de trabajo que no es el actual. 7.- Calcular el Total de cada una de las filas. 8.- Calcular el total de los cambios. 10.- Observa cómo ha cambiado las referencias de la fórmula respecto al libro de trabajo una vez se ha almacenado. 11.- Mejora el aspecto de la hoja actual añadiendo bordes, colores, sombreados. 12.- Coloca formato miles a los números con dos decimales. 13.- Las fechas deben aparecer con el mes en letras. 15.- El aspecto final de la hoja deber ser más o menos este:
- 22. EJERCICIO 14 1.- Copiar en la hoja 1 del libro de trabajo los siguientes datos: 2.- Copiar estos datos en un nuevo documento de Word. 3.- Volver a Excel y crear un gráfico como el que aparece a continuación. 4.- Copiar el gráfico de Excel a Word estableciendo un vínculo entre ambos programas. 5.- Probar si funciona el vínculo, cambiando el valor de la celda B2 en la hoja de cálculo por el número 200. DÍAS DE LA SEMANA ADULTOS JÓVENES ASISTENTES LUNES 200 40 100 MARTES 70 90 160 MIÉRCOLES 100 50 150 JUEVES 40 100 140 VIERNES 23 100 123 SÁBADO 100 100 200
- 23. 0 50 100 150 200 250 DIAS DE LA SEMANA ASISTENTES A LA BIBLIOTECA ADULTOS JOVENES ASISTENTES EJERCICIO 15 1.- Copiar los siguientes datos en una hoja de cálculo en Excel: 2- Calcula la columna del Precio Venta, Importe Venta y Importe Comisión utilizando las funciones que has aprendido durante el curso. (Buscar) 3- Poner todos los datos numéricos de la hoja con los formatos que creáis conveniente.
- 24. 4- Ordena la hoja por la columna del Vendedor. 5- Crea una tabla dinámica, en una hoja nueva, donde se resuma la suma de los campos Ventas, Importe Ventas e Importe Comisión, agrupando en las columnas los campos Zona y Grupo Producto, y en las filas, el campo Año. 6- Crea otra tabla dinámica como la anterior, en una nueva, pero resumiendo los promedios. 7- Crea una tabla dinámica, en la misma hoja, donde quede resumido el MÁXIMO de Ventas, agrupando en las filas el campo Vendedor y en las columnas, el campo Producto