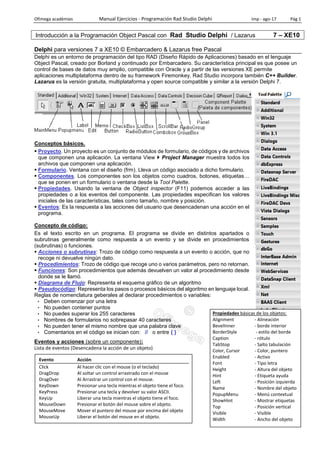
Delphi xe
- 1. Ofimega acadèmies Manual Ejercicios - Programación Rad Studio Delphi Imp - ago-17 Pág 1 Introducción a la Programación Object Pascal con Rad Studio Delphi / Lazarus 7 – XE10 Delphi para versiones 7 a XE10 © Embarcadero & Lazarus free Pascal Delphi es un entorno de programación del tipo RAD (Diseño Rápido de Aplicaciones) basado en el lenguaje Object Pascal, creado por Borland y continuado por Embarcadero. Su característica principal es que posee un control de bases de datos muy amplio, compatible con Oracle y a partir de las versiones XE permite aplicaciones multiplataforma dentro de su framework Firemonkey. Rad Studio incorpora también C++ Builder. Lazarus es la versión gratuita, multiplataforma y open source compatible y similar a la versión Delphi 7. Conceptos básicos. ▪ Proyecto. Un proyecto es un conjunto de módulos de formulario, de códigos y de archivos que componen una aplicación. La ventana View Project Manager muestra todos los archivos que componen una aplicación. ▪ Formulario. Ventana con el diseño (frm). Lleva un código asociado a dicho formulario. ▪ Componentes. Los componentes son los objetos como cuadros, botones, etiquetas… que se ponen en un formulario o ventana desde la Tool Palette. ▪ Propiedades. Usando la ventana de Object inspector (F11) podemos acceder a las propiedades o a los eventos del componente. Las propiedades especifican los valores iniciales de las características, tales como tamaño, nombre y posición. ▪ Eventos: Es la respuesta a las acciones del usuario que desencadenan una acción en el programa. Concepto de código: Es el texto escrito en un programa. El programa se divide en distintos apartados o subrutinas generalmente como respuesta a un evento y se divide en procedimientos (subrutinas) o funciones. ▪ Acciones o subrutinas: Trozo de código como respuesta a un evento o acción, que no recoge ni devuelve ningún dato. ▪ Procedimientos: Trozo de código que recoge uno o varios parámetros, pero no retornan. ▪ Funciones: Son procedimientos que además devuelven un valor al procedimiento desde donde se le llamó. ▪ Diagrama de Flujo: Representa el esquema gráfico de un algoritmo ▪ Pseudocódigo: Representa los pasos o procesos básicos del algoritmo en lenguaje local. Reglas de nomenclatura geberales al declarar procedimientos o variables: Deben comenzar por una letra No pueden contener puntos No puedes superar los 255 caracteres Nombres de formularios no sobrepasar 40 caracteres No pueden tener el mismo nombre que una palabra clave Comentarios en el código se inician con: // o entre { } Eventos y acciones (sobre un componente): Lista de eventos (Desencadena la acción de un objeto) Evento Acción Click Al hacer clic con el mouse (o el teclado) DragDrop Al soltar un control arrastrado con el mouse DragOver Al Arrastrar un control con el mouse. KeyDown Presionar una tecla mientras el objeto tiene el foco. KeyPress Presionar una tecla y devolver su valor ASCII. KeyUp Liberar una tecla mientras el objeto tiene el foco. MouseDown Presionar el botón del mouse sobre el objeto. MouseMove Mover el puntero del mouse por encima del objeto MouseUp Liberar el botón del mouse en el objeto. Propiedades básicas de los objetos: Alignment - Alineación BevelInner - borde interior BorderStyle - estilo del borde Caption - rótulo TabStop - Salto tabulación Color, Cursor - Color, puntero Enabled - Activo Font - Tipo letra Height - Altura del objeto Hint - Etiqueta ayuda Left - Posición izquierda Name - Nombre del objeto PopupMenu - Menú contextual ShowHint - Mostrar etiquetas Top - Posición vertical Visible - Visible Width - Ancho del objeto
- 2. Ejercicio 1. Crear una ventana “hola mundo” y un botón para cerrar. En primer lugar, antes de trabajar con Delphi, es aconsejable que crees una carpeta (subdirectorio) con tu nombre para guardar ahí los ejercicios. • Crear un proyecto nuevo: Delphi XE: Elige del menú: File New Aplication (o VCL Forms application) Lazarus: Elige del menú: Proyecto – Nuevo proyecto - Aplicación Te aparecerá una ventana o formulario vacío (Form). En el panel Inspector de objetos (Object Inspector), verás las propiedades de la ventana o de los objetos que en ella pongas. • Cambiar el nombre de la ventana: En el panel Object Inspector, pestaña Properties (Propiedades), haz clic en Caption (rótulo) y en su casilla escribe: Ventana para poner un rótulo a la ventana. Añadir objetos desde la paleta de herramientas: • Poner un texto: En la paleta de herramientas, en la ficha Standard, haz clic en el componente Label [A] (Etiqueta) y luego un clic sobre la venta o formulario vacío. Cambia la propiedad Caption de la etiqueta (Label1) del inspector de objetos por: “Hola mundo”. Puedes cambiar la propiedad Color y Font para cambiar el color y tipo de letra favorita. Arrastra el componente con el mouse para centrarlo en la ventana. • Poner el botón de Salir: Elige el componente Button ( ) de la ficha Standard de la paleta y haz un clic en la ventana para soltarlo encima este botón. Cambia su propiedad Caption por: &Salir (El & subraya la letra principal hotkey) También puedes cambiar las propiedades de tamaño y color con las propiedades del inspector de objetos. • Asignar la acción al botón Salir: Pulsa doble clic sobre el botón Salir para abrir la ventana de código. Observa que ya nos ha escrito el inicio y final del subprograma o procedimiento: procedure TForm1.Button1Click(Sender: TObject); begin end; Para indicar una acción a un objeto escribir el nombre del objeto, un punto y su acción: Form1.close; Si no pones el nombre del objeto, te refieres a la ventana en general: sólo deberás escribir la palabra: close (cerrar la ventana) en el lugar indicado: Procedure TForm1.Button1Click(Sender: TObject); Begin close; end; void __fastcall TForm1::Button1Click(TObject *Sender) { Close(); } // -> Al final de una línea de código, poner punto y coma (;) • Compilar y probar el programa: Pulsa el botón Run o elige del menú: Run - run. Comprueba su funcionamiento correcto cerrando la ventana. • Guardar el proyecto en Delphi y los archivos fuentes en Pascal: - Para guardar la ventana del formulario y su código asociado elige del menú: File Save as... Hola1.pas - Para guardar el proyecto creado: elige del menú: File Save project as... Hola (*.dpr o *.pdroj)
- 3. Ofimega acadèmies Manual Ejercicios - Programación Rad Studio Delphi Imp - ago-17 Pág 3 Ejercicio 2. Crear un contador de botones. Cambiar el nombre de los botones. • Crea un nuevo proyecto. Delphi: FileNewApplication (VCL Forms) Lazarus: ProyectoNuevo ProyectoAplicación • Busca en la paleta Estándar los siguienes componentes y ponlos sobre el formulario, (ventana vacía) como en la imagen: → - 3 componentes tButton - 1 componente tPanel • Selecciona cada componente añadido y en el Objet inspector (F11) cambia las siguientes propiedades: En el Button1.Caption: Poner a cero En el Button2.Caption: Contar En el Button3.Caption: Salir En el Panel1. Caption: 0 ; Panel1.Color: clWhite (blanco) • Selecciona cada componente creado y en el Objet inspector (F11) cambia los siguientes eventos, pulsando doble clic sobre el evento: On clic o directamente sobre el componente: Eventos: (pulsar doble clic en cada objeto) Código en Delphi / Pascal Código en En C++ Builder En el Botón1: procedure TForm1.Button1Click(Sender: TObject); begin Panel1.Caption:='0'; end; Panel1->Caption="0"; En el Boton2: procedure TForm1.Button2Click(Sender: TObject); begin Panel1.caption:=IntToStr(Strtoint(Panel1.caption)+1); end; Panel1->Caption= IntToStr(StrToInt(Panel1- >Caption)+1); En el Boton3: procedure TForm1.Button3Click(Sender: TObject); begin Close; end; Close(); Comentarios al ejercicio: Algunos componentes tienen propiedades del tipo de texto, numérico o lógicas. No se pueden igualar o comparar propiedades de tipos diferentes. Para ello se debe realizar una conversión de un formato a otro: IntToStr convierte un valor numérico en un valor de texto para que se puedra mostrar en el panel1 StrtoInt Convierte un valor de tipo texto en su valor numérico Probar la aplicación: Pulsa el botón Run o elige del menú: Run – run para comprobar su funcionamiento. Guardar el proyecto: Crea una carpeta que se llame: Contador. • Escoge: File Save as... Para guardar el archivo de código en la carpeta con el nombre: Contador1.pas • Escoge: File Save project as... Para guarda el proyecto en la carpeta con el nombre contador.dpr Conversiones de tipos de datos IntToStr (Integer to String) Cambia del tipo de número entero a cadena de texto StrToInt (String to Integer) Cambia del tipo cadena de texto a número entero Otros: StrToDate (Texto a fecha) StrToFloat (texto a decimal flotante) InToEx (Entero a Extended) DateToStr (Fecha a Texto) DateTimeToStr (Fecha/hora a texto) FloatToDecimal (Decimal flotante a decimal) FloatToStr (Decimal flotante a texto) StrToTime (Texto a hora) Formatfloat (Decimal flotante a texto con formato) Cambia la variable del tipo numérico entero a cadena de texto
- 4. Teoría: Objetos, componentes y clases: Un componente es una clase de objeto. Por eso, un componente le solemos llamar a un objeto disponible en la Toolbar. Un objeto es un conjunto de datos de la misma clase o tipo. Por eso empieza generalmente por la letra T, porque pertenencen a clases de tipo genérica (T class) (TForm es la clase de los formularios, TButton la clase de los botones, etc.) Una clase es una plantilla o estructura que contiene la definición del tipo de datos que emplea. Ejemplo: TForm1 = class(TForm) El objeto Formulario1 pretenece a la clase Formularios Estructura condicional. Toma de decisión if comparación then acción_verdadera else accion_falsa ; Realizará una acción u otra según si cumple una comparación Nota. Asignar o comparar un valor. ▪ Para asignar un valor a un objeto o variable se indica con : = Ejemplo: ProgressBar1.position := 100; ▪ Para comparar el valor de un objeto o variable se indica con = Ejemplo: if ProgressBar1.position = 100.. (En lenguajes C, C++, para asignar un valor es = y para comparar == ) Otros comparadores son: Comparador símbolo ejemplo Igual = if ProgressBar1.position=100 then Showmessage (‘Has llegado a 100’); Mayor > if ProgressBar1.position>100 then Showmessage (‘Te has pasado de 100’); Menor < if ProgressBar1.position>100 then Showmessage (‘Aún no has llegado a 100); Mayor o igual >= if edad>=100 then Showmessage (‘Has llegado o te has pasado de 100’); Menor o igual <= if edad<=100 then Showmessage (‘Aún no has llegado a 100’); Distinto < > ó != if edad <> 100 then Showmessage (‘No es 100’); Ejercicio ventana con barra de progreso ▪ Crea un nuevo proyecto: FileNewApplication VCL (o VCL Forms application). Diseño: ▪ Añade al formulario un objeto barra de progreso tProgressBar (de la paleta win32), dos botones (tButtons), una etiqueta tLabel (de la paleta Standard) y un componente tTimer (Paleta System) ▪ Distribuye y cambia las propiedades de la ventana- formulario como en la imagen. Eventos: (Suceso que desencadena una acción) ▪ Pulsa doble clic sobre el evento OnTimer del Timer1 para mostrar el código de su procedure y añade: procedure TForm1.Timer1Timer(Sender: TObject); begin ProgressBar1.position := ProgressBar1.position+1; //-> incrementa la barra una posición if ProgressBar1.position=100 then //-> si llega a 100… begin Timer1.Enabled:=False; // -> Para el temporizador Showmessage('Transferencia realizada'); // -> muestra un mensaje Application.Terminate; //-> termina el programa end; end; ▪ Probar la aplicación: Pulsa Run para comprobar su funcionamiento. ▪ Guardar el proyecto: Crea una carpeta que se llame: Transferencia o Escoge: File Save as... Para guardar el archivo: Transferencia1.pas o Escoge: File Save project as... Para guarda el proyecto Transferencia.dpr
- 5. Ofimega acadèmies Manual Ejercicios - Programación Rad Studio Delphi Imp - ago-17 Pág 5 Uso del Timer y posición del objeto: ▪ Crea una nueva aplicación VCL (librería visual) escogiendo del menú: File - New – VCL Form Applicaton. ▪ Añade un botón Button1 en un formulario nuevo. Cambiar su propiedad Caption por: Púlsame. ▪ En el evento del botón OnMouseMove: Button1.Left := Button1.Left + 1; Ejecuta y prueba (Run): Al intentar pulsar el botón, este se desplaza hacia la derecha. ▪ Anula esta última línea de código convirtiéndola en un comentario: añade // delante ▪ Añade un componente Ttimer de la paleta System. Poner su propiedad Interval a 10 y si propiedad enabled en False: En el evento del botón OnClick: Timer1.Enabled := True; En el evento del Timer OnTimer: Button1.Left := Button1.Left + 1; Ejecuta y prueba (Run): Al pulsar el botón, activamos el temporizador Timer que desplaza un pixel a la derecha la posición del botón a cada pulso de su intervalo, de duración 10 milisegundos. Para guardar primero la unidad y luego el proyecto, escoge del menú: File Save project as... Uso de variables de fecha y decimal: Una variable almacena un valor temporalmente para utilizarlo después. Se nombran o declaran al inicio del procedimiento en la sección var y pueden ser de fecha (datetime), numéricas (integer), decimales sencillas o dobles (single o double), de texto (string), etc… ▪ Crea una nueva aplicación VCL (librería visual) escogiendo del menú: File - New – VCL Form Applicaton. ▪ Añade un botón Button1, dos etiquetas, labels y dos DatetimePicker de la paleta Win32. ▪ Cambia el nombre de los DatetimePicker por: Fecha_ini y Fecha_fin ▪ Pulsa doble clic sobre el botón y escribe en el evento del botón OnClick: Procedure ...Button1Click(Sender: TObject); var dias:double; //-> creo una variable decimal doble hoy:Tdatetime; //-> creo una variable de fecha-hora begin dias:=Fecha_Fin.Date-Fecha_ini.date; // -> resto las dos fechas hoy:=date(); Showmessage('Hoy es '+ datetostr(hoy)+ ' y han transcurrido '+floattostr(dias)+' dias'); end; ▪ Pulsa Run o F9 para comprobar su funcionamiento. Variante del ejercicio. Calcula tu edad: ▪ Cambia el formulario como en la imagen → ▪ Escribe en el evento del botón OnClick: procedure TForm1.Button1Click(Sender: TObject); var dias:double; //-> creo una variable para guardar los dias anos:double; // -> creo una variable para guardar los años hoy:Tdatetime; //-> creo una variable para guardar el dia de hoy begin hoy:=date(); // -> guardo en la variable el día de hoy dias:=hoy-MonthCalendar1.Date; //-> calculo los días transcurridos anos:=dias/365; //-> calculo los años transcurridos Showmessage('Tienes '+FormatFloat('##0.##',dias)+' dias o '+FormatFloat('##0.##',anos)+ ' años'); end; Ejecuta y guarda (Run): Pulsa Run o F9 para comprobar su funcionamiento. Para guardar primero la unidad y luego el proyecto, escoge del menú: File Save project as...
- 6. Teoría: Conceptos básicos de programación. Procedimientos y funciones: Un Procedimiento (procedure) es una subrutina o subprograma que puede ser llamado desde varias partes del programa principal. A diferencia de una función, éste no devuelve ningún valor de respuesta, pero sí puede recoger datos o parámetros del lugar desde el que se llamó utilizando el “Sender” como paso de parámetros. Función: Es un procedimiento o subrutina que además devuelve un valor de respuesta (Result) Parámetro: Es una variable o un valor que es pasado a un procedimiento o función. Sender: Es un parámetro que informa a un procedimiento o función desde qué componente (objeto) ha sido llamado. Se utiliza mucho para agrupar varios botones con un procedimiento parecido (líneas de código comunes). Ejemplo de sender: En este ejemplo, asignando el mismo evento a ambos botones, una ventana de mensaje mostrará el texto de cada botón. Ejemplo de función: La función recoge un parámetro de entrada y devuelve otro de salida. Se especifica en su declaración el tipo y valor de entrada (entre paréntesis) y de retorno. En este caso el tipo es boolean. Luego puedes ser llamada desde cualquier procedure si se declara en la sección pública o privada. Bucles y bifurcación: Bifurcación: • if ... then ... else: Equivale al SI condicional No se añade “;” de final de línea antes del Else. Si la condición ocupa varias líneas es necesario añadir Begin – End Bifurcación múltiple: • Case: Bifurca las acciones dependiendo de diversos resultados de un parámetro del tipo ordinal. (Número o carácter ordenado alfab.) Bucles: Infinito: While: Repite la ejecución infinitas veces hasta que se cumpla la condición. Finito (Contador): For ... To, For ... Downto: Ejecuta una acción un número determinado de veces. o To: Incrementa una vez el bucle o Downto: Decrementa una vez el bucle. Ejemplo-ejercicio Password: Crea un nuevo proyecto. (File – New - Application). ▪ Añade un Button de la paleta Standard y cambia sus propiedades: Enabled = false ; PasswordChar = * ; Caption = OK ▪ Añade por encima un Edit de la paleta Standard ▪ Pulsa doble clic en el Edit1 y escribe, dentro de su procedure, el código: If Edit1.text = ‘danone’ then button1.enabled:=true; ▪ Pulsa doble clic en el Button1 y escribe: Showmessage('Vale’); Comprueba y guarda con el nombre: Password Procedure TForm1.Button1Click(Sender: TObject); begin if Sender = Button1 then showmessage(‘Has pulsado’ + button1.caption) else if Sender = Button2 then showmessage(‘Has pulsado’ + button2.caption); end; Function EsPrimo (N: Integer): Boolean var; //----- Función Números Primos---- i: Integer; //Para contador del bucle begin EsPrimo := True; For i := 2 to N - 1 do if (N mod Test) = 0 then //mod resto de la division es cero begin EsPrimo := False; break; //salta fuera del bucle end; end; end; Llamada a la función: If Esprimo(7) = true then showmessage(‘Es primo’); IF edad >= 18 THEN label1.caption:=’Mayor de edad’ ELSE label1.caption:=’Mayor de edad’; for i:=1 to 100 do Begin Label1. caption:=’Paso número’ + i; Beep // tono sonoro End; while Ch = ' ' do Ch := GetChar; case edad of 0..18: Label1.caption:=’menor edad’; 18..60: Label1.caption:=’mayor edad’; 60..99: Label1.caption:=’anciano’; else Label1.caption:=’no vale’; end;
- 7. Ofimega acadèmies Manual Ejercicios - Programación Rad Studio Delphi Imp - ago-17 Pág 7 Ejercicio de conversión de variables. Convertidor de Euros. Para Delphi 7+ • Ingredientes: Empieza un proyecto nuevo VCL Aplicación en Delphi. Añade al formulario los siguientes componentes de la paleta Estandard: ▪ 2 botones (Button) ▪ 2 cuadros de texto (Edit ) ▪ 1 etiqueta (Label) • Preparación: En el panel: Object Inspector (F11), pestaña de propiedades (Properties) Edit 1 y Edit2: Cambiar su propiedad Text al valor: 0 Botones 1 y 2: Cambiar su propiedad Caption al texto de la figura superior. Label 1: Cambiar la propiedad Caption al texto de la figura y la propiedad Font a Negrita, tamaño 12 • Cocción: Pulsar doble clic sobre el botón 1 para añadir al evento Onclic las siguientes líneas de comando: (Líneas a añadir en negrita) Comentarios procedure TForm1.Button1Click(Sender: TObject); var numero1,numero2:double; begin numero1:=strtofloat(edit1.text); numero2:=numero1/166.386; edit2.text:=floattostr(numero2); end; variables a utilizar: número1 y número2 del tipo numéricas con decimales Número1 vale el texto del Edit1 convertido Número2=número2/166,386 (poner punto decimal) El texto del Edit2 será el valor de la variable número2 convertida a string Ejercicio Propuesto: Pulsa doble clic sobre el botón 2 y añade el código al botón2 para que multiplique el valor de Edit1 por 166,386 Variantes al programa: Para evitar tener que crear variables que almacenen el valor temporalmente, podríamos haber realizado la conversión directamente del siguiente modo: Edit2.text:=floattostr(strtofloat(edit1.text)/166.386) Sin embargo, es más práctico y analizable, dividir el código en varias líneas. Para controlar error de introducir texto en un Edit para valor numérico: Se puede controlar con un MaskEdit, ó usando la función Format, FormatFloat/FloatToStrF o evaluando si es numérico antes de realizar operaciones matemáticas: IsNan (Is Not a Number). Véase la ayuda. Guardar el proyecto: Guarda el proyecto y su unidad (conversor1.pas) en una carpeta independiente ProjectsConversor con el nombre del proyecto: Conversor.dpr Crear y asignar un icono a la aplicación: Para Windows 7: Delphi 7 Incorporaba Image Editor que permitía crear imágenes *.ico. Para Delphi XE: Utilizar un programa como Microangelo (www.microangelo.us) o similar para crear iconos *.ico Para Windows 10: Delphi XE 10.2 puede cargar un logo en formato PNG a 150 y 44 píxels. • Poner título al programa y cargar el Icono correspondiente: Elige del menú: Proyect Options - Solapa: Aplication. Load Icon que previamente has guardado. En la solapa VersionInfo: Rellenar la Versión 1.0 y el nombre de la compañía. Vuelve a compilar el proyecto y sal del programa Delphi guardando todos los cambios. Comprueba cómo ha cambiado el archivo de la aplicación (conversor.exe). Es el único archivo que necesitas para el funcionamiento de esta aplicación. Distribución e instalación de la aplicación: Instalación independiente para Windows: Utiliza el Programa InstallShield o InnoSetup (www.jrsoftware.org) para generar el programa de instalación: Indicando en este, dónde se encuentra el proyecto Conversor.dpr y/o el ejecutable. Instalación mutiplataforma: Más adelante se explica cómo se genera el archivo *.apk en la subcarpeta Android (debug o release) y se sube a la PlayStore de Google. Delphi XE 10.2 permite generar también para la tienda de Windows 10 o la Appstore de Apple.
- 8. Ejercicio: Navegador OfiChrome (CutreChrome) ▪ Crea un nuevo proyecto FileNewApplication VCL (o VCL Forms application). Diseño: ▪Añade al formulario un objeto Edit (de la paleta Standard) y un Objeto WebBrowser (de la paleta Internet ▪Distribuye y cambia las propiedades de la ventana-formulario como en la imagen ▪Selecciona el Edit 1 y en la pestaña Events pulsa doble clic sobre el evento: OnKeyPress. Escribe el código: procedure TForm1.Edit1KeyPress(Sender: TObject; var Key: Char); begin if key=#13 then WebBrowser1.Navigate(Edit1.Text); //si la tecla presionada es la nº 13 = INTRO end; Comentarios: Al pulsar la tecla INTRO en el edit1 pone en la dirección del navegador, el texto del Edit1 Algunos Códigos de tecla ASCII: Valor Retroceso {backspace}, #8 Tab {tab} #9 Supr {delete} o {del} #127 Entrar {enter} o ~ #13 Esc {esc} #27 ▪ Probar la aplicación: Pulsa Run para comprobar su funcionamiento. ▪ Guardar el proyecto: Crea una carpeta que se llame: OfiChrome o Escoge: File Save as... Para guardar el archivo: OfiChrome.pas o Escoge: File Save project as... OfiChrome.dpr Mejoras: En la ventana: En la propiedad de la ventana Form1 cambia su estado por maximizado: WindowState: wsMaximized y el texto de la ventana (Caption) por CutreChrome ▪Añade un Panel1 alineado al Top ▪Donde pondremos tres botones y el Edit1 como de muestra en la imagen. ▪ Añadimos las acciones alos botones: En el botón parar: WebBrowser1.Stop; En el botón Inicio: WebBrowser1.Navigate('http://www.google.es'); En el botón Ir: WebBrowser1.Navigate(Edit1.Text); ▪ Puedes cambiar el objeto Edit1 por un ComboBox1, añadienlo los eventos: KeyPress: if key=#13 then begin WebBrowser1.Navigate(ComboBox1.Text); ComboBox1.Items.Add(ComboBox1.Text); end; ComboBox1Select: WebBrowser1.Navigate(ComboBox1.Text);
- 9. Ofimega acadèmies Manual Ejercicios - Programación Rad Studio Delphi Imp - ago-17 Pág 9 Ejercicio Navegador CutreChrome para móvil Firemonkey (versiones XE para móviles) ▪ Crea un nuevo proyecto mobil en XE5/6: (FileNewFireMonkey Mobile Application). En XE7: New – Multidevice application ▪ Escoge la plantilla Header/Footer con encabezado y pie. Mobil Samsung Galaxy S2 ▪ En el cuerpo, añade un componente WebBrowser alineado al cliente. ▪ En el encabezado, quita la etiqueta Label y añade de la paleta adicional un componente ClearingEdit llamado Direccion y en su propiedad text pon tu web de inicio favorita y añade un botón con el texto: Ir ,nombre: btnIR y con el estilo lookup: donetoolbutton ▪ En el footer añade dos botones para ir adelante y atrás alineados a izquierda y derecha con apariencia stilelookup: priortoolbuttonbordered y nexttoolbuttonbordered llamados: btnAtras y btnAdelante y un label alineado al cliente y textAlign Center con el nombre de la aplicación: Cutre Chrome. El código: Botones adelante y atras: WebBrowser1.GoBack; y WebBrowser1.GoForward; Botón para ir: procedure THeaderFooterForm.btnIrClick(Sender: TObject); begin WebBrowser1.URL := Direccion.Text; end; Al teclear en dirección: procedure THeaderFooterForm.DireccionKeyDown(Sender: TObject; var Key: Word; var KeyChar: Char; Shift: TShiftState); begin if Key = vkReturn then begin WebBrowser1.URL := Direccion.Text; btnIr.SetFocus; //pone el foco para quitar el teclado end; Mejoras: ▪ En el control Edit, optimizar el Virtual Keyboard seleecionando vktURL como el tipo de teclado virtual adecuado en la propiedad KeyboardType. ▪ Establecer la propiedad KillFocusByReturn a True ▪ Cambiar el Edit por un EditCombobox al que podamos añadir elementos a modo de historial al pulsar en Ir: encontrado:=false; for i := 0 to Direccion.Items.count-1 do begin if Direccion.Items[i]=Direccion.Text then encontrado:=true; end; if encontrado=false then begin //limita la lista a 10 if Direccion.Items.count>10 then Direccion.Items.Delete(0); Direccion.Items.Add(Direccion.Text); //añadir a la lista... end; Compilar: ▪ Compilar por emulardor: Para probar la emulación de Android se debe instalar las android SDK manager y escoger en el Target el emulador: rxe5_android (muy lento) ▪ Compilar en el móvil: El teléfono o dispositivo android debemos conectarlo al PC y activar las opciones del desarrollador (pulsando varias veces en el numero de compilación) y activar en el modo desarrollador: Depuración USB . Entonces, al instalar el driver ABD en Windows, nos buscará y mostrará nuestro dispositivo en la lista. Luego activar el target para compilar en el móvil Android. Guardar proyecto: CutreChrome.dproj
- 10. Ejercicio Firemonkey 1. Calcular el área de un triangulo con estilo Versión para Firemonkey: ▪ Crea un nuevo proyecto. (FileNewMultidevice o Firemonkey desktop application). HD Application. En XE7: New – Multidevice application ▪ En la etiquetas Labels, poner el rótulo en la propiedad Text. ▪ Poner los componentes de la imagen: ▪ En el evento: OnClick del botón Button1 poner: Edit3.Text:=FormatFloat('###.##',StrtoFloat(Edit1.Text) * StrtoFloat(Edit2.Text) / 2 ); FormatFloat: Convierte un valor decimal de coma flotante en un texto con el formato de número indicado. ▪ Añadir al Form1 un componente: StyleBook1 ▪ Pulsar doble clic sobre el componente StyleBook1 y cargar (Load…) de la carpeta: UsersPublicDocumentsRAD Studio12.0Styles el estilo: AquaGraphite.style – Apply and close ▪ Cambia la propiedad del formulario Form1. Stylebook: por StyleBook1 Probar la aplicación: Pulsa el botón Run o elige del menú: Run – run para comprobar su funcionamiento. Guardar el proyecto: Crea una carpeta que se llame: Contador. ▪ Escoge: File Save as... Para guardar el archivo de código en la carpeta con el nombre: Areas1.pas ▪ Escoge: File Save project as... Para guarda el proyecto en la carpeta con el nombre Areas.dpr Ejercicio FireMonkey2. Uso de los componentes de FireMonkey Variación al ejercicio anterior de áreas del triángulo: Los componentes con valor numérico como SpinBox y NumberBox, utilizan su propiedad Value y evitan tener que cambiar el formato de número. • Crea un nuevo proyecto. (FileNew Multidevice o Firemonkey desktop application). HD Application • Poner los componentes de la imagen: 1 GropupBox, 2 RadioButtons, 2 SpinBox, 1 NumberBox, 1 Button, 4 Labels y un StyteBook → El tipo de Valor ValueType de los cuadros numéricos será Float para permitir decimales (decimal de coma flotante). • Cambia la propiedad del formulario Form1. Stylebook: por StyleBook1. Resource: Transparent • Pulsa doble clic sobre el botón Button1 y en el evento: OnClick del botón Button1 añadir el código en negrita: procedure TForm1.Button1Click(Sender: TObject); begin if RadioButton1.IsChecked =true then //si esta activado Área… NumberBox1.Value:=SpinBox1.Value*SpinBox2.Value/2 else NumberBox1.Value:=Sqrt(Sqr(SpinBox1.Value)+Sqr(SpinBox2.Value)); end;
- 11. Ofimega acadèmies Manual Ejercicios - Programación Rad Studio Delphi Imp - ago-17 Pág 11 • Llamaremos al mismo evento: OnChange en los dos RadioButton y al evento OnCreate del formulario Form1 para que se cambie el texto de las etiquetas al empezar el programa o al cambiar de selector: procedure TForm4.RadioButton1Change(Sender: TObject); begin if RadioButton1.IsChecked then begin Label1.Text:='Base:'; Label2.Text:='Altura:'; Label3.Text:='Área:'; end else begin Label1.Text:='Cateto a:'; Label2.Text:='Cateto b:'; Label3.Text:='Hipotenusa:'; end; end; Probar la aplicación: Pulsa Run para comprobar su funcionamiento → Guardar el proyecto: Crea una carpeta que se llame: Contador. ▪ Escoge: File Save as... Para guardar el archivo de código en la carpeta con el nombre: triangulos1.pas ▪ Escoge: File Save project as... Para guarda el proyecto en la carpeta con el nombre triangulos.dpr Activar la versión para Windows 64-bit: 1. En el panel Project Manager, pulsa con el botón Derecho del mouse sobre Target Platforms. Add Platform… Escoge 64 bits Windows. 2. Pulsa con el botón derecho del mouse sobre la plataforma 64 bits y escoge: Activate. 3. Compila de nuevo la aplicación y comprueba que se muestra en la carpeta Win64Debug la aplicación exe. Nota: Si tu FM RAD Studio corre bajo x86 (Win32) podrás compilar en 64 bits pero no podrás ejecutarlo. Activar la plataforma Mac OsX y ejecutar en un Mac: 1. Escoge del menú: Tools > Options > Environment Options > Connection Profile Manager page. Click en Add 2. Escribe el nombre del profile: “ConexionMac”. Plataforma OsX 3. Pon el nombre de tu equipo Mac en la red o su IP 4. En el panel Project Manager, pulsa con el botón Derecho del mouse sobre Target Platforms. Add Platform…Escoge: OSX. 5. Pulsa con el botón derecho del mouse sobre la plataforma OSX y escoge: Assign Remote Profile. 6. Selecciona Add… para abrir la ventana de conexión con un equipo mac por red. 7. Escribe el nombre de la conexión: ConexionMac Entonces, el IDE estará conectado con tu Mac. Si pulsas F9 se ejecutará la aplicación en tu Mac
- 12. Ejercicio Else If y variables. Adivina un número. Creamos un nuevo proyecto VCL aplicación en Delphi y añadimos al formulario los siguientes… Ingredientes: 2 Labels 1 Edit 1 Button Preparación: Creamos 2 variables en la sección de variables públicas: Bueno e Intentos: var Form1: TForm1; Bueno: integer; Intentos: integer; Cocción: Al crearse el formulario se genera un número aleatorio del 1 al 100 y se guarda en la variable bueno: procedure TForm1.FormCreate(Sender: TObject); begin Randomize; //baraja bueno:=random(100); //crea un num aleatorio entre 0 y 100 y lo guarda en la variable bueno intentos:=0; //pone intentos a cero end; Acciones: Al pulsar el botón Vale, se crea una variable num y se evalúa si la variable num es igual o mayor a la variable bueno: procedure TForm1.Button1Click(Sender: TObject); var num:integer; begin intentos:=intentos+1; If Edit1.text=' ' then showmessage('Escribe un número') // -> si no escriben nada else begin num:=strtoint(Edit1.text); //-> Variable num guarda el dato del Edit1 if num>bueno then showmessage('Es más bajo') else if num<bueno then showmessage('Es más alto') else if num=bueno then acierto; Edit1.text:=' '; //-> borra el núm del Edit1 end; end; Se crea un procedimiento manual llamado acierto sin parámetros: procedure Tform1.acierto; var i:integer; begin Edit1.visible:=false; Label2.Caption:='Acertaste, es el '+inttostr(bueno); Label1.Caption:='Te ha costado ' + inttostr(intentos)+' intentos y has tardado '+ inttostr(60- ProgressBar1.position)+' segundos'; for i:=1 to 100 do // Bucle finito: repite el bucle 100 veces begin with TButton.Create(self) do //se autocrea un botón que aparecerá aleatoriamente en el form begin SetBounds (Random (panel1.Width-100), Random (Panel1.Height-50), 100, 50); Parent := Panel1; Caption := Label2.Caption; end; end; Mejoras: • Añadir una barra de progreso: progressbar1 (paleta win32) Progressbar: Max: 60 Position: 60 • Añadir un Temporizador: Timer (paleta system) Interval: 1000 (Repetirá el evento cada 1 segundo) En el evento del timer OnTimer añadir el código de la derecha para evaluar el tiempo tardado en acertar y decrementar la barra de progreso. Guarda la unidad (Adivina1.pas) y el proyecto (Adivina.DPR) Procedure TForm1.Timer1Timer begin ProgressBar1.Position:=ProgressBar1.Position-1; if ProgressBar1.Position=0 then begin Showmessage('Se acabó el tiempo'); Timer1.enabled:=false; close; end; end;
- 13. Ofimega acadèmies Manual Ejercicios - Programación Rad Studio Delphi Imp - ago-17 Pág 13 Ejercicio calculadora. Uso del parámetro sender y de las variables Creamos un nuevo formulario. File – New - Application Ingredientes: (Componentes) 3 Labels: Valor 1 – Valor 2 - Resultado 2 Edits: Edit1 – Edit2 4 botones: Button1: Sumar Button2: Restar Button3: Multiplicar Button4: Dividir 1 Panel: Caption: 0 Acciones: - Pulsar doble clic en el botón 1 para escribir la acción dentro del procedure: panel1.caption:=edit1.text + edit2.text; da error - Escribe el código correcto en negrita: Comprueba que funciona el botón, (pulsar Run ó F9) - Ídem deberíamos escribir los otros tres botones, pero en lugar de ello vamos a crear dos variables públicas para cada número. Busca la sección Var al inicio de la unit1.pas y escribe el código en negrita: - Ahora cambia el código del botón 1 por este otro: Comprueba que funciona el botón, (pulsar Run ó F9) Llamada al mismo procedure: Ídem deberíamos escribir los otros tres botones, pero en lugar de ello vamos a utilizar el mismo procedure para todos los botones, utilizando el parámetro sender y evaluando cuál es el botón pulsado con la función IF … ELSE IF… Cambia el código por el que se muestra. Luego escogemos para los otros tres botones el evento “On clic” y le asignamos el mismo procedure que para el botón 1: De este modo, los tres botones realizan el mismo procedure pero utilizamos el parámetro Sender con IF … else if para evaluar qué botón se ha pulsado en cada caso. Mejoras: ¿Qué pasa si dividimos un número por cero? Devuelve un error el programa. Escoge del menú: Program Reset para desbloquear el programa. En el caso de dividir deberíamos evaluar que si numero2=0 entonces muestre un mensaje de que no se puede realizar la operación. Para ello, añadir la siguiente línea: If número2=0 then showmessage(‘No se puede dividir por cero); (Sin olvidar poner un begin – end cuando escribimos varias líneas de código dentro de un IF) Guarda este proyecto en tu carpeta con el nombre: Calculadora.DPR y su unidad pas: Calculadora1.PAS procedure TForm1.Button1Click(Sender: TObject); begin panel1.caption:=inttostr(strtoint(edit1.text) + strtoint(edit2.text)); end; var Form1: TForm1; numero1:double; numero2:double; procedure TForm1.Button1Click(Sender: TObject); begin numero1:=strtofloat(edit1.text); // convierte a decimal flotante el edit1 numero2:=strtofloat(edit2.text); // convierte a decamal flotante el edit2 panel1.caption:=floattostr(numero1+numero2); end; procedure TForm1.Button1Click(Sender: TObject); begin numero1:=strtofloat(edit1.text); // convierte a decimal flotante el edit1 numero2:=strtofloat(edit2.text); // convierte a decimal flotante el edit1 if sender=button1 then panel1.caption:=floattostr(numero1+numero2) else if sender=button2 then panel1.caption:=floattostr(numero1-numero2) else if sender=button3 then panel1.caption:=floattostr(numero1*numero2) else if sender=button4 then panel1.caption:=floattostr(numero1/numero2) end;
- 14. Ejercicio While. Factorial en la calculadora. While: Repite la ejecución infinitas veces hasta que se cumpla la condición. En matemáticas, factorial o permutación multiplica un número por el siguiente inferior hasta 1. Ejemplo: 5! = 5 * 4 * 3 * 2 * 1 = 120 Abre el proyecto anterior: CALCUALDORA y añade el siguiente botón: Button5. Añade el código que se muestra y comprueba su funcionamiento: Al finalizar, guarda este proyecto en tu carpeta con el nombre: CALCULADORA2 Ejercicio FOR. Exponencial en la calculadora. For ... To: Ejecuta una acción un número determinado de veces. En matemáticas, exponencial multiplica un número por sí mismo tantas veces como diga el exponente. Ejemplo: 5^3 = 5 * 5 * 5 = 625 Abre el proyecto: CALCUALDORA2 y añade el siguiente botón: Button6. Añade el código que se muestra y comprueba su funcionamiento: Guarda este proyecto en tu carpeta con el nombre: CALCULADORA3 Mejora en el aspecto de los componentes: Botones planos con imágenes: Sustituye los botones del tipo button por los del tipo SpeedButton de la paleta adicional. Pon su propiedad Flat: True. Cambia el texto del botón por una imagen (propiedad Gliph) diseñada por tí en Paint. Añadir incrementadores de valor: Añade dos componentes UpDown de la paleta Win32 y cambia las propiedades que se indican en la figura para incrementar los valores del edit con flechas. procedure TForm1.Button5Click(Sender: TObject); var resultado:double; begin resultado:=strtofloat(edit1.text); numero1:=resultado-1; while numero1>0 do begin resultado:= resultado*numero1; numero1:=numero1-1; end; panel1.caption:=floattostr(resultado); end; procedure TForm1.Button6Click(Sender: TObject); var resultado:double; x,veces:integer; begin resultado:=strtofloat(edit1.text); numero1:=resultado; veces:=strtoint(edit2.text); for x:=1 to veces do begin resultado:= resultado*numero1; end; panel1.caption:=floattostr(resultado); end;
- 15. Ofimega acadèmies Manual Ejercicios - Programación Rad Studio Delphi Imp - ago-17 Pág 15 Ejercicio 2. Lanzar un dado en un juego: En este ejercicio al pulsar el botón Lanzar se activa el timer y al pulsar el botón Parar desactiva el timer y muestra el dato del timer. Por lo tanto, el programa dispondrá de tres eventos o acciones: 1. procedure botonLanzarClick(Sender: TObject); 2. procedure botonpararClick(Sender: TObject); 3. procedure Timer1Timer(Sender: TObject); Necesitamos crear antes de los procedures una variable X que es la que contendrá el valor del dado. Será del tipo numérica entera (Integer) y la declararemos en el apartado VAR al principio del programa. Los comentarios: Puedes apuntar comentarios en tus programas utilizando: // - La doble barra: Para una línea { } - Las llaves para varias líneas En los tres procedimientos siguientes, sólo tendremos que escribir el texto en negrita El resto se escribe automáticamente al pulsar doble clic en el componente o sobre el evento adecuado del componente (F11) Uso de una variable como “Flag” (bandera de permiso) Utilizar el mismo botón para lanzar y parar: Borra el botón 2, haciendo clic en él y pulsando Suprimir Crea otra variable llamada lanzar del tipo integer, por defecto, esta variable valdrá 0: Lanzar:integer; La variable lanzar es un “flag” o bandera que al comparar con ella, el mismo botón realizará una acción u otra. Cambia el código del botón lanzar por este otro: (se aconseja escribir también los comentarios) Variantes y mejoras: 1.- Añade el componente Imagelist (W32) al que se le añaden (add) las imágenes bmp de las 6 caras de un dado.(que previamente has dibujado con la aplicación: Tools - Image Editor – File - New - Bitmap) 2.- Añade un componente Image1 (additional) y añade al timer: imagelist1.GetBitmap(x, image1.picture); Extensión: Librerías Jedi: Si tienes instaladas las librerías JVCL – JEDI, utiliza el componente en la paleta: JVVisual: JVDice con sus propiedades: Autostop Interval: 800 y Rotate true. procedure TMainForm.botonLanzarClick begin timer1.enabled:=true; end; procedure TMainForm.botonpararClick begin timer1.enabled:=false; label1.caption:='has sacado un '+ inttostr(x); end; procedure TMainForm.Timer1Timer(Sender: TObject); {poner interval del timer1 a 50 poner en el var general x: integer} begin if x<6 then x:=x+1 else x:=1; {Si X es menos que 6 suma 1 y si pasa de 6 valdrá 1 } label1.caption:=inttostr(x); {Ponemos al texto de la etiqueta el valor de x } end; var MainForm: TMainForm; x:integer; //-> variable para contador implementation procedure TForm1. TMainForm.botonLanzarClick (Sender: TObject); begin if lanzar=0 then// Si lanzar vale cero ... begin timer1.enabled:=true; // Activa el timer button1.caption:='Parar'; // En el botón 1 pondrá Parar lanzar:=1; // y sube la bandera end else // Y si no... begin timer1.enabled:=false; // Desactiva el timer button1.caption:='Lanzar'; // En el botón 1 pondrá Lanzar lanzar:=0; // y baja la bandera end end;
- 16. Ejercicio de Captura y pulsación de botón de ratón: En los eventos del ratón (mouse): On mouse down, On mouse up y On mouse Move, los parámetros X y Y son automáticos y nos devuelven la información de la posición del mouse. En los eventos del ratón (mouse) On mouse down y On mouse up, también existe el parámetro Button que nos informa si el botón pulsado o liberado es el izquierdom (mbleft) o el derecho (mbright). Crear un proyecto nuevo llamado: Mouse.dpr y añade al formulario, los componentes que se muestran en la figura. Con el formulario seleccionado, busca en petaña Events, el evento onMouseDowny pulsa doble clic para crear el procedure. Agrega el código siguiente: procedure TForm1.FormMouseDown(Sender: TObject; Button: TMouseButton; Shift: TShiftState; X, Y: Integer); begin if Button = mbLeft then begin label1.Caption:='Izquierdo:' +inttostr(X); //guarda posición X del ratón label2.Caption:='Izquierdo:' +inttostr(Y); //guarda posición Y del ratón end else if Button = mbRight then begin label1.Caption:='derecho:' + inttostr(X); label2.Caption:='derecho:' + inttostr(Y); end; end; Comprueba (Run F9) y guarda el proyecto y la unidad en tu carpeta al finalizar. Ejercicio de Captura y pulsación de Teclado. Tecla Para detectar cuándo el usuario pulsa una tecla, se emplea los eventos: on key press y on key down (en la pestaña Events del Object Inspector) En los eventos on key press y on key down. Los procedures nos informan, con la variable key, del código de la tecla pulsada. Ord (Char) devuelve el valor numérico ASCII que le corresponde un caracter Crear un proyecto nuevo llamado: Tecla.dpr y añade al formulario, tres labels con los captions (rótulos) que se muestran en la figura:→ Con el formulario seleccionado, busca en petaña Events, el evento onkeypress y pulsa doble clic para añadir el procedure. Agrega el código siguiente: procedure TForm1.FormKeyPress(Sender: TObject; var Key: Char); begin label1.caption:=key; label2.caption:=IntToStr(Ord(key)); //Ord(key) devuelve el número ordinal de la tecla pulsada (1 a 256) if key = #27 then close;//Si pulsan la tecka escape se termina el programa end; Comprueba (Run F9) y guarda el proyecto y la unidad en tu carpeta al finalizar. Variante al ejercicio de la calculadora: Capturar la tecla de la operación con el teclado: Recupera el proyecto de la calculadora Asigna al formulario la propiedad KeyPreview = True Añade el siguiente procedure al elevento OnKeyPress del formulario procedure TForm1.FormKeyPress(Sender: TObject; var Key: Char); var num: integer; begin case key of #13, #61:operarClick(opeigual);{teclas intro} #43 : Button1Click(mas); #45 : Button1Click (menos); #42 : Button1Click (por); #47 : Button1Click (div); end;
- 17. Ofimega acadèmies Manual Ejercicios - Programación Rad Studio Delphi Imp - ago-17 Pág 17 Encriptación de caracteres por teclado Crear un proyecto nuevo llamado: Tecla_encriptada.dpr, similar al anterior pero con las variaciones de la imagen. Añade el siguiente procedure al elevento OnKeyDown del formulario: procedure TForm1.FormKeyDown(Sender: TObject; var Key: Word; Shift: TShiftState); var codigo:byte; //variable numérica de 256 valores begin label2.Caption:=inttostr(key); if (Key=VK_RETURN) then Label2.caption:='Has pulsado Enter'; if (Key=VK_ESCAPE) then Label2.caption:='Has pulsado Esc'; codigo:=key+spinedit1.Value; labelEnc1.Caption:=inttostr(codigo); labelEnc2.Caption:=chr(codigo); end; Encriptación de caracteres de texto Crear un proyecto nuevo llamado: Texto_encriptado.dpr, similar al anterior pero con las variaciones de la imagen Añade el siguiente procedure al pulsar el botón: procedure TForm1.Button1Click(Sender: TObject); var original,encriptado:string; //variables para almacenar los textos i:integer; //var numerica entera para el vontador for begin original:=edit1.Text; // almacena el valor del edit1 encriptado:=original; for i := 1 to Length(original) do //lo hace las veces del ancho del texto encriptado[i]:=chr(ord(original[i])+spinedit1.Value); //convierte de char a número y le suma el del spin edit2.Text:=encriptado; //muestra el resultado end; Virtual Keys Codes VK_RETURN Enter key VK_SHIFT Shift key VK_CONTROL Ctrl key VK_LBUTTON Left mouse VK_RBUTTON Right mouse VK_CANCEL Control+Break VK_BACK Backspace key VK_TAB Tab key VK_ESCAPE Esc key VK_UP Up Arrow key VK_RIGHT Right Arrow key VK_DOWN Down Arrow key
- 18. Ejercicio 3. Crear un contador de tiempo. Practicar con tipos de variables. Variables públicas y privadas: Crearemos dos variables para almacenar dos datos: la hora de inicio y la hora final. Si estas variables van a ser utilizadas en todo el programa, se crea al principio, en el apartado var (públicas), si no se crea el apartado var dentro del procedure (privadas). ejemplo: var Form1: TForm1; horainicio: double; //no existe el tipo time, se elige el tipo numérico doble. Permite decimales doble precisión horafin: double; I: Integer; // numérico entero) S: string; // del tipo cadena de texto otros tipos de variables: Integer Shortint SmallInt Longint Byte Word Cardinal Boolean ByteBool WordBool LongBool Char Práctica: • Crear una nueva aplicación VCL llamada CRONO. Añade al formulario (ventana) los siguientes componentes: 3 botones 3 paneles de color blanco como se muestra en la figura: • Añadir las siguientes variables al inicio de la unidad: • Añadir las líneas de código a los procedures: Tipo de componente: TButton Name: button1 Caption: Empezar Tipo de componente: TButton Name: button2 Caption: Parar Tipo de componente: Tbutton Name: button3 Caption: Salir Tipo de componente: TPanel Name: Panel2 Caption: Hora fin Tipo de componente: TPanel Name:Panel1 Caption: Hora inicio Tipo de componente: TPanel Name: Panel3 Caption: Crono procedure TForm1.Button1Click(Sender: TObject); begin horainicio:=time; panel1.Caption := 'Hora de inicio: ' + TimeToStr(Time); end; procedure TForm1.Button2Click(Sender: TObject); begin horafin:=time; panel2.Caption := 'Hora de paro: ' + TimeToStr(Time); panel3.caption:= 'Crono: ' + TimeToStr(horainicio- horafin); end; procedure TForm1.Button3Click (Sender: TObject); begin close; end; Nivel avanzado Cómo crear un archivo INI que guarde la hora de entrada. - Es necesario añadir INIFILES a la sección USES de la unidad. procedure TForm1.Button1Click(Sender: TObject); var datosini:TIniFile; HORAENTRADA:STRING; begin HORAENTRADA:=TIMETOSTR(TIME); datosini:= TIniFile.Create('DATOS.INI'); -->crea el archivo datos.ini datosini.WriteString('Eduardo', 'Entrada', HORAENTRADA); -->añade a la sección [Eduardo] entrada=12:15 DATOSINI.FREE; --> cierra el archivo datos.ini end; var Form1: TForm1; horainicio: double; horafin: double;
- 19. Ofimega acadèmies Manual Ejercicios - Programación Rad Studio Delphi Imp - ago-17 Pág 19 Ventanas de Mensajes y cuadros de diálogo directos. Ventanas de mensaje: Modo Delphi: Showmessage('Mensaje’); MessageDlg(‘Mensaje', mtInformation, [mbOk], 0) Modo Windows: Application.MessageBox(‘Mensaje’, 'Textoventana', MB_OK); Ventana de pregunta: Application.MessageBox('Pregunta', 'Textoventana', MB_YESNO) MessageDlg(Mensaje', mtConfirmation, [mbYes, mbNo], 0) Devuelve: mrYes o mrNo InputBox('Nombre_ventana', 'Texto_Dato', 'Respuesta_predeterminada'); Devuelve Var String InputQuery('Identificate!', 'Pon tu nombre, por favor...', Nombre); Devuelve Var Bolean Otros mensajes: ShowMessageFmt(const Msg: string; Params: array of const); CreateMessageDialog(const Msg: string; DlgType: TMsgDlgType; Buttons: TMsgDlgButtons) Ejercicios-ejemplo: Crea en un formulario nuevo 5 botones y asigna a cada uno de ellos el siguiente código: procedure TForm1.Button1Click(Sender: TObject); var Dato: string; begin Dato:= InputBox('Nombre ventana', 'Nombre:', 'Antonio'); showmessage('Hola, '+ Dato); end; procedure TForm1.Button2Click(Sender: TObject); var Nombre:string; PulsoOk:boolean; begin PulsoOk:= InputQuery('Identificate!', 'Pon tu nombre, por favor...', Nombre); if PulsoOk=true then ShowMessage('Envantado de conocerte, '+Nombre) else ShowMessage('Has de pulsar Ok...'); end; procedure TForm1.Button3Click(Sender: TObject); begin if (Application.MessageBox('¿Eres tonto?', 'Tontería', MB_YESNO) = IDYES) then showmessage('Lo sabía') else showMessage('Respuesta incorrecta') end; procedure TForm1.Button4Click(Sender: TObject); begin Application.MessageBox('Este es un mensaje con botón Aceptar', 'Información', MB_OK); end; procedure TForm1.Button5Click(Sender: TObject); var Nombre:string; PulsoOk:boolean; pregunta:pchar; begin PulsoOk:=false; while PulsoOk=false do begin PulsoOk:= InputQuery('Identificate!', 'Pon tu nombre, por favor...', Nombre); if PulsoOK=false then ShowMessage('Has de pulsar Ok...'); end; Pregunta:=Pchar('Hoye ' + Nombre + ' , ¿eres tonto?'); while Application.MessageBox(Pregunta, 'Tontería', MB_YESNO) = IDNO do begin MessageDlg('Respuesta incorrecta', mtError, [mbOk], 0); end; MessageDlg('Respuesta correcta', mtInformation, [mbOk], 0); end;
- 20. Ejercicio 5. Prácticas con controles de lista y elección. 1.- Crear el formulario Helados.frm con los nombres y controles que se indican en la figura. 2.- Crear la variable pública: precio: integer; 3.- Crear un segundo formulario llamado Envio: (File – New – Form) Name: Envio y mostrarlo al hacer clic en el botón enviar: envio.showmodal; Guarda el proyecto con el nombre: Helados1.pas y Helados.dpr Al hacer clic en el botón Ver Precio: procedure THelados.Button2Click(Sender: TObject); begin precio:=0; if producto.text='Helado' then precio:=200; if producto.text='Batido' then precio:=150; if producto.text='Refresco' then precio:=100; if nueces.State=cbChecked then precio:=precio+50; if almendras.State=cbChecked then precio:=precio+50; if pasas.State=cbChecked then precio:=precio+50; case tamano.itemindex of 0:precio:=precio+100; 1:precio:=precio+50; 2:precio:=precio; end; panel1.caption:=inttostr(precio)+' Pts'; end; Al hacer clic en el botón calorías: procedure THelados.Button1Click var calorias, calorias1:integer; begin if sabor.itemindex=-1 then begin ShowMessage('elige un sabor'); calorias:=0; end else begin Button2Click(Sender); calorias:=precio*10; case sabor.itemindex of 0:calorias1:=10; 1:calorias1:=50; 2:calorias1:=100; 3:calorias1:=150; 4:calorias1:=200; 5:calorias1:=250; end; calorias:=calorias+calorias1; panel1.caption:=inttostr(calorias)+' Calorías'; end; end; Al enviar el pedido: procedure Tenvio.BitBtn1Click(Sender: TObject); begin if nombre.text = '' then ShowMessage('Haga el favor de rellenar sus datos, gracias') else begin ShowMessage('Señor ' + nombre.text + ', su pedido ha sido enviado a ' + poblacion.text + ', en breves minutos recibira el producto. Gracias'); end end; Al cancelar el pedido: procedure Tenvio.BitBtn2Click(Sender: TObject); begin ShowMessage('Su pedido ha sido cancelado'); close; end; Llamada extena al enviar el pedido: ShellExecute (añadir librería shellapi) ShellExecute(GetDesktopWindow(), nil, pChar('mailto:'+ direc), nil, nil, SW_SHOWNORMAL); //'mailto:' + direc + '?Subject= '+asunto+ '&Body='+ cuerpo Control: Combobox Name: Producto Control: ListBox Name: Sabor Control: RadioGroup Name: Tamano Controles: Chexbox Textbox Name: Nombre BitBtn1 Panel 1
- 21. Ofimega acadèmies Manual Ejercicios - Programación Rad Studio Delphi Imp - ago-17 Pág 21 Ejercicio de controles. Resumen de controles usuales. (Válido para Visual basic & Delphi) Introduce los controles que se muestran en la figura y cambia las siguientes propiedades entre otras para que quede como en la 2ª figura: Label 8: Nombre: VerAscii Backcolor: Blanco BorderStyle: 1-Fixed single Command1 (button1): Caption: &Salir Label 1: Nombre: Carácter Label2: Nombre: ASCII Backcolor: blanco BorderStyle: 1-Fixed single Label5: Nombre: rojo Caption: Rojo Alignment: 2-Center Frame1 (groupbox): Nombre: colores caption: colores Cambiar label2 (ASCII) por text1 (ASCII) Hscroll1: Name: Barracodigo Max: 255 Min: 32 Hscroll2: Name: ColorRojo Max: 255 Min: 0 Hscroll5: Name: TamCaracter Max: 80 Min: 6 Private Sub Form_Load() VerAscii.FontName = "Times New Roman" //'tipo de letra End Sub Private Sub TamCaracter_Change() VerAscii.FontSize = TamCaracter.Value 'tamaño Label4.Caption = "Tamaño-" + Str(TamCaracter.Value) End Sub Private Sub (Procedure) Colorrojo_Change() Nota: Idem colorverde ycolorazul VerAscii.ForeColor = RGB(Colorrojo.Value, Colorverde.Value, ColorAzul.Value) Rojo.Caption = "Rojo -" + Str(Colorrojo.Value) End Sub (end;) Private Sub (Procedure)Barracodigo_Change() ASCII.Text = Chr(Barracodigo.Value) VerAscii.Caption = Chr(Barracodigo.Value) Label3.Caption = "Valor Ascii-" + Str(Barracodigo.Value) End Sub (end;) Private Sub (Procedure) ASCII_Change() VerAscii.Caption = Chr(Barracodigo.Value) If ASCII.Text <> "" Then Barracodigo.Value = Asc(ASCII.Text) End Sub (end;)
- 22. Ejercicio 4. Visor de imágenes. Cómo crear un programa visor de imágenes *.pcx;*.cur;*.gif;*.ani;*.jpg;*.jpeg;*.bmp;*.ico;*.emf;*.wmf. Nota: Versiones anteriores de Delphi sólo permiten formatos de imagen;*.bmp;*.ico;*.wmf Paso1. Poner los componentes y establecer las propiedades. Crear Nuevo proyecto/aplicación VCL Delphi. Busca la paleta de componentes Win3.1 En la ventana principal del formulario, añadiremos los componentes de la figura y modificaremos las siguientes propiedades: Paso 2. Escribir los códigos de los eventos Al hacer clic en una unidad de disco (Drive combobox) se cambian los directorios (DirectoryListbox) porque le hemos dicho que Dirlist: DirectoryListBox1, lo mismo ocurre al cambiar de directorio, se cambia la lista de archivos (Componente: FileListBox) y en la lista de archivos sólo aparecerán los archivos del tipo que se pongan en la máscara (Mask: *.bmp;*.ico;*.wmf). La parte más difícil de código está al hacer clic en un archivo de la lista: procedure TForm1.FileListBox1Click(Sender: TObject); var FileExt: string[4]; {creamos la variable FileExt que será de tres letras más el punto} begin FileExt := UpperCase(ExtractFileExt(FileListBox1.Filename)); {detecta la extensión del archivo en mayúsc} if (FileExt = '.BMP') or (FileExt = '.JPG') or (FileExt = '.GIF) or (FileExt = '.WMF) then {Si es BMP o JPG o GIF…} begin {empezar} Image1.Picture.LoadFromFile(FileListBox1.Filename); {Carga el archivo en la imagen} Label1.Caption := ExtractFilename(FileListBox1.Filename); {Cambia el texto de la etiqueta} end; {terminar} end; Código al pulsar el botón de Salir: (SalirClick): close; Código al pulsar en ajustar imagen (StretchCheck): Image1.Stretch := StretchCheck.Checked; Paso 3. Ejecutar y comprobar. ▪ Pulsa en el botón Run o en el menú: Run. Comprueba y ya está. ▪ Guarda el proyecto en tu carpeta con el nombre Visor. Name: ImageForm Caption: Visor Componente: Drivecombobox Name:DriveComboBox1 Dirlist: DirectoryListBox1 (nombre de la lista de directorios) Componente: DirectoryListBox (en la paleta System) Name:DirectoryListBox1 Filelist: FileListBox1 Componente: FileListBox (en la paleta System) Name:FileListBox1 Mask: *.bmp;*.ico;*.wmf Compo: Bevel Name: Bevel1 Style:bsLowered Compo: Panel Name: Panel1 Compo: Image1 Name: Image1 Componente: CheckBox Name: StretchCheck Checked: False Caption: Ajustar Componente: Button Name: Salir Caption: Salir Compo: Label Name: Label1
- 23. Ofimega acadèmies Manual Ejercicios - Programación Rad Studio Delphi Imp - ago-17 Pág 23 Mejoras al visor de imágenes 1.- Uso de las librerias Jedi - JVCL Si tienes instaladas las librerías gratuitas JEDI-VCL (http://jvcl.sourceforge.net), sustituye los componentes anteriores por los de la ficha: JVList, combos, trees: TjvFileListBox, TjvDriveList, TjvDirectoryListBox, más potentes y compatibles con sistema XP-Vista. En JVFilelistbox: Activa Filetype: ftHidden (para ver imágenes ocultas) y Showgliphs a true (Ver iconos). Imagen mejorada: Sustituye Image1 por JvSpecialImage1 (Paleta: JVimages, animators) y añade junto a la casilla de ajustar la de Reflejo (Flip) y un deslizador para el brillo (Brightess) y otros controles de la imagen como en la figura 2.- Usar archivos INI. Para grabar y leer datos de configuración del programa utiliza los Tinifiles: Añadir INIFILES a la sección USES de la unidad. Grabación del archivo INI: procedure onclose var datosini:TIniFile; begin datosini:= TIniFile.Create('DATOS.INI'); //-->crea el archivo datos.ini datosini.WriteInteger('Formato', 'Posicionizquierda',form1.left); datosini.WriteString('Formato', 'nombre',form1.caption); //guarda dato del tipo texto string DATOSINI.FREE; --> cierra el archivo datos.ini end; Lectura del archivo INI: Procedure on create var datosini: TIniFile; begin datosini:= TIniFile.Create('DATOS.INI'); form1.left :=datosini.readinteger('Formato', 'Posicionizquierda',100); Ejemplo. Como grabar y leer todos los caption del formulario según el idioma escogido: ▪ Buscaremos todos los componentes de nuestro formulario usando la clase: TCOMPONENT que me devuelve el nombre del componente según el número de órden de creación en el formulario. Por lo tanto: ▪ Components[3] es una variable array o matriz (conjunto de variables ordenadas) que me devuelve el nombre del componente número 3 ▪ Component is TLABEL: Evalua si el componete es de la clase o tipo Tlabel {Al cargar el formulario lee el archivo de idioma.lng que le ha dicho en el archivo datosini y que antes lo ha guardado el usuario al cambiar la configuración de idioma en el archivo Datos.ini} var Ini: TIniFile; component:tcomponent; i:integer; dire:string; begin Dire:= Application.GetNamePath; Ini := TIniFile.Create(dire+'langs'+Configidioma+'.lng'); //dire es la ruta por defecto //-> Ruta para ios: TIniFile.Create(GetHomePath + PathDelim + 'Documents' + PathDelim + 'ex.ini'); for i := 0 to ComponentCount - 1 do //-> Agrupa por componente seccion [CAPTIONS] begin Component := Components[ i ]; if (Component is TLABEL) and ((Component as TLABEL).Caption <>'') then (component as TLABEL).Caption:=Ini.ReadString( 'CAPTIONS', (component as TLABEL).name,(component as TLABEL).Caption) end; end;
- 24. Ejercicio 6 . Reproductor multimedia Ejercicio propuesto 1: Añade al proyecto Visor de imágenes, del ejercicio anterior, la posibilidad de ver archivos de vídeo y música además de imágenes; añadiendo el componente mediaplayer. Ejercicio propuesto 2: Si tienes instaladas las librerías gratuitas JVCL. Puedes crear un capturador de vídeo fácilmente con el componente: JvAVICapture1 (Paleta: JVimages, animators). Ejercicico 7 Dibujar: Controles de los botones del mouse y variable “Flag” En un Nuevo proyecto/aplicación VCL Delphi Creamos una variable de estado lógica y pública (Tipo Flag o permiso) llamada Pinta: public var Form1: TForm1; Pinta: Boolean; procedure TForm1.FormMouseDown begin Pinta := True; // Permiso para pintar Canvas.MoveTo(X, Y); //Fija el origen end; procedure TForm1.FormMouseUp begin Pinta := False; //Quita permiso para pintar end; procedure TForm1.FormMouseMove(Sender: TObject; Shift: TShiftState; X, Y: Integer); begin If Pinta=True then Canvas.LineTo(X, Y); // Si la variable Pinta es True entonces linea desde el CP al puntoXY end; procedure TForm1.Button1Click begin If Colordialog1.execute then Form1.Canvas.Pen.Color := colordialog1.color; //Abre ventana color y asigna end Componente: Opendialog Paleta: Dialogs Name: Abrirdialogo Filter:AVI|*.avi|WAV |*.wav|MIDI |*.mid Componente: Panel Name: Videopanel Formulario Name: Form1 Caption: Reproductor multimedia Procedure Form1.Abrir1Click(Sender: TObject); begin with Abrirdialogo do if Execute and (FileName <> '') then begin Player.Close; Player.Filename := FileName; Player.Open; end; end; Librería añadida en la main: Mplayer uses SysUtils, WinTypes, WinProcs, Messages, Classes, Graphics, Controls, Forms, Dialogs, ExtCtrls, Menus, Mplayer; Evento: Abrir1click Button2 Componente: Mediaplayer Name: Player Carpeta: System Display: VideoPanel AuotoOpen: False ColorDialog1 Componente: Mainmenu Paleta: Standard Name: MainMenu1 Button1
- 25. Ofimega acadèmies Manual Ejercicios - Programación Rad Studio Delphi Imp - ago-17 Pág 25 Ejercicio Arrastrar y soltar. Propiedades de los formularios y del mouse. 1º. En un Nuevo proyecto/aplicación VCL Delphi: CARAS.DPR. Añadir al formulario los ingredientes que se muestran: Poner el formulario transparente: 1. En las propiedades del formulario, poner un color que no vayas a usar, como por ejemplo, el oliva. 2. Cambiar las propiedades del formulario: TransparenteColor=True y TransparentColorValue=el oliva. Además quitar el borde de la ventana (BorderStyle=bsNone) y poner siempre encima: (StayOnTop). 3. Añadir otra imágen o botón para salir cuyo código sea: Close; 4. Compilas y corre el programa (F9) observarás que sólo se muestras las imágenes sobre el escritorio. Para arrastrar las imágenes sobre la cara: ▪ En los eventos del ratón (mouse), los parámetros X y Y son automáticos y nos devuelven la información de la posición del mouse. ▪ Al mover el mouse, deberemos detectar si el botón izquierdo el mouse está apretado o no. Para ello crearemos una variable de permiso (flag) del tipo booleriana, llamada: Apretado 1. Creamos las variables públicas: var Form1: TForm1; Xini,Yini :integer; // Guardará la posición inicial del ratón al apretar Apretado: boolean; // Variable de permiso (flag) para arrastrar o mover la imágen 2. Seleccionamos la imagen 2 y en sus eventos, escribiremos el código al apretar, al soltar al mover el mouse: Procedure TForm1.Image2MouseDown(Sender: TObject; Button: TMouseButton; Shift: TShiftState; X, Y: . begin if Button = mbLeft then begin Xini := X; //guarda posición X del raton Yini := Y; //guarda posición Y del raton Apretado:= true; //da permiso para arrastrar end end; procedure TForm1.Image2MouseUp(Sender: TObject; Button: TMouseButton; Shift: TShiftState; X, Y: begin Apretado:= false; //quita el permiso para arrastrar Screen.Cursor := crdefault; end;
- 26. procedure TForm1.Image2MouseMove(Sender: TObject; Shift: TShiftState; X, Y: Integer); begin Screen.Cursor := CrHandPoint; if Apretado = true then begin if sender=image1 then begin image1.Top := image1.Top + Y - Yini; //mueve pos esquina imagen menos pos del ratón image1.Left := image1.Left + X - Xini end else if sender=image2 then begin image2.Top := image2.Top + Y - Yini; //mueve pos esquina imagen menos pos del ratón image2.Left := image2.Left + X - Xini end end; end; Asigna a cada imágen los mismos 3 eventos o podemos aprovechar los mismos procedures, para las otras imágenes, aprovechando el parámetro: Sender Delphi 7: Juego Stress: Cargar archivo de recursos (res). Formulario semi-transparente Busca en la carpeta delphi7DemosSwat de el archivo de recursos: extrares.res. Ábrelo con el editor de imágenes de delphi: Tools Image Editor. Observa los iconos e imágenes cargadas. (puedes cambiar la imagen Live por una rotura de cristal) Crea un Proyecto nuevo en una carpeta nueva, llamado Stress.dpr. En el formulario, únicamente pondremos una imágen o botón para salir. Pero utilizaremos la propiedad AlphaBlend a 100 para variar la transparencia del formulario. var Form1: TForm1; Live : TBitmap; implementation {$R *.DFM} {$R extrares.res} // <- aquí se incluye el recurso procedure TForm1.FormCreate(Sender: TObject); begin Screen.Cursors[5] := LoadCursor(HInstance, 'Malet'); //carga el cursor nº 5 del recurso Malet Screen.Cursors[6] := LoadCursor(HInstance, 'MaletDown'); //carga el cursor nº 6 del recurso MaletDown Screen.Cursor := TCursor(5); // Al pulsar el mouse aparece el cursor 5 (martillo) Live := TBitmap.Create; // Crea una imágen imagen Bitmap: Live Live.LoadFromResourceName(HInstance, 'Live'); // Carga la imagen Bitmap Live del recurso: Live Live.Transparent:=true; end; procedure TForm1.FormMouseDown(Sender: TObject; Button: TMouseButton; Shift: TShiftState; X, Y: Integer); begin Screen.Cursor := 6; // Al pulsar el mouse aparece el cursor 6 (martillo bajado) Canvas.Draw(x-50, y-35, Live); //Al pulsar el mouse Dibuja la imagen Live en los pixels de canvas end; procedure TForm1.FormMouseMove(Sender: TObject; Shift: TShiftState; X, Y: Integer); begin Screen.Cursor := 5; end
- 27. Ofimega acadèmies Manual Ejercicios - Programación Rad Studio Delphi Imp - ago-17 Pág 27 Ejercicio Else If y variables. Mover un objeto y controlar su posición. Objetivo: Se trata de la estructura base para el movimiento de un objeto en un juego evaluando con un IF el estado de la variable subir que como es lógica (booleriana) puede ser verdadera (true) o falsa (false). • Ingredientes: 7 Labels de la paleta Estandar 1 Image de la paleta Adicional 1 Timer (temporizador) de la paleta System • Preparación: En sus propiedades (Properties), los objetos tendrán el nombre (Name) que se indica en la imagen de la izquierda. Cambia las propiedades (Properties) de los elementos: Label 1: Cambiar propiedad Caption: Altura Label 2: Cambiar propiedad Caption: Choques Label 3: Cambiar propiedad Caption: Toques Timer1: Poner su estado Enabled: False y su Interval: 1 Labelaltura, Labeltoques y Labelchoques: poner caption a cero. Image1: Picture: Cargar el dibujo de una pelota. Strech: True • Cocción: Pulsar doble clic sobre el fondo de la ventana formulario y escribir dentro del procedure el texto en negrita del recuadro derecho Esto sirve para inicianlizar las variables y ponerlas a cero al crearse la ventana. procedure TForm1.FormCreate(Sender: TObject); begin subir:=false; //ponemos en falso la variable subir. choques:=0; //ponemos a cero los contadores Toques:=0; end; Estas variables anteriores deben estar declaradas al principio como públicas, porque se utilizarán en varios procedimientos. Subir a la sección Var del código y añadir el texto que se muestra en negrita cursiva del cuadro var Form1: TForm1; subir:Boolean; //variable para controlar el sentido choques:Integer; //variable para contar los choques Toques:Integer; //variable parat contar los toques implementation Volver al formulario pulsando F12 y luego pulsar doble clic sobre la image1 y escribir dentro lo que se muestra en el recuadro derecho Cada vez que se da un clic en la imagen, la pone en movimiento, cuenta un toque y cambia el sentido de subida. procedure TForm1.image1Click(Sender: TObject); begin Timer1.Enabled:=True; //activamos el timer if subir=true then subir:=false else subir:=True; toques:=toques+1; //sumamos un toque LabelToques.caption:=inttostr(toques); end; Pulsar doble clic sobre el Timer1 y escribir dentro del procedure lo que se muestra en cursiva a la derecha de cuadro derecho Según el estado de la variable subir, sumará o restará la posición vertical de la imagen y esto ocurrirá cada décima de segundo. Si toca arriba o abajo, se parará el timer y contará un choque Procedure TForm1.Timer1Timer(Sender: TObject); begin if subir = True then image1.Top:=image1.top-1 else image1.Top:=image1.top+1; labelaltura.caption:=inttostr(Form1.clientHeight- image1.top); if (image1.top<=0) or (image1.top>=Form1.clientHeight-image1.height) then begin choques:=choques+1; Labelchoques.caption:=inttostr(choques); Timer1.Enabled:=False; end; end; Comprueba pulsando F9 o el botón Run su funcionamiento. Si se bloquea escoge del menú: Program – Reset. Escoge del menú: File – Save all para guardar el proyecto y su unidad. Escoge tu carpeta de trabajo. Guarda la unidad con el nombre: toques1.pas y luego guarda el proyecto con el nombre: Toques.pdr
- 28. Animación. Protector de pantalla (Uso del estamento CASE) Ingredientes: - Shape (Paleta Additional): Name: Bola; Shape: stCircle - Timer (paleta system): Timer1 – Interval: 20 - Botones: 2 (Empezar y parar) Formulario: Si lo deseas, puedes asignar color transparente. Variables: Mover: integer; Acciones: En el Button1: Empezar : Timer1.enabled=true ; En el Button2: Parar: Timer1.enabled=false; procedure TForm1.FormCreate(Sender: TObject); //Al crearse el formulario begin mover:=1; // -> importante: La variable: Mover, debe tener cualquier valor end; procedure TForm1.Timer1Timer(Sender: TObject); //En el timer1 begin case Mover of 1: // Mueve la bola a la izquierda y hacia arriba begin Bola.left:=Bola.Left - 20; Bola.Top:=Bola.Top - 20; // Si el gráfico alcanza el borde izquierdo del formulario, se mueve a la derecha y hacia arriba. If Bola.Left <= 0 Then Mover := 2 // Si el gráfico alcanza el borde superior del formulario, se mueve a la izquierda y hacia abajo. Else If Bola.Top <= 0 Then Mover := 4; End; 2: // Mueve la bola la derecha y hacia arriba begin Bola.left:=Bola.Left + 20; Bola.Top:=Bola.Top - 20; {Si el gráfico alcanza borde derecho del formulario, se mueve a la izquierda y hacia arriba. Se determina el borde derecho del formulario restando el ancho del gráfico del ancho del formulario.} If Bola.Left >= (Form1.Width - Bola.Width) Then Mover := 1 // Si el gráfico alcanza el borde superior del formulario, se mueve a la derecha y hacia abajo. Else If Bola.Top <= 0 Then Mover := 3; end; 3: // Mueve la bola a la derecha y hacia abajo begin Bola.left:=Bola.Left + 20; Bola.Top:=Bola.Top + 20; // Si el gráfico alcanza el borde derecho del formulario, se mueve a la izquierda y hacia abajo. If Bola.Left >= (Form1.Width - Bola.Width) Then Mover := 4 // Si el gráfico alcanza el borde inferior del formulario, se mueve a la derecha y hacia arriba. Se determina el borde inferior del formulario restando la altura del gráfico de la altura del formulario menos 680 twips debido a la altura de la barra de título la barra de menús. Else If Bola.Top >= (Form1.Height - Bola.Height) Then Mover := 2; End; 4: // Mueve la bola a la izquierda y hacia abajo begin Bola.left:=Bola.Left - 20; Bola.Top:=Bola.Top + 20; // Si el gráfico alcanza el borde izquierdo del formulario, se mueve a la derecha y hacia abajo. If Bola.Left <= 0 Then Mover := 3 // Si el gráfico alcanza el borde inferior del formulario, se mueve a la izquierda y hacia arriba. Else If Bola.Top >= (Form1.Height - Bola.Height) Then Mover := 1; End; Variantes y mejoras: Este protector de pantalla puede convertirse en un juego de habilidad (mezclado con el anterior) si al pulsar doble clic sobre el objeto (que puede ser una imagen) cuenta los golpes y a su vez se acelera el objeto. Case: Bifurca las acciones dependiendo de diversos resultados de un parámetro del tipo ordinal
- 29. Ofimega acadèmies Manual Ejercicios - Programación Rad Studio Delphi Imp - ago-17 Pág 29 Animación. (Juego Ping) Avanzado Firemonkey var Form1: TForm1; p1x, p1y, p2x, p2y, p3x, p3y: real; //posic. de los recuadros b: byte; modowin:boolean; mx,my:integer; //posic. del mouse procedure TForm1.ButtonPausaClick(Sender: TObject); begin Timer1.Enabled := False ; Timer2.Enabled := False ; Timer3.Enabled := False ; Timer4.Enabled := False ; buttonSalir.Visible := True ; buttonIniciar.Visible := True ; end; procedure TForm1.ButtonIniciarClick(Sender: TObject); begin Timer1.Enabled := True ; Timer2.Enabled := True ; Timer3.Enabled := True ; Timer4.Enabled := True ; buttonSalir.Visible := False ; buttonIniciar.Visible := False ; {$IFDEF MSWINDOWS} modowin:=true; //si es windows {$ELSE} modowin:=false; //si no es windows {$ENDIF} end; procedure TForm1.FormCreate(Sender: TObject); begin Timer1.Enabled:=False; Timer2.Enabled:=False; Timer3.Enabled:=False; Timer4.Enabled:=False; p1x := form1.Width / 2; //situa al centro inferior p1y := form1.Height-20; end; procedure TForm1.FormMouseMove begin mx:=round(x); my:=round(y); end; procedure TForm1.Timer1Timer(Sender: TObject); begin rectangle1.Position.X := p1x; //mueve los objetos rectangle1.Position.Y := p1Y; rectangle2.Position.X := p2X; rectangle2.Position.Y := P2Y; rectangle3.Position.X := p3X; rectangle3.Position.Y := P3Y; Application.ProcessMessages; //procesa pero espera a que se acabe la tarea anterior end; procedure TForm1.Timer2Timer(Sender: TObject); var a: integer; begin if p1y < 0 then begin b := 0; //modo bajar p1y := p1y + 15; end; if ((trunc(p1y) < trunc(p3y) - rectangle1.Height)) and ((trunc(p1y) > trunc(p3y) - rectangle1.Height - 5))and (p1x > p3x - rectangle1.Width / 1.3) and (p1x < p3x + (rectangle3.Width - rectangle1.Width) + rectangle1.Width / 1.3) then begin if b = 0 then //si hay colisión con primera pala bajando....puntua begin label4.Text := inttostr(strtoint(label4.text) + 1); end; b := 1; end; if ((trunc(p1y) < trunc(p2y) - rectangle1.Height)) and ((trunc(p1y) > trunc(p2y) - rectangle1.Height - 5))and (p1x > p2x - rectangle1.Width / 1.3) and (p1x < p2x + (rectangle2.Width - rectangle1.Width) + rectangle1.Width / 1.3) then begin if b = 0 then //si hay colisión con segunda pala bajando....puntua begin label4.Text := inttostr(strtoint(label4.text) + 1); end; b := 1; end; if p1y > form1.Height then //toca fondo pierde begin b := 1; //pone en modo subir p1y := form1.Height - 63; p1x := form1.Width / 2; if strtoint(label4.Text) > strtoint(label2.Text) then label2.Text := label4.Text; //fija la máxima puntuación y pone puntos a cero. label4.Text := '0'; end; if b = 1 then //si esta en modo subir begin p1y := p1y - 5; //resta posición vertical if modowin=false then //si esta jugando en android controla con el sensor begin if (rectangle1.Position.X + 20 * motionsensor1.Sensor.AccelerationY < form1.Width) and (rectangle1.Position.X + 20 * motionsensor1.Sensor.AccelerationY > 0) then p1x := rectangle1.Position.X + 20 * motionsensor1.Sensor.AccelerationY; end else //si esta jugando en windows begin if (mx - p1x) > Rectangle1.Width then p1x := rectangle1.Position.X + 5 //mouse a la derecha else if (mx - p1x) < 5 then p1x := rectangle1.Position.X - 5; ////mouse a la izda end; end; if b = 0 then //si esta en modo bajar begin p1y := p1y + 5; //suma posición vertical if modowin=false then begin if (rectangle1.Position.X + 20 * motionsensor1.Sensor.AccelerationY < form1.Width) and (rectangle1.Position.X + 20 * motionsensor1.Sensor.AccelerationY > 0) then p1x := rectangle1.Position.X + 20 * motionsensor1.Sensor.AccelerationY; end else //si esta jugando en windows begin if (mx - p1x) > Rectangle1.Width then p1x := rectangle1.Position.X + 5 //mouse a la derecha else if (mx - p1x) < 5 then p1x := rectangle1.Position.X - 5; ////mouse a la izda end; end; end; procedure TForm1.Timer3Timer(Sender: TObject); //mueve la pala 1 aleatoriamente begin p2y := form1.Height / 1.3; p2x := rectangle2.Position.X - 10;
- 30. if rectangle2.Position.X < -150 then begin p2x := form1.Width; timer3.Interval := Random(150)+10; end; end; procedure TForm1.Timer4Timer(Sender: TObject); //mueve la pala 2 aleatoriamente begin p3y := form1.Height / 1.3; p3x := rectangle3.Position.X + 10; if rectangle3.Position.X > form1.Width + 150 then begin p3x := - 150; timer4.Interval := Random(150) + 10; end; end;
- 31. Ofimega acadèmies Manual Ejercicios - Programación Rad Studio Delphi Imp - ago-17 Pág 31 Delphi. Ejercicio 5 . Movimientos y contadores. Juego En la figura se muestran los componentes y sus propiedades principales. Preparación: var MainForm: TMainForm; subir:integer; // => Variable pública para controlar el sentido subir será numérica entera Acciones: El timer1 se encarga de desplazar la flecha hacia la derecha y comprueba si su posición está cerca de la bombilla: procedure TMainForm.Timer1Timer(Sender: Tobject); {solo funciona si el timer1 está activado} begin if (flecha1.left=460{bombilla.left})and (flecha1.top<bombilla.top+10) and (flecha1.top>bombilla.top-10) then begin bombilla.picture:=bombilla2.picture; {si flecha toca bombilla cambia picture a bombilla2} puntos.caption:=inttostr(strtoint(puntos.caption)+1); {suma un punto y convierte en cadena} end; if flecha1.left<500 then flecha1.left:=flecha1.left+5 {avanza de izquierda a derecha 5 pixels a cada pulso del timer} else begin timer1.enabled:=false; {descativa el temporizador timer1} flecha1.left:=10; {si la flecha pasa de largo empieza de nuevo en posic. izquierda a 10} end end; Comp: Image Name: Bombilla1 PictureImagesbuttonsbulboff.bmp Comp: Image Name: Bombilla2 Picture: Imagesbuttons bulbon.bmp Comp: Image Name: Bombilla Picture: Imagesbuttonsbulboff.bmp Comp: Label Name: Label1 Caption: Enciende la luz Comp: Panel Name: Panel1 Color: Azul Onclick:flecha1Click Comp: Image Name: Flecha1 Picture:Arrow1r.bmp Onclick: flecha1Click Comp: Timer Name: Timer1 Interval: 10 OnTimer: Timer1Timer Comp: Timer Name: Timer2 Interval: 10 OnTimer: Timer2Timer Enabled: True Comp: Panel2 Align: alBottom Comp: Panel3 Align: alLeft Bevelouter: bvLowered Caption: Aciertos Alignment: taLeftJustify Comp: Label Name: Label2 Caption: 0 taRightJustify BitBtn1
- 32. El timer2 se encarga de desplazar arriba y abajo la bombilla, (según si la variable subir esté a 0 o 1): procedure TMainForm.Timer2Timer(Sender: TObject); begin if subir=0 then {si no está activado subir…} begin if bombilla.top<200 then {si no pasa de 200 de profundidad que siga bajando} begin bombilla.top:=bombilla.top+1; bombilla.picture:=bombilla1.picture; {por si está encendida, que se apage} end else {si pasa de 200 de fondo...} subir:=1 {que se active subir} end else {si está activada subir..} begin if bombilla.top>0 then {y si aún no está arriba...} bombilla.top:=bombilla.top-1 {que siga subiendo} else {si ya ha llegado arriba...} subir:=0 {que se descative subir} end end; Al empezar el programa, la variable subir debe de valer algo (cero por ejemplo) procedure TMainForm.FormCreate(Sender: TObject); begin subir:=0; {empieza con subir desactivado} end; Al hacer clic sobre la flecha se activa el timer (o también se puede hacer sobre un botón) procedure TMainForm.flecha1Click(Sender: TObject); begin timer1.enabled:=true; {al hacer clic con el ratón que se active el timer1} end; Variantes y mejoras: Conexión a Internet. 1.- Crea un botón que nos conecte con la página web de soporte del programa: Añade la siguiente línea de código: ShellExecute(GetDesktopWindow(),nil, pChar('www.ofimega.es/oficalc/index.htm'), nil, nil, SW_SHOWNORMAL); 2.- Crea un botón que nos abra un archivo web de ayuda: • Crea el archivo web: 'instrucciones.htm' (con Microsoft Word o Dreamweaver), explicando el funcionamiento del programa. Este archivo debe guardarse en el mismo directorio o carpeta que el ejecutable (.exe). • Añade el componente webbrowser de la paleta Internet. • Asignar propiedad visible= false • Añade las siguientes líneas de código: var dire:string; begin dire:=ExtractFilePath(ParamStr(0)); //Detecta la ruta del programa WebBrowser1.visible:=true; WebBrowser1.Navigate('file://'+dire+'instrucciones.htm') end; Cómo ejecutar un programa externo: var dire:string; begin dire:=ExtractFilePath(ParamStr(0)); ShellExecute(Form1.Handle,nil,PChar(dire+'programa.exe'),'','',SW_SHOWNORMAL) end;
- 33. Ofimega acadèmies Manual Ejercicios - Programación Rad Studio Delphi Imp - ago-17 Pág 33 Ejercicio 7. Control de dirección y velocidad de un objeto Completa este programa esqueleto para diseñar un juego de aterrizaje lunar de una nave espacial: Procedures: Variantes: • El fondo de la ventana será de color negro y se añadirán shapes de estrellas blancas • El objeto será el dibujo de una nave en un picture box. (En el programa esqueleto el objeto es un shape de forma circular.) • Se añadirán asteroides que resten puntos y/o desvíen la nave de su ruta. • Finalizará el juego al coincidir el objeto con las coordenadas de la base lunar. • Puedes sustituir las barras de dirección por botones Updown de la paleta Win32 o sustituirlos por ArcDial y TrackBar el en Firemonkey Estilos para XE Rad Studio: Si usas XE: Escoge del menú: Project – Options: Application – Appearance y activa un estilo como: Aqua Graphite Guarda el proyecto con el nombre: Aterriza.dpr y la unidad Aterriza1.pas en la carpeta: Aterriza Timer 1 Interval=50 Shape1 stCircle Panel1 Name: Salir Name:Inicio Name: Empezar Name:Parar Pamel2. Bottom Panel3.Bottom Componente: Tbiagauge Name: Nivelh Max-Min: +10 -10 progressbar Name: Nivelv y nivelh Max-Min: +10 -10 progressbar Name: Energía 0 - 100 Shape2 Tscrollbar vertical Name: Barrav Max: 10 Min: -10 Tscrollbar Horizontal Name: Barrah Label 1 Procedures de los botones: EmpezarClick timer1.enabled:=True; PararClick timer1.enabled:=False; InicioClick shape1.top:=124; shape1.left:=184; SalirClick Close; Procedure de las barras de desplazamiento: barravChange nivelv.value:=barrav.position; energia.progress:=energia.progress- 1; barrahChange nivelh.value:=barrah.position; energia.progress:=energia.progress- 1; Procedure del timer Timer1Timer Shape1.Left := Shape1.Left + barrah.position; Shape1.Top := Shape1.top + barrav.position; Variante para que no se salga la nave de los límites de la ventana a incluir en el procedimiento del timer: If Shape1.Left<0 then Shape1.Left:=299; If Shape1.Left>300 then Shape1.Left:=1; ->Idem para control arriba y abajo con la propiedad top
- 34. Variante Multidevice FireMonkey: Simulador Dron • Crea nuevo proyecto. FileNewMultidevice application - Delphi • Poner los componentes de la imagen: • Cambia la propiedad del formulario Form1. Stylebook: por StyleBook1. Resource: Transparent procedure TForm4.ScrollVChange(Sender: TObject); begin if sender= ScrollV then TrackV.Value:=ScrollV.Value else TrackH.Value:=ScrollH.Value; ProgressF.Value:=ProgressF.Value-1; end; procedure TForm4.Timer1Timer(Sender: TObject); begin Nave1.Position.X:=Nave1.Position.X+ScrollH.Value; Nave1.Position.Y:=Nave1.Position.Y+ScrollV.Value; ProgressT.value:=ProgressT.value-1; //--> consumo de tiempo Nave1.rotationangle:=ScrollH.Value*3; //--> inclinación de nave ComprobarBordes(); //comprueba si se sale //ComprobarAterrizaje(); //comprueba si aterriza bien end; procedure TForm4.IgnitionClick(Sender: TObject); begin Timer1.Enabled:=Ignition.IsPressed; ScrollV.Value:=-1; end; procedure TForm4.DialVChange(Sender: TObject); begin if sender=TrackV then ScrollV.Value:=TrackV.Value else ScrollH.Value:=TrackH.Value; ProgressF.Value:=ProgressF.Value-1; end; procedure TForm4.ComprobarBordes(); begin if Nave1.Position.X>PlotGrid1.width then Nave1.Position.X:=0; if Nave1.Position.X<0 then Nave1.Position.X:=PlotGrid1.width; end; Notas: • Hemos creado un procedimiento independiente para comprobar si se sale del borde, por lo tanto hay que declararlo en la lista de declaración de procedures: procedure ComprobarBordes(); • La acción para el evento ScrollHChange es la misma que para ScrollVChange • La acción para el evento DialHChange es la misma que para DialVChange Guarda el proyecto con el nombre: Dron.dpr y la unidad Dron1.pas en la carpeta: Dron
- 35. Ofimega acadèmies Manual Ejercicios - Programación Rad Studio Delphi Imp - ago-17 Pág 35 Bloc de notas. Editor de textos. Uso de los cuadros de diálogo Abrir - Guardar – imprimir... procedure TForm1.Nuevo1Click(Sender: TObject); begin Memo1.Clear; OpenDialog1.Filename := ''; Caption := 'Text Demo - [Untitled]'; end; procedure TForm1.Abrir1Click(Sender: TObject); begin with OpenDialog1 do if Execute then begin Memo1.Lines.LoadFromFile(FileName); Caption := 'Text Demo - ' + ExtractFilename(FileName); end; end; procedure TForm1.Guardar1Click(Sender: TObject); begin if OpenDialog1.Filename <> '' then begin Memo1.Lines.SaveToFile(OpenDialog1.Filename); end else Guardarcomo1Click(Sender); end; procedure TForm1.Guardarcomo1Click(Sender: TObject); begin with SaveDialog1 do if Execute then begin Memo1.Lines.SaveToFile(Filename); Caption := 'Text Demo - ' + ExtractFilename(FileName); OpenDialog1.Filename := Filename; end; end; procedure TForm1.Salir1Click(Sender: TObject); begin Close; end; procedure TForm1.FormCloseQuery(Sender: TObject; var CanClose: Boolean); var MsgResult: Word; begin if Memo1.Modified then MsgResult := MessageDlg(Format('Archivo %s modificado. ¿Guardar?', [OpenDialog1.Filename]), mtWarning, mbYesNoCancel, 0); case MsgResult of mrYes: begin Guardarcomo1Click(Sender); CanClose := True; end; mrNo: CanClose := True; mrCancel: CanClose := False; end;
- 36. USO DE COMPONENTES DE TEXTO. RICHEDIT y ActionList Vamos a generar un pequeño procesador de textos utilizando la plantilla SDI y el componente Richedit. 1. Elije del menú principal: File New Other… 2. Escoge de Delphi Projects: SDI Application. Indicar la carpeta para el proyecto: Crear una nueva carpeta llamada Editor. El asistente nos generará un formulario con los componentes básicos. Un menú, una barra de herramientas y una barra de estado. Añade al formulario un objeto Richedit (Paleta Win32) alineado al cliente. Cambia su propiedad Align: alCliente y su borra el texto de la propiedad Lines La plantilla nos ha generado un formulario con una barra de herramientas y un menú que contienen llamadas a las mismas acciones, por ejemplo, la acción de Abrir puede ser llamada desde el botón de abrir o desde el menú: Archivo - Abrir. Cada objeto de ambas, hace referencia a una acción que está centralizada en la lista de acciones: ActionList1 y es llamado desde el evento Action. Para completar el evento Abrir, pulsamos doble click sobre Acciónlist1 y seleccionamos la acción: FileOpen1. En sus propiedades: cambia sus propiedades Caption y Hint como en la figura. En el evento OnExecute, cambia el código: OpenDialog->Execute(); por: if OpenDialog.Execute() Then RichEdit1.Lines.LoadFromFile(OpenDialog.FileName); Del mismo modo selecciona la Acción FileSave1 y cambia el código por: if SaveDialog.Execute() Then RichEdit1.Lines.SaveToFile(SaveDialog.FileName); En ambos objetos, cambiar la propiedad filter, para poder especificar e tipo de documento al abrir o guardar, como en la figura y las propiedades: Filterindex: 3 DefaultExt: *.rtf Otras acciones: ▪ Acciones Cortar, copiar y pegar: Estas acciones funcionan sin código escrito porque estás asociadas a una combinación del teclado que se designa en la propiedad: ShortCut: Ctrl+X, Ctrl+C y Ctrl+V. ▪ Acción Nuevo: FileNew1 - FileNew1Execute: añade el código: RichEdit1.Lines.Clear(); ▪ Accción Salir: FileExit1 - FileExit1Execute. Comprueba el código: Close(); ó Application.Terminate(); ▪ Accción Acrecade (Créditos): HelpAbout1 - HelpAbout1Execute. Comprueba el código: AboutBox->ShowModal(); Problemas y mejoras: Nombre de archivo al guardar: Al escoger Guardar la aplicación no nos debería solicitar el nombre si ya se ha guardado o recuperado antes: ▪ Creamos una variable pública que guardará el nombre del archivo: nombrearchivo: String ; ▪ Cambiamos el código del procedimiento FileSave1Execute: if Sender=FileSave1 then begin if nombrearchivo!=' ' then RichEdit1.Lines.SaveToFile(nombrearchivo); RichEdit1.Modified := False; end else if SaveDialog.Execute() then begin RichEdit1.Lines.SaveToFile(SaveDialog.FileName); Nombrearchivo:=SaveDialog.FileName; end; ▪ Añadimos el código al Abrir: nombrearchivo:=OpenDialog.FileName;
- 37. Ofimega Manual Ejercicios - Programación DELPHI Rev - ago-17 Pág 37 Preguntar al cerrar o nuevo: Tanto si creamos un archivo nuevo o salimos del programa, la aplicación nos debería peguntar si deseamos conservar o guardar el documento editado. Para ello utilizamos la propiedad Modified del componente Richedit. FileNew1Execute… begin if RichEdit1.Modified=True then if MessageDlg("¿Guardar documento anterior?", mtInformation, TMsgDlgButtons() << mbYes << mbNo << mbCancel, 0)= mrYes) then FileSave1Execute(Sender); end RichEdit1.Lines.Clear(); RichEdit1.Modified:=False; end Al cerrar el formulario ocurre antes el evento FormCloseQuery donde se consulta antes de cerrar la variable CanClose: FormCloseQuery…(Sender, CanClose) { if (RichEdit1.Modified=True) then if (MessageDlg("¿Guardar documento?", mtInformation, TMsgDlgButtons() << mbYes << mbNo << mbCancel, 0)= mrYes) then FileSave1Execute(Sender); CanClose:=True; end Imprimir: ▪ Añade un objeto PrintDialog1 de la paleta Dialogs. Añade una nueva acción a la lista ActionList1 para imprimir, con las propiedades de la imagen al que le añadiremos la siguiente acción en el evento OnExecute: if PrintDialog1.Execute() then RichEdit1.Print(nombrearchivo); ▪ Añade un elemento en la sección file del MainMenu y un nuevo botón en la ToolBar1 de modo que su acción Action se vincule a: Print. ▪ Para generar la acción Configurar Impresora, puedes crear una Standard Action del tipo: FilePrintSetup. Luego puedes añadir el elemento en el menú para abrir el cuadro de diálogo: Configurar impresora: Ejecuta y prueba (Run). Si todo es correcto, Guarda todo (File Save All): Unit: Editor1 - Proyecto: Editor Procesar textos en Multidevice (Firemonkey) Utilizamos el componente Memo1 en modo móvil/Firemonkey para editar e imprimir texto: Para Imprimir en modo Firemonkey añadir la librería FMX.Printer y utilizar las funciones begindos y enddoc Ejercicio para imprimir: procedure TForm2.Impri1Execute(Sender: TObject); var MyRect: TRectF; //recuadro area de impresión i:integer; begin if PrintDialog1.Execute then with Printer do try //Intenta si puede BeginDoc; {iniciamos documento a imprimir Printer.ActivePrinter.SelectDPI(1200, 1200); MyRect := TRectF.Create(0, 0, Pagesetupdialog1.PageWidth, Pagesetupdialog1.PageHeight); //area de impresión Printer.Canvas.Font.Size := 12; //tamaño del texto //Printer.Canvas.textout() para usar con las VCL o Lazarus for i:=1 to memo1.Lines.Count-1 do // fills and draws the text in the specified rectangle area of the canvas: Printer.Canvas.FillText(MyRect, Memo1.Lines[i], false, 1,[], TTextAlign.Center, TTextAlign.Center); finally EndDoc; //Como ya tenemos el lienzo dibujado con nuestro texto, con EndDoc lo enviamos a imprimir end; end;
- 38. Ejercicio de aplicación Delphi. Procesador de textos. Ventanas madre e hija Una ventana Madre (MDI) contendrá varias ventanas hijas (Child). Para ello debmos cambiar la propiedad FormStyle a: fsMDIform para la ventana madre y fsMDIChild para la ventana hija. Luego, en Project – Options, poner la ventana Hja en la lista de available. Esta es la ventana Madre: Aquí aparece la ventana Hija: GroupIndex: 0 Salir: (GroupIndex: 9) Ventana: (GroupIndex: 9) Cascada: Cascade; Mosaico: Tile; Organizar iconos: ArrangeIcons; Name: Madre FormStyle:fsMDIForm OpenFileDialog Archivo – nuevo: procedure TMadre.Nuevo THija.Create(Self); end; Archivo – abrir: procedure TMadre.Abrir1; if OpenFileDialog.Execute then with THija.Create(Self) do Open(OpenFileDialog.FileName); Mainmenu1 Procedures ventana: Cascadaclick: Cascade; Mosaicoclick: Tile: Organizarclick: ArrangeIcons; Archivo: (GroupIndex: 0) Mismo que madre Editar: (GroupIndex: 1) Texto: (GroupIndex: 1) Archivo – salir (madre) procedure TMadre.Salir1 Close: end; Archivo – salir (hija) {groupindex:0} procedure THija.Salir1 MadreSalir1(Sender); end;
- 39. Ofimega Manual Ejercicios - Programación DELPHI Rev - ago-17 Pág 39 Aquí están los procedures de la ventana Hija: procedure THija.SetFont begin FontDialog1.Font := Memo1.Font; if FontDialog1.Execute then Memo1.Font := FontDialog1.Font; SetEditRect; end; procedure THija.AlinearClick begin Left1.Checked := False; Right1.Checked := False; Center1.Checked := False; with Sender as TMenuItem do Checked := True; with Memo1 do if Left1.Checked then Alignment := taLeftJustify else if Right1.Checked then Alignment := taRightJustify else if Center1.Checked then Alignment := taCenter; end; procedure THija.Open(const AFilename: string); begin Filename := AFilename; Memo1.Lines.LoadFromFile(FileName); Memo1.SelStart := 0; Caption := ExtractFileName(FileName); Position := poScreenCenter; Memo1.Modified := False; end; procedure THija.Abrir1Click begin madre.Abri1(Sender); end; procedure Hija.Salir1Click; begin madre.Salir1Click(Sender); end; procedure THija.Imprimir1Click; var if PrintDialog.Execute then memo1.Print(FileName); end; procedure THija.Impresora1Click(Sender: TObject); begin PrinterSetupDialog1.Execute; end; Procedure Guardar if (Filename = '') or IsReadOnly(Filename) then GuardarcomoClick(Sender) else begin Memo1.Lines.SaveToFile(Filename); Memo1.Modified := False; procedure THija.Guardarcomo1Click(Sender: TObject); begin SaveFileDialog.Filename := Filename; if SaveFileDialog.Execute then begin Filename := SaveFileDialog.Filename; Caption := ExtractFileName(Filename); Modifica.Caption:=' ';{retira mensaje} Save1Click(Sender); end; end; procedure THija.Save1Click(Sender: TObject); begin if PathName = DefaultFileName then Guardarcomo1Click(Sender) else begin Editor.Lines.SaveToFile(PathName); Editor.Modified := False; end; end; procedure THija.Nuevo1Click begin Modifica.Caption:='Otro documento nuevo'; madre.Nuevo(Sender); end; procedure THija.Cerrar1Click begin Close; end; procedure THija.FormClose(al cerrar la ventana hija) begin Action := caFree; (para que pueda ser cerrada por la madre) end; procedure THija.FormCloseQuery(acción antes de cerrar) var DialogValue: Integer; FName: string; begin if Memo1.Modified then begin Confirma.showmodal; ->Muestra ventana confirma FName := Caption; Confirma.Label2.Caption:='¿Grabar '+Fname; case Confirma.Modalresult of mrOK: Save1Click(Self); mrCancel: CanClose := False; end; end; end; procedure THija.NegritaClick(Sender: TObject); begin if Negrita.Down then MEMO1.Font.Style := MEMO1.Font.Style + [fsBold] else MEMO1.Font.Style := MEMO1.Font.Style - [fsBold]; end;
- 40. ActionList y ActionManager: Procesador de textos utilizando el componente ActionList Escoge: Archivo – Nuevo proyecto VCL (o VCL Forms application) Cambia la propiedad: Form1.caption = Editor de textos Añadir componentes al formulario: - Añadiremos un componente RichEdit de la paleta win32. Una vez sobre el formulario cambiar la propiedad align a client. - Pulsa doble clic en el componete StatusBar de la paleta win32 y este se añadirá abajo del formulario como barra de estado. Para crear un panel en la barra de estado: En la propiedad SimpleText -> escribir: Sin título.txt. En la propiedad Panels abrir el cuadro de Panels Clic en el botón New para añadir un panel a la barra de estado statusbar1. Cierra el cuadro. - Añadir menú y barra de herramientas: De la paleta estandar escoge el componente: Mainmenú1 De la paleta Win32 escoge el componente: ToolBar Agrupar acciones mediante Action list: Para agrupar las acciones del menú y de la barra de herramientas Delphi proporciona un “action manager” para centralizar ambos códigos e imágenes. En la paleta adicional, haga doble clic en el componente: ActionManager o en la paleta estandar: action list. Para añadirlo al formulario. Como es un componente no visual, se puede poner en cualquier sitio. Para ver los captions de componetes no visuales escoga: Tools - Environment Options, clic en Designer page, y seleccionar: Show component captions, OK.. Menu Comando Herramientas? Descripción Archivo Nuevo Sí Creates a new file. Archivo Abrir Sí Opens an existing file for editing. Archivo Guardar Sí Saves the current file to disk. Archivo Guardar como… No Saves a file using a new name (also lets you save a new file using a specified name). Archivo Salir Sí Quits the editor program. Edición Cortar Sí Deletes text and stores it in the clipboard. Edición Copiar Sí Copies text and stores it in the clipboard. Edición Pegar Sí Inserts text from the clipboard. Ayuda Contenido No Displays the Help contents screen from which you can access Help topics. Ayuda Indice No Displays the Help index screen. Ayuda Acerca.. No Displays information about the application in a box. Doble-clic en Action list para abrirlo En Editing Form1.ActionManager1 pulsar el botón: New Action. En sus propiedades escribir: • Caption = &New • Category = Archivo • Hint = Crea un archivo nuevo • ImageIndex = 6 (imagen 6 de ImageList) • Name = FileNew Pulsar el botón: New Action. En sus propiedades escribir: • Caption = &Guardar • Category = Archivo • Hint = Guarda el archivo • ImageIndex = 8 (imagen 8 de ImageList) • Name = FileSave Pulsar el botón: New Action. En sus propiedades escribir: • Caption = &Indice • Category = Ayuda • Hint = Indice ayuda • Name = HelpIndex Pulsar el botón: New Action. En sus propiedades escribir: • Caption = &Acerca… • Category = Ayuda • Hint = Acerca de… Name = HelpAbout Variante: ActionManager Similar a Actionlist, tenemos el componente: ActionManager en la paleta Adicional. Va en combinación con Actionmainmenú y Actiontoolbar. Permite la apariencia Office XP y permite personalizar las barras de herramientas y el menú en tiempo real, con el componete: CustomizeDlg.
- 41. Ofimega Manual Ejercicios - Programación DELPHI Rev - ago-17 Pág 41 Añadir acciones estandar al acion list (open, save as, exit, cut, copy, paste, help) Pulsar el botón derecho del mouse a escoger del menú contextual: añadir New estándar Action: Añadir las acciones: TEditCut, TEditCopy, y TEditPaste. Se creará la categoría Edit En la categoría archivo o File añade: TFileOpen, TFileSaveAs, and TFileExit. En la categoría Help añade THelpContents. Guarda el proyecto: File - Save All Añadir imagenes al image list Truco: Abre el arcivo (Archivo abrir) : C:Archivos de programaBorlandDelphiXSourceVclActnRes.pas. Aparece un ejemplo con las imágenes estándar ya listas. También puedes Pulsar Add y buscar las imágenes en: C:Archivos de programaArchivos comunesBorland SharedImagesButtons Añadir un menú: De la paleta estandar escoge el componente: Mainmenú1 y pulsa doble clic, para añadirlo al formulario. Pulsa luego doble clic sobre el componente del formulario mainmenu1 para editarlo. En la propiedad: imagelist escoge: imagelist1 Puedes usar el botón derecho del mouse sobre el menú para añadir elementos al menú desde la plantilla: Insert from template. O añadir los elementos manualmente usando el botón derecho del mouse sobre el menú y escoger Insert. Añadir una barra de herramientas: - De la paleta Win32 escoge el componente: ToolBar y pulsa doble clic, para añadirlo al formulario. - En la propiedad imagelist, escoge : imagelist1 - Pulsa el botón derecho del mouse para añadir botones a la barra de herramientas - En la propiedad de cada botón de Action: Busca la actionlist que corresponda. Edit|Cut 0 Edit|Copy 1 Edit|Paste 2 File|New 6 File|Open 7 File|Save 8 File|SaveAs 30 File|Exit 43 Help|Contents 40