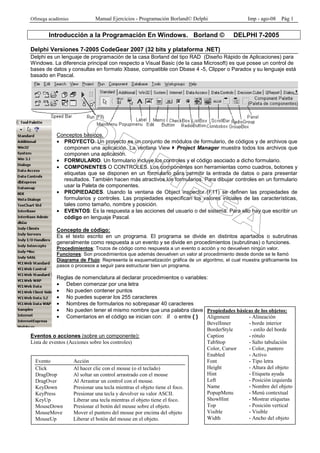
Delphi manual de ejercicios - Introducción a la programación
- 1. Ofimega acadèmies Manual Ejercicios - Programación Borland© Delphi Imp - ago-08 Pág 1 Introducción a la Programación En Windows. Borland © DELPHI 7-2005 Delphi Versiones 7-2005 CodeGear 2007 (32 bits y plataforma .NET) Delphi es un lenguaje de programación de la casa Borland del tipo RAD (Diseño Rápido de Aplicaciones) para Windows. La diferencia principal con respecto a Visual Basic (de la casa Microsoft) es que posee un control de bases de datos y consultas en formato Xbase, compatible con Dbase 4 -5, Clipper o Paradox y su lenguaje está basado en Pascal. Conceptos básicos. • PROYECTO. Un proyecto es un conjunto de módulos de formulario, de códigos y de archivos que componen una aplicación. La ventana View Project Manager muestra todos los archivos que componen una aplicación. • FORMULARIO. Un formulario incluye los controles y el código asociado a dicho formulario. • COMPONENTES O CONTROLES. Los componentes son herramientas como cuadros, botones y etiquetas que se disponen en un formulario para permitir la entrada de datos o para presentar resultados. También hacen más atractivos los formularios. Para dibujar controles en un formulario usar la Paleta de componentes. • PROPIEDADES. Usando la ventana de Object inspector (F11) se definen las propiedades de formularios y controles. Las propiedades especifican los valores iniciales de las características, tales como tamaño, nombre y posición. • EVENTOS: Es la respuesta a las acciones del usuario o del sistema. Para ello hay que escribir un código en lenguaje Pascal. Concepto de código: Es el texto escrito en un programa. El programa se divide en distintos apartados o subrutinas generalmente como respuesta a un evento y se divide en procedimientos (subrutinas) o funciones. Procedimientos: Trozos de código como respuesta a un evento o acción y no devuelven ningún valor. Funciones: Son procedimientos que además devuelven un valor al procedimiento desde donde se le llamó Diagrama de Flujo: Representa la esquematización gráfica de un algoritmo, el cual muestra gráficamente los pasos o procesos a seguir para estructurar bien un programa. Reglas de nomenclatura al declarar procedimientos o variables: • Deben comenzar por una letra • No pueden contener puntos • No puedes superar los 255 caracteres • Nombres de formularios no sobrepasar 40 caracteres • No pueden tener el mismo nombre que una palabra clave • Comentarios en el código se inician con: // o entre { } Eventos o acciones (sobre un componente): Lista de eventos (Acciones sobre los controles) Evento Acción Click Al hacer clic con el mouse (o el teclado) DragDrop Al soltar un control arrastrado con el mouse DragOver Al Arrastrar un control con el mouse. KeyDown Presionar una tecla mientras el objeto tiene el foco. KeyPress Presionar una tecla y devolver su valor ASCII. KeyUp Liberar una tecla mientras el objeto tiene el foco. MouseDown Presionar el botón del mouse sobre el objeto. MouseMove Mover el puntero del mouse por encima del objeto MouseUp Liberar el botón del mouse en el objeto. Propiedades básicas de los objetos: Alignment - Alineación BevelInner - borde interior BorderStyle - estilo del borde Caption - rótulo TabStop - Salto tabulación Color, Cursor - Color, puntero Enabled - Activo Font - Tipo letra Height - Altura del objeto Hint - Etiqueta ayuda Left - Posición izquierda Name - Nombre del objeto PopupMenu - Menú contextual ShowHint - Mostrar etiquetas Top - Posición vertical Visible - Visible Width - Ancho del objeto
- 2. Ejercicio 1. Crear una ventana “hola mundo” y un botón para cerrar. En primer lugar, antes de trabajar con Delphi, es aconsejable que crees una carpeta (subdirectorio) con tu nombre para guardar ahí los ejercicios. • Crear un proyecto nuevo: Elige del menú: File New Aplication para crear un nuevo proyecto. Te aparecerá una ventana (formulario) vacía. En el inspector de objetos verás las propiedades de la ventana • Cambiar el nombre de la ventana: En la ventana del inspector de objetos, en la ficha propiedades, haz clic en Caption y en la casilla escribe: Ventana para darle nombre a la ventana. • Poner un texto: En la paleta de herramientas, en la ficha Standard, haz clic en el componente Label [A] y luego un clic en el centro del formulario vacío. Cambia la propiedad Caption de la etiqueta (label1) del inspector de objetos por: “Hola mundo”. Puedes cambiar la propiedad Color y Font para cambiar el color y tipo de letra favorita. Puedes arrastrar el componente con el mouse para centrarlo en la ventana. • Poner el botón de Salir: Elige el componente Button ( ) de la ficha Standard de la paleta y haz un clic en la ventana para soltarlo encima este botón. Cambia su propiedad Caption por: &Salir (El & subraya la hotkey) También puedes cambiar las propiedades de tamaño y color con las propiedades del inspector de objetos. • Asignar la acción al botón Salir: Pulsa doble clic sobre el botón Salir para escribir el código: Para indicar una acción a un objeto escribir el nombre del objeto, un punto y su acción: Form1.close; Si no pones el nombre del objeto, te refieres a la ventana en general: sólo deberás escribir la palabra: close (cerrar la ventana) en el lugar indicado: Procedure TForm1.Button1Click(Sender: TObject); Begin close; / / =>Al final de una línea de código, poner punto y coma (;) end; • Compilar y guardar el programa: Pulsa el botón Run o elige del menú: Run - run. Comprueba su funcionamiento correcto cerrando la ventana. Para guardar el programa: 1º Guardar la ventana del formulario y su código asociado elige del menú: File Save as... Hola1.pas 2º Guardar el proyecto creado: elige del menú: File Save project as... Hola.dpr Ejercicio 2. Crear un contador de botones. Cambiar el nombre de botones. • Crea un nuevo proyecto. (File-New-Application). Pon en el formulario tres botones (componente TButton ) y un panel (componente TPanel). Ambos se encuentran en la paleta: Estandard. • Selecciona cada componente creado y en el Objet inspector (F11) cambia las siguientes propiedades: En el Button1.Caption: Poner a cero En el Button2.Caption: Contar En el Button3.Caption: Salir En el Panel1. Caption: 0 ; Panel1.Color: clWhite (blanco) • Selecciona cada componente creado y en el Objet inspector (F11) cambia los siguientes eventos, pulsando doble clic sobre el evento: On clic o directamente sobre el componente: Eventos: (pulsar doble clic en cada objeto) En el Botón1: Panel1.Caption:='0'; En el Boton2: Panel1.caption:=IntToStr(Strtoint(Panel1.caption)+1); En el Boton3: Close; Comentarios al ejercicio: Algunos componentes tienen propiedades del tipo de texto, numérico o lógicas. No se puede igualar o comparar una propiedad de un componente a otra de otro componente si son de tipos diferentes. Para ello se debe realizar una conversión de un formato a otro: Conversiones Int_To_Str (Integer to String) Cambia del tipo de número entero a cadena de texto Str_To_Int (String to Integer) Cambia del tipo cadena de texto a número entero Otros: StrToDate (Texto a fecha) StrToFloat (texto a decimal flotante) InToEx (Entero a Extended) DateToStr (Fecha a Texto) DateTimeToStr (Fecha/hora a texto) FloatToDecimal (Decimal flotante a decimal) FloatToStr (Decimal flotante a texto) StrToTime (Texto a hora) Cambia la variable del tipo numérico entero a cadena de texto Panel1Botón1 Botón 2
- 3. Ofimega acadèmies Manual Ejercicios - Programación Borland© Delphi Imp - ago-08 Pág 3 Ejercicio de conversión de variables. Convertidor de Euros: • Ingredientes: Empieza un proyecto nuevo en Delphi y añade al formulario los siguientes componentes de la paleta Estandard: 2 botones (Button) 2 cuadros de texto (Edit ) 1 etiqueta (Label) • Preparación: En el Object Inspector (F11), Edit 1 y Edit2: Cambiar su propiedad Text al valor: 0 Botones 1 y 2: Cambiar su propiedad Caption al texto de la imagen Label 1: Cambiar la propiedad Caption al texto de la figura y la propiedad Font a Negrita, tamaño 12 • Cocción: Pulsar doble clic sobre el botón 1 para añadir al evento Onclic las siguientes líneas de comando: (Líneas a añadir en negrita) Comentarios procedure TForm1.Button1Click(Sender: TObject); var numero1,numero2:double; begin numero1:=strtofloat(edit1.text); numero2:=numero1/166.386; edit2.text:=floattostr(numero2) end; variables a utilizar: número1 y número2 del tipo numéricas con decimales Número1 vale el texto del Edit1 convertido Número2=número2/166,386 (poner punto decimal) El texto del Edit2 será el valor de la variable número2 convertida a string Ejercicio Propuesto: Pulsa doble clic sobre el botón 2 y añade el código al botón2 para que multiplique el valor de Edit1 por 166,386 Variantes al programa: Para evitar tener que crear variables que almacenen el valor temporalmente, podríamos haber realizado la conversión directamente del siguiente modo: Edit2.text:=floattostr(strtofloat(edit1.text)/166.386) Sin embargo, es más seguro para su comprobación en caso de error, dividir el código en varias líneas. Evitar errores al introducir una letra el lugar de un número en los edits: Se puede controlar con un MaskEdit, ó usando la función Format, FormatFloat/FloatToStrF o evaluando si es numérico antes de realizar operaciones matemáticas: IsNan (Is Not a Number). Véanse todos en la ayuda. Guarda el proyecto y su unidad (conversor1.pas) en una carpeta independiente, por ejemplo en C:Archivos de ProgramaBorlandDelphiConversor con el nombre del proyecto: Conversor.dpr Distribución e instalación del programa: Crear un icono: Delphi 7: Elige del menú: Tools Image Editor: New Icon File (*.ico). 32x32 16 colores (Puedes utilizar también el programa Microangelo (www.microangelo.us) • Elige del menú: Proyect Options - Solapa: Aplication • Rellena el título al programa y Carga el Icono correspondiente (Load Icon) que previamente has guardado. • En la solapa VersionInfo: Rellenar la Versión 1.0 y el nombre de la compañía. • Vuelve a compilar el proyecto y sal del programa Delphi guardando todos los cambios. • Comprueba cómo ha cambiado el archivo de la aplicación (conversor.exe). Es el único archivo que necesitas para el funcionamiento del programa, ya que el proyecto no incorpora ningún componente de paletas adicionales. Instalación: Utiliza el Programa InstallShield o InstallShield Express para crear el programa de instalación: Indicando en este, dónde se encuentra el proyecto Conversor.dpr. La versiones Delphi 4 y Delphi 2005 suelen adjuntar la aplicación Installshield Express de Installsoftware corporation. (www.macrovision.com)
- 4. Teoría: Conceptos básicos de programación. • Procedimientos y funciones: Un Procedimiento (procedure) es una subrutina o subprograma que puede ser llamado desde varias partes del programa principal. A diferencia de una función, éste no devuelve ningún valor de respuesta, pero sí puede recoger datos o parámetros del lugar desde el que se llamó utilizando el “Sender” como paso de parámetros. o Función: Es un procedimiento o subrutina que además devuelve un valor de respuesta (Result) o Parámetro: Es una variable o un valor que es pasado a un procedimiento o función. o Sender: Es un parámetro que informa a un procedimiento o función desde qué componente (objeto) ha sido llamado. Se utiliza mucho para agrupar varios botones con un procedimiento parecido (líneas de código comunes). Ejemplo de sender: En este ejemplo, si es llamado desde el botón1 entonces la ventana de acerca de... muestra el título del programa, si no, no muestra el título. Ejemplo de función: La función evalúa si un número es primo (divisible por otro menor). Se especifica en su declaración el tipo y valor de retorno. En este caso el tipo es boolean Luego puedes ser llamada desde cualquier procedure si se declara en la sección públicas o privadas. • Bucles y bifurcación: Bifurcación: If ... Then ... Else: Equivale al SI condicional No se añade “;” de final de línea antes del Else. Si la condición ocupa varias líneas es necesario añadir Begin – End Case: Bifurca las acciones dependiendo de diversos resultados de un parámetro del tipo ordinal. (Número o carácter ordenado alfab.) Bucles: Infinitos: While: Repite la ejecución infinitas veces hasta que se cumpla la condición. Bucles finitos (Contadores): For ... To, For ... Downto: Ejecuta una acción un número determinado de veces. o To: Incrementa una vez el bucle o Downto: Decrementa una vez el bucle. Procedure TForm1.Button1Click(Sender: TObject); begin if Sender = Button1 then showmessage(‘Has pulsado el boton 1’) else if Sender = Button1 then showmessage(‘Has pulsado boton 2’) else showmessage(‘Has pulsado boton 2’) ; end; Function EsPrimo (N: Integer): Boolean var; //----- Función Números Primos-----> i: Integer; //Para contador del bucle begin EsPrimo := True; For i := 2 to N - 1 do if (N mod Test) = 0 then //mod resto de la division es cero begin EsPrimo := False; break; //salta fuera del bucle end; end; end; Llamada a la función: If Isprime(n) then showmessage(‘Es primo’); (* if statements *) IF edad >= 18 THEN label1.caption:=’Mayor de edad’ ELSE label1.caption:=’Mayor de edad’; For I:=1 to 100 do Begin Label1. caption:=’Paso número ‘ + I; Beep // tono sonoro End; case edad of 0..9: Label1.caption:=’niño’; 10..18: Label1.caption:=’joven’; 18..60: Label1.caption:=’adulto’; 60..99: Label1.caption:=’anciano’; else Label1.caption:=’no vale’; end; while Ch = ' ' do Ch := GetChar;
- 5. Ofimega acadèmies Manual Ejercicios - Programación Borland© Delphi Imp - ago-08 Pág 5 procedure TForm1.Timer1Timer begin ProgressBar1.Position:=ProgressBar1.Position-1; if ProgressBar1.Position=0 then begin showmessage('Se acabó el tiempo'); timer1.enabled:=false; close; end; end; Ejercicio Else If y variables. Adivina un número. Ingredientes: 2 Labels 1 Edit 1 Button Preparación: Creamos 2 variables en la sección de variables públicas: Bueno e Intentos: var Form1: TForm1; Bueno: integer; Intentos: integer; Inicialización: Al crearse el formulario se genera un número aleatorio del 1 al 100 y se guarda en la variable bueno: procedure TForm1.FormCreate(Sender: TObject); begin Randomize; //baraja bueno:=random(100); //crea un num aleatorio entre 0 y 100 y lo guarda en la variable bueno intentos:=0; //pone intentos a cero end; Acciones: Al pulsar el botón Vale, se crea una variable num y se evalúa si la variable num es igual o mayor a la variable bueno: procedure TForm1.Button1Click(Sender: TObject); var num:integer; begin intentos:=intentos+1; If Edit1.text=' ' then showmessage('Escribe un número') // -> si no escriben nada else begin num:=strtoint(Edit1.text); //-> Variable num guarda el dato del Edit1 if num>bueno then showmessage('Es más bajo') else if num<bueno then showmessage('Es más alto') else if num=bueno then acierto; Edit1.text:=' '; //-> borra el núm del Edit1 end; end; Se crea un procediminto manual llamado acierto sin parámetros: procedure Tform1.acierto; var i:integer; begin Edit1.visible:=false; Label2.Caption:='Acertaste, es el '+inttostr(bueno); Label1.Caption:='Te ha costado ' + inttostr(intentos)+' intentos y has tardado '+ inttostr(60- ProgressBar1.position)+' segundos'; for i:=1 to 100 do // Bucle finito: repite el bucle 100 veces begin with TButton.Create(self) do //se autocrea un botón que aparecerá aleatoriamente en el form begin SetBounds (Random (panel1.Width-100), Random (Panel1.Height-50), 100, 50); Parent := Panel1; Caption := Label2.Caption; end; end; Mejoras: • Añadir una barra de progreso: progressbar1 (paleta win32) Progressbar: Max: 60 Position: 60 • Añadir un Temporizador: Timer (paleta system) Interval: 1000 (Repetirá el evento cada 1 segundo) En el evento del timer OnTimer añadir el código de la derecha para evaluar el tiempo tardado en acertar y decrementar la barra de progreso. Guarda la unidad (Adivina1.pas) y el proyecto (Adivina.DPR)
- 6. Ejercicio calculadora. Uso del parámetro sender y de las variables Creamos un nuevo formulario. File – New - Application Ingredientes: (Componentes) 3 Labels: Valor 1 – Valor 2 - Resultado 2 Edits: Edit1 – Edit2 4 botones: Button1: Sumar Button2: Restar Button3: Multiplicar Button4: Dividir 1 Panel: Caption: 0 Acciones: - Pulsar doble clic en el botón 1 para escribir la acción dentro del procedure: panel1.caption:=edit1.text + edit2.text; da error - Escribe el código correcto en negrita: Comprueba que funciona el botón, (pulsar Run ó F9) - Ídem deberíamos escribir los otros tres botones, pero en lugar de ello vamos a crear dos variables públicas para cada número. Busca la sección Var al inicio de la unit1.pas y escribe el código en negrita: - Ahora cambia el código del botón 1 por este otro: Comprueba que funciona el botón, (pulsar Run ó F9) Llamada al mismo procedure: Ídem deberíamos escribir los otros tres botones, pero en lugar de ello vamos a utilizar el mismo procedure para todos los botones, utilizando el parámetro sender y evaluando cuál es el botón pulsado con la función IF … ELSE IF… Cambia el código por el que se muestra. Luego escogemos para los otros tres botones el evento “On clic” y le asignamos el mismo procedure que para el botón 1: De este modo, los tres botones realizan el mismo procedure pero utilizamos el parámetro Sender con IF … else if para evaluar qué botón se ha pulsado en cada caso. Mejoras: ¿Qué pasa si dividimos un número por cero? devuelve un error el programa. Escoge del menú: Program Reset para desbloquear el programa. En el caso de dividir deberíamos evaluar que si numero2=0 entonces muestre un mensaje de que no se puede realizar la operación. Para ello, añadir la siguiente línea: If número2=0 then showmessage(‘No se puede dividir por cero); (Sin olvidar poner un begin – end cuando escribimos varias líneas de código dentro de un IF) Guarda este proyecto en tu carpeta con el nombre: Calculadora.DPR y su unidad pas: Calculadora1.PAS procedure TForm1.Button1Click(Sender: TObject); begin panel1.caption:=inttostr(strtoint(edit1.text) + strtoint(edit2.text)); end; var Form1: TForm1; numero1:double; numero2:double; procedure TForm1.Button1Click(Sender: TObject); begin numero1:=strtofloat(edit1.text); // convierte a decimal flotante el edit1 numero2:=strtofloat(edit2.text); // convierte a decamal flotante el edit2 panel1.caption:=floattostr(numero1+numero2); end; procedure TForm1.Button1Click(Sender: TObject); begin numero1:=strtofloat(edit1.text); // convierte a decimal flotante el edit1 numero2:=strtofloat(edit2.text); // convierte a decimal flotante el edit1 if sender=button1 then panel1.caption:=floattostr(numero1+numero2) else if sender=button2 then panel1.caption:=floattostr(numero1-numero2) else if sender=button3 then panel1.caption:=floattostr(numero1*numero2) else if sender=button4 then panel1.caption:=floattostr(numero1/numero2) end;
- 7. Ofimega acadèmies Manual Ejercicios - Programación Borland© Delphi Imp - ago-08 Pág 7 Ejercicio While. Factorial en la calculadora. While: Repite la ejecución infinitas veces hasta que se cumpla la condición. En matemáticas, factorial o permutación multiplica un número por el siguiente inferior hasta 1. Ejemplo: 5! = 5 * 4 * 3 * 2 * 1 = 120 Abre el proyecto anterior: CALCUALDORA y añade el siguiente botón: Button5. Añade el código que se muestra y comprueba su funcionamiento: Guarda este proyecto en tu carpeta con el nombre: CALCULADORA2 Ejercicio FOR. Exponencial en la calculadora. For ... To: Ejecuta una acción un número determinado de veces. En matemáticas, exponencial multiplica un número por sí mismo tantas veces como diga el exponente. Ejemplo: 5^3 = 5 * 5 * 5 = 625 Abre el proyecto: CALCUALDORA2 y añade el siguiente botón: Button6. Añade el código que se muestra y comprueba su funcionamiento: Guarda este proyecto en tu carpeta con el nombre: CALCULADORA3 Mejora en el aspecto de los componentes: Botones planos con imágenes: Sustituye los botones del tipo button por los del tipo SpeedButton de la paleta adicional. Pon su propiedad Flat: True. Cambia el texto del botón por una imagen (propiedad Gliph) diseñada por tí en Paint. Añadir incrementadores de valor: Añade dos componentes UpDown de la paleta Win32 y cambia las propiedades que se indican en la figura para incrementar los valores del edit con flechas. procedure TForm1.Button5Click(Sender: TObject); var resultado:double; begin resultado:=strtofloat(edit1.text); numero1:=resultado-1; while numero1>0 do begin resultado:= resultado*numero1; numero1:=numero1-1; end; panel1.caption:=floattostr(resultado); end; procedure TForm1.Button6Click(Sender: TObject); var resultado:double; x,veces:integer; begin resultado:=strtofloat(edit1.text); numero1:=resultado; veces:=strtoint(edit2.text); for x:=1 to veces do begin resultado:= resultado*numero1; end; panel1.caption:=floattostr(resultado); end;
- 8. Ejercicio de Captura y pulsación de teclado. Tecla En los eventos on key press y on key down. Los procedures nos informan, con la variable key, del código de tecla pulsada. Crear un proyecto llamado: Tecla.dpr que contenga en el formulario, tres labels como en la figura: Añadir al evento on key press del formulario: procedure TForm1.FormKeyPress(Sender: TObject; var Key: Char); begin label1.caption:=key; label2.caption:=IntToStr(Ord(key)); //Ord(key) devuelve el número de orden (ordinal) de la tecla pulsada if key = #27 then close; end; Variante al ejercicio de la calculadora: Capturar la tecla operador con el teclado: procedure TForm1.FormKeyPress(Sender: TObject; var Key: Char); var num: integer; begin case key of #13, #61:operarClick(opeigual);{teclas intro} #43 : Button1Click(mas); #45 : Button1Click (menos); #42 : Button1Click (por); #47 : Button1Click (div); end; Ejercicio de Captura y pulsación de botón de ratón: En los eventos del ratón (mouse): On mouse down, On mouse up y On mouse Move, los parámetros X y Y son automáticos y nos devuelven la información de la posición del mouse. En los eventos del ratón (mouse) On mouse down y On mouse up, también existe el parámetro Button que nos informa del botón pulsado o liberado. Para este ejercicio, le añadiremos al formulario anterior: procedure TForm1.FormMouseDown(Sender: TObject; Button: TMouseButton; Shift: TShiftState; X, Y: Integer); begin if Button = mbLeft then begin label1.Caption:='Izquierdo:' +inttostr(X); //guarda posición X del ratón label2.Caption:='Izquierdo:' +inttostr(Y); //guarda posición Y del ratón end else if Button = mbRight then begin label1.Caption:='derecho:' + inttostr(X); label2.Caption:='derecho:' + inttostr(Y); end; end; Recupera la calculadora y añade el procedure de la derecha al evento on key press del formulario. La propiedad KeyPreview debe estar en true.
- 9. Ofimega acadèmies Manual Ejercicios - Programación Borland© Delphi Imp - ago-08 Pág 9 Ejercicio 2. Lanzar un dado en un juego: En este ejercicio al pulsar el botón Lanzar se activa el timer y al pulsar el botón Parar desactiva el timer y muestra el dato del timer. Por lo tanto, el programa dispondrá de tres eventos o acciones: 1. procedure botonLanzarClick(Sender: TObject); 2. procedure botonpararClick(Sender: TObject); 3. procedure Timer1Timer(Sender: TObject); Necesitamos crear antes de los procedures una variable X que es la que contendrá el valor del dado. Será del tipo numérica entera (Integer) y la declararemos en el apartado VAR al principio del programa. Los comentarios: Puedes apuntar comentarios en tus programas utilizando: // - La doble barra: Para una línea { } - Las llaves para varias líneas En los tres procedimientos siguientes, sólo tendremos que escribir el texto en negrita El resto se escribe automáticamente al pulsar doble clic en el componente o sobre el evento adecuado del componente (F11) Uso de una variable como “Flag” (bandera de permiso) • Utilizar el mismo botón para lanzar y parar: Borra el botón 2, haciendo clic en él y pulsando Suprimir Crea otra variable llamada lanzar del tipo integer, por defecto, esta variable valdrá 0: Lanzar:integer; La variable lanzar es un “flag” o bandera que al comparar con ella, el mismo botón realizará una acción u otra. Cambia el código del botón lanzar por este otro: (se aconseja escribir también los comentarios) Variantes y mejoras: 1.- Añade el componente Imagelist (W32) al que se le añaden (add) las imágenes bmp de las 6 caras de un dado.(que previamente has dibujado con la aplicación: Tools - Image Editor – File - New - Bitmap) 2.- Añade un componente Image1 (additional) y añade al timer: imagelist1.GetBitmap(x, image1.picture); procedure TMainForm.botonLanzarClick begin timer1.enabled:=true; end; procedure TMainForm.botonpararClick begin timer1.enabled:=false; label1.caption:='has sacado un '+ inttostr(x); end; procedure TMainForm.Timer1Timer(Sender: TObject); {poner interval del timer1 a 50} {poner en el var general x: integer} begin if x<6 then x:=x+1 else x:=1; {Si X es menos que 6 suma 1 y si pasa de 6 valdrá 1 } label1.caption:=inttostr(x); {Ponemos al texto de la etiqueta el valor de x } end; var MainForm: TMainForm; x:integer; //variable para contador implementation procedure TForm1. TMainForm.botonLanzarClick (Sender: TObject); begin if lanzar=0 then // Si lanzar vale cero ... begin timer1.enabled:=true; // Activa el timer button1.caption:='Parar'; // En el botón 1 pondrá Parar lanzar:=1; // y sube la bandera end else // Y si no... begin timer1.enabled:=false; // Desactiva el timer button1.caption:='Lanzar'; // En el botón 1 pondrá Lanzar lanzar:=0; // y baja la bandera end end;
- 10. Ejercicio 3. Crear un contador de tiempo. Practicar con tipos de variables. Se crea una variable para almacenar un dato, Si esta variable va a ser utilizada en todo el programa, se crea al principio, en el apartado var, si no se crea el apartado var dentro del procedure. ejemplo: var Form1: TForm1; horainicio: double; //no existe el tipo time, se elige el tipo numérico doble (permite decimales doble precisión horafin: double; I: Integer; (numérico entero) S: string; (identificador del tipo cadena de texto) otros tipos de variables: Integer Shortint SmallInt Longint Byte Word Cardinal Boolean ByteBool WordBool LongBool Char Práctica: • Crear una nueva aplicación llamada CRONO. Añade al formulario (ventana) los siguientes componentes: 3 botones 3 paneles de color blanco como se muestra en la figura: • Añadir las siguientes variables al inicio de la unidad: • Añadir las líneas de código a los procedures: Variantes y mejoras: Añade el componente: XPManifest (Win32): permite a los botones tener tema-estilo visual de Windows XP. Tipo de componente: TButton Name: button1 Caption: Empezar Tipo de componente: TButton Name: button2 Caption: Parar Tipo de componente: Tbutton Name: button3 Caption: Salir Tipo de componente: TPanel Name: Panel2 Caption: Hora fin Tipo de componente: TPanel Name:Panel1 Caption: Hora inicio Tipo de componente: TPanel Name: Panel3 Caption: Crono procedure TForm1.Button1Click(Sender: TObject); begin horainicio:=time; panel1.Caption := 'Hora de inicio: ' + TimeToStr(Time); end; procedure TForm1.Button2Click(Sender: TObject); begin horafin:=time; panel2.Caption := 'Hora de paro: ' + TimeToStr(Time); panel3.caption:= 'Crono: ' + TimeToStr(horainicio-horafin); end; procedure TForm1.Button3Click (Sender: TObject); begin close; end; Nivel avanzado Cómo crear un archivo INI que guarde la hora de entrada. - Es necesario añadir INIFILES a la sección USES de la unidad. procedure TForm1.Button1Click(Sender: TObject); var datosini:TIniFile; HORAENTRADA:STRING; begin HORAENTRADA:=TIMETOSTR(TIME); datosini:= TIniFile.Create('DATOS.INI'); -->crea el archivo datos.ini datosini.WriteString('Eduardo', 'Entrada', HORAENTRADA); -->añade a la sección [Eduardo] entrada=12:15 DATOSINI.FREE; --> cierra el archivo datos.ini end; var Form1: TForm1; horainicio: double; horafin: double;
- 11. Ofimega acadèmies Manual Ejercicios - Programación Borland© Delphi Imp - ago-08 Pág 11 Ventanas de Mensajes y cuadros de diálogo directos. Ventanas de mensaje: Modo Delphi: Showmessage('Mensaje’); MessageDlg(‘Mensaje', mtInformation, [mbOk], 0) Modo Windows: Application.MessageBox(‘Mensaje’, 'Textoventana', MB_OK); Ventana de pregunta: Application.MessageBox('Pregunta', 'Textoventana', MB_YESNO) MessageDlg(Mensaje', mtConfirmation, [mbYes, mbNo], 0) Devuelve: mrYes o mrNo InputBox('Nombre_ventana', 'Texto_Dato', 'Respuesta_predeterminada'); Devuelve Var String InputQuery('Identificate!', 'Pon tu nombre, por favor...', Nombre); Devuelve Var Bolean Otros mensajes: ShowMessageFmt(const Msg: string; Params: array of const); CreateMessageDialog(const Msg: string; DlgType: TMsgDlgType; Buttons: TMsgDlgButtons) Ejercicio-ejemplo: Crea en un formulario nuevo 5 botones y asigna a cada uno de ellos el siguiente código: procedure TForm1.Button1Click(Sender: TObject); var Dato: string; begin Dato:= InputBox('Nombre ventana', 'Nombre:', 'Antonio'); showmessage('Hola, '+ Dato); end; procedure TForm1.Button2Click(Sender: TObject); var Nombre:string; PulsoOk:boolean; begin PulsoOk:= InputQuery('Identificate!', 'Pon tu nombre, por favor...', Nombre); if PulsoOk=true then ShowMessage('Vale,'+Nombre) else ShowMessage('Has de pulsar Ok...'); end; procedure TForm1.Button3Click(Sender: TObject); begin if (Application.MessageBox('¿Eres tonto?', 'Tontería', MB_YESNO) = IDYES) then showmessage('Lo sabía') else showmessage('Respuesta incorrecta') end; procedure TForm1.Button4Click(Sender: TObject); begin Application.MessageBox('Este es un mensaje con botón Aceptar', 'Información', MB_OK); end; procedure TForm1.Button5Click(Sender: TObject); var Nombre:string; PulsoOk:boolean; pregunta:pchar; begin PulsoOk:=false; while PulsoOk=false do begin PulsoOk:= InputQuery('Identificate!', 'Pon tu nombre, por favor...', Nombre); if PulsoOK=false then ShowMessage('Has de pulsar Ok...'); end; Pregunta:=Pchar('Hoye ' + Nombre + ' , ¿eres tonto?'); while Application.MessageBox(Pregunta, 'Tontería', MB_YESNO) = IDNO do begin MessageDlg('Respuesta incorrecta', mtError, [mbOk], 0); end; MessageDlg('Respuesta correcta', mtInformation, [mbOk], 0); end;
- 12. Control: Combobox Name: Producto Control: ListBox Name: Sabor Control: RadioBox Name: Tamano Controles: Chexbox (3) Textbox Name: BitBtn1 Panel 1 Ejercicio 5. Prácticas con controles de lista y elección. 1.- Crear el formulario Helados.frm con los nombres y controles que se indican en la figura. 2.- Crear la variable pública: precio:integer; 3.- Crear un segundo formulario llamado Envio y mostrarlo al hacer clic en enviar: envio.showmodal; Al hacer clic en el botón Ver Precio: procedure THelados.Button2Click(Sender: TObject); begin precio:=0; if producto.text='Helado' then precio:=200; if producto.text='Batido' then precio:=150; if producto.text='Refresco' then precio:=100; if nueces.State=cbChecked then precio:=precio+50; if almendras.State=cbChecked then precio:=precio+50; if pasas.State=cbChecked then precio:=precio+50; case tamano.itemindex of 0:precio:=precio+100; 1:precio:=precio+50; 2:precio:=precio; end; panel1.caption:=inttostr(precio)+' Pts'; end; Al hacer clic en el botón calorías: procedure THelados.Button1Click var calorias, calorias1:integer; begin if sabor.itemindex=-1 then begin ShowMessage('elige un sabor'); calorias:=0; end else begin Button2Click(Sender); calorias:=precio*10; case sabor.itemindex of 0:calorias1:=10; 1:calorias1:=50; 2:calorias1:=100; 3:calorias1:=150; 4:calorias1:=200; 5:calorias1:=250; 6:calorias1:=300; 7:calorias1:=350; 8:calorias1:=0; end; calorias:=calorias+calorias1; panel1.caption:=inttostr(calorias)+' Calorías'; end; end; Al enviar el pedido: procedure Tenvio.BitBtn1Click(Sender: TObject); begin if nombre.text = '' then ShowMessage('Haga el favor de rellenar sus datos, gracias') else begin ShowMessage('Señor ' + nombre.text + ', su pedido ha sido enviado a ' + poblacion.text + ', en breves minutos recibira el producto. Gracias'); end end; Al cancelar el pedido: procedure Tenvio.BitBtn2Click(Sender: TObject); begin ShowMessage('Su pedido ha sido cancelado'); close; end; Llamada extena al enviar el pedido: ShellExecute (Manejador, Operación, NombreFichero, Parámetros, Carpeta, Mostrar) ShellExecute(GetDesktopWindow(), nil, pChar('mailto:'+ E_MAIL), nil, nil, SW_SHOWNORMAL);
- 13. Ofimega acadèmies Manual Ejercicios - Programación Borland© Delphi Imp - ago-08 Pág 13 Ejercicio 4. Visor de imágenes. Cómo crear un programa visor de imágenes *.pcx;*.cur;*.gif;*.ani;*.jpg;*.jpeg;*.bmp;*.ico;*.emf;*.wmf. Nota: Versiones anteriores de Delphi sólo permiten formatos de imagen;*.bmp;*.ico;*.wmf Paso1. Poner los componentes y establecer las propiedades. Crear Nuevo proyecto con un formulario. En la ventana principal del formulario añadiremos los componentes de la figura y modificaremos las siguientes propiedades: Paso 2. Escribir los códigos de los eventos Al hacer clic en una unidad de disco (Drive combobox) se cambian los directorios (DirectoryListbox) porque le hemos dicho que Dirlist: DirectoryListBox1, lo mismo ocurre al cambiar de directorio, se cambia la lista de archivos (Componente: FileListBox) y en la lista de archivos sólo aparecerán los archivos del tipo que se pongan en la máscara (Mask: *.bmp;*.ico;*.wmf). La parte más difícil de código está al hacer clic en un archivo de la lista: procedure TImageForm.FileListBox1Click(Sender: TObject); var FileExt: string[4]; {creamos la variable FileExt que será de tres letras más el punto} begin FileExt := UpperCase(ExtractFileExt(FileListBox1.Filename)); {detecta la extensión del archivo en mayúsc} if (FileExt = '.BMP') or (FileExt = '.JPG') or (FileExt = '.GIF) or (FileExt = '.WMF) then {Si es BMP o JPG o GIF…} begin {empezar} Image1.Picture.LoadFromFile(FileListBox1.Filename); {Carga el archivo en la imagen} Label1.Caption := ExtractFilename(FileListBox1.Filename); {Cambia el texto de la etiqueta} end; {terminar} end; Código al pulsar el botón de Salir: (SalirClick) close; Código al pulsar en ajustar imagen (StretchCheck) Image1.Stretch := StretchCheck.Checked; Paso 3. Ejecutar y comprobar. Pulsa en el botón Run o en el menú: Run, comprueba y ya está. Guarda el proyecto en tu carpeta con el nombre Visor. Mejoras: Uso de las JVCL: Si tienes instaladas las librerías gratuitas JEDI-VCL 3 (http://jvcl.sourceforge.net), sustituye los componentes anteriores por los de la ficha: JVList, combos, trees: TjvFileListBox, TjvDriveList, TjvDirectoryListBox, más potentes y compatibles con sistema XP-Vista. En JVFilelistbox: Activa Filetype: ftHidden (para ver imágenes ocultas) y Showgliphs a true (Ver iconos). Sustituye Image1 por JvSpecialImage1 (Paleta: JVimages, animators) y añade junto a la casilla de ajustar la de Reflejo (Flip) y un deslizador para el brillo (Brightess). Name:ImageForm Caption: Visor Componente: Drivecombobox Name:DriveComboBox1 Dirlist: DirectoryListBox1 (nombre de la lista de directorios) Componente: DirectoryListBox (en la paleta System) Name:DirectoryListBox1 Filelist: FileListBox1 Componente: FileListBox (en la paleta System) Name:FileListBox1 Mask: *.bmp;*.ico;*.wmf Compo: Bevel Name: Bevel1 Style:bsLowered Compo: Panel Name: Panel1 Compo: Image1 Name: Image1 Componente: CheckBox Name:StretchCheck Checked:False Caption: Ajustar Componente: Button Name:Salir Caption: Salir Compo: Label Name: Label1
- 14. Delphi multimedia: Ejercicio 6 . Reproductor multimedia Ejercicio propuesto 1: Añade al proyecto Visor anterior la posibilidad de ver archivos de vídeo y música a demás de imágenes utilizando un componente mediaplayer. Ejercicio propuesto 2: Si tienes instaladas las librerías gratuitas JVCL 3 Puedes crear un capturador de vídeo fácilmente con el componente: JvAVICapture1 (Paleta: JVimages, animators). Ejercicico 7 Dibujar: Controles de los botones del mouse y variable “Flag” Creamos una variable de estado lógica y pública(Tipo Flag o permiso) llamada Pinta: public var Form1: TForm1; Pinta: Boolean; procedure TForm1.FormMouseDown begin Pinta := True; //Permiso para pintar Canvas.MoveTo(X, Y); //Mueve el origen CP al punto X, Y end; procedure TForm1.FormMouseUp begin Pinta := False; //Quita permiso para pintar end; procedure TForm1.FormMouseMove(Sender: TObject; Shift: TShiftState; X, Y: Integer); begin If Pinta=True then Canvas.LineTo(X, Y); //Si la variable Pinta es True entonces linea desde el CP al puntoXY end; procedure TForm1.Button1Click begin If Colordialog1.execute then Form1.Canvas.Pen.Color := colordialog1.color; //Abre ventana color y asigna end; Name: MainMenu1 Name: Abrirdialogo Filter:AVI|*.avi|WAV |*.wav|MIDI |*.mid Componente: Panel Name: Videopanel Formulario Name: MultimediaDemo Caption: Reproductor multimedia procedure TMultimediaDemo.Abrir1Click(Sender: TObject); begin with Abrirdialogo do if Execute and (FileName <> '') then begin Player.Close; Player.Filename := FileName; Player.Open; end; end; Otros datos en la unidad Main: uses SysUtils, WinTypes, WinProcs, Messages, Classes, Graphics, Controls, Forms, Dialogs, ExtCtrls, Menus, Mplayer; var MultimediaDemo: TMultimediaDemo; Evento: Abrir1click Panel1Button1 Button2 Name: Form1 Eventos: Onmousedown: FormMouseDown Onmouseup: FormMouseUp OnmouseMove: FormMouseMove Componente: Mediaplayer Name: Player Display: VideoPanel AuotoOpen: False ColorDialog1
- 15. Ofimega acadèmies Manual Ejercicios - Programación Borland© Delphi Imp - ago-08 Pág 15 Propiedades de los formularios y del mouse. Arrastrar y soltar (Delphi 7) Crear un proyecto nuevo llamado: CARAS.DPR. Añadir al formulario los ingredientes que se muestran: Poner el formulario transparente: 1. En las propiedades del formulario, poner un color que no vayas a usar, como por ejemplo, el oliva. 2. Cambiar las propiedades del formulario: TransparenteColor=True y TransparentColorValue=el oliva. Además quitar el borde de la ventana (BorderStyle=bsNone) y poner siempre encima: (StayOnTop). 3. Añadir otra imágen o botón para salir cuyo código sea: Close; 4. Compilas y corre el programa (F9) observarás que sólo se muestras las imágenes sobre el escritorio. Para arrastrar las imágenes sobre la cara: En los eventos del ratón (mouse), los parámetros X y Y son automáticos y nos devuelven la información de la posición del mouse. Al mover el mouse, deberemos detectar si el botón izquierdo el mouse está apretado o no. Para ello crearemos una variable de permiso(flag) del tipo booleriana, llamada: Mover Creamos las variables públicas: var Form1: TForm1; Xdiff,Ydiff :integer; // Guardará la posición del ratón al apretar Mover : boolean; // Variable de permiso (flag) para arrastrar o mover la imágen Seleccionamos la imagen 2 y en sus eventos, escribiremos el código al apretar, al soltar al mover el mouse: procedure TForm1.Image2MouseDown(Sender: TObject; Button: TMouseButton; Shift: TShiftState; X, Y: . begin if Button = mbLeft then begin Xdiff := X; //guarda posición X del raton Ydiff := Y; //guarda posición Y del raton Mover := true; //da permiso para arrastrar end end; procedure TForm1.Image2MouseUp(Sender: TObject; Button: TMouseButton; Shift: TShiftState; X, Y: begin Mover := false; //quita el permiso para arrastrar Screen.Cursor := crdefault; end;
- 16. procedure TForm1.Image2MouseMove(Sender: TObject; Shift: TShiftState; X, Y: Integer); begin if Mover = true then begin Screen.Cursor := CrHandPoint; if sender=image1 then begin image1.Top := image1.Top + Y - Ydiff; //mueve pos esquina imagen menos pos del ratón image1.Left := image1.Left + X - Xdiff end else if sender=image2 then begin image2.Top := image2.Top + Y - Ydiff; //mueve pos esquina imagen menos pos del ratón image2.Left := image2.Left + X - Xdiff end end; Podemos aprovechar los mismos procedures, para las oras imágenes, aprovechando el parámetro: Sender Juego Stress: Cargar archivo de recursos (res). Formulario semi-transparente Busca en la carpeta delphi7DemosSwat de el archivo de recursos: extrares.res. Ábrelo con el editor de imágenes de delphi: Tools Image Editor. Observa los iconos e imágenes cargadas. (puedes cambiar la imagen Live por una rotura de cristal) Crea un Proyecto nuevo en una carpeta nueva, llamado Stress.dpr. En el formulario, únicamente pondremos una imágen o botón para salir. Pero utilizaremos la propiedad AlphaBlend a 100 para variar la transparencia del formulario. var Form1: TForm1; Live : TBitmap; implementation {$R *.DFM} {$R extrares.res} // <- aquí se incluye el recurso procedure TForm1.FormCreate(Sender: TObject); begin Screen.Cursors[5] := LoadCursor(HInstance, 'Malet'); //carga el cursor nº 5 del recurso Malet Screen.Cursors[6] := LoadCursor(HInstance, 'MaletDown'); //carga el cursor nº 6 del recurso MaletDown Screen.Cursor := TCursor(5); // Al pulsar el mouse aparece el cursor 5 (martillo) Live := TBitmap.Create; // Crea una imágen imagen Bitmap: Live Live.LoadFromResourceName(HInstance, 'Live'); // Carga la imagen Bitmap Live del recurso: Live Live.Transparent:=true; end; procedure TForm1.FormMouseDown(Sender: TObject; Button: TMouseButton; Shift: TShiftState; X, Y: Integer); begin Screen.Cursor := 6; // Al pulsar el mouse aparece el cursor 6 (martillo bajado) Canvas.Draw(x-50, y-35, Live); //Al pulsar el mouse Dibuja la imagen Live en los pixels de canvas end; procedure TForm1.FormMouseMove(Sender: TObject; Shift: TShiftState; X, Y: Integer); begin Screen.Cursor := 5; end
- 17. Ofimega acadèmies Manual Ejercicios - Programación Borland© Delphi Imp - ago-08 Pág 17 Animación. Protector de pantalla (Uso del estamento CASE) Ingredientes: - Shape (Paleta Additional): Name: Bola; Shape: stCircle - Timer (paleta system): Timer1 – Interval: 50 - Botones: 2 (Empezar y parar) Formulario: Si lo deseas, puedes asignar color transparente. Variables: Mover: integer; Acciones: En el Button1: Empezar : Timer1.enabled=true ; En el Button2: Parar : Timer1.enabled=false; procedure TForm1.FormCreate(Sender: TObject); //Al crearse el formulario begin mover:=1; // -> importante: La variable: Mover, debe tener cualquier valor end; procedure TForm1.Timer1Timer(Sender: TObject); //En el timer1 begin case Mover of 1: // Mueve la bola a la izquierda y hacia arriba begin Bola.left:=Bola.Left - 20; Bola.Top:=Bola.Top - 20; // Si el gráfico alcanza el borde izquierdo del formulario, se mueve a la derecha y hacia arriba. If Bola.Left <= 0 Then Mover := 2 // Si el gráfico alcanza el borde superior del formulario, se mueve a la izquierda y hacia abajo. Else If Bola.Top <= 0 Then Mover := 4; End; 2: // Mueve la bola la derecha y hacia arriba begin Bola.left:=Bola.Left + 20; Bola.Top:=Bola.Top - 20; // Si el gráfico alcanza borde derecho del formulario, se mueve a la izquierda y hacia arriba. Se determina el borde derecho del formulario restando el ancho del gráfico del ancho del formulario. If Bola.Left >= (Form1.Width - Bola.Width) Then Mover := 1 // Si el gráfico alcanza el borde superior del formulario, se mueve a la derecha y hacia abajo. Else If Bola.Top <= 0 Then Mover := 3; end; 3: // Mueve la bola a la derecha y hacia abajo begin Bola.left:=Bola.Left + 20; Bola.Top:=Bola.Top + 20; // Si el gráfico alcanza el borde derecho del formulario, se mueve a la izquierda y hacia abajo. If Bola.Left >= (Form1.Width - Bola.Width) Then Mover := 4 // Si el gráfico alcanza el borde inferior del formulario, se mueve a la derecha y hacia arriba. Se determina el borde inferior del formulario restando la altura del gráfico de la altura del formulario menos 680 twips debido a la altura de la barra de título la barra de menús. Else If Bola.Top >= (Form1.Height - Bola.Height) Then Mover := 2; End; 4: // Mueve la bola a la izquierda y hacia abajo begin Bola.left:=Bola.Left - 20; Bola.Top:=Bola.Top + 20; // Si el gráfico alcanza el borde izquierdo del formulario, se mueve a la derecha y hacia abajo. If Bola.Left <= 0 Then Mover := 3 // Si el gráfico alcanza el borde inferior del formulario, se mueve a la izquierda y hacia arriba. Else If Bola.Top >= (Form1.Height - Bola.Height) Then Mover := 1; End; Variantes y mejoras: Este protector de pantalla puede convertirse en un juego de habilidad (mezclado con el anterior) si al pulsar doble clic sobre el objeto (que puede ser una imagen) cuenta los golpes y a su vez se acelera el objeto.
- 18. Delphi. Ejercicio 5 . Movimientos y contadores. Juego En la figura se muestran los componentes y sus propiedades principales. Preparación: var MainForm: TMainForm; subir:integer; // => Variable pública para controlar el sentido subir será numérica entera Acciones: El timer1 se encarga de desplazar la flecha hacia la derecha y comprueba si su posición está cerca de la bombilla: procedure TMainForm.Timer1Timer(Sender: Tobject); {solo funciona si el timer1 está activado} begin if (flecha1.left=460{bombilla.left})and (flecha1.top<bombilla.top+10) and (flecha1.top>bombilla.top-10) then begin bombilla.picture:=bombilla2.picture; {si flecha toca bombilla cambia picture a bombilla2} puntos.caption:=inttostr(strtoint(puntos.caption)+1); {suma un punto y convierte en cadena} end; if flecha1.left<500 then flecha1.left:=flecha1.left+5 {avanza de izquierda a derecha 5 pixels a cada pulso del timer} else begin timer1.enabled:=false; {descativa el temporizador timer1} flecha1.left:=10; {si la flecha pasa de largo empieza de nuevo en posic. izquierda a 10} end end; Comp: Image Name: Bombilla1 PictureImagesbuttonsbulboff.bmp Comp: Image Name: Bombilla2 Picture: Imagesbuttons bulbon.bmp Comp: Image Name: Bombilla Picture: Imagesbuttonsbulboff.bmp Comp: Label Name: Label1 Caption: Enciende la luz Comp: Panel Name: Panel1 Color: Azul Onclick:flecha1Click Comp: Image Name: Flecha1 Picture:Arrow1r.bmp Onclick: flecha1Click Comp: Timer Name: Timer1 Interval: 10 OnTimer: Timer1Timer Comp: Timer Name: Timer2 Interval: 10 OnTimer: Timer2Timer Comp: Panel2 Align: alBottom Comp: Panel3 Align: alLeft Bevelouter: bvLowered Caption: Aciertos Alignment: taLeftJustify Comp: Label Name: Label2 Caption: 0 taRightJustify BitBtn1
- 19. Ofimega acadèmies Manual Ejercicios - Programación Borland© Delphi Imp - ago-08 Pág 19 El timer2 se encarga de desplazar arriba y abajo la bombilla, (según si la variable subir esté a 0 o 1): procedure TMainForm.Timer2Timer(Sender: TObject); begin if subir=0 then {si no está activado subir…} begin if bombilla.top<200 then {si no pasa de 200 de profundidad que siga bajando} begin bombilla.top:=bombilla.top+1; bombilla.picture:=bombilla1.picture; {por si está encendida, que se apage} end else {si pasa de 200 de fondo...} subir:=1 {que se active subir} end else {si está activada subir..} begin if bombilla.top>0 then {y si aún no está arriba...} bombilla.top:=bombilla.top-1 {que siga subiendo} else {si ya ha llegado arriba...} subir:=0 {que se descative subir} end end; Al empezar el programa, la variable subir debe de valer algo (cero por ejemplo) procedure TMainForm.FormCreate(Sender: TObject); begin subir:=0; {empieza con subir desactivado} end; Al hacer clic sobre la flecha se activa el timer (o también se puede hacer sobre un botón) procedure TMainForm.flecha1Click(Sender: TObject); begin timer1.enabled:=true; {al hacer clic con el ratón que se active el timer1} end; Variantes y mejoras: Conexión a Internet. 1.- Crea un botón que nos conecte con la página web de soporte del programa: Añade la siguiente línea de código: ShellExecute(GetDesktopWindow(),nil, pChar('www.ofimega.es/oficalc/index.htm'), nil, nil, SW_SHOWNORMAL); 2.- Crea un botón que nos abra un archivo web de ayuda: Añade el componente webbrowser de la paleta Internet. Asignar propiedad visible false Añade las siguientes líneas de código: var dire:string; begin dire:=ExtractFilePath(ParamStr(0)); //Detecta la ruta del programa WebBrowser1.visible:=true; WebBrowser1.Navigate('file://'+dire+'instrucciones.htm') end; Crea previamente el archivo web: 'instrucciones.htm' (con Microsoft Word o Dreamweaver), explicando el funcionamiento del programa. Este archivo debe guardarse en el mismo directorio o carpeta que el ejecutable (.exe). Cómo ejecutar un programa externo: var dire:string; begin dire:=ExtractFilePath(ParamStr(0)); ShellExecute(Form1.Handle,nil,PChar(dire+'programa.exe'),'','',SW_SHOWNORMAL) end;
- 20. Ejercicio 7. Control de dirección y velocidad de un objeto Completa este programa esqueleto para diseñar un juego de aterrizaje lunar de una nave espacial: Procedures: Variantes: • El fondo de la ventana será de color negro y se añadirán shapes de estrellas blancas • El objeto será el dibujo de una nave en un picture box. (En el programa esqueleto el objeto es un shape de forma circular.) • Se añadirán asteroides que resten puntos y/o desvíen la nave de su ruta. • Finalizará el juego al coincidir el objeto con las coordenadas de la base lunar. Timer 1 Interval=50 Shape1 stCircle Panel1 Name: Salir Name:Inicio Name: Empezar Name:Parar Pamel2. Bottom Panel3.Bottom Componente: Tbiagauge Name: Nivelh Max-Min: +10 -10 Biagauge o progressbar Name: Nivelv y nivelh Max-Min: +10 -10 Bigauge o progressbar Name: Energía 0 - 100 Shape2 Tscrollbar vertical Name: Barrav Max: 10 Min: -10 Tscrollbar Horizontal Name: Barrah Label 1 Procedures de los botones: EmpezarClick timer1.enabled:=True; PararClick timer1.enabled:=False; InicioClick shape1.top:=124; shape1.left:=184; SalirClick Close; Procedure de las barras de desplazamiento: barravChange nivelv.value:=barrav.position; energia.progress:=energia.progress-1; barrahChange nivelh.value:=barrah.position; energia.progress:=energia.progress-1; Procedure del timer Timer1Timer Shape1.Left := Shape1.Left + barrah.position; Shape1.Top := Shape1.top + barrav.position; Variante para que no se salga la nave de los límites de la ventana a incluir en el procedimiento del timer: If Shape1.Left<0 then Shape1.Left:=299; If Shape1.Left>300 then Shape1.Left:=1; ->Idem para control arriba y abajo con la propiedad top
- 21. Ofimega acadèmies Manual Ejercicios - Programación Borland© Delphi Imp - ago-08 Pág 21 Bloc de notas. Editor de textos. Uso de los cuadros de diálogo Abrir - Guardar – imprimir... procedure TForm1.Nuevo1Click(Sender: TObject); begin Memo1.Clear; OpenDialog1.Filename := ''; Caption := 'Text Demo - [Untitled]'; end; procedure TForm1.Abrir1Click(Sender: TObject); begin with OpenDialog1 do if Execute then begin Memo1.Lines.LoadFromFile(FileName); Caption := 'Text Demo - ' + ExtractFilename(FileName); end; end; procedure TForm1.Guardar1Click(Sender: TObject); begin if OpenDialog1.Filename <> '' then begin Memo1.Lines.SaveToFile(OpenDialog1.Filename); end else Guardarcomo1Click(Sender); end; procedure TForm1.visorwebClick(Sender: TObject); var dire:string; begin dire:=ExtractFilePath(ParamStr(0)); //devuelve el path actual WebBrowser1.Navigate('file://'+dire+'instrucciones.htm'); end; procedure TForm1.Guardarcomo1Click(Sender: TObject); begin with SaveDialog1 do if Execute then begin Memo1.Lines.SaveToFile(Filename); Caption := 'Text Demo - ' + ExtractFilename(FileName); OpenDialog1.Filename := Filename; end; end; procedure TForm1.Salir1Click(Sender: TObject); begin Close; end; procedure TForm1.FormCloseQuery(Sender: TObject; var CanClose: Boolean); var MsgResult: Word; begin if Memo1.Modified then MsgResult := MessageDlg(Format('Archivo %s modificado. ¿Guardar?', [OpenDialog1.Filename]), mtWarning, mbYesNoCancel, 0); case MsgResult of mrYes: begin Guardarcomo1Click(Sender); CanClose := True; end; mrNo: CanClose := True; mrCancel: CanClose := False; end; Ingredientes 1 texto memo (memo1) 1 cuadro abrir (opendialog1) 1 cuadro guardar (savedialog1) 1 menu (mainmenu1)
- 22. Ejercicio de aplicación Delphi. Procesador de textos. Ventanas madre e hija Una ventana Madre (MDI) contendrá varias ventanas hijas (Child). Esta es la ventana Madre: Aquí aparece la ventana Hija: GroupIndex: 0 Salir: (GroupIndex: 9) Ventana: (GroupIndex: 9) Cascada: Cascade; Mosaico: Tile; Organizar iconos: ArrangeIcons; Name: Madre FormStyle:fsMDIForm OpenFileDialog Archivo – nuevo: procedure TMadre.Nuevo THija.Create(Self); end; Archivo – abrir: procedure TMadre.Abrir1; if OpenFileDialog.Execute then with THija.Create(Self) do Open(OpenFileDialog.FileName); Mainmenu1 Procedures ventana: Cascadaclick: Cascade; Mosaicoclick: Tile: Organizarclick: ArrangeIcons; Archivo: (GroupIndex: 0) Mismo que madre Editar: (GroupIndex: 1) Texto: (GroupIndex: 1) Archivo – salir (madre) procedure TMadre.Salir1 Close: end; Archivo – salir (hija) {groupindex:0} procedure THija.Salir1 MadreSalir1(Sender); end;
- 23. Ofimega acadèmies Manual Ejercicios - Programación Borland© Delphi Imp - ago-08 Pág 23 Aquí están los procedures de la ventana Hija: procedure THija.SetFont begin FontDialog1.Font := Memo1.Font; if FontDialog1.Execute then Memo1.Font := FontDialog1.Font; SetEditRect; end; procedure THija.AlinearClick begin Left1.Checked := False; Right1.Checked := False; Center1.Checked := False; with Sender as TMenuItem do Checked := True; with Memo1 do if Left1.Checked then Alignment := taLeftJustify else if Right1.Checked then Alignment := taRightJustify else if Center1.Checked then Alignment := taCenter; end; procedure THija.Open(const AFilename: string); begin Filename := AFilename; Memo1.Lines.LoadFromFile(FileNam e); Memo1.SelStart := 0; Caption := ExtractFileName(FileName); Position := poScreenCenter; procedure THija.Abrir1Click begin madre.Abri1(Sender); end; procedure Hija.Salir1Click; begin madre.Salir1Click(Sender); end; procedure THija.Imprimir1Click; var if PrintDialog.Execute then memo1.Print(FileName); end; procedure THija.Impresora1Click(Sender: TObject); begin PrinterSetupDialog1.Execute; end; Procedure Guardar if (Filename = '') or IsReadOnly(Filename) then GuardarcomoClick(Sender) else begin Memo1.Lines.SaveToFile(Filename); Memo1.Modified := False; procedure THija.Guardarcomo1Click(Sender: TObject); begin SaveFileDialog.Filename := Filename; if SaveFileDialog.Execute then begin Filename := SaveFileDialog.Filename; Caption := ExtractFileName(Filename); Modifica.Caption:=' ';{retira mensaje} Save1Click(Sender); end; end; procedure THija.Save1Click(Sender: TObject); begin if PathName = DefaultFileName then Guardarcomo1Click(Sender) else begin Editor.Lines.SaveToFile(PathName); Editor.Modified := False; end; procedure THija.Nuevo1Click begin Modifica.Caption:='Otro documento nuevo'; madre.Nuevo(Sender); end; procedure THija.Cerrar1Click begin Close; end; procedure THija.FormClose(al cerrar la ventana hija) begin Action := caFree; (para que pueda ser cerrada por la madre) end; procedure THija.FormCloseQuery(acción antes de cerrar) var DialogValue: Integer; FName: string; begin if Memo1.Modified then begin Confirma.showmodal; ->Muestra ventana confirma FName := Caption; Confirma.Label2.Caption:='¿Grabar '+Fname; case Confirma.Modalresult of mrOK: Save1Click(Self); mrCancel: CanClose := False; end; procedure THija.NegritaClick(Sender: TObject); begin if Negrita.Down then MEMO1.Font.Style := MEMO1.Font.Style + [fsBold] else MEMO1.Font.Style := MEMO1.Font.Style - [fsBold]; end;
- 24. Bases de Datos en Delphi. Teoría: Delphi y C++ Builder tienen métodos de acceso a bases de datos únicos en la industria por su flexibilidad y facilidad de uso. Se basan en TDataSet. Componente abstracto que, como su nombre lo indica, es un "set de datos". El set de datos abstracto no especifica el origen de la base de datos . Los componentes Table y Query son los componentes mas comúnmente usados para acceso básico a bases de datos (pero no los únicos). Estos componentes representan una tabla y un query de SQL, respectivamente. Para mantener el acceso de datos compatible con los diferentes productos de Borland, se desarrolló una serie de librerías redistribuibles llamada "Borland Database Engine" (BDE). Esta librería debe ser instalada en la máquina del cliente para que TTable y TQuery funcionen correctamente. El instalador Installshield de Delphi4 las instala automáticamente. Driver o librerías de acceso a datos: BDE: Como resultado, usted puede programar de una manera muy parecida (casi idéntica!), ya sea que usted utilice tablas de dBase (a traves de una parte del BDE conocido como Local SQL) o bases de datos grandes como Oracle, Sybase o Interbase. ODBC: Es un producto de Microsoft que es utilizado para accesar datos con Office, Visual Basic y otras aplicaciones de Microsoft y de terceros. Es analogo al BDE en el sentido de que tiene drivers que actuan como intermediarios entre los datos y conexiones, pero es diferente porque se limita a traducir llamadas SQL. Componentes No Visuales de Acceso a Datos: Session: Un alias se conecta a una "sesión", representada por el componente TSession. Esta sesión es una conexión Física a la base de datos. Los programas de Borland pueden compartir sesiones globalmente, y cada programa puede tener cualquier número de sesiones simultáneas. Database: Es la representación de una base de datos. Delphi entenderá por base de datos el directorio donde se encuentran los DBFs en cuestión, y las Tablas serán cada uno de los DBFs. Puede mezclar tablas Paradox y dBase en el mismo directorio sin problemas. Table (Tabla): Representa una tabla entera en Delphi. TTable contiene información acerca del tipo de tabla (que solo se usa en tablas locales - paradox, dbase, etc) y del nombre del índice, así como filtros. TTable tiene entre sus métodos, First, Next, Last, etc. Query (Consulta): Se comporta como una tabla, pero al mismo tiempo es un comando de SQL. ¿Porqué SQL?: La respuesta es sencilla: COMPATIBILIDAD. Si bien es cierto que muchas compañías tienen su propio "tipo" de SQL, la especificación SQL-92 es soportada por todos y cada uno de los lenguajes de bases de datos grandes. Ademas, Microsoft y Borland han añadido soporte SQL para todos sus lenguajes. DataSource: Es una representación del "origen de los datos". El hacer un componente intermedio es importante porque de este modo podemos tener varias representaciones de los mismos datos UpdateSQL: En un Query en Delphi, no podremos editar el resultado. UpdateSQL permite editar un query. Todos los queries tienen un Edit, Insert y Delete. En el Edit, podemos poner un SQL UPDATE, en Insert podemos poner un SQL INSERT. TStoredProc: Permite ejecutar un comando SQL sin esperar ninguna respuesta. Es un procedimiento escrito en lenguaje SQL. Puede ser tan sencillo como un Select con variables y un "join" de tablas, o tan complicado como un procedimiento Batch que calcula los salarios de todos los empleados y los pone en la tabla de nómina. Componentes Visuales de Acceso a Datos Los componentes de este tipo son llamados "Data-aware", y tienen el prefijo "DB". De este modo, un componente de edición "Edit" en su versión "Data Aware" es llamado "DBEdit". ComboBox se convierte en "DBComboBox". DBgrid es una tabla de datos y DBControlGrid equivale a formularios contínuos. Ademas, existe un componente llamado "DBNavigator", que es una serie de botones "mapeados" a los comandos Next, Prior, Last, Edit, Delete, etc., de cualquier DataSource. En Clipper (area) En Delphi (dataset) GO TOP Dataset.First; GO BOTTOM Dataset.Last; Skip Dataset.Next; Skip -1 Dataset.Prior;
- 25. Ofimega acadèmies Manual Ejercicios - Programación Borland© Delphi Imp - ago-08 Pág 25 Ejercicio 8. Bases de datos. Agenda de teléfonos. • En Delphi escoge: Tools Database Desktop (DBD) para crear el archivo que contendrá los datos Data Base File • Escoge del menú del DBD: File – New – Table: Dbase for Windows. Crear la siguiente estructura de tabla en formato DBF: Agenda.dbf: • Crear los índices: APELLIDOS y NOMBRE. • Guardar tabla (*.dbf) e índices (*.mdx) en el directorio del programa. • En el formulario principal añadir los componentes de la imagen: • Añadir los componentes: Table1(Paleta BDE) y Datasource1(Paleta Data Access) • Asignar a la Datasource1 la propiedad dataset: Table1 • En la Table1: La propiedad TableName es el nombre del archivo de datos: Agenda.dbf ; Name es el nombre de la Tabla: Table1 y Databasename es la ruta donde se encuentra el archivo de datos. Mainmenu1 Table1 DatabaseName: c:delphiedu TableName: Agenda.dbf IndexFieldNames: Apellidos Active: True Datasource1 Dataset: Table1 Dbgrid1 Datasource: Datasource1 DBNavigator1 Datasource:Datasource1 Label1 Edit1 Evento OnChange: Edit1change Procedures: CreateForm Table1.DatabaseName:= ExtractFilePath(ParamStr(0)); //Datos en la misma ruta donde se encuentre el programa Application.OnHint :=muestrahints; Edit1Change Table1.SetRangeStart; Table1.FieldByName('Apellidos').AsString:=Edit1.Text; Table1.ApplyRange; Salir1Click Close; StatusBar: Name: Barraestado visibleClick: if visible.Checked then Form1.FormStyle := fsStayOnTop else Form1.FormStyle := fsNormal; end; //ojo: algunas versiones de XP error del S.Op. Cambios al ejercicio: • Añade una segunda búsqueda Edit2 para buscar por el Nombre • Añade una ventana tipo Pasword que pida la clave antes de entrar: File – New – Other –Dialogs – Password dialog En (Project - Options - Autocreate forms): Passworddlg. Cambiar el orden para que se muestre primero la ventana de Password antes que la principal (main). Si la respuesta es correcta, habilitar el botón OK que mostrará la principal. //=>Mostrar infomación en barra de estado: Procedure muestrahints Barraestado.Caption := Application.Hint; PasswordChange: If Password.text='edu' then Okbtn.enabled:=true; Okbtnclick: Application.CreateForm(Tform1, form1); Panel1
- 26. PROGRAMA DE RECETAS DE COCINA PARA DELPHI. (Uso de Datos y los TabsSheets) Crea una carpeta llamada recetas. En Delphi escoge: Tools Database Desktop para crear el archivo Data Base File • Escoge del menu del DBD: File – New – Table: Dbase for Windows. Crear la siguiente estructura de tabla en formato DBF (exportable a Excel) y guardarla con el nombre: RECETAS.DBF (y su índice Recetas.mdx) en la carpeta Recetas. • Añadir el formulario de base datos: New – Form – Datamodule. Llamada dm • Añadir al datamodule DM, los componetes: Table1(BDE) y Datasource1(Data Access) • Asignar a la Datasource1 la propiedad dataset: Table1 • Asignar a la table1 la propiedad TableName: Recetas.dbf (nombre del archivo) • Pulsar doble clic sobre la table1 y añadir todos los campos como variables (con el botón derecho: Add fields) • En el formulario principal (File – New … Form) asignar la propiedad Name: Receta. Y modificarlo como la figura: En él añadir: - Una Toolbar y una Statusbar (Win32) - Un panel alineado a la derecha con un Splitter (Additional) a su izquierda. - Un Pagecontrol (win32) a la izquierda alineado al cliente. PageControl1 Sobre el Pagecontrol, pulsar el botón derecho del mouse y escoger: New page y crear 9 solapas (TabSheets). Asignar a la propiedad caption de cada TabSheet los nombres que se muestran: Entrantes, Vegetales, Pasta, etc…
- 27. Ofimega acadèmies Manual Ejercicios - Programación Borland© Delphi Imp - ago-08 Pág 27 CODIGO FUENTE del programa de recetas: var Receta: TReceta; var filtro: string; procedure TReceta.PageControlChange(Sender: TObject); begin DM.table1.filtered:=true; Edit1.text:=''; DM.Table1.CancelRange; if PageControl1.activepage =tabsheet1 then Filtro:='''Entrantes''';; if PageControl1.activepage =tabsheet2 then Filtro:='''Vegetales'''; if PageControl1.activepage =tabsheet3 then Filtro:='''Carnes'''; if PageControl1.activepage =tabsheet4 then Filtro:='''Pescados'''; if PageControl1.activepage =tabsheet5 then Filtro:='''Mariscos'''; if PageControl1.activepage =tabsheet6 then Filtro:='''Varios'''; if PageControl1.activepage =tabsheet7 then Filtro:='''Postres'''; if PageControl1.activepage =tabsheet8 then Filtro:='''Pastas'''; if PageControl1.activepage =tabsheet9 then Begin DM.table1.filtered:=False; Filtro:='''Completo'''; end; DM.table1.filter:='Tipo='+Filtro; Panellistado.caption:='Listado '+filtro; contar('Recetas'); end; procedure contar(Sender: TObject); begin Receta.StatusBar1.panels[1].text:=inttostr(dm.Table1.RecordCount); end; procedure TReceta.SpeedButton1Click(Sender: TObject); begin if MessageDlg('Nueva receta?',mtConfirmation,[mbYes, mbNo], 0)= id_Yes then begin DM.table1.insert; if PageControl1.activepage =tabsheet1 then DM.Table1TIPO.value:='Entrantes';; if PageControl1.activepage =tabsheet2 then DM.Table1tipo.value:='Vegetales'; if PageControl1.activepage =tabsheet3 then DM.Table1tipo.value:='Carnes'; if PageControl1.activepage =tabsheet4 then DM.Table1tipo.value:='Pescados'; if PageControl1.activepage =tabsheet5 then DM.Table1tipo.value:='Mariscos'; if PageControl1.activepage =tabsheet6 then DM.Table1tipo.value:='Varios'; if PageControl1.activepage =tabsheet7 then DM.Table1tipo.value:='Postres'; if PageControl1.activepage =tabsheet8 then DM.Table1tipo.value:='Pastas'; DM.Table1TITULO.value:=''; end; end; procedure TReceta.SpeedButton2Click(Sender: TObject); begin if MessageDlg('Borrar receta?',mtConfirmation,[mbYes, mbNo], 0)= id_Yes then DM.table1.delete; end; Impresión: • Imprimir el formulario (ventana) : Añadir componente: Printdialog de la paleta Dialogs y en el botón imprimir escribir el código: if PrintDialog1.execute then print; • Imprimir informe de datos: Utilizar el diseñador de informes Rave report o Qreport explicados en el siguiente tema. Guarda el proyecto con el nombre: Recetas (también la ventana/unidad recetas1 y la ventana/datamodule dm) procedure TReceta.TabSheet9Enter(Sender… begin contar('recetas'); procedure TReceta.PageControl1Enter(Sender… begin contar('Recetas'); procedure TReceta.contar(Sender:string); begin Receta.StatusBar1.panels[1].text:=sender+ ': ' + inttostr(dm.Table1.RecordCount); end; procedure TReceta.Edit1Change(Sender… Var Campobusca: string; begin Campobusca := 'TITULO'; DM.table1.SetRangeStart; DM.Table1.FieldByName(Campobusca).AsString:=Edit1.Text ; DM.Table1.ApplyRange; end;
- 28. CREACIÓN DE INFORMES DE IMPRESIÓN Crear un informe con Rave Reports 5.0 • Añadir al programa de rectas, los componetes: RVDataSetConnection y RvProject Con las propiedades de la figura…-> • En el botón para imprimir, añadir: DM.TABLE1.refresh; RvProject1.execute; • Pulsa doble clic sobre el objeto RvProject para abrir el programa generador de informes: Rave Report. Pulsa el botón: New data Object, escoge: Direct data View Puedes añadir las regiones, bandas y componentes Datatext de la figura, y que se encuentran en la paleta: Report. Recuerda especificar la propiedad Datafield a cada DataText. Guarda al finalizar el informe con el nombre: Project1.rav en la misma carpeta donde tienes tu proyecto de Delphi. Truco: Cambiar el formulario de vista previa a español: Busca en la carpeta: Rave5Lib los formularios: RPFormPreview.FRM y RPFormSetup.FRM y ábrelos desde Delphi. Puedes cambiar el contenido de las propiedades Caption por su equivalente al español. (Aconsejable hacer antes una copia de seguridad de los formularios). Opcional: Puedes añadir también un componente: RVSystem al formulario de recetas y que enlazará con la propiedad Engine del objeto RaveReport. Este componente te permitirá especificar los parámetros de impresión y vista previa deseados. Crear un Informe con QReport. Otra opción es instalar el paquete Qreport en Delphi 7. Con la opción: Component Install Packages Add… y buscar en la carpeta: DELPHIBIN: DCLQRT70.BPL Aparecerá al final, la paleta: QReport Crea un formulario nuevo (New form) y sueltas en el el componente de la paleta Qreport: QuickRep Dentro de este, pon dos QRBand y cambia el tipo de banda a: Page header y Detail respectivamente. Suelta en estas bandas los objetos: QRLabel y QrDBText. Para ejcutarlo escribe el código: if(Application.MessageBox('¿Imprimir esta receta?', 'Imprimir registro - Print', MB_YESNO) = IDYES) then Informe.QuickReport1.Print; //-> ó Informe.QuickReport1.Preview //-> para vista previa Truco: Para cambiar la ventana de vista previa a español, abre el formulario: QRPrev.DFM que se encuentra en la carpeta: DELPHILIB
- 29. Ofimega acadèmies Manual Ejercicios - Programación Borland© Delphi Imp - ago-08 Pág 29 INSERT INTO FACTURAS ( FACNO, NOMBRECLIENTE, CIUDAD, ESTADO ) VALUES ( 99, 'Winston Churchill', 'Londres', 'La Mera Capital' ) INSERT INTO FACTURARENGLON ( FACNO, NOMBRECLIENTE, CIUDAD, ESTADO ) SELECT 99, ITEMNO, DESCRIPTION, PRECIO_USD FROM FACTURARENGLON WHERE FACNO = 2 SELECT FACTURAS.FACNO, FACTURAS.NOMBRECLIENTE, FACTURAS.CIUDAD ARTI.NUMARTI, ARTI.DESCRIPCION, ARTI.PRECIO, FROM FACTURAS LEFT JOIN ARTI ON FACTURAS.FACNO = ARTI.FACNO WHERE FACTURA.FACNO = 1 LENGUAJE SQL EN DELPHI Manipulación de Datos mediante lenguaje SQL: SELECT, INSERT, UPDATE, DELETE SELECT: Extrae datos de una o más tablas indicando una lista de campos (columnas) separados por comas. El asterisco (*) sustituye a todos los campos FROM: Especifica la tabla o tablas (separadas por comas) de la cual se extraen los datos. JOIN: Junta varias tablas a través del campo indice, que existe en las dos tablas. WHERE:Reduce al número de registros que cumplan el criterio de búsqueda. Estos pueden utilizar los operdadores de comparación ( =, <, > ... ) o predicados adicionales IN, ANY, ALL, EXISTS. ORDER BY: La cláusula Order by especifica el órden de exctracción. GROUP BY: Especifica cómo se agrupan las filas o registros. UNION: Combina el resultado de dos o más SELECTS para convertirla en una sola tabla. (JOIN) INSERT: Añade datos de dos formas: 1.- Añade una fila (registro) a la tabla asignando valores a dos columnas: 2.- Especifica valores a insertar mediante el estado SELECT: este INSERT se combina con otro SELECT para copiar los renglones de la factura número dos y ponerlos en la factura número 99. UPDATE: Modifica datos de la tabla. Ej: UPDATE GOODS SET CITY = 'SANTA CRUZ' WHERE GOODS.CITY = 'SCOTTS VALLEY' DELETE: Borra datos de la tabla. Ej: DELETE FROM GOODS WHERE PART_NO = 'AA0093' Funciones agregadas a SQL SUM(), Total AVG(), Promedio de valores no nulos MIN(), mínimo valor MAX(), máximo valor COUNT(), cuenta el nº de valores según un criterio. De fecha: Pemite extraer de una fecha: YEAR, MONTH, DAY, HOUR, MINUTE y SECOND Substitución de variables: En Delphi, cuando se añade una palabra precedida por un signo de dos puntos (:), la palabra es automáticamente convertida en un parámetro, el cual es agregado a la propiedad: Params SELECT * FROM "CLIENTS.DBF" CLIENTES WHERE Last_Name LIKE :Apellido LIKE: devuelve todos los registros que se parezcan a la cadena. La línea que asigna el parámetro añade un signo de porcentaje (%) al final: qryClientes.ParamByName('Apellido').AsString := dlgConsulta.edtApellido.Text+'%'; Sintaxis (fórmula): SELECT {Campo1 AS NombreCampo1, Campo2, ...CampoN } FROM {Tabla/Vista} [ WHERE {Condición} ] [ LEFT JOIN OtraTabla ] Ejemplo: SELECT * FROM CLIENTES WHERE CIUDAD = "MEXICO" AND ESTADO = "DF" SELECT * FROM PARTS WHERE PART_NO > 543 SELECT * FROM PARTS ORDER BY PART_NAME ASC SUM( Field * 10 ) SUM( Field ) * 10 SUM( Field1 + Field2 )
- 30. Ejercicio de consulta de datos con SQL Crea una aplicación nueva en Delphi. File New Aplication. De la página: Data Access, inserta los componentes: Query y DataSource que representan las partes "no visuales" del acceso a base de datos. Ahora, vaya al TQuery y cambie la propiedad "Databasename" a Dudemos, que es un alias local que apunta al directorio de Demos de Delphi. Selecciona el Datasource. En la propiedad Dataset, selecciona: Query1 Selecciona el Query1, haz doble-click en su propiedad: SQL Escribe lo siguiente: SELECT * from animals where upper(NAME) like :nombre order by NAME A continuación, vaya a la propiedad "RequestLive" de su Query y póngala en "True". Esto es importante porque SQL siempre devuelve resultados "Read-Only", o "muertos" (dead) a menos que especifiquemos que nuestro query debe ser "vivo" (live) Haz doble-click en el query1. A continuación verás una ventana vacía. Haz click con el boton derecho del mouse y selecciona: "Add Fields". Nos aparece la lista de las "columnas" (campos) disponibles. Así que simplemente presiona {Enter} para aceptar el añadir todos los campos. “Arrastra" desde la lista de campos del query1, hasta el formulario. Cuando "sueltes" cada campo, Delphi creará un componente TLabel y un DbEdit, listos para recibir los datos adecuados. Para ver los datos vamos a abrir el query1 (active = true). Completamos el formulario con los objetos que se muestran en la figura. En la propiedad Params del Query 1 le añadimos el valor: % para que por defecto aparezcan todos. En el botón Filtrar, añadimos el código: En el botón Todos, escribimos: Upper en el SQL y Uppercase en el procedure, convierten ambos a mayúsculas para que no haya distinción entre mayúsculas y minúsculas. El botón de radio: Edición, cambia la propiedad del query1: RequestLive a true. Los botones añadir y borrar añadir el código: Query1.Append; y Query1.Delete; respectivamente. Para consultar por área, añadir otro query2 con este campo como parámetro en el SQL. Con el mismo datasource, cambiar de uno a otro, según se active uno u otro botón de radio. begin query1.active:=false; Query1.Params[0].Value := UpperCase(edit1.Text)+'%'; query1.active:=true; end; query1.active:=false; Query1.Params[0].Value := '%'; query1.active:=true;
- 31. Ofimega acadèmies Manual Ejercicios - Programación Borland© Delphi Imp - ago-08 Pág 31 Nivel Avanzado. Control de Base de datos. Relacionar dos tablas (facturación) Cómo crear una consulta (Query) SQL para relacionar dos tablas por un campo en común: Pasos previos para el ejercicio: • Crear un directorio C:FACTU ( o similar) • Utilizar la herramienta Data Base Desktop para crear previamente las tablas de bases de datos: FACTURA.DBF y ARTI.DBF cuyo campos mínimos sean: Esta acción es automática con File - New - DataBase Form. • Es conveniente usar un data module para las Datasources y las querys. • Relacionamos las facturas con sus artículos por el campo num_fact común a los dos. • Recordar que: Query1NUM_FACT: TFloatField; Ejercicio. Facturación Método 2: En esta otra ventana se utilizan directamente tres tablas: Facturas – Artículos y Clientes. Líneas SQL para la Query1. : Select FACTURA."NUM_FACT", FACTURA."NUM_PRES", FACTURA."FECHA_FAC", FACTURA."COD_CLIENT", FACTURA."BASE_IMPON", FACTURA."IVA", FACTURA."TOT_FACT" From "C:FACTUFACTURA.DBF" As FACTURA Líneas SQL para la Query2: Select ARTI."REFER", ARTI."DESCRIPCIO", ARTI."CANT", ARTI."DESC", ARTI."PRECIO", ARTI."IMPORTE", ARTI."PVP" From "C:FACTUARTI.DBF" As ARTI Where "C:PRGFACTUARTI.DBF"."NUM_FACT" =:"NUM_FACT" On Form create: Query1.Open; Query2.Open; Query1 DataSource1 DataSet: Table1 Name:Table1 Data Base Name: c:factu TableName: FACTURA.DBF DataSource2 DataSet: Query2 Campos Calculados Nota: En esta aplicación es posible añadir y modificar datos en factura, pero no en artículos. Para ello es necesario crear un botón para añadir artículo, que utiliza la table 2. Las consultas SQL no permiten modificaciones en la tabla relacionada si no tenemos RequestLive a true. Por eso trabajaremos directamente sobre las tablas en página siguiente. Table2 Data Base Name: c:factu TableName: ARTI.DBF Query2 ARTI."REFER", ARTI."DESCRIPCIO", ARTI."CANT", ARTI."DESC", ARTI."PRECIO", ARTI."NUM_FACT", FACTURA."NUM_FACT", FACTURA."FECHA_FAC", FACTURA."COD_CLIENT", FACTURA."IVA", Véase lenguaje SQL en este manual
- 32. Para realizar la unión necesitamos un campo índice común (NUM_FACT) para las dos tablas, y en la tabla de artículos, la propiedad master fields (campo índice maestro) se realiza la unión de la figura. Pulsar el botón Add y en Joined Fields (campos de unión) aparecerá: NUM_FACT->NUM_FACT Añadir factura Botón calcular Cómo borrar la última factura procedure TFormfactu.EliminarClick begin table1.last; numero:=table1num_fact.value; if MessageDlg('¿Eliminar la factura ' + floattostr(numero)+ '?', mtInformation, [mbYes, mbNo], 0) = mrYes then table1.delete; end; procedure TFormfactu.Table1AfterDelete; begin ShowMessage('Eliminada la factura num. ' + floattostr(numero)); end; Procedure para añadir una nueva factura: Antes De estos procedures crear la Variable numero:DOUBLE (del tipo flotante) 1º saber cuál es la última factura procedure TFormfactu.Table1BeforeInsert begin table1.last; numero:=table1num_fact.value; end; 2º sumar 1 al número de la última factura y ponérselo a la nueva, también preparar la fecha de la factura con el día de hoy: procedure TFormfactu.Table1AfterInsert begin table1num_fact.value:=numero+1; table1fecha_fac.value:=date; table1iva.value:=16; estado.caption:='Añadida la factura num. ' + floattostr(numero); end; Botones de nuevo y borrar artículos: procedure TFormfactu.nuevoClick -> table2.insert; procedure TFormfactu.borraartClick -> table2.delete; Table1: Facturas Table2: Artículos Table3:Clientes Table4:Empresa
- 33. Ofimega acadèmies Manual Ejercicios - Programación Borland© Delphi Imp - ago-08 Pág 33 Ejercicio Facturación. Cómo crear un campo calculado para el IMPORTE: Supongamos que tenemos una tabla cuya Table Name sea Articulos.dbf y que posee entre otro el campo CANT (cantidad) y el campo PRECIO: • Pulsa doble clic encima de la tabla para activar el Fields Editor. • Pulsa el botón derecho encima y elige añadir campos (coge todos). De esta manera se declaran en la unidad PAS todos los campos y sus tipos. • A continuación elige New Field. Nuevo campo cuyo nombre será IMPORT, del tipo FLOAT y CALCULATED. Termina con OK. • Pulsa doble clic en el evento ONCALCFIELDS de la tabla. Debemos introducir una fórmula para el campo. • Presta atención al nombre que tiene los campos en el apartado TYPE de la unidad PAS y escribe el valor: Table2IMPORT.VALUE:=Table2CANT.VALUE*Table2PRECIO.VALUE; • Para probar su funcionamiento, puedes crear 3 componentes DBEDIT para la cantidad, precio e importe. Recuerda poner en la propiedad Paswordchart #0 para obligar a que sea un dato numérico. También es posible crear campos calculados uniendo campos de texto. Ejemplo: CustomersCityStateZip.Value := CustomersCity.Value + ', ' + CustomersState.Value + ' ' + CustomersZip.Value; Cómo calcular la base imponible: La base imponible no es un campo calculado, pues es el resultado de la suma de varios campos de varios registros mientras un campo calculado se obtiene de operar con campos de un mismo registro. Campo calculado importe (En la tabla 2 On calcfields) procedure TFormfactu.Table2CalcFields(DataSet: TDataSet); begin table2importe.value:=table2cant.value*table2precio.value; table2pvp.value:= table2importe.value*(1+table1iva.value/100); end; Método 1. Base imponible (suma de varios registros) como consulta SQL Para ello se debe crear una consulta SQL e incluir las siguientes líneas de comando Strings. (Este método no es aconsejado en este ejercicio pues las consultas SQL no permiten modificaciones sin RequestLive a true) SELECT BASE_IMPON FROM FACTURAS SUM(IMPORTE) FROM ARTICULOS WHERE NUM_FACT=:NUMERO Método 2: Base imponible con un bucle While que sume consecutivamente y uno a uno cada registro y lo almacene en una variable numérica. Como este método es más lento (pero más flexible) es aconsejable crear un botón llamado "Calcular" cuyo procedimiento al hacer clic sea el siguiente. La visualización de la base imponible debe ser en un componente Label no Edit pues es más fácil y además no debe ser modificable. procedure TFormfactu.CalcularClick(Sender: TObject); var baseimpo: Real; {crea la variable numérica real donde se almacenará el resultado de la suma} impiva: Real; begin baseimpo:=0.0; impiva:=0.0; table2.disablecontrols; table2.first; {sitúa el puntero de registros al principio de la tabla} while not table2.eof do {mientras no llege al End Of File...(final de la tabla) haz el bucle} begin baseimpo := baseimpo + table2importe.AsFloat; {suma la cantidad anterior más la de este campo} table2.next; {salta al siguiente campo} end; {repite el bucle} table2.enablecontrols; impiva:=baseimpo*table1iva.value; labelbaseimpo.Caption :=Floattostr(baseimpo); end;
- 34. Ficha Listado de facturas. Crear un filtro entre dos fechas. Impresión de la factura: 1. Crear una nueva ventana QuikReport1 2. Añadir los apartados: QrBand, QrSubdetaill y GroupFooterBand1 3. Añadir los componentes: QRLabel para etiquetas o títulos y QRDbtext para los campos 4. Aplicar un filtro para que sólo se imprima una factura Otros procedimientos de interés: procedure TFormfactu.FiltrarClick(Sender: TObject); begin if filtrar.checked=true then begin table1.active:=false; consulfactu.active:=true; consulfactu.IndexFieldNames := 'Fecha_fac'; with consulfactu do begin SetRangeStart; { inicio indice } FieldByName('Fecha_fac').AsString := datetostr(inicio.date); SetRangeEnd; { final indice } FieldByName('Fecha_fac').AsString := datetostr(fin.date); ApplyRange; { establece el rango al Dataset } end; end else begin {no hay que poner filtrar.checked:=false;} consulfactu.CancelRange; consulfactu.active:=false; ChekBox: Filtrar Añadir 2 componentes del tipo DateTimePickers: Names: Inicio y Fin QrBand. Tipo: Qtdetaill QrSubdetaill GroupFooterBand1 Al pulsar el botón Imprimir: procedure TFormfactu.SpeedButton2Click(Sende r: TObject); var textofiltro:string; begin textofiltro:='num_fact='+floattostr(tabl e1num_fact.value); table1.filter:=textofiltro; table1.filtered:=true; quickreport1.preview; table1.filtered:=false; Crear un componente tabla y un datasource: Propiedades de la tabla: Name: Consulfactu Table name: Factura.dbf Propiedades del Datasource: Dataset: Consulfactu Por último: Crear el programa de Instalación: Para ello utilizar el programa anexo InstallShield y seguir los pasos para crear el disco de instalación del programa. Recuerda que también debes añadir a los archivos de instalación el control de Base de datos DBE
- 35. Ofimega acadèmies Manual Ejercicios - Programación Borland© Delphi Imp - ago-08 Pág 35 Código fuente base de ejemplo para programa de facturación: unit factu1; interface uses Windows, SysUtils, Classes, Graphics, Forms, Controls, StdCtrls, Buttons, ComCtrls, ExtCtrls, Menus, DBTables, DB, DBGrids, Mask, DBCtrls, dialogs, math, Grids; var Formfactu: TFormfactu; numero:double; baseimpo: Real; uses empresa1, CLIENTES, Imprime1, Acerca; procedure TFormfactu.FormCreate(Sender: TObject); begin table1.open; table2.open; table3.open; table4.open; table1.last; procedure TFormfactu.Table1AfterInsert begin table1num_fact.value:=numero+1; table1fecha_fac.value:=date; table1iva.value:=16; estado.caption:='Añadida la factura num. ' + floattostr(numero); end; procedure TFormfactu.Table1BeforeInsert begin table1.last; numero:=table1num_fact.value; end; procedure TFormfactu.Table1AfterDelete begin estado.caption:='Eliminada la factura num. ' + floattostr(numero); ShowMessage('Eliminada la factura num. ' + floattostr(numero)); end; procedure TFormfactu.EliminarClick(Sender… begin table1.last; numero:=table1num_fact.value; table2.disablecontrols; table1.disablecontrols; if MessageDlg('¿Eliminar la factura nº ' + floattostr(numero)+ '?', mtInformation, [mbYes, mbNo], 0) = mrYes then begin table1.delete; table2.first; while not table2.eof do begin table2.delete; table2.next; end; table2.last; table2.delete; end; table1.enablecontrols; table2.enablecontrols; end; procedure TFormfactu.nuevoClick(Sender: TObject); begin table2.insert; end; procedure TFormfactu.borraartClick(Sender: TObject); begin table2.delete; end; procedure TFormfactu.Table2CalcFields begin table2importe.value:=table2cant.value*table2precio.valu e; table2pvp.value:= table2importe.value*(1+table1iva.value/100); end; procedure TFormfactu.calcula1Click(Sender: TObject); var impiva: Real; totfact:Real; toteuros:Real; begin baseimpo:=0.0; impiva:=0.0; totfact:=0.0; toteuros:=0.0; table2.disablecontrols; table2.open; table2.first; while not table2.eof do begin baseimpo := baseimpo + table2importe.AsFloat; table2.next; end; {TFormfactu.Table1CalcFields;} {table1base_impon.value:=baseimpo;} table2.enablecontrols; impiva:=baseimpo*table1iva.value/100; labelbaseimpo.caption:=Floattostr(baseimpo); labelimpiva.caption:=Floattostr(impiva); totfact:=baseimpo+impiva; {if totfact>0 then toteuros:=totfact/table1euro.value;} labeltotal.caption:=Floattostr(totfact); labeleuros.caption:=Floattostr(toteuros); end;
- 36. BUSQUEDAS DE DATOS Búsquedas blandas desde un edit o Dbcombo. {el Edit se llama busca y la variable Campobusca: String;} procedure TFichero.buscaChange(Sender: TObject); begin Campobusca := 'Apellidos'; table1.SetRangeStart; Table1.FieldByName(Campobusca).AsString:=busca.Text; Table1.ApplyRange; end; Búsquedas duras Table1.Open; // abrir la tabla Table1.SetKey; // Ponemos el DataSet en situación dsSetKey Table1.FieldByName('Autor').AsString := 'Borges';// Damos valor al campo Table1.GotoNearest; // Nos posicionamos en ese valor o el más cercano showmessage(table1.FieldbyName('Autor').AsString); Table1.close; procedure TForm1.Button1Click(Sender: TObject); var temp:integer; opcion:TLocateOptions; begin Table1.Locate('NOMBRE',Edit1.Text,[]); end; Los parámetros del método Locate(), son; Locate("Columna de búsqueda" ,"Dato a buscar" , [loCaseInsensitive, loPartialKey]); cuando opción = loCaseInsensitive ß ignora diferencia entre mayúsculas y minúsculas cuando opción = loPartialKey ß resultado parcial, ejemplo si se busca "ju" se posesiona en el primer renglón donde ese campo empiece con "ju", ejemplo Juan, juvenal, etc. Contar el número de registros: Se puede utilizar este ejemplo en el ejercicio anterior para calcular el número de facturas totales. numero.caption:=IntToStr(table1.recordcount)+' fichas'; FILTROS EN TABLAS DELPHI Existen dos maneras de poner filtros o condiciones para una tabla, ellas son: 1.- Interna, En el componente Table, modificar las propiedades: propiedad Filter = condición y propiedad Filtered = true Ejemplos para la tabla de clientes: ClaveCliente < 3 , Ciudad <> “Tarragona” , ClaveCliente > 2 and Ciudad = ‘Tarragona’ 2,- Externa, es el usuario quien construye el filtro o condición, usando un componente Edit para el filtro y un botón de ordenes (OK) para que se ejecute y despliegue la tabla filtrada, el código en dicho botón es; onclickbutton1() Table1.Filter = Edit1.Text; Table1.Filtered = true; Ejmplo: procedure TForm1.botonfiltroClick(Sender: TObject); begin if botonfiltro.Down=true then begin CalcularClick(Sender); table1.Filter:='PROVINCIA ='+StaticTextaProv.Caption; table1.Filtered:=true; end else table1.Filtered:=false;
- 37. Ofimega Manual Ejercicios - Programación BORLAND© DELPHI Rev - ago-08 Pág 37 Programa facturación Pasos básicos. 1. Crear las tablas: 2. Crear un nuevo form (New Form) Datamodule1, con el nombre: DM. 3. Insertar el el DM las tablas para Facturas y artículos: Table_facturas y table_articulos, asignarles los indexnames creados y añadir dos datasources: Datasource_facturas y Datasource_articulos. 4. Añadir: All fileds al la table facturas y artículos. 5. Seleccionar todos los campos de tablefacturas y soltar sobre el form principal llamado: Facturación 6. Crear un DBgrid con Align al bottom y asignarle la datasource de articulos. Luego añadir todos los campos al dBGrid de artículos. 7. Para relacionar facturas con artículos debemos volver al DM y elegir en mastersource de artículos el Datasource de facturas. Luego, en el MasterFields, relacionar los campos NUM_Fact de cada tabla. Activar ambas tablas (active=true) para ver el funcionamiento. 8. Añadir en el form principal un DBNavigator para las facturas. 9. Crear el campos calculados: Asignar a un campo existente un calculado: Para el importe: En la table_articulos poner en el evento: onCalcfileds: Table_articulosimporte.Value:=Table_articuloscant.Value*Table_articulosprecio.Value; Luego poner en el campo Importe su propiedad: FieldKind: fkCalculated Crear un campo calculado nuevo: llamado PVP (como referencia): En la table_articulos anadir un New field… del tipo: Flota y calculado. Añadir al evento: On CalcFileds: Table_articulosPVP.Value:=Table_articulosprecio.Value*(1+Table_facturasiva.Value/100); 10. Crear un botón: Calcular para calcular la base imponible.
- 38. Procedure TForm1.Calcular1Click(Sender: TObject); var baseimpo:double; //-> variable temporal de baseimponible num_rec:pointer; //-> puntero de registro begin with dm do begin table_articulos.disablecontrols; //-> evita cambiar registro el usuario num_rec:=table_articulos.GetBookmark; //-> coge num de registro table_articulos.first; while not table_articulos.eof do {mientras no llege al End Of File...(final de la tabla) haz el bucle} begin baseimpo := baseimpo + table_articulosimporte.AsFloat; {suma la cantidad anterior } table_articulos.next; end; table_articulos.enablecontrols; table_facturas.Edit; Table_facturasBASE_IMPO.Value:=baseimpo; Table_facturasIMP_IVA.Value:=baseimpo*table_facturasiva.value/100; //->importe del IVA Table_facturasTOTAL.Value:=baseimpo*(1+table_facturasiva.value/100); //->Total factura table_facturas.post; table_articulos.GotoBookmark(num_rec); //-> vuelve al registro que estaba end; end; Cálculo automático: Por último, para calcular automático, añadir al evento del la table_articulos: AfterPost: Table_articulosAfterPost: Form1. Calcular1Click(nil); // llama al procedure sin sender Mejoras: • Añadir el componente DBCombobox al % de IVA con los items: 0,7,12,16. En el campo IVA del DataModule cambiar su DefaultExpression = 16. • Para autoincrementar el número de factura: Como no existe del tipo Autonumerico en Dbase, no vale con cambiar el Autogeneratevalue a AutoInc sino escribir el código: Var pública en el Data module: Numero:single: Table_facturasBeforeInsert: Table_facturas.last; Numero:=Table_facturasNUM_FACT.value; Table_facturasAfterInsert: Table_facturasNUM_FACT.value:=numero+1; Control de registros de una base de datos.Navegator manual. Añadir al formulario los botones: Adelante , atrás primero último, añadir y borrar. procedure TForm1.primeroClick(Sender: TObject); begin with table1 do begin if sender=primero then first else if sender=anterior then prior else if sender=siguiente then next else if sender=ultimo then last else if sender=nueva then begin if(Application.MessageBox('¿Crear nuevo registro?', 'Agregar registro', MB_YESNO) = IDYES) then begin table1.append; //-> Inserta table1.Post; //-> Guarda end; end else if sender=borrar then begin if(Application.MessageBox('¿Confirma que desea eliminar este registro?', 'Confirmar eliminación de registro', MB_YESNO) = IDYES) then delete; end; Table1.Refresh; StatusBar1.panels[1].text:='Total registros: '+ inttostr(Table1.RecordCount); end; Table_facturasFECHA_FACT.value:=date;
- 39. Ofimega Manual Ejercicios - Programación BORLAND© DELPHI Rev - ago-08 Pág 39 ActionList y ActionManager: Procesador de textos utilizando el componente ActionList Escoge: Archivo – Nuevo proyecto Cambia la pripiedad: Form1.caption = Editor de textos Añadir componentes al formulario: - Añadiremos un componente RichEdit de la paleta win32. Una vez sobre el formulario cambiar la propiedad align a client. - Pulsa doble clic en el componete StatusBar de la paleta win32 y este se añadirá abajo del formulario como barra de estado. Para crear un panel en la barra de estado: En la propiedad SimpleText -> escribir: Sin título.txt. En la propiedad Panels abrir el cuadro de Panels Clic en el botón New para añadir un panel a la barra de estado statusbar1. Cierra el cuadro. - Añadir menú y barra de herramientas: De la paleta estandar escoge el componente: Mainmenú1 De la paleta Win32 escoge el componente: ToolBar Agrupar acciones mediante Action list: Para agrupar las acciones del menú y de la barra de herramientas Delphi proporciona un “action manager” para centralizar ambos códigos e imágenes. En la paleta adicional, haga doble clic en el componente: ActionManager o en la paleta estandar: action list. Para añadirlo al formulario. Como es un componente no visual, se puede poner en cualquier sitio. Para ver los captions de componetes no visuales escoga: Tools - Environment Options, clic en Designer page, y seleccionar: Show component captions, OK.. Menu Comando Herramientas? Descripción Archivo Nuevo Sí Creates a new file. Archivo Abrir Sí Opens an existing file for editing. Archivo Guardar Sí Saves the current file to disk. Archivo Guardar como… No Saves a file using a new name (also lets you save a new file using a specified name). Archivo Salir Sí Quits the editor program. Edición Cortar Sí Deletes text and stores it in the clipboard. Edición Copiar Sí Copies text and stores it in the clipboard. Edición Pegar Sí Inserts text from the clipboard. Ayuda Contenido No Displays the Help contents screen from which you can access Help topics. Ayuda Indice No Displays the Help index screen. Ayuda Acerca.. No Displays information about the application in a box. Doble-clic en Action list para abrirlo En Editing Form1.ActionManager1 pulsar el botón: New Action. En sus propiedades escribir: • Caption = &New • Category = Archivo • Hint = Crea un archivo nuevo • ImageIndex = 6 (imagen 6 de ImageList) • Name = FileNew Pulsar el botón: New Action. En sus propiedades escribir: • Caption = &Guardar • Category = Archivo • Hint = Guarda el archivo • ImageIndex = 8 (imagen 8 de ImageList) • Name = FileSave Pulsar el botón: New Action. En sus propiedades escribir: • Caption = &Indice • Category = Ayuda • Hint = Indice ayuda • Name = HelpIndex Pulsar el botón: New Action. En sus propiedades escribir: • Caption = &Acerca… • Category = Ayuda • Hint = Acerca de… • Name = HelpAbout Variante: ActionManager Similar a Actionlist, tenemos el componente: ActionManager en la paleta Adicional. Va en combinación con Actionmainmenú y Actiontoolbar. Permite la apariencia Office XP y permite personalizar las barras de herramientas y el menú en tiempo real, con el componete: CustomizeDlg.
- 40. Añadir acciones estandar al acion list (open, save as, exit, cut, copy, paste, help) Pulsar el botón derecho del mouse a escoger del menú contextual: añadir New estándar Action: Añadir las acciones: TEditCut, TEditCopy, y TEditPaste. Se creará la categoría Edit En la categoría archivo o File añade: TFileOpen, TFileSaveAs, and TFileExit. En la categoría Help añade THelpContents. Guarda el proyecto: File - Save All Añadir imagenes al image list Truco: Abre el arcivo (Archivo abrir) : C:Archivos de programaBorlandDelphiXSourceVclActnRes.pas. Aparece un ejemplo con las imágenes estándar ya listas. También puedes Pulsar Add y buscar las imágenes en: C:Archivos de programaArchivos comunesBorland SharedImagesButtons Añadir un menú: De la paleta estandar escoge el componente: Mainmenú1 y pulsa doble clic, para añadirlo al formulario. Pulsa luego doble clic sobre el componente del formulario mainmenu1 para editarlo. En la propiedad: imagelist escoge :imagelist1 Puedes usar el botón derecho del mouse sobre el menú para añadir elementos al menú desde la plantilla: Insert from template. O añadir los elementos manualmente usando el botón derecho del mouse sobre el menú y escoger Insert. Añadir barra de herramientas: De la paleta Win32 escoge el componente: ToolBar y pulsa doble clic, para añadirlo al formulario. En la propiedad: imagelist escoge :imagelist1 Pulsa el botón derecho del mouse para añadir botones a la barra de herramientas En la propiedad de cada botón de Action: Busca la actionlist deseada. Edit|Cut 0 Edit|Copy 1 Edit|Paste 2 File|New 6 File|Open 7 File|Save 8 File|SaveAs 30 File|Exit 43 Help|Contents 40
- 41. Ofimega Manual Ejercicios - Programación BORLAND© DELPHI Rev - ago-08 Pág 41 Ejercicio Delphi 7. Estadística. Gráfico con base de datos. Ingredientes: Crear una tabla, escogiendo del menú: Tools Data base desktop con los campos Nombre(de carácter o texto) y valor (numérico entero) guardar la tabla de datos con el nombre: Datos.dbf. Añadir los componentes Table y datasource al formulario. El las propiedades de table1 y datasource 1 cambiar: Añadir campos para variables y campos calculados: • Sobre Table1, pulsar doble clic y elegir con el botón derecho del mouse: Add all fiels. • Sobre Table1, pulsar doble clic y elegir con el botón derecho del mouse: New field -> Porciento del tipo: Float – Calculated. De la paleta DataControls, añadir al formulario un Dbgrid, y en su propiedad datasource: poner datasource1. Añadir el gráfico: De la paleta Datacontrols, añadir un DBChart. Pulsar doble clic y en la solapa series poner como en la figura. En la solapa Chart, añadir la serie1 de la figura. Añadir la serie (Add) tipo Bar. Añadir un botón para calcular Añadir un botón al formulario para calcular la suma de valores. Al pulsar se genera el evento: Ejercicio propuesto: Añadir un campo calculado a la tabla Decil y cuartil . En el evento: OnCalcFields de la tabla escribir: Table1Decil.value:=table1porciento.Value/10; Table1Cuartil.value:=table1porciento.Value/25; Ejercicio propuesto2: 2: Añadir un componente WebBrowser: En el Form1.Oncreate: dire:=ExtractFilePath(ParamStr(0)); WebBrowser1.Navigate('file://'+dire+'estadistica.htm'); Propiedades de table1 Propiedades de datasource1 Table name: Datos.dbf Dataset: table1 Name: Table1 Active: True procedure TForm1.calcula1Click(Sender: TObject); var suma,xmax,xmin,media:single; antes:single; begin suma:=0; dessuma:=0; varsuma:=0; table1.First; antes:=table1valor.value; while not table1.eof do begin xmax:=max(table1valor.value,antes); suma:=suma+table2valor.value; table1.Next; antes:=table1valor.value; end; if Table1.RecordCount<1 then showmessage('Introduzca valores en la tabla para calcular') else begin media:=suma/Table1.RecordCount; table1.refresh; table1.Edit; table1.First; table1.DisableControls; // -> ojo while not table1.eof do begin table2.edit; table2porciento.Value:=roundto((table2valor.value/suma )*100,-2); table2.Next; end;
