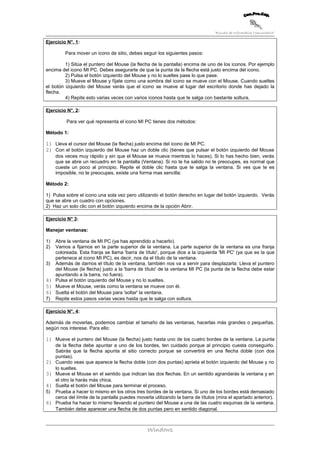
Ejercicios de windows
- 1. “Escuela de Informática Comunitaria” Ejercicio N°. 1: Para mover un icono de sitio, debes seguir los siguientes pasos: 1) Sitúa el puntero del Mouse (la flecha de la pantalla) encima de uno de los iconos. Por ejemplo encima del icono MI PC. Debes asegurarte de que la punta de la flecha está justo encima del icono. 2) Pulsa el botón izquierdo del Mouse y no lo sueltes pase lo que pase. 3) Mueve el Mouse y fíjate como una sombra del icono se mueve con el Mouse. Cuando sueltes el botón izquierdo del Mouse verás que el icono se mueve al lugar del escritorio donde has dejado la flecha. 4) Repite esto varias veces con varios iconos hasta que te salga con bastante soltura. Ejercicio N°. 2: Para ver qué representa el icono MI PC tienes dos métodos: Método 1: 1) Lleva el cursor del Mouse (la flecha) justo encima del icono de MI PC. 2) Con el botón izquierdo del Mouse haz un doble clic (tienes que pulsar el botón izquierdo del Mouse dos veces muy rápido y sin que el Mouse se mueva mientras lo haces). Si lo has hecho bien, verás que se abre un recuadro en la pantalla (Ventana). Si no te ha salido no te preocupes, es normal que cueste un poco al principio. Repite el doble clic hasta que te salga la ventana. Si ves que te es imposible, no te preocupes, existe una forma mas sencilla: Método 2: 1) Pulsa sobre el icono una sola vez pero utilizando el botón derecho en lugar del botón izquierdo. Verás que se abre un cuadro con opciones. 2) Haz un solo clic con el botón izquierdo encima de la opción Abrir. Ejercicio N° 3: Manejar ventanas: 1) Abre la ventana de MI PC (ya has aprendido a hacerlo). 2) Vamos a fijarnos en la parte superior de la ventana. La parte superior de la ventana es una franja coloreada. Esta franja se llama 'barra de título', porque dice a la izquierda 'MI PC' (ya que es la que pertenece al icono MI PC), es decir, nos da el título de la ventana. 3) Además de darnos el título de la ventana, también nos va a servir para desplazarla: Lleva el puntero del Mouse (la flecha) justo a la 'barra de título' de la ventana MI PC (la punta de la flecha debe estar apuntando a la barra, no fuera). 4) Pulsa el botón izquierdo del Mouse y no lo sueltes. 5) Mueve el Mouse, verás como la ventana se mueve con él. 6) Suelta el botón del Mouse para 'soltar' la ventana. 7) Repite estos pasos varias veces hasta que te salga con soltura. Ejercicio N°. 4: Además de moverlas, podemos cambiar el tamaño de las ventanas, hacerlas más grandes o pequeñas, según nos interese. Para ello: 1) Mueve el puntero del Mouse (la flecha) justo hasta uno de los cuatro bordes de la ventana. La punta de la flecha debe apuntar a uno de los bordes, ten cuidado porque al principio cuesta conseguirlo. Sabrás que la flecha apunta al sitio correcto porque se convertirá en una flecha doble (con dos puntas). 2) Cuando veas que aparece la flecha doble (con dos puntas) aprieta el botón izquierdo del Mouse y no lo sueltes. 3) Mueve el Mouse en el sentido que indican las dos flechas. En un sentido agrandarás la ventana y en el otro la harás más chica. 4) Suelta el botón del Mouse para terminar el proceso. 5) Prueba a hacer lo mismo en los otros tres bordes de la ventana. Si uno de los bordes está demasiado cerca del límite de la pantalla puedes moverla utilizando la barra de títulos (mira el apartado anterior). 6) Prueba ha hacer lo mismo llevando el puntero del Mouse a una de las cuatro esquinas de la ventana. También debe aparecer una flecha de dos puntas pero en sentido diagonal. Windows
- 2. “Escuela de Informática Comunitaria” 7) Practica muchas veces hasta que te salga con soltura. 8) Abre la ventana MI PC y prueba a reducir el tamaño de una ventana para que sea más pequeña. Hazlo de forma que no se puedan ver a la vez todos los iconos que están dentro de la ventana. Cuando el contenido de la ventana no puede verse completamente aparecen lo que se llaman ‘barras de desplazamiento’. Estas barras sirven para mover el contenido de la ventana hacia los lados o arriba y abajo (depende del sentido en el que aparezcan las barras de desplazamiento). Para utilizar las barras de desplazamiento solo tienes que pulsar sobre los botones que tienen dibujados encima flechas. El sentido hacia el que apunta la flecha es el sentido en el que se va a desplazar el contenido de la ventana. Ejercicio N°. 5: 1) Abre la ventana MI PC 2) Fíjate en el botón x que servía para cerrarla (arriba a la derecha de la ventana). Justo al lado de este botón existe otro con un recuadro dibujado. Este es el botón 'maximizar'. Púlsalo 3) Si lo has hecho bien, la ventana estará maximizada (ocupando todo el espacio de la pantalla). 4) Fíjate en el botón que acabas de pulsar. El dibujo que tenía (un recuadro) ha cambiado. Si lo pulsas ahora de nuevo, verás que la ventana pasa al mismo tamaño y posición que tenía antes de ser maximizada. 5) El botón 'minimizar', como puedes imaginar, sirve para todo lo contrario que el botón 'maximizar'. El botón 'minimizar' está situado a la izquierda del botón 'maximizar' y lleva dibujado una línea horizontal. 6) Si lo pulsas verás que, aparentemente, la ventana desaparece, pero en realidad sigue a abierta. ¿Cómo puedes saberlo? Como recordarás, cada vez que abres una ventana, aparece un botón con su nombre en la barra de tareas. Fíjate en la barra de tareas y verás el botón de MI PC, lo que nos indica que la ventana está abierta (aunque no se vea). 7) Si pulsas sobre el botón MI PC de la barra de tareas, verás que la ventana vuelve a aparecer. Ejercicio N°. 6: Para cambiar de posición de posición la Barra de Tareas: 1) Hacer clic con el Mouse en una parte vacía de ella y arrastrar hacia cualquiera de los cuatro lados de la pantalla. Para cambiar de tamaño: 2) Situar el puntero en cualquier lugar del borde de la misma hasta que cambie de aspecto, hacer clic y arrastrar hasta conseguir el tamaño deseado Para definir su comportamiento: 3) Abriendo el menú contextual de la barra de tareas podemos acceder a las opciones de ésta. Ejercicio N° 7: 1) Abre la ventana de MI PC. 2) Fíjate que en la barra de tareas aparece un nuevo botón que dice MI PC. 3) Abre la papelera de reciclaje. 4) Fíjate que en la barra de tareas aparece un nuevo botón que dice PAPELERA DE RECICLAJE 5) Si pulsas en cualquiera de estos dos botones (MI PC o PAPELERA DE RECICLAJE) verás que la ventana correspondiente pasa delante de la otra. 6) Prueba a abrir más ventanas. Por ejemplo: dentro de MI PC puedes abrir los iconos IMPRESORA y PANEL DE CONTROL. 7) Si lo has hecho bien debes tener cuatro ventanas abiertas, lo normal es que alguna de ellas tape a las otras, pero si pulsas cualquiera de los cuatro botones de la barra de tareas, la ventana correspondiente pasará delante de las otras. Puede que dentro de un rato no recuerdes si eran cuatro o cinco las ventanas que están abiertas pero, si echas un vistazo a la barra de tareas sabrás exactamente cuántas ventanas abiertas hay (una por cada botón) y cuáles son (tienes el título de cada ventana escrito en los botones). Por lo tanto, la barra de tareas nos sirve como una especie de 'mando a distancia' para 'activar' una ventana u otra. Esto es especialmente útil cuando tenemos muchas ventanas abiertas. En principio, no hay límite para abrir ventanas, solo hasta que se agoten los recursos de la computadora (la memoria). 8) Cierra las cuatro ventanas (con el botón de la x) y repite el proceso varias veces. Ejercicio N° 8: 1) En primer lugar escribe en la casilla Nombre la letra que estamos buscando: 'e' (sin las comillas, solo la letra). Luego selecciona en la casilla Buscar en la unidad de disco duro (C:) 2) Asegúrate que la casilla Incluir Subcarpetas está activada. Windows
- 3. “Escuela de Informática Comunitaria” 3) Por último haz clic en el botón Buscar ahora. Entonces, tendrás un listado de todos los archivos que contienen la letra 'e' dentro de su nombre. Ejercicio N° 9: 1) Cierra todas las ventanas que tengas abiertas. Fíjate en el icono MI PC. 2) Haz un clic con el botón derecho del Mouse encima de MI PC. 3) Fíjate que aparece un menú (menú contextual) con varias opciones (abrir, explorar, etc.). Selecciona abrir. Si lo has hecho bien, la ventana de MI PC se habrá abierto. Ya conoces otro método alternativo para abrir una ventana. 4) Cierra la ventana de MI PC antes de seguir adelante. 5) Prueba hacer clic con el botón derecho sobre cualquier otro icono del escritorio. Fíjate que aparece otro menú parecido al anterior. Para cerrar el menú sin seleccionar ninguna opción puedes hacer clic con el botón izquierdo sobre cualquier parte vacía del escritorio (donde no haya iconos o ventanas). Si pruebas a hacer clic con el botón derecho sobre la barra de tareas, verás que las opciones que aparecen son distintas. 6) Para quitar el menú contextual puedes utilizar también la tecla 'Escape'. Esta tecla está en el la esquina superior izquierda del teclado (no la busques en la pantalla) y lleva escrita encima 'Esc'. Púlsala una vez y verás como el menú contextual se cierra. 7) Usando el botón derecho prueba a abrir tres ventanas cualquiera. Vuelve a hacer clic sobre la barra de tareas, pero asegúrate de hacerlo sobre una zona vacía (no sobre un botón, reloj, etc.). Fíjate que aparece un menú contextual con las opciones Barra de Herramientas, Mosaico, Cascada, ... 8) Selecciona la opción Cascada. Si lo has hecho bien, las tres ventanas que tienes abiertas en pantalla se habrán ordenado unas detrás de otras. 9) Vuelve a hacer clic sobre una zona vacía de la barra de tareas. 10) Selecciona esta vez Mosaico Vertical. Fíjate que las ventanas se sitúan automáticamente unas al lado de otras. De esta forma se reparte el espacio del escritorio entre las tres ventanas a partes iguales. 11) Vuelve a hacer clic con el botón derecho del Mouse y selecciona Mosaico Horizontal. Fíjate que las ventanas se ordenan de una forma parecida a la anterior, pero están situadas horizontalmente en lugar de verticalmente. 12) Vuelve a pulsar el botón derecho del Mouse sobre la barra de tareas y seleccionar Minimizar todas las ventanas. Esta opción hace que todas las ventanas se minimicen sin tener que pulsar los botones de 'minimizar' de cada ventana. Ve pulsando los botones de la barra de tareas para activar de nuevo las ventanas minimizadas. 13) Repite todos los pasos anteriores las veces que haga falta para que te salga con soltura. Ejercicio N° 10: 1) Prueba a desordenarlos todos (llévate unos arriba, otros abajo, a los lados, ...). 2) Pulsa con el botón derecho del Mouse en cualquier sitio vacío del escritorio. 3) Del menú contextual selecciona Organizar iconos y luego Por Nombre. Fíjate como los iconos se ordenan automáticamente. 4) Vuelve a desordenarlos. Pulsa con el botón derecho del Mouse en cualquier sitio vacío del escritorio. Del menú contextual selecciona Organizar iconos y luego Organización automática. Fíjate como los iconos se ordenan automáticamente. Vuelve a desordenarlos. ¿Qué ocurre? ¿No puedes? Es normal, ya que la opción de Organización automática hace que los iconos estén permanentemente ordenados. 5) Vuelve a pulsar con el botón derecho del Mouse sobre cualquier zona vacía del escritorio. 6) Selecciona Organizar iconos. Fíjate que la opción Organización automática aparece precedida de una pequeña marca. Esta marca indica que la opción está 'activada' por esto los iconos se ordenan solos. Si vuelves a seleccionar la Organización automática, la opción quedará 'desactivada' y los iconos podrán volverse a desordenar. Pruébalo. Repite los pasos anteriores las veces que necesites para conseguir resultados óptimos Ejercicio N° 11: 1) Pulsa con el botón derecho del Mouse en cualquier zona vacía del escritorio. 2) Selecciona la opción Nuevo. 3) Selecciona la opción Carpeta. 4) Fíjate que aparece una carpeta nueva con el nombre 'Nueva Carpeta'. El fondo del nombre debe aparecer resaltado en algún color, lo que nos indica que Windows está esperando que escribamos el nombre que queremos para la carpeta. Así que suelta el Mouse y escribe tu nombre (puedes escribir hasta 255 caracteres contando letras, números y espacios en blanco, procura no utilizar signos de puntuación tales como / : * ? " < > |. Windows
- 4. “Escuela de Informática Comunitaria” 5) Cuando termines de escribir tu nombre, pulsa la tecla Enter (enter es la tecla más grande del teclado y normalmente se pulsa cuando se termina de escribir algo). Ya has creado tu primera carpeta. Si abres la carpeta que acabas de crear, verás que aparece completamente vacía, ya que es nueva. 6) Pulsa el botón derecho del Mouse sobre cualquier parte vacía de la ventana de tu carpeta. 7) Selecciona Nuevo. 8) Selecciona Carpeta. 9) Escribe tu apellido o cualquier otra cosa que se te ocurra. Como ves puedes crear una carpeta dentro de otra. En este caso es como si hicieras un apartado dentro de la carpeta principal. Puedes crear todas las carpetas que quieras y se comportan igual que los iconos que ya conoces. Ejercicio N° 12: Método 1 1) Fíjate en el icono de la carpeta que creaste en el apartado anterior (la que lleva tu nombre). 2) Utilizando el botón izquierdo del Mouse arrastra el icono justo encima del icono llamado papelera de Reciclaje. Este icono funciona como una papelera real. 3) Suelta el botón izquierdo del Mouse. Verás que aparece un cuadro de diálogo preguntándote si de verdad quieres 'tirar a la papelera' la carpeta (este cuadro podría no aparecer en algunas computadoras). 4) Dile que si pulsando el botón 'SI'. La papelera funciona como una papelera real en todos los sentidos. También puedes 'buscar' en la papelera algo que hayas tirado con anterioridad y quieras 'recuperar' o 'sacar de la papelera'. 5) Abre la papelera (haciendo un doble clic). Aquí aparecen todos los iconos que se han borrado recientemente. 6) Busca tu carpeta (debe de aparecer si has realizado bien los pasos anteriores). Para 'sacarla' de la papelera pulsa sobre el icono con el botón derecho y selecciona la opción 'restaurar'. 7) Cierra la papelera y comprueba que tu icono ha vuelto al escritorio. 8) Si quieres que todos los iconos que están en la Papelera se eliminen definitivamente tienes que hacer un clic con el botón derecho sobre la Papelera de reciclaje y seleccionar 'Vaciar la Papelera de Reciclaje'. Si haces esto, todos los iconos que estén dentro de la Papelera desaparecerán completamente (no se podrán restaurar). Método 2 1) Pulsa con el botón derecho del Mouse sobre tu carpeta. 2) Del menú que aparece selecciona 'Eliminar'. 3) El resto de los pasos son iguales que en el Método 1. Ejercicio N° 13: Para ver como se copia un icono en tu computadora sigue los siguientes pasos: 1) Crea una carpeta en el escritorio con el nombre 'Informes' 2) Crea una segunda carpeta en el escritorio con el nombre 'Resultados' 3) Abre la carpeta 'Informes' haciendo un doble clic sobre ella 4) Utilizando el botón derecho del Mouse haz clic sobre la carpeta 'Resultados' y, sin soltar el botón, arrastra el icono dentro de la ventana de 'Informes'. Verás que aparece un pequeño cuadro con opciones (mover, copiar, crear iconos de acceso directo y cancelar). 5) Selecciona copiar. Si lo has hecho bien deberías tener el icono de 'Resultados' en el escritorio y también dentro de la ventana de 'Informes'. Si no te ha salido bien, borra los iconos Informes y Resultados y vuelve a repetir los pasos anteriores las veces que necesites para que te salga con soltura. 6) Al final borra todas las carpetas que acabas de crear (Informes y Resultados). Ejercicio N° 14: A diferencia de la copia, cuando movemos un icono, éste desaparece de donde estaba. 1) Crea una carpeta en el escritorio con el nombre 'Buenos Aires' 2) Crea otra carpeta también en el escritorio con el nombre 'Argentina' 3) Abre la carpeta llamada 'Argentina'. Windows
- 5. “Escuela de Informática Comunitaria” 4) Utilizando el botón derecho del Mouse haz clic sobre la carpeta 'Buenos Aires' y arrástrala dentro de la ventana 'Argentina'. De las opciones que aparecen selecciona Mover Aquí 5) Si has realizado bien los pasos, la carpeta 'Buenos Aires' habrá desaparecido del escritorio y se habrá movido dentro de la carpeta Argentina. 6) Si no te ha salido bien, borra los iconos y vuelve a repetir los pasos anteriores las veces que necesites. Ejercicio N° 15: 1) Crea una carpeta en el escritorio con el nombre 'Europa'. 2) Abre la carpeta anterior y crea dentro de ella otra carpeta llamada 'Francia' (haciendo clic con el botón derecho dentro de la ventana 'Europa'. 3) Abre la carpeta 'Francia' y crea otra carpeta más llamada 'Paris' (haciendo clic con el botón derecho dentro de la ventana ''). 4) Si lo has hecho bien deberías tener tres carpetas creadas una dentro de otra. 5) Cierra todas las ventanas. Ejercicio Nro 16: 1) Abre la carpeta 'Europa'. 2) Abre la carpeta 'Francia'. 3) Sobre la carpeta 'Paris' haz clic con el botón derecho de Mouse y, sin soltar el botón, arrástralo a cualquier zona vacía del escritorio. 4) Suelta el botón del Mouse y selecciona 'Crear iconos de acceso directo'. 5) Cierra todas las ventanas. Ejercicio N° 17: 1) Pulsa el botón derecho del Mouse en cualquier zona vacía del escritorio. 2) Selecciona la opción nuevo. Fíjate que aparecen muchas opciones (documento de texto, archivo de sonido, imagen de mapa de bits, ...). Cada opción nos permite crear un tipo de archivo nuevo (un texto, un dibujo, un sonido, etc.) 3) Como vamos a escribir una carta, hay que seleccionar Documento de texto. En realidad, con un micrófono y altavoces conectados al computadora podrías crear la carta con la opción de archivo de sonido y hablando al micrófono pero no vamos a hacerlo así. 4) Fíjate, que igual que ocurría cuando creabas una carpeta nueva, aparece un nuevo icono, pero en forma de libreta escrita de color blanco. Este tipo de icono nos indica que estamos creando un texto. Lo único que tienes que hacer ahora es soltar el Mouse y escribir un nombre para el archivo, como vamos a escribir una carta, lo puedes llamar ‘carta’. 5) Para abrir la ventana del archivo, solo tienes que hacer un doble clic sobre él (igual que con las carpetas). Una vez que esté abierta la ventana, verás que aparece en blanco. Si te fijas en la parte superior de la ventana, verás que aparece el nombre ‘bloc de notas’ y también aparece el nombre que le diste al archivo ‘carta’. El bloc de notas es un programa que suelen tener todos las computadoras con Windows, ya que viene incluido en el paquete de instalación. Es un programa que nos sirve para crear textos muy sencillos, solo letras, números, signos de puntuación, etc. Otros programas más avanzados (Word, WordPerfect, etc.) tienen la posibilidad de utilizar tipos de letra diferentes, trabajar en columnas, insertar imágenes y tablas, etc., pero no es el caso del bloc de notas. 6) Prueba a escribir el siguiente texto dentro de la ventana (solo tienes que comenzar a escribir): “Quién vive en la sociedad de la información sabe de alguna manera qué Es una computadora y para qué sirve’” Ejercicio N° 18: 1) Prueba buscar el siguiente archivo: LABEL. Busca este archivo indicando la palabra LABEL. 2) Prueba buscar el siguiente archivo: SYS. Busca este archivo indicando solamente las letras YS (de sYS). 3) Realiza otra nueva búsqueda indicando solamente la letra Y (deben aparecer los archivos, que contienen dicha letra...). Estos archivos también pueden ser copiados o movidos de un disco a otro o de una carpeta a otra, por ejemplo: 4) Selecciona los dos archivos que aparecen en la ventana de buscar (haz clic en cualquiera de ellos y pulsando mayúsculas (shift) haz clic sobre el nombre del otro). 5) Asegúrate de que ves el icono del disco duro (A:) en el panel izquierdo del explorador. 6) Selecciona con el botón derecho del Mouse cualquiera de los dos archivos seleccionados y arrastralos hasta la unidad A:. 7) Selecciona Mover. 8) Así, los archivos se habrán movido al disco duro (para comprobarlo mira en el explorador). Windows
- 6. “Escuela de Informática Comunitaria” 9) Ahora vuelve a realizar la operación anterior a la inversa para devolver los dos archivos al disquete (A:) Windows