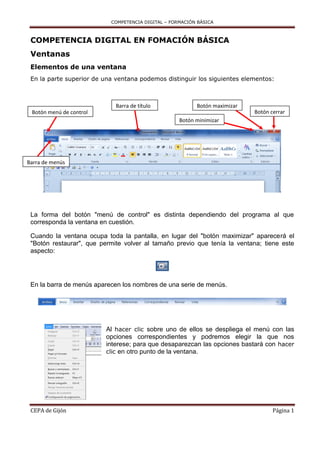
Cd 2 ventanas
- 1. COMPETENCIA DIGITAL – FORMACIÓN BÁSICA COMPETENCIA DIGITAL EN FOMACIÓN BÁSICA Ventanas Elementos de una ventana En la parte superior de una ventana podemos distinguir los siguientes elementos: Barra de título Botón maximizar Botón cerrar Botón menú de control Botón minimizar Barra de menús La forma del botón "menú de control" es distinta dependiendo del programa al que corresponda la ventana en cuestión. Cuando la ventana ocupa toda la pantalla, en lugar del "botón maximizar" aparecerá el "Botón restaurar", que permite volver al tamaño previo que tenía la ventana; tiene este aspecto: En la barra de menús aparecen los nombres de una serie de menús. Al hacer clic sobre uno de ellos se despliega el menú con las opciones correspondientes y podremos elegir la que nos interese; para que desaparezcan las opciones bastará con hacer clic en otro punto de la ventana. CEPA de Gijón Página 1
- 2. COMPETENCIA DIGITAL – FORMACIÓN BÁSICA Algunos programas tienen en la parte superior, bajo la barra de menús, una o varias barras con iconos llamadas barras de herramientas. Si situamos el puntero del ratón sobre uno de esos iconos y esperamos unos segundos aparecerá un rótulo con el nombre de la herramienta correspondiente al mismo. Cuando la información a mostrar, por ejemplo en un documento, es más amplia que el tamaño de la ventana, en ella aparecerán una o dos barras de desplazamiento (una vertical y otra horizontal), que permitirán que nos desplacemos y ver todo su contenido: Cursores de las barras de desplazamiento Barras de desplazamiento Podemos usar las barras de desplazamiento para movernos de varias formas: - Arrastrando el cursor de la barra con el ratón. - Haciendo clic en los botones situados en los extremos de la barra, lo que hará que se mueva el cursor de la barra. CEPA de Gijón Página 2
- 3. COMPETENCIA DIGITAL – FORMACIÓN BÁSICA - Haciendo clic en un punto cualquiera de la barra (lo que también hará moverse al cursor de la barra). Al cerrar una ventana ésta desaparece de nuestro escritorio y abandonamos el trabajo con el programa o documento correspondiente. Se puede cerrar una ventana haciendo clic en el botón “Cerrar”, pero existen otras formas de hacerlo: hacer doble clic en el botón “Menú de control” y también, en la barra de menús, hacer clic en el menú “Archivo” (que normalmente será el primero por la izquierda) y elegir la opción Salir (por lo general será la última de la lista). Como ya indicamos, al cerrar la ventana abandonamos el trabajo que hayamos efectuado en ella y, si no lo hemos guardado, lo perderemos. No obstante, el programa nos advierte de este hecho y preguntará si deseamos guardar nuestro trabajo, mostrándonos un cuadro de diálogo similar al siguiente: Hay tres opciones: si hacemos clic en “Guardar” tendremos la posibilidad de guardar nuestro trabajo antes de que la ventana se cierre; si hacemos clic en el “No guardar”, la ventana y el programa se cerrarán (el trabajo se perderá) y si hacemos clic en “Cancelar” anularemos la orden de cerrar la ventana, con lo que ésta continuará abierta. Usaremos esta última opción cuando hayamos mandado cerrar la ventana por error. Podemos cambiar el tamaño de la ventana usando los botones “Minimizar”, “Maximizar” y “Restaurar”. Si hacemos clic en el botón “Maximizar” la ventana toma el máximo tamaño posible; esto hará que en el lugar que antes ocupaba este botón aparezca el botón “Restaurar”. Si hacemos clic en el botón “Restaurar” la ventana recupera su tamaño anterior y vuelve a aparecer el botón “Maximizar” en su lugar. Si hacemos clic en el botón “Minimizar” la ventana queda reducida a un botón en la barra de tareas y, en este caso, para que una ventana minimizada recupere su tamaño basta con hacer clic sobre su botón en la barra de tareas. Botones en la barra de tareas correspondientes a ventanas que han sido minimizadas. Podemos cambiar a voluntad el tamaño de la ventana (hacerla más grande o más pequeña) procediendo de la siguiente forma: 1º) Situamos el ratón sobre el borde o la esquina de la ventana; cuando nos situamos en esta posición el puntero cambia de forma y pasa a tener dos puntas de flecha. CEPA de Gijón Página 3
- 4. COMPETENCIA DIGITAL – FORMACIÓN BÁSICA 2º) Hacemos clic y arrastramos el ratón (lo movemos manteniendo el botón izquierdo pulsado) en la dirección adecuada. 3º) Soltamos el botón izquierdo del ratón una vez que la ventana tiene el tamaño deseado. Mover la ventana es cambiarla de lugar sin variar su tamaño y para conseguirlo debemos: 1º) Colocar el puntero del ratón sobre la barra de título. 2º) Arrastrar el ratón (moverlo mientras mantenemos pulsado el botón izquierdo). 3º) Soltar el botón izquierdo una vez que la ventana está en la posición deseada. Podemos tener abiertas simultáneamente varias ventanas, En cada momento hay una ventana que se considera activa: se la reconoce porque tiene la barra de título de color azul oscuro, más resaltado (las restantes lo tendrán más claro); lo mismo sucede con los correspondientes botones de la barra de tareas. CEPA de Gijón Página 4
- 5. COMPETENCIA DIGITAL – FORMACIÓN BÁSICA Tres ventanas abiertas correspondientes a tres programas Botones en la barra de tareas correspondientes a esas tres ventanas abiertas En la imagen se observa que: - Hay tres programas en marcha, cada uno con su correspondiente ventana abierta. - En la barra de tareas aparecen los botones correspondientes a los tres programas. - En estos momentos la ventana activa es la de Microsoft Word: su color de la barra de título, sus bordes y su botón de la barra de tareas están más resaltados. Para que una ventana pase a ser la ventana “activa” basta con hacer clic en cualquier punto de la misma o, si la ventana está tapada por otras o minimizada, haz clic en su botón en la barra de tareas. Si queremos realizar una tarea (escribir, dibujar...) en una ventana, deberemos "activarla" primero. El botón de menú de control de la ventana aparece en la parte izquierda de la barra de título, y su forma depende del programa al que corresponda la ventana. Es por lo general un pequeño icono o imagen que hace de logotipo del programa. Podemos cerrar una ventana haciendo doble clic sobre el botón “Menú de control”, aunque lo más habitual será hacer clic en el botón de “Cerrar” de la ventana para realizar la misma operación. CEPA de Gijón Página 5
- 6. COMPETENCIA DIGITAL – FORMACIÓN BÁSICA Botón de menú de control Si hacemos clic sobre ese botón aparece el menú de control de la ventana: Este menú tiene varias opciones que permiten realizar operaciones ya vistas como: mover la ventana, cambiar su tamaño, minimizarla... También podremos utilizar alguna opción haciendo uso del teclado en vez de utilizar el ratón, por ejemplo, Cerrar la ventana con las teclas Alt+F4. CEPA de Gijón Página 6