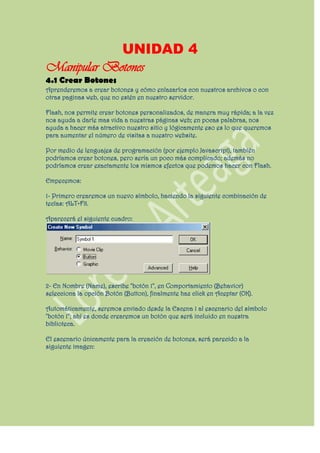
Crear y programar botones en Flash
- 1. UNIDAD 4 Manipular Botones 4.1 Crear Botones Aprenderemos a crear botones y cómo enlazarlos con nuestros archivos o con otras paginas web, que no estén en nuestro servidor. Flash, nos permite crear botones personalizados, de manera muy rápida; a la vez nos ayuda a darle mas vida a nuestras páginas web; en pocas palabras, nos ayuda a hacer más atractivo nuestro sitio y lógicamente eso es lo que queremos para aumentar el número de visitas a nuestro website. Por medio de lenguajes de programación (por ejemplo Javascript), también podríamos crear botones, pero sería un poco más complicado; además no podríamos crear exactamente los mismos efectos que podemos hacer con Flash. Empecemos: 1- Primero crearemos un nuevo símbolo, haciendo la siguiente combinación de teclas: ALT+F8. Aparecerá el siguiente cuadro: 2- En Nombre (Name), escribe "botón 1", en Comportamiento (Behavior) selecciona la opción Botón (Button), finalmente haz click en Aceptar (OK). Automáticamente, seremos enviado desde la Escena 1 al escenario del símbolo "botón 1"; ahí es donde crearemos un botón que será incluido en nuestra biblioteca. El escenario únicamente para la creación de botones, será parecido a la siguiente imagen:
- 2. Mira hacia la línea del tiempo (Timeline), como puedes notarlo es diferente a la línea del tiempo de la Escena 1. 4.2 Programar propiedades de los Botones La línea del tiempo, del escenario para crear botones es parecida a la siguiente imagen: Expliquemos el gráfico anterior: Debemos entender que Reposo, Sobre, Presionado y Zona activa son los cuatro estados de un botón. Veamos a continuación, qué representa cada estado. Reposo: es cuando el mouse no está colocado sobre nuestro botón o no se ha hecho click sobre él. Sobre: es cuando el mouse está colocado sobre el botón, pero aún no se ha hecho click sobre él. Presionado: lógicamente, es cuando haces click sobre el botón. Zona Activa: su mismo nombre lo indica, es cuando el botón está activo. Continuemos con la creación de nuestro "botón 1". La cabeza lectora, en la línea del tiempo tiene que estar señalando el estado de
- 3. Reposo. 4- Haz click sobre la Herramienta de Rectángulo (Rectangle Tool), que se encuentra en el Panel de Herramientas. 5- Dibuja un rectángulo en el centro del área de trabajo, y ponle el color azul. 6- Después presiona la tecla F6; ésto hará que la cabeza lectora en la línea del tiempo pase al estado Sobre. Como podrás notarlo, el botón se copia, así que no necesitarás hacer un nuevo dibujo. 7- Aún estamos en el estado Sobre, si no tienes seleccionado el botón, hazlo (con la Herramienta Flecha y haz doble click sobre nuestro dibujo), luego dirígete a Color de Relleno que se encuentra en la sección colores del Panel de Herramientas, y escoge el color rojo, como se muestra a continuación: 8- Después presiona nuevamente la tecla F6, para que la cabeza lectora pase al estado Presionado, y cambia el color de relleno de la misma forma que lo hicimos en el paso 7; y escoge un color verde. Finalmente presiona por ultima vez F6 para pasar al estado Zona activa, ésto hará que se copie el botón. Para este último estado, no es realmente necesario cambiar el color de fondo. Con los colores que hemos aplicado, haremos que el botón cambie de color, cuando se lleven a cabo los Estados de los botones anteriormente descritos. Nuestro botón ha sido creado, así que puedes volver a la Escena 1, abre la biblioteca y verás que ahí esta el símbolo llamado "botón 1", podrás arrastrarlo al escenario las veces que quieras para hacer varias copias de él. Toma la Herramienta de Texto (A), y escribe lo que desees, después coloca el texto sobre el botón creado; para probar la película haz la tradicional combinación de teclas CTRL + Enter. Si después quieres ver la película en tu explorador de internet, únicamente presiona las teclas CTRL + F12. 4.3 Programar acciones De Los Botones Para programas lo botones tendrán que haber comprendido a la perfección que son los símbolos--- Ahora el botón en instancias básicas nos sirve para darle control a una película estos controles son; ->Reproducir ->Detener
- 4. ->Ir a Estos controles incluso pueden ser, utilizados para la creación de un menú y de un pequeño juego en flash eso depende del ingenio que tengas para crear películas flash, Esta es la base, luego creare mas explícitamente (y editare este tutorial) para la creación de botones mas avanzados, que realmente lo único que cambia será; Armas botones complejos(diseño) Y cambio de programación con el mismo botón Esta es la estructura clave de un botón cuando lo programamos... Luego de abrir el panel de acciones (desde el menú Ventana), y de seleccionar nuestro botón, se escribe en panel de acciones on (instancia){ ejecutar si acción se cumple } la "instancia" es el momento en el que sucede el cambio en una película... "press" cuando lo presionamos con el ratón, ejecutara la acción siguiente, que está en cerrado por "{}" Instancias Básicas "press" cuando se presiona "release" cuando se libera (presiona y deja de presionar) "rollOver" cuando el puntero simplemente se des-lisa en el "rollOut" cuando el puntero sale del rango del área del botón "dragOver" arrastra sobre "dragOut" arrastra fuera dentro de las llaves se realizara cualquier acción que se señale, solo veremos, y experimentar; play(); reproduce stop(); detiene getURL("nombre del sitio", objetivo); el objeto puede quedarse sin especificar... es solo para que el navegador sepa si abrirá el link en la ventana en una nueva ventana o en pestaña NOTA: EL LINK TIENE QUE TENER "http://" nextFrame(); reproduce frame pero frame al momento de cada click prevFrame(); Retrocede 1 fotograma por cada click gotoAndPlay("nombredeecena", Nº fotograma); nos sirve para ir y venir de un fotograma a otro saltando fotogramas y reproduciendo desde la escena y fotograma actual gotoAndStop("nombredeecena", Nº fotograma); lo mismo pero esta se detiene nextScene(); siguiente escena reproduciendo prevScene(); anterior escena reproduciendo 4.4 Operar botones Para crear diferentes efectos en cada estado, podemos hacerlo de una forma fácil pero efectiva, partiendo del mismo dibujo, y cambiando sólo el tono de color, por ejemplo. También podríamos trabajar con diferentes capas para crear otros objetos dentro de cada estado, por ejemplo, en "sobre" podemos crear el típico "letrero" de fondo amarillo, donde aparece una frase explicando el resultado de pulsar el
- 5. botón, o una pequeña animación del mismo botón, por ejemplo, cambiando su tamaño, rotándolo, etc... Primero debemos insertar un fotograma clave en la posición "Sobre". Para hacer que aparezca más tenue al pasar el ratón por encima, en el panel de efectos, eligiendo los parámetros que aparecen en esta imagen: Insertando otro fotograma clave en la posición "Presionado", podemos hacer otro cambio con estos parámetros, para darle otro efecto: Si lo deseamos, podemos asignar una zona activa, creando en dicha posición un fotograma clave, pero en este caso, no es necesario... Veamos a continuación los diferentes estados del botón, después de los cambios realizados: Para usar el botón, basta con insertarlo desde la biblioteca a la escena.