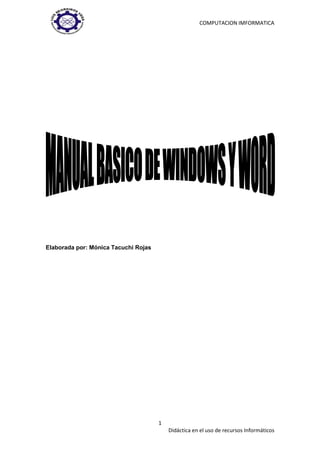
Elaborada por monica
- 1. COMPUTACION IMFORMATICA Elaborada por: Mónica Tacuchi Rojas 1 Didáctica en el uso de recursos Informáticos
- 2. COMPUTACION IMFORMATICA ÍNDICE Diseño Básico Windows 1. El escritorio de Windows 1.1. Escritorio 1.2. Iconos 1.3. La Barra de tareas 1.4. El Menú Inicio 1.5. Las tareas activas o bandeja del sistema 2. Las ventanas 2.1. ¿Qué es una ventana? 2.2. Partes de una ventana 2.3. Operaciones sobre las ventanas 2.4. Operaciones sobre varias ventanas a la vez 3. Crear Accesos directos 3.1. ¿Qué es un acceso directo? 3.2. Creación de accesos directos 3.3. Propiedades de los accesos directos 4. Personalizar escritorio 4.1. Cambiar la resolución 4.2. Poner un protector de pantalla Diseño Básico Word 2007 1. Funciones Básicas 1.1. Arrancar Word 1.1.1. Desde el menú inicio 1.1.2. Desde el icono de Word 1.2. Primer Texto 2. Elementos de Word 2.1. La banda de opciones 2.1.1. Inicio 2.1.2. Insertar 2.1.3. Diseño de pagina 2.1.4. Vista 3. La barra de herramientas de acceso rápido 3.1. Guardar 3.2. Ortografía y gramática 4. La Barra de titulo 5. La Barra de estado 6. La Barra de desplazamiento 2 Didáctica en el uso de recursos Informáticos
- 3. COMPUTACION IMFORMATICA 1. El escritorio de Windows El escritorio es lo primero que vemos cuando Windows inicia. Podemos encontrarnos los siguientes apartados: La barra de tareas, donde vamos a ver los programas que se estén ejecutando en cada momento. El botón de inicio, donde tenemos acceso a los programas instalados de los que no hayamos creado acceso directo en el escritorio. El reloj, y a su izquierda los iconos de programas que por defecto arrancan con el sistema. Es importante no tener demasiados, pues cuantos más tengamos, más tardará en arrancar nuestro PC. Más adelante veremos cómo quitar los que no sean imprescindibles. Los iconos de acceso rápido, son aquellos que con sólo pulsar una vez se abre el programa. Por último, agrupados, vemos los programas para los que hemos creado acceso directo y la papelera de reciclaje. 1.1. Escritorio. Sirve para simular un escritorio real, en él se pueden colocar las cosas que más nos interesen. 3 Didáctica en el uso de recursos Informáticos
- 4. COMPUTACION IMFORMATICA 1.2. Iconos. Es cada dibujito que aparece en el escritorio. Es un símbolo que representa “algo” en su ordenador. Ese “algo” depende de cada icono. Para ver lo que contiene un icono basta abrirle, para ello hay que hacer doble clic sobre él. Normalmente aparecerá una ventana que nos muestra el contenido del icono. Para cerrar la ventana hay que hacer clic sobre el botón que tiene una x, en la parte superior derecha de la ventana. 1.3. La barra de tareas. Es la barra de color gris que se encuentra en la parte inferior de la pantalla. Sirve para organizar las ventanas abiertas. 1.4. El menú Inicio. Se trata del botón de la parte inferior izquierda de la pantalla. Contiene todos los elementos del ordenador y en especial organiza todas las aplicaciones (programas) instalados en el ordenador. 1.5. Las tareas activas o bandeja del sistema. Indican los programas que están en funcionamiento de forma oculta (programas residentes). 2. Las ventanas 2.1 ¿Qué es una ventana? En Windows la comunicación con el ordenador se realiza a través de un elemento conocido como ventana. Cada vez que se ejecuta algo, siempre se ve a través de una ventana. Por ello es necesario conocerlas. Una ventana es un rectángulo que aparece en la pantalla al ejecutar una aplicación o ver el contenido de un icono. De hecho todos los elementos de Windows permiten ser modificados a través de su ventana. 2.2 Partes de una ventana La Ilustración 6 representa todas las partes de una ventana: Barra de títulos. Muestra el título de la ventana. Además, sirve para mover la ventana. Menú de control. Contiene todas las operaciones que se pueden hacer con la ventana. Botón cerrar. Cierra la ventana. Botón minimizar. Reduce el tamaño de la ventana. Botón maximizar. Hace que la ventana ocupe todo el escritorio. Bordes. Permiten reducir el tamaño de la ventana. 4 Didáctica en el uso de recursos Informáticos
- 5. COMPUTACION IMFORMATICA 2.3. Operaciones sobre las ventanas 2.3.1. Mover una ventana Para mover una ventana basta arrastrar la barra de títulos de la ventana hacia una nueva posición. 2.3.2. Cambiar el tamaño de una ventana Para ello hay que arrastrar los bordes de la ventana. Cuando el cursor del ratón se sitúa sobre uno de los bordes, éste tendrá forma de doble flecha, esta doble flecha indica la dirección del cambio de tamaño. Para modificar a la vez la altura y la anchura, hay que colocarse en las esquinas de la ventana. 2.3.3. Maximizar Maximizar una ventana es hacer que la ventana ocupe todo el escritorio. Cuando una ventana está maximizada, los bordes desaparecen, y el botón maximizar se cambia por el de restaurar. 2.3.4. Minimizar Minimizar una ventana hace que la ventana se oculte del escritorio y figure sólo en la barra de tareas. 5 Didáctica en el uso de recursos Informáticos
- 6. COMPUTACION IMFORMATICA 2.3.5. Restaurar Restaurar una ventana hace que la ventana vuelva a presentar la apariencia que poseía antes de realizar una operación de maximizar o de minimizar. 2.3.6. Cerrar Oculta la ventana y la cierra completamente. Esta operación se realiza con la combinación de teclas Alt+F4. 2.3.7. El menú de control Contiene todas las operaciones vistas anteriormente. Para acceder a él basta pulsar una sola vez en el icono de la ventana (esquina superior izquierda). Si la ventana está minimizada, se puede sacar el menú de control de la misma pulsando el botón secundario encima del cajón de la ventana en la barra de tareas. 2.4. Operaciones sobre varias ventanas a la vez Cada vez que en Windows se abre una ventana, ésta contiene un apartado (como un cajón) en la barra de tareas. Gracias a ese cajón se puede pasar de una ventana a otra, para ello basta pulsar en la zona de la barra de tareas que ocupa la ventana a la cual queremos ir. Aunque puede haber muchas ventanas abiertas, una (y sólo una) de ellas es la ventana activa. La ventana activa tiene la barra de títulos de color azul y, además, aparece siempre por delante de todas las demás. El que una ventana sea la activa sirve para indicarnos qué ventana es la que actualmente esta esperando nuestras órdenes. Para cambiar la ventana activa hay tres métodos: Usando la barra de tareas, y haciendo clic sobre la ventana a la que queremos ir. Pulsando directamente en la ventana a la que queremos ir (si es que está visible en el escritorio). Con la combinación de teclas Alt + Tab. 3. Accesos Directos 6 Didáctica en el uso de recursos Informáticos
- 7. COMPUTACION IMFORMATICA 3.1 ¿Qué es un acceso directo? Una de las grandes novedades que trajo Windows fue la posibilidad de crear accesos directos. Los accesos directos son un enlace hacia un objeto; es decir, se trata de un icono Los accesos directos ocupan muy poco espacio, ya que lo único que contienen es la ruta completa hacia el objeto sobre el cual se realizó el acceso directo. La ventaja que dan los accesos directos es que se pueden colocar en cualquier parte y eso permite que al colocarlos en un sitio de fácil acceso (el escritorio por ejemplo), se tenga una mayor comodidad para poder examinar el objeto original. Todos los accesos directos tienen como icono, el mismo del objeto original, sólo que poseen para indicar que es un enlace una pequeña flecha negra en la esquina inferior izquierda. Hay que tener en cuenta los siguientes detalles sobre los accesos directos: Hacer doble clic sobre un acceso directo equivale a ver el contenido del objeto original al que representa. Si se borra el acceso directo, el archivo original no se borra. Se queda sin ningún cambio en la carpeta donde estuviera contenido. Mover, copiar o cambiar de nombre a un acceso directo no influye sobre el objeto original. Se puede tener más de un acceso directo sobre el mismo objeto. Imprimir un acceso directo es lo mismo que imprimir el objeto original. Si el objeto original al que hace referencia un acceso directo se cambia de sitio, el acceso directo inmediatamente se dará cuenta y actualizará esta información. 3.2. Creación de accesos directos 7 Didáctica en el uso de recursos Informáticos
- 8. COMPUTACION IMFORMATICA Hay muchas formas de crear accesos directos. Se pueden crear accesos directos arrastrando con el botón secundario. El proceso es el mismo que el visto anteriormente para mover o copiar archivos. 1) Seleccionar el objeto (u objetos) sobre los cuales se desea crear un acceso directo. 2) Situar el ratón encima de los objetos seleccionados. 3) Pulsar el botón secundario del ratón y no soltarle (arrastrar). 4) Soltar los objetos en la carpeta destino. 5) Elegir Crear accesos directos aquí en el menú que Windows muestra. 3.3. Propiedades de los accesos directos Se pueden examinar las propiedades de los accesos directos de la misma manera que las de cualquier otro objeto. Es decir, pulsando el botón secundario encima del acceso directo y eligiendo Propiedades. La primera pestaña del cuadro de propiedades (General) es la misma que la de cualquier otro archivo. Las propiedades de los accesos directos se encuentran en la segunda pestaña (Acceso directo). Mediante esa pestaña se puede: - Ver y cambiar la ubicación del objeto original. (Apartado Destino). - Indicar una tecla alternativa para abrir el acceso directo. Para ello basta pulsar la combinación de teclas deseada en el apartado Método abreviado. 8 Didáctica en el uso de recursos Informáticos
- 9. COMPUTACION IMFORMATICA - Buscar el objeto original. Pulsando en el botón Buscar destino, aparece una ventana de carpetas en la que está contenido el objeto original. Esta opción es muy útil para copiar o mover el objeto original. - Cambiar el icono del acceso directo (se puede elegir cualquier icono desde el botón Cambiar icono). 4. Personalizar escritorio. Cambiar la vista de nuestro fondo de escritorio es muy sencillo. En cualquier parte del escritorio que esté vacío, pulsamos botón derecho del ratón y seleccionamos Propiedades. En la pantalla que nos aparece elegimos la pestaña Escritorio y abajo, donde pone “Fondo”, de la lista que nos aparece escogemos el que nos guste, pinchamos en Aceptar y ya tenemos el fondo de escritorio cambiado. 9 Didáctica en el uso de recursos Informáticos
- 10. COMPUTACION IMFORMATICA Si preferimos poner una imagen nuestra, una foto o un dibujo animado, pinchamos en la opción Examinar y allí indicamos la ruta donde se encuentra la imagen. 4.1. Cambiar la resolución de pantalla Para cambiar la resolución de nuestra pantalla es tan sencillo como seguir estos pasos: 1. Con el botón derecho del ratón pulsa en una zona libre del escritorio. 2. En la pantalla que nos aparece elegimos la pestaña Configuración. 3. En Resolución de pantalla, mueve la flecha hasta la resolución que desees y pulsa en Aplicar. Lo más habitual es tener una resolución de 1.024 por 768 píxeles, pero evidentemente pondremos la que mejor se ajuste a nuestras necesidades y características de nuestro monitor. 10 Didáctica en el uso de recursos Informáticos
- 11. COMPUTACION IMFORMATICA 4.2. Poner un protector de pantalla Los protectores de pantallas aparecieron en un principio para proteger nuestro monitor cuando no estuviéramos trabajando con él, de forma que los píxeles de la pantalla se movieran, pues el quedarse fijos se demostró que acortaba las horas de vida de un monitor. En un principio se creó para protegerlo y con el tiempo pasó a convertirse en una forma más de personalización de nuestro PC. Procedimiento: 1. En cualquier parte del escritorio pulsamos con el botón derecho del ratón. 2. Escogemos Propiedades 3. Vamos a la ficha del Protector de pantalla 4. Pinchamos sobre la opción Protector de pantalla donde se desplegará una lista con todos los protectores disponibles, de los cuales escogeremos el que deseemos. 5. En la opción Esperar podremos escoger el tiempo de inactividad que ha de permanecer el PC antes de activarse el protector de pantalla elegido. 11 Didáctica en el uso de recursos Informáticos
- 12. COMPUTACION IMFORMATICA 1. Funciones Básicas 1.1. Arrancar Word 2007 Para trabajar con Word 2007es necesario arrancar el programa. Para ello existen dos formas prácticas. 1.1.1. Desde el menú Inicio Se accede desde el botón situado, normalmente, en la esquina inferior izquierda de la pantalla. Al colocar el cursor y hacer clic sobre el botón INICIO, se despliega un menú, al colocar el cursor sobre el elemento Todos los programas; se desplegara una lista con los programas que hay instalados en tu ordenador. Busca el elemento Microsoft Office Word 2007 y haz clic sobre el para que se arranque. 12 Didáctica en el uso de recursos Informáticos
- 13. COMPUTACION IMFORMATICA 1.1.2. Desde el icono de Word Puedes acceder al icono de Word que suele estar situado en el escritorio o en la barra de tareas, y es de la forma: 1.2. Primer Texto Al arrancar Word 2007 aparece una pantalla inicial como esta: 13 Didáctica en el uso de recursos Informáticos
- 14. COMPUTACION IMFORMATICA En la parte superior esta, en color celeste, la barra del titulo, en la que aparece el nombre del documento sobre el que se esta trabajando. Cuando arrancamos Word 2007 sin abrir ningún documento, por defecto nos abre un documento en blanco y le asignan el nombre inicial Documento 1. Cuando guardemos el documento le cambiaremos el nombre. Al escribir un texto, haces uso de tu teclado, digitando según el texto que desees obtener en tu documento. Debes teclearlo sin pulsar la tecla INTRO o ENTER (en el teclado de la imagen se llama "ent"); cuando llegues al final de la línea, observarás cómo salta automáticamente de línea. Observarás que hay una pequeña barra vertical parpadeante que va avanzando según vas escribiendo, se llama punto de inserción, y nos sirve para saber dónde se va a escribir la siguiente letra que tecleemos. No confundas el punto de inserción con el puntero del ratón que tiene esta forma cuando está dentro del área de texto y esta otra cuando está encima de los menús. También puedes ver una raya horizontal como ésta que indica dónde acaba el documento. Cuando mueves el ratón, lo que estás moviendo es el puntero; cuando pulsas las teclas de dirección, mueves el punto de inserción. Cuando cometas un error, y te des cuenta inmediatamente, pulsa la tecla Retroceso que retrocede una 14 Didáctica en el uso de recursos Informáticos
- 15. COMPUTACION IMFORMATICA posición borrando la última letra tecleada. (La tecla Retroceso aparece como bksp en la imagen, aunque suele ser una flecha grande hacia la izquierda). Cuando te das cuenta del error después de haber escrito unas cuantas letras más, debes pulsar la tecla con la flecha pequeña hacia la izquierda, que no borra las letras, sólo mueve el cursor hasta llegar a la siguiente letra donde se encuentra el error; entonces pulsa Retroceso para borrar el error. Por último, si te das cuenta del error cuando tienes el punto de inserción lejos de donde está el error, mueve el ratón hasta colocar el puntero detrás del error y pulsa el botón izquierdo del ratón; verás cómo el punto de inserción se desplaza justo a esa posición y entonces ya puedes pulsar Retroceso. La tecla suprimir (DEL o SUPR) también borra una letra, pero la que queda a la derecha del punto de inserción. 2. Elementos de Word 2.1. La banda de opciones. Desde las pestañas de esta barra se pueden ejecutar todos los comandos de Word2007. En Word2007 la banda de opciones tiene un comportamiento "inteligente", que consiste, básicamente, en mostrar sólo los comandos más importantes y los que el usuario va utilizando; es decir se adaptan al uso de cada usuario. Inicialmente, cuando abrimos Word2007 aparece un menú de pestañas. Al 15 Didáctica en el uso de recursos Informáticos
- 16. COMPUTACION IMFORMATICA seleccionar cada pestaña, aparecen grupos de herramientas que contienen los comandos más utilizados. Banda de opciones 2.1.1. Inicio. La pestaña Inicio contiene las operaciones más comunes sobre copiar, cortar y pegar, además de las operaciones de Fuente, Párrafo, Estilo y Edición. 2.1.2. Insertar. Lo que antes solía llamarse el menú Insertar, ahora es una pestaña que contiene grupos de herramientas de acceso rápido. 2.1.3. Diseño de pagina. También se puede acceder a sus opciones presionando Alt + (letra o conjunto de letras). En la siguiente ventana se muestran las letras que se acompañan para cada opción. 16 Didáctica en el uso de recursos Informáticos
- 17. COMPUTACION IMFORMATICA 2.1.4. Vista. Esta pestaña nos da las opciones para elegir cómo queremos ver el área de trabajo. Ya que Word permite guardar el documento como página Web, una de las vistas permite apreciar cómo quedaría como tal, también permite ver las estructuras de un documento cuando los títulos y subtítulos son indicados. La cinta para la pestaña de Vista es la siguiente: 3. La barra de herramientas de acceso rápido Contiene iconos para ejecutar de forma inmediata algunos de los comandos más habituales, como: Guardar, Deshacer, Ortografía y Gramática. 3.1. Guardar Esta opción permite al usuario guardar en la memoria del ordenador el archivo que hemos trabajado. En la barra de acceso rápido ubica el icono o también puedes utilizar los comandos: Guardar y Guardar como... del Botón Office Guardar como, Word mostrará un cuadro de dialogo como el que ves a continuación que te permite cambiar el nombre del archivo, el tipo y la carpeta que lo contiene. Guardar no se abrirá ningún cuadro de diálogo, simplemente se guardarán en su actual ubicación los cambios que hayas efectuado en el documento. 17 Didáctica en el uso de recursos Informáticos
- 18. COMPUTACION IMFORMATICA Sin embargo, si utilizas el comando Guardar con un documento nuevo, que no ha sido guardado nunca, se abrirá el mismo cuadro de dialogo que para Guardar como. 3.2. Ortografía y Gramática En la parte superior de la ventana, en la barra de título, nos informa del idioma que se está utilizando en la corrección, en este caso, el Español. En la zona titulada No se encontró: aparece en color rojo la palabra no encontrada (vastaron) y la frase del texto en la que se encuentra esa palabra. Debajo tenemos una zona titulada Sugerencias: que contiene una lista con las palabras más parecidas que ha encontrado Word en sus diccionarios. En muchos casos, como en este, dentro de esta lista se encontrará la palabra correcta (Bastaron). En este caso el error era el cambio de la B por la V. En este caso la primera sugerencia de la lista es la correcta, pero si no fuese así bastaría hacer clic en la sugerencia correcta para seleccionarla. Llegados a esta situación debemos decidir qué botón de la derecha pulsamos, en este caso el más adecuado sería "Cambiar todas", pero veamos el significado de cada uno de ellos Omitir una vez. No realiza ninguna acción sobre la palabra no encontrada y continua revisando el documento. Omitir todas. Cada vez que vuelva a encontrar la misma palabra la pasará por alto sin realizar ninguna acción sobre ella. Continua revisando el documento. Agregar al diccionario. Añade la palabra no encontrada al diccionario personalizado. Podemos usar esta acción cuando consideremos que la palabra no encontrada es correcta y por lo tanto no queremos que la vuelva a detectar como no encontrada. Por ejemplo, si no queremos que detecte como error el nombre de nuestra empresa "aulaClic". Cambiar. La palabra seleccionada de la lista de sugerencias sustituirá a la palabra no encontrada. Si no hay ninguna sugerencia que consideremos acertada podemos escribir directamente sobre la palabra no encontrada la corrección que creamos oportuna y pulsar este botón. Cambiar todas. Cambia automáticamente todas las veces que aparezca la palabra seleccionada de la lista de sugerencias por la palabra no encontrada. Autocorrección. Agrega la palabra no encontrada y la palabra seleccionada de la lista de sugerencias a la lista de Autocorrección. Más adelante se explica en qué consiste la autocorrección. En el cuadro Idioma del diccionario tenemos el botón del triángulo para desplegar una lista en la que elegir otro idioma. Debe asegurarse de que el diccionario elegido esté disponible en nuestro ordenador. Si queremos que también realice la revisión gramatical junto con la revisión ortográfica, marcar la casilla Revisar gramática. 4. La barra de título 18 Didáctica en el uso de recursos Informáticos
- 19. COMPUTACION IMFORMATICA Contiene el nombre del documento sobre el que se está trabajando en ese momento. Cuando creas un documento nuevo se le asigna el nombre provisional Documento1, hasta que lo guardes y le des el nombre que quieras. En el extremo de la derecha están los botones para minimizar, restaurar y cerrar. En la parte derecha también puede tener la barra del Office, que contiene los iconos para arrancar programas de Office como Excel, Access, etc. 5. La barra de estado Nos muestra la página en que nos encontramos. También el idioma y los botones de visualización del documento, de igual forma una barra de desplazamiento que permite aplicar Zoom a la página, para verla más cerca o lejos. 6. La barra de desplazamiento Permiten movernos a lo largo y ancho del documento de forma rápida y sencilla, simplemente hay que desplazar la barra arrastrándola con el ratón, o hacer clic en los triángulos. 19 Didáctica en el uso de recursos Informáticos
- 20. COMPUTACION IMFORMATICA ENTORNO PEDAGOGICO SOPORTE SOPORTE TECNICO TEORICO x Se muestra observador y curioso por los objetos y sucesos tecnológicos. x Reconoce las características del sistema operativo. x Identifica de manera sencilla el software Windows y Word. x x Identifica comprende y disfruta la temática tratada al nivel correspondiente. x x Valora la utilidad de la tecnología. x x Utiliza códigos o claves para la utilización de algunas teclas especiales. x x Demuestra preferencia por algunas actividades. x x Demuestra progresivamente iniciativa y esfuerzo de la propia actividad. 20 Didáctica en el uso de recursos Informáticos