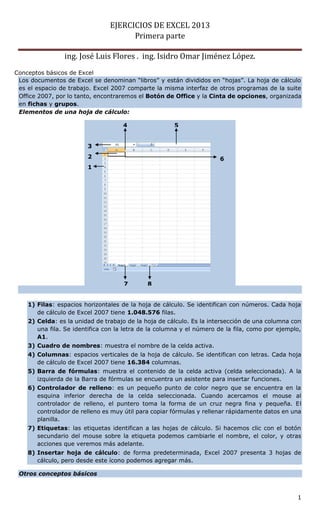
Ejercicios de-excel primeros
- 1. EJERCICIOS DE EXCEL 2013 Primera parte ing. José Luis Flores . ing. Isidro Omar Jiménez López. 1 Conceptos básicos de Excel Los documentos de Excel se denominan “libros” y están divididos en “hojas”. La hoja de cálculo es el espacio de trabajo. Excel 2007 comparte la misma interfaz de otros programas de la suite Office 2007, por lo tanto, encontraremos el Botón de Office y la Cinta de opciones, organizada en fichas y grupos. 1) Filas: espacios horizontales de la hoja de cálculo. Se identifican con números. Cada hoja de cálculo de Excel 2007 tiene 1.048.576 filas. 2) Celda: es la unidad de trabajo de la hoja de cálculo. Es la intersección de una columna con una fila. Se identifica con la letra de la columna y el número de la fila, como por ejemplo, A1. 3) Cuadro de nombres: muestra el nombre de la celda activa. 4) Columnas: espacios verticales de la hoja de cálculo. Se identifican con letras. Cada hoja de cálculo de Excel 2007 tiene 16.384 columnas. 5) Barra de fórmulas: muestra el contenido de la celda activa (celda seleccionada). A la izquierda de la Barra de fórmulas se encuentra un asistente para insertar funciones. 6) Controlador de relleno: es un pequeño punto de color negro que se encuentra en la esquina inferior derecha de la celda seleccionada. Cuando acercamos el mouse al controlador de relleno, el puntero toma la forma de un cruz negra fina y pequeña. El controlador de relleno es muy útil para copiar fórmulas y rellenar rápidamente datos en una planilla. 7) Etiquetas: las etiquetas identifican a las hojas de cálculo. Si hacemos clic con el botón secundario del mouse sobre la etiqueta podemos cambiarle el nombre, el color, y otras acciones que veremos más adelante. 8) Insertar hoja de cálculo: de forma predeterminada, Excel 2007 presenta 3 hojas de cálculo, pero desde este ícono podemos agregar más. Otros conceptos básicos Elementos de una hoja de cálculo: 5 4 3 2 1 6 7 8
- 2. EJERCICIOS DE EXCEL 2013 Primera parte ing. José Luis Flores . ing. Isidro Omar Jiménez López. 2 - Rango de celdas: cuando seleccionamos más de una celda hablamos de un “rango”, por ejemplo, A1:B5 significa que estamos afectando un rango formado por 10 celdas, ya que los dos puntos (:) significan “hasta”. En cambio, si nombramos a un rango A1;B5, afectamos solo 2 celdas (A1 y B5), ya que el punto y coma (;) significa “y”. Más adelante, cuando veamos funciones, comprenderemos mejor este concepto. - Alineación predeterminada de texto y números: de forma predeterminada, los caracteres de texto se alinean a la izquierda, y los números a la derecha. Excel reconoce como números a los números enteros, decimales, fechas y horas. Es decir, que pueden ser utilizados en operaciones de cálculo. Ejercicio 1: rellenar datos automáticamente 1. Abra un nuevo libro de Excel. 2. En la celda A1 ingrese el número 1. 3. Seleccione la celda A1 y desde el controlador de relleno, haga clic y arrastre hasta la celda A5. 4. En la celda B1 ingrese el número 1. 5. Seleccione la celda B1 y desde el controlador de relleno, haga clic y arrastre hasta la celda B5, mientras mantiene presionada la tecla Ctrl. 6. En la celda C1 ingrese la palabra EXCEL. 7. Seleccione la celda C1 y desde el controlador de relleno, haga clic y arrastre hasta la celda C5. 8. En la celda D1 ingrese EXCEL 2007. 9. Seleccione la celda D1 y desde el controlador de relleno, haga clic y arrastre hasta la celda D5. 10.En la celda E1 ingrese EXCEL 2007. 11.Seleccione la celda E1 y desde el controlador de relleno, haga clic y arrastre hasta la celda E5, mientras mantiene presionada la tecla Ctrl. 12.En la celda F1 ingrese la fecha de hoy. 13.Seleccione la celda F1 y desde el controlador de relleno, haga clic y arrastre hasta la celda F5. 14.En la celda G1 ingrese la fecha de hoy. 15.Seleccione la celda G1 y desde el controlador de relleno, haga clic y arrastre hasta la celda G5, mientras mantiene presionada la tecla Ctrl. 16.OBSERVE QUÉ SUCEDIÓ EN CADA CASO Y SAQUE SUS PROPIAS CONCLUSIONES. 17.Cambie el nombre de la Hoja 1 por EJERCICIO 1. Para ello, puede hacer doble clic sobre la etiqueta y reemplazar el texto, o hacer clic con el botón secundario sobre la etiqueta y seleccionar la opción Cambiar nombre del menú contextual. Ejercicio 2: otra forma rápida de rellenar datos 1. Pase a la Hoja2 2. Seleccione el rango A1:B5 3. Escriba EXCEL 2007 (se escribirá en la celda A1. Asegúrese que el rango permanezca seleccionado) 4. Presione simultáneamente las teclas Ctrl y Enter. 5. ¿QUÉ PASÓ? 6. Cambie el nombre a Hoja 2 por EJERCICIO 2 Ejercicio 3: eliminar hojas 1. Haga clic con el botón secundario del mouse sobre la etiqueta de la Hoja3 y en el menú contextual elija la opción Eliminar. 2. Guarde el libro en su carpeta (se guardarán TODAS las hojas) como EJERCICIOS 1-2-3
- 3. EJERCICIOS DE EXCEL 2013 Primera parte ing. José Luis Flores . ing. Isidro Omar Jiménez López. 3 Operaciones de cálculo en Excel Para Excel, una fórmula es una ecuación que nos permite re alizar cálculos con los valores que tenemos ingresados en la hoja de cálculo. Para que Excel identifique que estamos solicitando que realice un cálculo, toda fórmula debe comenzar con el signo = (igual). Para relacionar en una fórmula los distintos valores que vamos a utilizar en un cálculo, tenemos que usar operadores. Los operadores básicos de Excel son: + SUMA - RESTA * MULTIPLICACIÓN / DIVISIÓN En una fórmula podemos usar valores constantes, como por ejemplo, =5+2. El resul tado será, por supuesto, 7; sin embargo, si tuviéramos que cambiar esos valores, el resultado será siempre 7. En cambio, si en la fórmula utilizamos referencias a las celdas que contienen los valores, el resultado se modificará automáticamente cada vez que cambiemos alguno o ambos valores. Por ejemplo, si en las celdas A1 y B1 ingresamos valores constantes y los utilizamos en una fórmula para calcular la suma, podemos escribir =A1+B1 y de este modo, si modificamos cualquiera de esos valores, el resultado s e ajustará automáticamente a los valores que encuentre en las celdas a las que se hace referencia en la fórmula. Cálculos combinados Cuando en una misma fórmula tenemos que realizar diferentes tipos de cálculo, Excel resolverá las operaciones dentro de la fórmula con un determinado orden de prioridad, siguiendo el criterio matemático de separación en términos. De este modo, el resultado de =3+4+5/3 es 8,67 que resulta de:
- 4. EJERCICIOS DE EXCEL 2013 Primera parte ing. José Luis Flores . ing. Isidro Omar Jiménez López. 4 EJERCICIOS DE OPERACIONES - Cada uno de los ejercicios se debe realizar en una hoja diferente del mismo libro. - Cambie el nombre de cada hoja por el nombre del ejercicio (doble clic sobre la etiqueta de la hoja, o clic derecho sobre la etiqueta de la hoja > Cambiar nombre) - Cuando se encuentre con que no tiene más hojas, haga clic en el ícono (SON 8 EJERCICIOS QUE DEBEN QUEDAR EN EL MISMO LIBRO. POR LO TANTO, SU LIBRO DEBE CONTENER 8 HOJAS) - Aplique los formatos necesarios para que sus planillas queden similares a las de los modelos propuestos en cada ejercicio. Todas las opciones de formato se encuentran en la ficha Inicio. EXPLÓRELAS!!! - Guarde en su carpeta como OPERACIONES Si necesitamos obtener otro tipo de resultado, podemos introducir paréntesis en la fórmula, para indicarle a Excel que primero debe realizar los cálculos que se encuentran dentro de ellos. De este modo, el resultado de =(3+4+5)/3 es 4, que resulta de: Orden de prioridad El orden de prioridad que aplica Excel para realizar los cálculo s básicos que encuentra en una misma fórmula es: 1º) Cálculos entre paréntesis 2º) Multiplicación y división 3º) Suma y resta
- 5. EJERCICIOS DE EXCEL 2013 Primera parte ing. José Luis Flores . ing. Isidro Omar Jiménez López. 5 Ejercicio 4 Ejercicio 5 Ejercicio 6 CANTIDAD PRODUCTO PRECIO UNITARIO PRECIO TOTAL 2 LAPICERAS 5 ? 7 CARPETAS 12 ? 9 RESMAS 10 ? 5 MARCADOR 8 ? Completar la columna PRECIO TOTAL multiplicando la cantidad vendida por el PRECIO UNITARIO de cada artículo
- 6. EJERCICIOS DE EXCEL 2013 Primera parte ing. José Luis Flores . ing. Isidro Omar Jiménez López. 6 Ejercicio 7 HALLAR LAS DENSIDADES DE POBLACIÓN DE LA CAPITAL FEDERAL Y DE LAS SIGUIENTES PROVINCIAS Densidad = Total de habitantes / Superficie PROVINCIA HABITANTES SUPERFICIE km2 DENSIDAD hab./km2 Capital federal 2960976 200 ? Buenos Aires 12582321 307571 ? Catamarca 265571 100967 ? Córdoba 2764176 168766 ? Corrientes 795021 88199 ? Chaco 838303 99633 ? Chubut 356587 224686 ? Entre Rios 1022865 78781 ? Formosa 404367 72066 ? Jujuy 513992 53219 ? La Pampa 260034 143440 ? La Rioja 220729 89680 ? Mendoza 1414058 148827 ? Misiones 789677 29801 ?
- 7. EJERCICIOS DE EXCEL 2013 Primera parte ing. José Luis Flores . ing. Isidro Omar Jiménez López. 7 Ejercicio 8 LIBRERÍA "EL ESTUDIANTE" Artículos Descripción Cantidad vendida Precio unitario Subtotal IVA TOTAL Goma 10 $ 1,50 Lápiz 20 $ 2,25 Birome 145 $ 3,40 Cuaderno 15 $ 10,50 1 Completar los códigos de artículo como serie, ingresando AR1 y luego arrastre desde el controlador de relleno 2 Calcular el SUBTOTAL multiplicando la cantidad vendida por el precio unitario 3 Calcular el IVA multiplicando el subtotal por 21% 4 Calcular el TOTAL sumando el subtotal + el IVA Ejercicio 9 SUPERMERCADO: VENTAS DIARIAS Completar los días como serie lineal Sumar los importes Sumar los importes Calcular este importe como con Valor inicial 1 e incremento 1 de Contado de Tarjeta Total Contado + Total VENTAS DEL DIA COMESTIBLES PERFUMERIA PANADERIA TOTALES DIAS CONTADO TARJETA CONTADO TARJETA CONTADO TARJETA CONTADO TARJETA TOTAL por DIA $ 300,00 $ 500,00 $ 250,00 $ 450,89 $ 355,00 $ 300,00 ? ? ? $ 846,27 $ 287,97 $ 375,28 $ 816,37 $ 480,00 $ 656,62 ? ? ? $ 648,71 $ 189,67 $ 0,51 $ 268,49 $ 89,47 $ 854,77 ? ? ? $ 918,93 $ 996,41 $ 994,46 $ 782,35 $ 589,36 $ 570,25 ? ? ? $ 334,51 $ 444,46 $ 214,22 $ 16,94 $ 569,32 $ 440,41 ? ? ? $ 485,34 $ 698,55 $ 635,69 $ 288,19 $ 549,48 $ 617,45 ? ? ? $ 182,47 $ 244,44 $ 831,95 $ 820,93 $ 547,62 $ 428,31 ? ? ? $ 629,37 $ 253,62 $ 14,07 $ 382,79 $ 545,03 $ 226,36 ? ? ? $ 517,97 $ 204,17 $ 319,78 $ 725,52 $ 583,39 $ 683,90 ? ? ? $ 790,08 $ 559,10 $ 141,32 $ 128,57 $ 258,33 $ 322,75 ? ? ? $ 910,25 $ 731,37 $ 28,63 $ 350,79 $ 294,30 $ 539,15 ? ? ? $ 233,99 $ 242,97 $ 463,43 $ 559,66 $ 626,58 $ 812,06 ? ? ? $ 404,92 $ 947,56 $ 231,80 $ 723,36 $ 334,39 $ 253,84 ? ? ? $ 159,82 $ 852,32 $ 845,68 $ 632,55 $ 444,01 $ 853,35 ? ? ? $ 928,22 $ 247,59 $ 799,53 $ 404,09 $ 797,85 $ 852,27 ? ? ? TOTALES ? ? ? ? ? ? SUMAR LOS TOTALES DE CADA COLUMNA
- 8. EJERCICIOS DE EXCEL 2013 Primera parte ing. José Luis Flores . ing. Isidro Omar Jiménez López. 8 Ejercicio 10 Ejercicio 11 RESOLVER LAS SIGUIENTES SITUACIONES APLICANDO CÁLCULOS COMBINADOS 1) NOTAS DE UN ALUMNO Promedio 7 4,5 8 ? 2) Una persona tiene por día los siguientes gastos: viáticos $ 2,50 kiosko $ 4,50 alimentos $ 15 fotocopias $ 0,50 Plantear en una sola fórmula el gasto semanal (todos los días gasta lo mismo) Gasto semanal ?
- 9. EJERCICIOS DE EXCEL 2013 Primera parte ing. José Luis Flores . ing. Isidro Omar Jiménez López. 9 EJERCICIOS CON REFERENCIAS RELATIVAS Y ABSOLUTAS - Cada uno de los ejercicios se debe realizar en una hoja diferente del mismo libro. - Cambie el nombre de cada hoja por el nombre del ejercicio - Guarde en su carpeta como REFERENCIAS. Referencias relativas y absolutas Una referencia de celda es el conjunto de coordenadas que ocupa una celda en una hoja de cálculo. Por ejemplo, la referencia de la celda que aparece en la intersección de la columna B y la fila 3 es B3. Se refiere a una celda o un rango de celdas en una hoja de cálculo y se puede usar en una fórmula de maner a que Microsoft Office Excel pueda encontrar los valores o datos que desea que calcule la fórmula. Una referencia relativa en una fórmula, como A1, se basa en la posición relativa de la celda que contiene la fórmula, de modo tal que si cambia la posición de la celda que contiene la fórmula, se cambia la referencia. Si se copia la fórmula en filas o columnas, la referencia se ajusta automáticamente. Por ejemplo: Una referencia absoluta de celda en una fórmula, como $A$1, siempre hace referencia a una celda en una ubicación específica. Si cambia la posición de la celda que contiene la fórmula, la referencia absoluta permanece invariable. Si se copia la fórmula en filas o columnas, la referencia absoluta no se ajusta. De forma predeterminada, las nuevas fórmulas utilizan referencias relativas y es necesario cambiarlas a referencias absolutas. Por ejemplo: CON LA TECLA F4 FIJAMOS LA REFERENCIA ABSOLUTA.
- 10. EJERCICIOS DE EXCEL 2013 Primera parte ing. José Luis Flores . ing. Isidro Omar Jiménez López. 10 Ejercicio 12 RESUELTO: