Ejercicios excel
•Descargar como DOCX, PDF•
0 recomendaciones•147 vistas
El documento proporciona instrucciones paso a paso para introducir diferentes tipos de datos en Excel, incluyendo números, fechas, horas y texto. Muestra cómo introducir valores numéricos, porcentajes, divisas, fracciones y fechas usando diferentes formatos. También explica cómo Excel maneja los datos que no caben en las celdas o son inválidos.
Denunciar
Compartir
Denunciar
Compartir
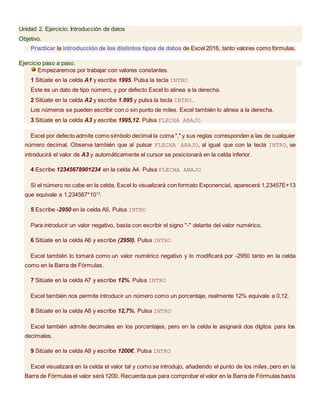
Recomendados
Practicaexcel1

Este documento proporciona instrucciones para introducir diferentes tipos de datos en Excel, incluyendo números, fechas, horas, y texto. Muestra cómo escribir valores, fracciones, porcentajes, fechas válidas e inválidas, horas, y cadenas. También explica cómo Excel alinea y formatea automáticamente estos diferentes tipos de datos y cómo moverse entre celdas.
7° guía de trabajo de excel introducción de datos

Este documento proporciona instrucciones paso a paso para introducir diferentes tipos de datos en Excel, incluyendo números, fechas, horas y texto. Explica cómo Excel maneja y formatea automáticamente cada tipo de dato al introducirlo en una celda, y cómo se pueden corregir errores o valores incorrectos. El documento contiene 68 pasos con ejemplos para introducir datos de manera efectiva en Excel.
Excel 2010 ejercicios paso a paso practica 02

Excel 2010 Segunda practica. Las refercnias relativas, operaciones basicas con celdas, la funcion suma, copia el contenido a otra hoja del mismo libro, referencias absolutas y semiabsolutas
Ejercicios de computacion iv bimestre

Este documento proporciona instrucciones sobre el uso de Excel, incluyendo cómo desplazarse por la hoja de cálculo usando las teclas de flecha, introducir diferentes tipos de datos como números, fechas y horas, y realizar operaciones básicas con archivos como guardar, cerrar y abrir.
Microsoft excel v2

Este documento proporciona información sobre hojas de cálculo y Microsoft Excel. Explica qué son las hojas de cálculo y para qué sirven, e identifica cinco ejemplos diferentes a Excel. También define Excel como un programa de hoja de cálculo que permite realizar operaciones con números organizados en una cuadrícula. Finalmente, describe las partes principales de la interfaz de usuario de Excel, incluidas las barras, la cinta de opciones y otras características.
Actividad excel

Este documento proporciona instrucciones paso a paso para copiar celdas en Excel de varias maneras, incluido el uso del portapapeles y arrastrar y soltar. Muestra cómo copiar una celda individual a otra ubicación y cómo copiar una fórmula a múltiples celdas adyacentes para duplicarla.
FRACCIONES EN EXCEL

Este documento explica cómo realizar operaciones con fracciones en Excel. Indica que para ingresar fracciones se debe dejar un espacio entre la parte entera y fraccionaria, como 2 3/4. También cubre cómo ingresar sólo la parte fraccionaria como 0 3/4 y qué sucede si el numerador es mayor que el denominador. Finalmente, explica que el formato de celdas permite visualizar las fracciones en diferentes formatos como medios, cuartos u octavos.
Cómo realizar operaciones con fracciones en excel

Este documento explica cómo introducir y realizar operaciones con fracciones en Excel. Para introducir fracciones sin que se interpreten como fechas, se debe escribir 0 + espacio + fracción (por ejemplo, 0 1/2). Aplicando formato de fracción a una celda, los números decimales y fracciones se mostrarán como fracciones. Sin formato, las fracciones se mostrarán como fechas a menos que se aplique formato de fracción o texto.
Recomendados
Practicaexcel1

Este documento proporciona instrucciones para introducir diferentes tipos de datos en Excel, incluyendo números, fechas, horas, y texto. Muestra cómo escribir valores, fracciones, porcentajes, fechas válidas e inválidas, horas, y cadenas. También explica cómo Excel alinea y formatea automáticamente estos diferentes tipos de datos y cómo moverse entre celdas.
7° guía de trabajo de excel introducción de datos

Este documento proporciona instrucciones paso a paso para introducir diferentes tipos de datos en Excel, incluyendo números, fechas, horas y texto. Explica cómo Excel maneja y formatea automáticamente cada tipo de dato al introducirlo en una celda, y cómo se pueden corregir errores o valores incorrectos. El documento contiene 68 pasos con ejemplos para introducir datos de manera efectiva en Excel.
Excel 2010 ejercicios paso a paso practica 02

Excel 2010 Segunda practica. Las refercnias relativas, operaciones basicas con celdas, la funcion suma, copia el contenido a otra hoja del mismo libro, referencias absolutas y semiabsolutas
Ejercicios de computacion iv bimestre

Este documento proporciona instrucciones sobre el uso de Excel, incluyendo cómo desplazarse por la hoja de cálculo usando las teclas de flecha, introducir diferentes tipos de datos como números, fechas y horas, y realizar operaciones básicas con archivos como guardar, cerrar y abrir.
Microsoft excel v2

Este documento proporciona información sobre hojas de cálculo y Microsoft Excel. Explica qué son las hojas de cálculo y para qué sirven, e identifica cinco ejemplos diferentes a Excel. También define Excel como un programa de hoja de cálculo que permite realizar operaciones con números organizados en una cuadrícula. Finalmente, describe las partes principales de la interfaz de usuario de Excel, incluidas las barras, la cinta de opciones y otras características.
Actividad excel

Este documento proporciona instrucciones paso a paso para copiar celdas en Excel de varias maneras, incluido el uso del portapapeles y arrastrar y soltar. Muestra cómo copiar una celda individual a otra ubicación y cómo copiar una fórmula a múltiples celdas adyacentes para duplicarla.
FRACCIONES EN EXCEL

Este documento explica cómo realizar operaciones con fracciones en Excel. Indica que para ingresar fracciones se debe dejar un espacio entre la parte entera y fraccionaria, como 2 3/4. También cubre cómo ingresar sólo la parte fraccionaria como 0 3/4 y qué sucede si el numerador es mayor que el denominador. Finalmente, explica que el formato de celdas permite visualizar las fracciones en diferentes formatos como medios, cuartos u octavos.
Cómo realizar operaciones con fracciones en excel

Este documento explica cómo introducir y realizar operaciones con fracciones en Excel. Para introducir fracciones sin que se interpreten como fechas, se debe escribir 0 + espacio + fracción (por ejemplo, 0 1/2). Aplicando formato de fracción a una celda, los números decimales y fracciones se mostrarán como fracciones. Sin formato, las fracciones se mostrarán como fechas a menos que se aplique formato de fracción o texto.
Curso De Excel Básico (Sesión 5 )

Este documento presenta una introducción a las funciones en Excel. Explica que las funciones realizan operaciones y devuelven resultados, y que algunas requieren argumentos. Muestra ejemplos de sintaxis básica de funciones y cómo insertar funciones en Excel. Luego, guía al lector a través de un ejercicio práctico para calcular subtotales, IVA e importes totales usando funciones.
Guia taller 2 sobre uso de funciones en excel

Este documento presenta una guía para realizar ejercicios en Excel usando funciones como SUMA, PROMEDIO, MAX y MIN. Incluye 4 ejercicios: 1) sumar costos de productos, 2) calcular promedio de notas, 3) encontrar nota máxima y mínima, y 4) analizar ventas por mes encontrando total, promedio, máxima y mínima. Finalmente se pide aplicar formato a los títulos, combinar celdas para títulos generales, y guardar el archivo actualizado con nombre y curso.
Guia excel grado 7

1) El documento presenta conceptos básicos sobre Excel, incluyendo elementos como hojas, filas, celdas, y funciones. 2) Se describen ejercicios prácticos para rellenar datos automáticamente y realizar operaciones de cálculo. 3) El objetivo es que los estudiantes aprendan conceptos fundamentales de Excel a través de la realización de ejercicios.
Exposicion 2

Este documento proporciona instrucciones sobre varias funciones básicas de Excel, incluidas cómo combinar y centrar celdas, aplicar bordes y sombreados a celdas, insertar números de página y encabezados/pies de página, y los elementos básicos de una fórmula como referencias de celdas, operadores y funciones. También define qué es un rango en Excel.
Ejemplo de como subir un archivo

Este es un ejemplo de como subir un archivo en un blog espero que lo entiendan una vez terminado de cargar el archivo le damos click en save
Curso De Excel Básico (Sesión 2)

El documento presenta una sesión de capacitación sobre el uso básico de Excel. Explica cómo ingresar y editar datos, los diferentes tipos de datos, cómo seleccionar celdas y rangos, y cómo copiar y mover información entre celdas. También cubre temas como deshacer y rehacer acciones, crear series de datos personalizadas y el uso de autocompletar.
Kathy errores

Este documento proporciona una lista de 8 errores comunes en Excel y brinda una breve explicación de cada uno. El error #¡N/A! ocurre cuando una fórmula de búsqueda no encuentra una coincidencia exacta. El error #¡REF! aparece cuando se elimina una fila o columna que forma parte de una fórmula. El error #¡NUMERO! sucede cuando se ingresa un valor no numérico donde Excel espera un número.
Taller 3 practicar fórmulas y series en excel

Este documento presenta instrucciones para completar un ejercicio en Excel que involucra el uso de fórmulas, series y gráficos. Se pide introducir datos sobre estudiantes matriculados y calcular totales, porcentajes y series. Se explican pasos como introducir fórmulas para sumar celdas, calcular porcentajes y copiar fórmulas. También se detallan cómo generar series numéricas incrementales, geométricas y de fechas usando la herramienta Rellenar con Serie. Finalmente, se pide crear nuevas hojas
Taller 1 de excel

Este documento proporciona instrucciones para usar Excel para organizar y analizar datos numéricos. Explica cómo ingresar datos, ajustar el ancho de columnas y altura de filas, aplicar formatos, editar celdas, copiar y mover datos entre hojas de cálculo, y guardar archivos. El objetivo es enseñar las herramientas básicas de Excel para evaluar y presentar información.
Dictado planilla de calculo microsoft excel

Este documento describe las funciones básicas de Microsoft Excel, un programa de hoja de cálculo que permite realizar cálculos matemáticos complejos de manera sencilla. Excel organiza los datos en una hoja de cálculo virtual dividida en celdas identificadas por filas y columnas, permitiendo ingresar números u otros datos en las celdas para realizar operaciones mediante fórmulas.
Taller 4 referencias relativas y absolutas

El documento explica las diferencias entre referencias relativas y absolutas en Excel. Las referencias relativas actualizan las posiciones de las celdas al copiar fórmulas, mientras que las referencias absolutas mantienen posiciones fijas usando el símbolo $ antes del número de fila y/o letra de columna. El documento guía al lector a través de ejemplos prácticos para crear tablas con diferentes tipos de referencias y observar cómo se comportan al copiar las fórmulas.
Autorrelleno

Este documento explica las opciones de autorrelleno en Excel, que permiten copiar datos de una celda a otra siguiendo un patrón. Describe cómo copiar celdas utilizando el ratón o el botón de autorrelleno en celdas adyacentes. También explica cómo Excel actualiza las referencias en fórmulas copiadas y cómo el autorrelleno continúa series de datos como fechas, meses y números.
Tipos de datos en excel 2013

Este documento describe los tres tipos de datos que se pueden almacenar en las celdas de Excel: valores numéricos, texto y fórmulas. Explica que los valores numéricos incluyen cantidades y fechas (que internamente son números), y que el texto incluye cadenas alfanuméricas. También indica que las fórmulas permiten manipular los valores y texto para obtener resultados.
cuaderno-de-practicas-de-excel-2010

Este documento presenta una práctica de Microsoft Excel 2010 para crear un control de gastos familiar. La práctica guía al usuario a ingresar datos de gastos en una tabla y usar fórmulas como SUM para calcular totales. El objetivo es enseñar conceptos básicos de Excel como celdas, filas, columnas y el uso de fórmulas simples como suma y resta.
7º ejercicio de excel paso a paso. introducción de datos.

Este documento proporciona instrucciones paso a paso para introducir diferentes tipos de datos en Excel 2007, incluyendo números, fechas, horas y texto. Explica cómo introducir valores numéricos, porcentajes y fracciones, así como fechas y horas en formatos compatibles con Excel. También describe cómo Excel trata los datos de texto y cómo puede ocupar varias celdas. El objetivo es practicar la introducción de datos en Excel.
Practicaexcel1

Este documento proporciona instrucciones para introducir diferentes tipos de datos en Excel, incluyendo números, fechas, horas, y texto. Muestra cómo escribir valores, fracciones, porcentajes, fechas válidas e inválidas, horas, y cadenas. También explica cómo Excel alinea y formatea automáticamente estos diferentes tipos de datos y cómo moverse entre celdas.
Practicaexcel1

Este documento proporciona instrucciones para introducir diferentes tipos de datos en Excel, incluyendo números, fechas, horas, y texto. Muestra cómo escribir valores, fracciones, porcentajes, fechas válidas e inválidas, horas, y cadenas. También explica cómo Excel alinea y formatea automáticamente estos diferentes tipos de datos y cómo moverse entre celdas.
Ejercicios paso a paso

Este documento proporciona instrucciones paso a paso sobre cómo realizar operaciones básicas con archivos en Excel, incluido cómo guardar un libro con un nombre y en una ubicación específicos, guardar cambios mediante el botón Guardar o la barra de acceso rápido, cerrar un libro y volver a abrirlo desde la ubicación de almacenamiento. Explica los métodos para guardar, cerrar y abrir archivos de Excel de manera concisa y fácil de seguir.
Introduccuion de datos

Este documento proporciona instrucciones para introducir diferentes tipos de datos numéricos en Excel, incluyendo enteros, decimales, porcentajes, valores negativos, símbolos monetarios y fracciones. Explica cómo Excel alinea y formatea automáticamente estos valores y cómo corregir valores introducidos incorrectamente.
Ejercicios excel periodo3 2008

El documento explica diferentes métodos para desplazarse por una hoja de cálculo de Excel, incluyendo el uso de las flechas del teclado, las barras de desplazamiento, las teclas inicio y fin, y arrastrar el cuadro de la barra de desplazamiento. También introduce los diferentes tipos de datos que se pueden ingresar en Excel como números, fechas, horas, texto y fracciones, así como cómo ingresar fórmulas básicas.
1. insertar e introducir texto

Este documento proporciona instrucciones para introducir diferentes tipos de datos en Excel 2007, incluyendo números, porcentajes, fracciones y texto. Se explica cómo introducir valores numéricos, negativos y decimales, así como porcentajes. También indica cómo escribir fracciones y texto en celdas de Excel. Por último, pide al estudiante que complete algunas celdas con su nombre, apellido, grupo y colegio.
1 tipos de dato

El curso Excel Avanzado cubre el análisis de datos para obtener información, incluyendo organizar y filtrar datos, usar subtotales, y buscar objetivos. También cubre los tipos de datos en Excel como valores constantes, fórmulas, errores en los datos, y un ejercicio paso a paso para practicar la introducción de diferentes tipos de datos en Excel.
Más contenido relacionado
La actualidad más candente
Curso De Excel Básico (Sesión 5 )

Este documento presenta una introducción a las funciones en Excel. Explica que las funciones realizan operaciones y devuelven resultados, y que algunas requieren argumentos. Muestra ejemplos de sintaxis básica de funciones y cómo insertar funciones en Excel. Luego, guía al lector a través de un ejercicio práctico para calcular subtotales, IVA e importes totales usando funciones.
Guia taller 2 sobre uso de funciones en excel

Este documento presenta una guía para realizar ejercicios en Excel usando funciones como SUMA, PROMEDIO, MAX y MIN. Incluye 4 ejercicios: 1) sumar costos de productos, 2) calcular promedio de notas, 3) encontrar nota máxima y mínima, y 4) analizar ventas por mes encontrando total, promedio, máxima y mínima. Finalmente se pide aplicar formato a los títulos, combinar celdas para títulos generales, y guardar el archivo actualizado con nombre y curso.
Guia excel grado 7

1) El documento presenta conceptos básicos sobre Excel, incluyendo elementos como hojas, filas, celdas, y funciones. 2) Se describen ejercicios prácticos para rellenar datos automáticamente y realizar operaciones de cálculo. 3) El objetivo es que los estudiantes aprendan conceptos fundamentales de Excel a través de la realización de ejercicios.
Exposicion 2

Este documento proporciona instrucciones sobre varias funciones básicas de Excel, incluidas cómo combinar y centrar celdas, aplicar bordes y sombreados a celdas, insertar números de página y encabezados/pies de página, y los elementos básicos de una fórmula como referencias de celdas, operadores y funciones. También define qué es un rango en Excel.
Ejemplo de como subir un archivo

Este es un ejemplo de como subir un archivo en un blog espero que lo entiendan una vez terminado de cargar el archivo le damos click en save
Curso De Excel Básico (Sesión 2)

El documento presenta una sesión de capacitación sobre el uso básico de Excel. Explica cómo ingresar y editar datos, los diferentes tipos de datos, cómo seleccionar celdas y rangos, y cómo copiar y mover información entre celdas. También cubre temas como deshacer y rehacer acciones, crear series de datos personalizadas y el uso de autocompletar.
Kathy errores

Este documento proporciona una lista de 8 errores comunes en Excel y brinda una breve explicación de cada uno. El error #¡N/A! ocurre cuando una fórmula de búsqueda no encuentra una coincidencia exacta. El error #¡REF! aparece cuando se elimina una fila o columna que forma parte de una fórmula. El error #¡NUMERO! sucede cuando se ingresa un valor no numérico donde Excel espera un número.
Taller 3 practicar fórmulas y series en excel

Este documento presenta instrucciones para completar un ejercicio en Excel que involucra el uso de fórmulas, series y gráficos. Se pide introducir datos sobre estudiantes matriculados y calcular totales, porcentajes y series. Se explican pasos como introducir fórmulas para sumar celdas, calcular porcentajes y copiar fórmulas. También se detallan cómo generar series numéricas incrementales, geométricas y de fechas usando la herramienta Rellenar con Serie. Finalmente, se pide crear nuevas hojas
Taller 1 de excel

Este documento proporciona instrucciones para usar Excel para organizar y analizar datos numéricos. Explica cómo ingresar datos, ajustar el ancho de columnas y altura de filas, aplicar formatos, editar celdas, copiar y mover datos entre hojas de cálculo, y guardar archivos. El objetivo es enseñar las herramientas básicas de Excel para evaluar y presentar información.
Dictado planilla de calculo microsoft excel

Este documento describe las funciones básicas de Microsoft Excel, un programa de hoja de cálculo que permite realizar cálculos matemáticos complejos de manera sencilla. Excel organiza los datos en una hoja de cálculo virtual dividida en celdas identificadas por filas y columnas, permitiendo ingresar números u otros datos en las celdas para realizar operaciones mediante fórmulas.
Taller 4 referencias relativas y absolutas

El documento explica las diferencias entre referencias relativas y absolutas en Excel. Las referencias relativas actualizan las posiciones de las celdas al copiar fórmulas, mientras que las referencias absolutas mantienen posiciones fijas usando el símbolo $ antes del número de fila y/o letra de columna. El documento guía al lector a través de ejemplos prácticos para crear tablas con diferentes tipos de referencias y observar cómo se comportan al copiar las fórmulas.
Autorrelleno

Este documento explica las opciones de autorrelleno en Excel, que permiten copiar datos de una celda a otra siguiendo un patrón. Describe cómo copiar celdas utilizando el ratón o el botón de autorrelleno en celdas adyacentes. También explica cómo Excel actualiza las referencias en fórmulas copiadas y cómo el autorrelleno continúa series de datos como fechas, meses y números.
Tipos de datos en excel 2013

Este documento describe los tres tipos de datos que se pueden almacenar en las celdas de Excel: valores numéricos, texto y fórmulas. Explica que los valores numéricos incluyen cantidades y fechas (que internamente son números), y que el texto incluye cadenas alfanuméricas. También indica que las fórmulas permiten manipular los valores y texto para obtener resultados.
cuaderno-de-practicas-de-excel-2010

Este documento presenta una práctica de Microsoft Excel 2010 para crear un control de gastos familiar. La práctica guía al usuario a ingresar datos de gastos en una tabla y usar fórmulas como SUM para calcular totales. El objetivo es enseñar conceptos básicos de Excel como celdas, filas, columnas y el uso de fórmulas simples como suma y resta.
La actualidad más candente (14)
Similar a Ejercicios excel
7º ejercicio de excel paso a paso. introducción de datos.

Este documento proporciona instrucciones paso a paso para introducir diferentes tipos de datos en Excel 2007, incluyendo números, fechas, horas y texto. Explica cómo introducir valores numéricos, porcentajes y fracciones, así como fechas y horas en formatos compatibles con Excel. También describe cómo Excel trata los datos de texto y cómo puede ocupar varias celdas. El objetivo es practicar la introducción de datos en Excel.
Practicaexcel1

Este documento proporciona instrucciones para introducir diferentes tipos de datos en Excel, incluyendo números, fechas, horas, y texto. Muestra cómo escribir valores, fracciones, porcentajes, fechas válidas e inválidas, horas, y cadenas. También explica cómo Excel alinea y formatea automáticamente estos diferentes tipos de datos y cómo moverse entre celdas.
Practicaexcel1

Este documento proporciona instrucciones para introducir diferentes tipos de datos en Excel, incluyendo números, fechas, horas, y texto. Muestra cómo escribir valores, fracciones, porcentajes, fechas válidas e inválidas, horas, y cadenas. También explica cómo Excel alinea y formatea automáticamente estos diferentes tipos de datos y cómo moverse entre celdas.
Ejercicios paso a paso

Este documento proporciona instrucciones paso a paso sobre cómo realizar operaciones básicas con archivos en Excel, incluido cómo guardar un libro con un nombre y en una ubicación específicos, guardar cambios mediante el botón Guardar o la barra de acceso rápido, cerrar un libro y volver a abrirlo desde la ubicación de almacenamiento. Explica los métodos para guardar, cerrar y abrir archivos de Excel de manera concisa y fácil de seguir.
Introduccuion de datos

Este documento proporciona instrucciones para introducir diferentes tipos de datos numéricos en Excel, incluyendo enteros, decimales, porcentajes, valores negativos, símbolos monetarios y fracciones. Explica cómo Excel alinea y formatea automáticamente estos valores y cómo corregir valores introducidos incorrectamente.
Ejercicios excel periodo3 2008

El documento explica diferentes métodos para desplazarse por una hoja de cálculo de Excel, incluyendo el uso de las flechas del teclado, las barras de desplazamiento, las teclas inicio y fin, y arrastrar el cuadro de la barra de desplazamiento. También introduce los diferentes tipos de datos que se pueden ingresar en Excel como números, fechas, horas, texto y fracciones, así como cómo ingresar fórmulas básicas.
1. insertar e introducir texto

Este documento proporciona instrucciones para introducir diferentes tipos de datos en Excel 2007, incluyendo números, porcentajes, fracciones y texto. Se explica cómo introducir valores numéricos, negativos y decimales, así como porcentajes. También indica cómo escribir fracciones y texto en celdas de Excel. Por último, pide al estudiante que complete algunas celdas con su nombre, apellido, grupo y colegio.
1 tipos de dato

El curso Excel Avanzado cubre el análisis de datos para obtener información, incluyendo organizar y filtrar datos, usar subtotales, y buscar objetivos. También cubre los tipos de datos en Excel como valores constantes, fórmulas, errores en los datos, y un ejercicio paso a paso para practicar la introducción de diferentes tipos de datos en Excel.
Practicaexcel2

Este documento proporciona instrucciones para usar fórmulas y funciones básicas en Excel. Muestra cómo crear fórmulas aritméticas, de texto y relacionales usando operadores como suma, resta, multiplicación, división, concatenación y comparación. También explica cómo redondear números y sumar rangos de celdas usando la función SUMA.
Practicaexcel2

Este documento proporciona instrucciones para usar fórmulas y funciones básicas en Excel. Muestra cómo crear fórmulas aritméticas, de texto y relacionales usando operadores como suma, resta, multiplicación, división, concatenación y comparación. También explica cómo redondear números y sumar rangos de celdas usando la función SUMA.
Guias para elaborar trabajos de informatica

Este documento proporciona instrucciones paso a paso para crear un boletín de notas universitario y una factura de venta en Excel. Explica cómo usar funciones como relleno automático, formato de celdas, sumas, promedios y más para generar tablas profesionales con códigos, nombres, notas, precios y cálculos automáticos.
Practicas de Excel

El documento describe varias prácticas con la hoja de cálculo Excel. Primero, explica cómo introducir fórmulas matemáticas como sumas, restas, multiplicaciones y divisiones utilizando referencias a celdas. Luego, enseña a mejorar la presentación de la hoja de cálculo usando formatos, colores y bordes. Finalmente, proporciona dos ejercicios prácticos sobre la creación de presupuestos y el cálculo de importes, ganancias y subtotales.
ejercicios-de-excel-.pdf

El documento describe varias prácticas con la hoja de cálculo Excel. Primero, explica cómo introducir fórmulas matemáticas como sumas, restas, multiplicaciones y divisiones usando referencias a celdas. Luego, enseña a mejorar la presentación de la hoja de cálculo usando formatos, colores y bordes. Finalmente, proporciona dos ejercicios prácticos para generar presupuestos y calcular ganancias de acciones usando fórmulas.
Suma, Resta, Division y Multiplicacion en excel

Aprenderemos estas funciones en excel a pesar de que hay muchas formas de realizarlas en esta presentacion apreciaran la forma mas sencilla de realizarlas
Excel

Este documento presenta una serie de 15 ejercicios propuestos para practicar el uso de Excel 2010. Los ejercicios cubren temas como trabajar con celdas, hojas y archivos, aplicar formato, insertar y manipular datos, usar funciones, gráficos e importar y exportar información. El documento proporciona instrucciones detalladas para completar cada ejercicio propuesto.
Excel

Este documento presenta una serie de 15 ejercicios propuestos para practicar el uso de funciones básicas en Excel como formato de celdas, inserción y eliminación de filas y columnas, uso de fórmulas, gráficos e importación/exportación de datos. Los ejercicios guían al usuario paso a paso para completar tareas comunes en Excel como aplicar formato, trabajar con hojas y tablas, realizar cálculos y representar datos gráficamente.
Guia 1 de excel

Este documento proporciona una guía de 20 pasos para crear una hoja de Excel que contenga una tabla de inventario con datos de referencia, artículos, cantidades, precios unitarios y un valor total. Incluye instrucciones para ingresar y formatear texto, ajustar el ancho de columnas, agregar y aplicar formato a títulos, ingresar datos, aplicar alineaciones, agregar fórmulas para calcular valores totales y precios de facturas, y guardar el archivo. Explica los elementos básicos de una fórmula de Excel
Diapositiva_Excel.pptx

Este documento proporciona información sobre Excel y su uso. Explica que Excel es una aplicación de hojas de cálculo que permite realizar cálculos numéricos y trabajar con datos de forma sencilla. También describe las principales características de Excel como la barra de fórmulas, la introducción y edición de datos, la selección de celdas y rangos, y el uso básico de funciones como SUM y AVERAGE.
Excel 131111124925-phpapp01

Este documento presenta una serie de 11 ejercicios propuestos para aprender funciones básicas en Excel 2010 como: 1) moverse por la hoja de cálculo usando solo el teclado; 2) acceder a diferentes hojas; 3) introducir fórmulas matemáticas; 4) aplicar fórmulas para cálculos de IVA y descuentos; 5) usar funciones como SUM; 6) aplicar formato a celdas y rangos; 7) realizar cambios en la estructura como ajustar anchos de columna y alturas de fila; 8)
Primera practica Excel 2007

Este documento presenta varias prácticas de Excel para aprender a introducir fórmulas matemáticas, generar presupuestos y tablas financieras. Las prácticas incluyen sumar, restar, multiplicar y dividir valores, usar referencias absolutas y relativas, y aplicar formato a hojas de cálculo.
Similar a Ejercicios excel (20)
7º ejercicio de excel paso a paso. introducción de datos.

7º ejercicio de excel paso a paso. introducción de datos.
Último
ESTUDIANTES-CT-SESIÓN 5 -BI-.pdf SECUNDARIA 2024

sesion acerca movimientos fuerzas mediante angulos de elevacion
Manual Soporte y mantenimiento de computo.pdf

Con este manual aprenderan a solucionar problemas basicos de su PC
mi hermoso sector victor raul ,calle san jose

mi sector es muy tranquilo
los vecinos siempre colaboran , lo que mas me gusta de mi sector es el parque salazar, la iglesia el huerto de Dios donde congrego y el complejo deportivo de manco capac
Modelos de Teclados ergonómicos y Pantallas táctiles.pptx

En el mundo de la tecnología interactiva en rápida evolución, los teclados ergonómicos y los monitores de pantalla táctil están a la vanguardia y revolucionan la forma en que interactuamos con los teclados y los dispositivos digitales haciendo para una mejor experiencia posible en la vida cotidiana.
Unidad Central de Procesamiento (CPU): El Procesador

El presente documento contiene información acerca del Unidad Central de procesamiento: Definición, historia, funcionamiento, arquitectura, fabricantes.
Último (9)
Presentacion Arduino 2024 implementando tinkercad.pptx

Presentacion Arduino 2024 implementando tinkercad.pptx
Modelos de Teclados ergonómicos y Pantallas táctiles.pptx

Modelos de Teclados ergonómicos y Pantallas táctiles.pptx
Unidad Central de Procesamiento (CPU): El Procesador

Unidad Central de Procesamiento (CPU): El Procesador
Ejercicios excel
- 1. Unidad 2. Ejercicio: Introducción de datos Objetivo. Practicar la introducción de los distintos tipos de datos de Excel 2016, tanto valores como fórmulas. Ejercicio paso a paso. Empezaremos por trabajar con valores constantes. 1 Sitúate en la celda A1 y escribe 1995. Pulsa la tecla INTRO Este es un dato de tipo número, y por defecto Excel lo alinea a la derecha. 2 Sitúate en la celda A2 y escribe 1.995 y pulsa la tecla INTRO. Los números se pueden escribir con o sin punto de miles. Excel también lo alinea a la derecha. 3 Sitúate en la celda A3 y escribe 1995,12. Pulsa FLECHA ABAJO Excel por defecto admite como símbolo decimal la coma "," y sus reglas corresponden a las de cualquier número decimal. Observa también que al pulsar FLECHA ABAJO, al igual que con la tecla INTRO, se introducirá el valor de A3 y automáticamente el cursor se posicionará en la celda inferior. 4 Escribe 12345678901234 en la celda A4. Pulsa FLECHA ABAJO Si el número no cabe en la celda, Excel lo visualizará con formato Exponencial, aparecerá 1,23457E+13 que equivale a 1,234567*1013 . 5 Escribe -2950 en la celda A5. Pulsa INTRO Para introducir un valor negativo, basta con escribir el signo "-" delante del valor numérico. 6 Sitúate en la celda A6 y escribe (2950). Pulsa INTRO Excel también lo tomará como un valor numérico negativo y lo modificará por -2950 tanto en la celda como en la Barra de Fórmulas. 7 Sitúate en la celda A7 y escribe 12%. Pulsa INTRO Excel también nos permite introducir un número como un porcentaje, realmente 12% equivale a 0,12. 8 Sitúate en la celda A8 y escribe 12,7%. Pulsa INTRO Excel también admite decimales en los porcentajes, pero en la celda le asignará dos dígitos para los decimales. 9 Sitúate en la celda A9 y escribe 1200€. Pulsa INTRO Excel visualizará en la celda el valor tal y como se introdujo, añadiendo el punto de los miles, pero en la Barra de Fórmulas el valor será 1200. Recuerda que para comprobar el valor en la Barra de Fórmulas basta
- 2. con volver a situarse en la celda y mirar arriba en la Barra de fórmulas. El símbolo monetario (€) deberá escribirse correctamente, sino Excel lo tomará como dato tipo texto y lo alineará a la izquierda. 10 Sitúate en la celda A10 y escribe 12/12. Pulsa INTRO Para escribir una fracción, hay que colocar delante un 0 y un espacio en blanco. Si no dejamos el espacio en blanco, Excel lo tomará como un texto. 11 Sin moverse de celda, escribe 0 12/12. Pulsa INTRO Excel calcula automáticamente el valor de la fracción. Si el resultado de la fracción corresponde a un número entero, Excel coloca dicho valor en la celda y en la Barra de Fórmulas. 12 Sitúate en la celda A11 y escribe 0 1/3. Pulsa INTRO 13 Sitúate en la celda A12 y escribe 0 12/24. Pulsa INTRO 14 Sitúate en la celda B1 y escribe 1/1/1900. Pulsa la tecla INTRO 15 Sitúate en la celda B2 y escribe 12-12-1900. Pulsa INTRO Verás que al introducirlo en la celda, por defecto le asignará como formato dd/mm/aa, es decir, dos dígitos para el día, dos para el mes y dos para el año, todos ellos separados por la barra inclinada. 16 Sitúate en la celda B3 y escribe 1/1/2000. Pulsa INTRO 17 Sitúate en la celda B4 y escribe 12/13/1994. Pulsa INTRO 18 Sitúate en la celda B5 y escribe 30-02-1994. Pulsa INTRO Al ser una fecha errónea, Excel lo introduce también como un texto. 19 Sitúate en la celda B6 y escribe 12-MAYO. Pulsa INTRO 20 Sitúate en la celda B7 y escribe 12-mayo-1995. Pulsa INTRO 21 Sitúate en la celda B8 y escribe mayo-1995. Pulsa INTRO En la celda aparecerá los tres primeros caracteres del mes y dos para el año, y en la Barra de Fórmulas aparecerá la fecha introducida tomando como día el 1. 22 Sitúate en la celda C1 y escribe 0:0. Pulsa INTRO 23 Sitúate en la celda C2 y escribe 12:30:12. Pulsa INTRO 24 Sitúate en la celda C3 y escribe 22:12. Pulsa INTRO 25 Sitúate en la celda C4 y escribe 10 pm. Pulsa INTRO En la celda aparecerá 10:00 pm, pero en la Barra de Fórmulas aparecerá la hora con el formato 22:00:00.
- 3. Ejercicio 3: Introducir datos 1. Escribe el número 100 en la celda A1. 2. Escribe 200 en la celda B1. 3. Multiplica el contenido de la celda A1 por el contenido de la celda B1 y escribe el resultado en la celda D1. 4. Modifica el valor de la celda A1 por 2. Observa el resultado de la celda D1. 5. Escribe el texto Esto es una prueba en la celda A3. 6. Escribe 30 en la celda B3. ¿Qué pasa con lo que hay en la celda A3? 7. Escribe el número 1234567890123456789 en la celda A5. ¿Qué pasa? 8. Cierra el libro sin guardar los cambios.