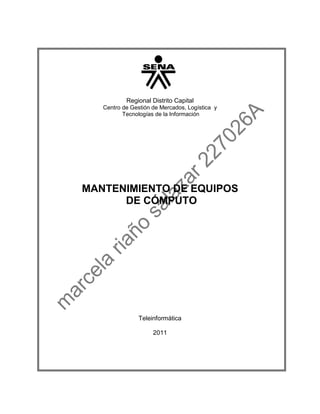
Mantenimiento equipos computo Hirens
- 1. Regional Distrito Capital Centro de Gestión de Mercados, Logística y Tecnologías de la Información MANTENIMIENTO DE EQUIPOS DE CÓMPUTO Teleinformática 2011
- 2. Regional Distrito Capital Fecha: Centro de Gestión de Mercados, Logística y Tecnologías de la Información MANTENIMIENTO DE EQUIPOS DE COMPUTO Sistema de Gestión de la Calidad Control del Documento Nombre Cargo Dependencia Firma Fecha Centro de Gestión de Mercados, Logística y 30-agosto- Autores Marcela Riaño Salazar Alumno Tecnologías de la 2011 Información Marcela Riaño Salazar 227026A
- 3. Regional Distrito Capital Fecha: Centro de Gestión de Mercados, Logística y Tecnologías de la Información MANTENIMIENTO DE EQUIPOS DE COMPUTO Sistema de Gestión de la Calidad Tema Instalación de sistema operativo Linux Evidencia 023 Hirens 1- Para qué sirve el CD hirens: El Hiren's es una herramienta muy buena si lo sabes usar o sacarle provecho, sirve para Botear de tu computadora donde te crea una unidad virtual donde te da un menú de opciones que le quieras realizar a tu ordenados, por ejemplo yo hago imágenes de discos duros, pero también hay utilidades como particionar discos..... El modo en que se usa este CD, es ponerlo en la unidad de CD y configurar en BIOS para que te permita bootear desde CD, una vez hecho esto te carga una interfaz en MS-Dos donde salen todas estas opciones que te comento. Y de ahí eliges y te pregunta si quieres cargar la interfaz de USB o Mouse.. El cuidado que debes de tener es que cuando vayas a hacer algo con hirens respalda tu información 2- Como debo utilizarlo bajo el D.O.S. para formatear, partición: Para poder formatear y particionar un disco duro bajo el D.O.S con el Hiren se realiza lo siguiente: Quemar la imagen iso en un CD. Marcela Riaño Salazar 227026A
- 4. Regional Distrito Capital Fecha: Centro de Gestión de Mercados, Logística y Tecnologías de la Información MANTENIMIENTO DE EQUIPOS DE COMPUTO Sistema de Gestión de la Calidad Reiniciar el equipo. Cargar el D.O.S. Allí ejecutamos la opción “CDROM”. Seguido seleccionamos la opción “DOS PROGRAM” y damos enter. Continuación seleccionamos y damos enter en la opción “PARTITION TOOLS”. Allí nos aparecerá una serie de programas que nos ofrece el Hiren’s para poder particionar y/o formatear el disco duro, ejecutamos el programa que más se adapte a nosotros, como por ejemplo “Special Fdisk 2000-03v”. Listo desde allí podemos particionar y formatear un disco duro. Ya en el Special Fdisk para particionar o formatear damos enter en la opción “partition tools” Para crear la partición damos enter en créate Para la eliminación damos enter en delete 3-que programa sugiere para usarlo: El special fdisk 4-que es el hirens: Hiren's BootCD es un Live CD con secuencia de arranque múltiple, que contiene utilidades para resolver problemas del computador. Es útil, por ejemplo, cuando el sistema operativo primario no pueda ser iniciado, porque el sector cero ó MBR del Disco duro o de la unidad de estado sólido no es escrito correctamente o carece de alguno. El Marcela Riaño Salazar 227026A
- 5. Regional Distrito Capital Fecha: Centro de Gestión de Mercados, Logística y Tecnologías de la Información MANTENIMIENTO DE EQUIPOS DE COMPUTO Sistema de Gestión de la Calidad Hiren's BootCD tiene una lista extensa del software. Las utilidades con funcionalidad similar en el CD se agrupan en menús y parecen redundantes, sin embargo existen diferencias entre ellas que las hacen complementarias. Las ultimas versiones incluyen utilidades como: Mini XP (con conexión a red por cable e inalámbrica) Pruebas del funcionamiento del sistema. Programas de particionado Programas de copias de seguridad Reproductores multimedia. Gestor del Master Boot Record. Herramientas del BIOS. Cambio o eliminación de contraseñas en el equipo. Programas de recuperación de datos. Antivirus y AntiMalware general. 5-Como debo utilizar el mini Windows xp para particionar y formatearlo Iniciamos desde el DOS arrancando desde el CD luego escogemos star boot CD y nos Manda a un menú El menú no vota una serie de sub menús donde escogemos la opción disk partitión tools Escogemos la opción de particionar el disco por medio de partition magic pro 8.05 y le damos numero 1 Marcela Riaño Salazar 227026A
- 6. Regional Distrito Capital Fecha: Centro de Gestión de Mercados, Logística y Tecnologías de la Información MANTENIMIENTO DE EQUIPOS DE COMPUTO Sistema de Gestión de la Calidad Hacemos click derecho donde se encuentra la letra c y nos da las apciones Como queremos borrar le damos delete nos pide confirmación donde le damos ok ahore otra ves click derecho y created Nos lanza un menú donde le damos click a la opción created as y decimos donde queremos crear la partición por ser la primera partición escogemos la opción primary partition después escogemos el tipo de partición que queremos crear (NTFS, fat 32, etc ) le damos ok nos lanza una pantalla de aviso donde dice que se realizaran dos operaciones que antes hemos especificado anteriormente y luego empieza a crear la partición. Luego empieza a guardar los datos o a cargar la nueva partición que hemos hecho por este programa 6-como debo utilizar el mini Windows para rescatar la información: Cuando botees con el hirens boot CD, arranca desde Mini XP..luego ya tendrás acceso al disco duro (c:/) de ahí ya podrás con un a USB pendrive rescatar lo que quieras 7-como utilizar el programa ghost para crear y rescatar imágenes del disco duro: PRIMER PASO: PREPARAR EL DISCO DE GHOST La versión del programa "ghost" que se necesita funciona desde MS-DOS y no desde Windows, ya que éste no puede copiarse a sí mismo. Es necesario Marcela Riaño Salazar 227026A
- 7. Regional Distrito Capital Fecha: Centro de Gestión de Mercados, Logística y Tecnologías de la Información MANTENIMIENTO DE EQUIPOS DE COMPUTO Sistema de Gestión de la Calidad salir de él. Y es necesario tener en un disquete el programa ghost, además de un disco de inicio. Copia en un disquete en buen estado Inicia con el disco de arranque. Puedes elegir la opción 2. Cuando termine, saca ese disquete e introduce el del Ghost. Teclea "ghostpe" y espera. SEGUNDO PASO: COMIENZA LA COPIA Aparecerá la ventana principal del programa. Toma nota del numero de licencia (donde dice "License number XXXX"); lo necesitarás más adelante. Pulsa "OK",ve a "Local > Partition > To image" (utiliza los cursores para ello) y pulsa "enter". Con esto comenzamos a definir el proceso de copia en el que hay que decirle al programa lo siguiente: - Cual es el disco duro de origen (por si tuviéramos varios). - Cual es la partición a copiar - Donde esta el disco duro destino - En que partición del disco de destino - Si se va a comprimir la imagen y con que grado de compresión Ahora elegimos el disco duro. Si solo tenemos uno no hay mucho que elegir...Para pulsar "OK", utiliza la tecla tabulador (justo encima de bloquear mayúsculas) y "enter" o utiliza la tecla "Alt" en combinación con la letra que aparezca subrayada en ese botón. En este caso la "O"; es decir, pulsaríamos "Alt" y sin soltar, la "O" (en adelante "Alt+O"). ahora elige la partición a copiar. Como queremos copiar W98, elegimos la partición primaria donde esta W98, es decir, la primera. Pulsa "enter" para seleccionarla y luego "OK Ahora selecciona la partición donde guardar el archivo que va a contener la copia de W98. No nos ha preguntado en qué disco duro está porque solo tenemos uno. Pulsa el tabulador varias veces hasta que veas un fino recuadro blanco sobre el desplegable llamado "Look in:" y una vez allí pulsa Marcela Riaño Salazar 227026A
- 8. Regional Distrito Capital Fecha: Centro de Gestión de Mercados, Logística y Tecnologías de la Información MANTENIMIENTO DE EQUIPOS DE COMPUTO Sistema de Gestión de la Calidad la tecla "flecha hacia abajo". Se despliega la lista. Elige otra partición que no sea C:. En este ejemplo es la partición "D: Datos" Vuelve a pulsar el tabulador hasta seleccionar el recuadro "File name:" donde debes introducir el nombre que quieres darle al archivo (en este ejemplo Backup_W98SE). Ten en cuenta que no se admiten espacios ni nombres con más de ocho letras Pulsa "Save" (Alt+S) y pasarás a la parte final. De momento no se ha realizado físicamente ninguna copia del disco; solo se está definiendo como debe de ser. Llegados a este punto debemos decidir si queremos comprimir la imagen. Teniendo en cuenta que se trata de el SO completo más los programas, etc...se va a crear un archivo MUY voluminoso, y conviene elegir la máxima compresión, "High". Pero antes de pulsar debemos revisar que en el recuadro inferior "Details" todo sea correcto: - Disco de origen y partición correcto - Archivo de destino y directorio correctos. Comienza la copia y solo queda esperar. Puede tardar bastante dependiendo del tamaño de la partición y la cantidad de datos que en ella hay. TERCER PASO: VERIFICAR EL ARCHIVO Windows arrancará normalmente y si accedemos al explorador de Windows podremos ver en su sitio el archivo creado:Consejo: Grába este archivo en un CD y guardalo a buen resguardo ya que vale por un día de trabajo... CUARTO PASO: RESTAURACIÓN DE LA COPIA Llegó el día del desastre: W98 ha dicho basta y te ha dejado tirado como a un higo chungo. Es el momento de echar mano del CD donde guardamos la copia de seguridad, los discos de inicio y Ghost. En primer lugar arrancamos el PC con el disco de inicio insertado y elegimos la opción 1 del menú que aparece para tener acceso al CD. Otra opción es copiar el archivo en la partición "D:" con lo cual no haría falta elegir esta opción, que tarda algo más de tiempo en iniciar. En este ejemplo he copiado previamente el archivo en "D:" desde Windows. Marcela Riaño Salazar 227026A
- 9. Regional Distrito Capital Fecha: Centro de Gestión de Mercados, Logística y Tecnologías de la Información MANTENIMIENTO DE EQUIPOS DE COMPUTO Sistema de Gestión de la Calidad Entra de nuevo en el programa Ghost, siguiendo el proceso ya explicado en la pagina anterior. Después de la ventana de bienvenida (recuerda anotar el numero de licencia) vamos a "Local > Partition > From image" y pulsamos "enter" espués localiza donde está el archivo imagen de Ghost (en donde lo hayas copiado o directamente en el CD). Aparecerá una ventana donde debes introducir el número de licencia que aparece en la ventana de bienvenida, que debes tener anotado si me hiciste caso en el segundo paso de este tutorial. Una vez hecho, elige la imagen de la partición guardada (ésto sólo es válido si al hacer un backup, guardaste todo un disco duro incluyendo todas sus particiones; como en este ejmplo sólo guardamos una, es la única que aparece). Utiliza los cursores para seleccionarla y luego pulsa "open" (Alt+O). Selecciona ahora el disco duro de destino donde irá a restaurarse la copia Y seguidamente la partición, que debe ser primaria; en este ejemplo la única que hay es la 1. Finalmente solo queda comprobar el recuadro "Details" y confirmar si quieres comenzar ya... 8-que programa recomienda para bajar las claves de usuarios: Ophcrack Marcela Riaño Salazar 227026A
- 10. Regional Distrito Capital Fecha: Centro de Gestión de Mercados, Logística y Tecnologías de la Información MANTENIMIENTO DE EQUIPOS DE COMPUTO Sistema de Gestión de la Calidad Marcela Riaño Salazar 227026A