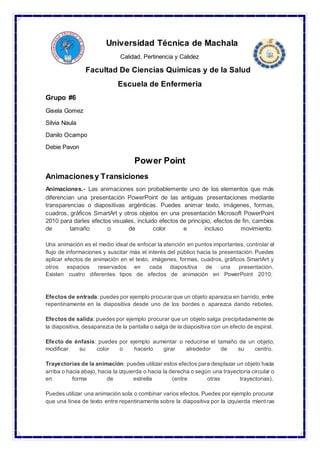
Grupo #6
- 1. Universidad Técnica de Machala Calidad, Pertinencia y Calidez Facultad De Ciencias Quimicas y de la Salud Escuela de Enfermeria Grupo #6 Gisela Gomez Silvia Naula Danilo Ocampo Debie Pavon Power Point Animacionesy Transiciones Animaciones.- Las animaciones son probablemente uno de los elementos que más diferencian una presentación PowerPoint de las antiguas presentaciones mediante transparencias o diapositivas argénticas. Puedes animar texto, imágenes, formas, cuadros, gráficos SmartArt y otros objetos en una presentación Microsoft PowerPoint 2010 para darles efectos visuales, incluido efectos de principio, efectos de fin, cambios de tamaño o de color e incluso movimiento. Una animación es el medio ideal de enfocar la atención en puntos importantes, controlar el flujo de informaciones y suscitar más el interés del público hacia la presentación. Puedes aplicar efectos de animación en el texto, imágenes, formas, cuadros, gráficos SmartArt y otros espacios reservados en cada diapositiva de una presentación. Existen cuatro diferentes tipos de efectos de animación en PowerPoint 2010: Efectos de entrada: puedes por ejemplo procurar que un objeto aparezca en barrido, entre repentinamente en la diapositiva desde uno de los bordes o aparezca dando rebotes. Efectos de salida: puedes por ejemplo procurar que un objeto salga precipitadamente de la diapositiva, desaparezca de la pantalla o salga de la diapositiva con un efecto de espiral. Efecto de énfasis: puedes por ejemplo aumentar o reducirse el tamaño de un objeto, modificar su color o hacerlo girar alrededor de su centro. Trayectorias de la animación: puedes utilizar estos efectos para desplazar un objeto hacia arriba o hacia abajo, hacia la izquierda o hacia la derecha o según una trayectoria circular o en forma de estrella (entre otras trayectorias). Puedes utilizar una animación sola o combinar varios efectos. Puedes por ejemplo procurar que una línea de texto entre repentinamente sobre la diapositiva por la izquierda mientras
- 2. que aumenta el tamaño aplicándole un efecto de principio de entrada de desvanecimiento y un efecto de énfasis de aumentar y hundir. Transiciones.- Las transiciones son animaciones que aplicas a elementos de una diapositiva durante su aparición o desaparición en la pantalla durante una presentación. Como en toda animación, si dinamizan una presentación, se tienen que emplear con cierta reserva para no correr el riesgo de perturbar la transmisión del mensaje. Puedes controlar la velocidad, combinar sonido y hasta personalizar las propiedades de los efectos de transición. Microsoft PowerPoint 2010 ofrece numerosos tipos de transiciones diferentes. En la ficha Transiciones, en el grupo "Transición a esta diapositiva", puedes elegir entre numerosas transiciones. Para ver otros efectos de transición, en la lista Estilos rápidos, haz clic en el ícono en forma de flecha hacia abajo. Pasos para agregar una transición a una diapositiva 1. En el panel que contiene las pestañas Diapositivas y Esquema, haz clic en la pestaña Diapositivas. 2. Selecciona la miniatura de la diapositiva sobre la cual deseas aplicar una transición. 3. En el grupo "Transición a esta diapositiva" de la ficha Transiciones, haz clic en el efecto de transición que hay que aplicar a esta diapositiva. Puedes seleccionar una transición a partir de la lista Estilos rápidos o ver otros efectos de transición haciendo clic en esta lista en el botón Más.
- 3. Para aplicar la misma transición en todaslas diapositivasde la presentación,repite lospasos 2 y 3, luego en el grupo Intervalos de la ficha Transiciones, haz clic en "Aplicar a todo". Definir el intervalo de tiempo de una transición Para definir la duración de la transición entre la diapositiva precedente yla diapositiva activa, escribe o selecciona la velocidad deseada en el campo Duración en el grupo Intervalos de la ficha Transiciones. Dispones en el mismo grupo de varias posibilidades para especificar el plazo después del cual la diapositiva activa pasa a la siguiente: Para hacer avanzar la diapositiva de un clic de ratón, puntea el compartimiento "Al hacer clic con el mouse". Para hacer avanzar la diapositiva después de un plazo dado, escribe el número de segundos deseado en el campo "Después de". Añadir un sonido a una transición 1. En el panel que contiene las pestañas Diapositivas y Esquema, haz clic en la pestaña Diapositivas. 2. Selecciona la miniatura de la diapositiva a la cual deseas añadir un sonido. 3. En el grupo Intervalos de la ficha Transiciones, haz clic en la flecha situada al lado de Sonido, luego efectúa una de las operaciones siguientes:
- 4. Para añadir uno de los sonidos propuestos en la lista, selecciónalo. Para añadir otro sonido que no esté en la lista, selecciona la opción "Otro sonido", localiza el archivo de audio que hay que añadir, luego haz clic en Abrir. Puedes modificar las transiciones entre las diapositivas, definir propiedades o intervalos de tiempo diferentes para las transiciones y suprimir las transiciones de las diapositivas de la presentación. Modificación de una transición 1. En la vista Normal, en el panel que contiene las pestañas Diapositivas y Esquema, selecciona la pestaña Diapositivas. 2. En la pestaña Diapositivas, haga clic en la miniatura de la diapositiva que contiene la transición que hay que modificar. 3. En el grupo "Transición a esta diapositiva" de la ficha Transiciones, hazclic en otro efecto de transición que hay que aplicar en esta diapositiva. Para modificar las transiciones para todas las diapositivas de su presentación, repita los pasos 2 y 3, luego en el grupo Intervalo de la ficha Transiciones,hazclic en "Aplicar a todo".
- 5. Configurar las propiedades de una transición La mayoría de las transiciones propuestas por PowerPoint 2010 contienen propiedades personalizables. 1. En vista Normal, en la pestaña Diapositivas, haz clic en la miniatura de la diapositiva que contiene la transición que hay que modificar. 2. En la ficha Transiciones, en el grupo "Transición a esta diapositiva", hazclic en "Opciones de efecto" y selecciona la opción deseada. Quitar una transición 1. En el panel que contiene las pestañas Diapositivas y Esquema, selecciona la pestaña Diapositivas. 2. En vista Normal, en la pestaña Diapositivas, haz clic en la miniatura de la diapositiva que contiene la transición que hay que quitar. 3. En la ficha Transiciones, en el grupo "Transición a esta diapositiva", hazclic en "Ninguna".
- 6. Para quitar las transiciones de todas las diapositivas de la presentación, repite los pasos 2 y 3, luego en la ficha Transiciones, en el grupo Intervalos, haz clic en "Aplicar a todo". NORMAS PARA PRESENTACIÓN EN POWERPOINT Factores que debemos tener en cuenta al crear presentaciones en PowerPoint. Como configurar el fondo, el tipo de fuente, las imágenes y animaciones,como hacerlas fáciles de ver, leer, comprender y asimilar. EL FONDO Para el fondo se recomienda el uso de fondos claros con letras oscuras y utilizar colores que diferencien claramente el texto del fondo, mejor es bueno utilizar fondos lisos no degradados, ni con textura. EL TEXTO El texto d cada diapositiva se debe limitar a unas cuantas frases, se aconseja que cada diapositiva contenga 7 palabras por línea, 7 líneas por diapositiva. Debe tener en cuenta que el margen inferior de la diapositiva puede tener problemas para su visualización cuando se trata de una proyección colectiva. EL FUENTE Las fuentes deben permitir su lectura a distancia, se debe usar un tipo de letra clara y fácil de leer como Arial, Tahoma o Verdana (tamaño 20), no se recomienda usar muchos tipos de letras ni de colores, generalmente con dos tipos es suficiente, también es recomendable no escribir todo el texto con mayúsculas, utilizar únicamente la negrita para resaltar datos o información relevante y en lugar de subrayar se prefiere usar la cursiva. LAS IMÁGENES Las imágenes, fotografías, dibujos, etc. Se recomienda reducir de tamaño de las imágenes antes de incluirlas en la presentación evitando en lo posible la pérdida de calidad. Evitar utilizar fotos como fondo ya que al momento de aplicar texto encima es fácil que no pueda leer. De igual manera si se quiere introducir texto en una fotografía selo puede hacer enmarcándolo dentro de un recuadro para diferenciarlo del fondo. LAS ANIMACIONES Las transiciones y animaciones en el caso sé que se usen deben ser simples y constantes, evitar efectos y otros elementos que distraigan a la audiencia, no se recomienda transiciones con sonidos. LAS TABLAS
- 7. Las tablas deben contrastar colores para que se vean evitar tablas engorrosas con abundancia de cifras, utilizar esquemas y figuras claras con pocas siglas. PROTEGER DOCUMENTO DE POWER POINT En una presentación abierta, haga clic en Archivo > Información > Proteger presentación. Verá las opciones siguientes. Marcar como final: Haga que la presentación sea de solo lectura. Cuando una presentación está marcada como final, los comandos de edición y escritura y las marcas de revisión están deshabilitados o desactivados, y la presentación es de solo lectura. El comando Marcar como final ayuda a transmitir que está compartiendo una versión finalizada de una presentación. También impide que los lectores o revisores modifiquen la presentación sin darse cuenta. Al marcar una presentación como final, PowerPoint le pide que guarde el archivo. La próxima vez que lo abra, verá un mensaje amarillo MARCADO COMO FINAL en la parte superior del archivo. Si hace clic en Editar de todos modos, la presentación ya no estará marcada como final. Cifrar con contraseña: Establezca una contraseña para la presentación. PRECAUCIÓN Conserve su contraseña en un lugar seguro. Si olvida o pierde la contraseña, ésta no se puede recuperar Si selecciona Cifrar con contraseña, aparece el cuadro diálogo Cifrar documento. En el cuadro Contraseña, escriba una contraseña y después vuelva a escribirla cuando se la solicite. Importante: Microsoft no puede recuperar contraseñas olvidadas o perdidas, así que mantenga una lista de las contraseñas y nombres de archivo correspondientes en un lugar seguro.
- 8. Restringir permisos por personas: Instale Windows Rights Management para restringir permisos. Use una cuenta de Windows Live ID o una cuenta de Microsoft Windows para restringir los permisos. Puede aplicar permisos con una plantilla que use su organización, o puede agregar permisos haciendo clic en Restringir acceso. Agregar una firma digital: Agregue una firma digital invisible o visible. Las firmas digitales autentican información digital, como documentos, mensajes de correo electrónico y macros con criptografía informática. Las firmas digitales se crean escribiendo una firma o con una imagen de una firma para establecer la autenticidad, integridad y no rechazo. QUITAR PROTECCIÓN EN UNA PRESENTACIÓN DE POWERPOINT En una presentación abierta, haga clic en Archivo > Información > Proteger presentación. Verá las opciones siguientes. Quitar Marcar como final: Al marcar una presentación como final, PowerPoint le pide que guarde el archivo. La próxima vez que lo abra, verá un mensaje amarillo MARCADO COMO FINAL en la parte superior del archivo. Si hace clic en Editar de todos modos, la presentación ya no estará marcada como final. Quitar el cifrado de contraseña: Para quitar el cifrado de contraseña de la presentación, abra el archivo y escriba la contraseña en el cuadro Contraseña. Después haga clic en Archivo > Información >Proteger presentación > Cifrar con contraseña. Elimine el contenido del cuadro Contraseña, haga clic en Aceptar y luego vuelva a guardar la presentación. Quitar o cambiar el acceso restringido: Para quitar o cambiar el acceso restringido, abra el archivo y haga clic en Cambiar permisos en la barra amarilla de la parte superior del documento. Quitar una firma digital: Para quitar una firma digital, abra el archivo, haga clic con el botón derecho en la línea de firma y haga clic en Quitar firma. O bien, haga
- 9. clic en la flecha situada junto a la firma en el panel Firmas y después haga clic en Quitar firma. PRESENTACIÓN CON DIAPOSITIVAS La vista Presentación con diapositivas sirve para mostrar la presentación al público. Ocupa la totalidad de la pantalla del PC, exactamente como una presentación real. Es posible observar la apariencia de los gráficos, los intervalos de tiempo, los vídeos, los efectos animados y los efectos de transición como en una presentación real. La presentación se inicia a partir del grupo Iniciar presentación con diapositivas de la ficha Presentación con diapositivas. El grupo Iniciar presentación con diapositivas permite iniciar la presentación. Para visualizar una presentación a partir de la primera diapositiva, haz clic en la opción Desde el principio. Para visualizar la presentación a partir de la diapositiva actual, haz clic en Desde la diapositiva actual. Paso 1: Selecciona la pestaña Presentación con diapositivas y ubica el grupo Iniciar presentación con diapositivas. Paso 2: Haz clic en la opción Difundir presentación de diapositivas, se abrirá un cuadro de diálogo bajo esta denominación.
- 10. Paso 3: Haz clic en Iniciar difusión. Aparecerá una barra de estado a medida que PowerPoint prepara tu difusión. Paso 4: Un enlace aparecerá. Selecciónalo y haz clic en Copiar enlace, para realizar una copia del mismo, o elige www.la opción enviar un correo electrónico, para enviar un correo con el link a tus espectadores.
- 11. Paso 5: Haz clic en Iniciar presentación. Paso 6: Cuando hayas finalizado, haz clic en Finalizar difusión en la barra amarilla ubicada en la parte superior de la pantalla. El grupo Configurar sirve, como lo indica su nombre, para definir las opciones diversas de configuración para la presentación. Las tres opciones con casillas que hay que puntear permiten o no leer las narraciones, usar los intervalos de tiempo programado y mostrar los controles multimedia. La opción de la izquierda, Configuración de la presentación con diapositivas, muestra el cuadro de diálogo Configurar presentación, donde podremos realizar cambios en el tipo de presentación, opciones de presentación (mostrar animaciones o no), mostrar todas o desde cierto numero de diapositiva y el avance de las diapositivas (manual o usar intervalos). La opción que se encuentra en el centro, Ocultar diapositiva, permite marcar ciertas diapositivas como ocultas, que no se exhibirán durante la presentación. La opción Ensayar intervalos va a grabar el tiempo que pasarás en cada diapositiva. Podrás reutilizar en el futuro estos intervalos de tiempo y emplearlo en la grabación de la presentación. La última opción, Grabar presentación con diapositivas, permite grabar todos los eventos de la presentación. El grupo Monitores ofrece tres opciones. La primera sirve para definir la resolución de la presentación (por defecto es la resolución actual de su pantalla); la segunda opción es para elegir el monitor en que se mostrará la presentación a pantalla completa si se dispone de varios monitores; y la última opción, Usar vista del moderador, es una forma excelente de ver la presentación con las notas del orador en un equipo (por ejemplo, un equipo portátil), mientras la audiencia ve la presentación sin notas en otro monitor (por ejemplo, proyectada en una pantalla más grande).