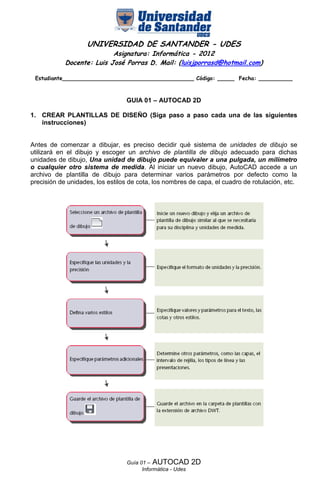
Udes AutoCAD 2D guía
- 1. UNIVERSIDAD DE SANTANDER - UDES Asignatura: Informática - 2012 Docente: Luis José Porras D. Mail: (luisjporrasd@hotmail.com) Estudiante_______________________________________ Código: _____ Fecha: __________ GUIA 01 – AUTOCAD 2D 1. CREAR PLANTILLAS DE DISEÑO (Siga paso a paso cada una de las siguientes instrucciones) Antes de comenzar a dibujar, es preciso decidir qué sistema de unidades de dibujo se utilizará en el dibujo y escoger un archivo de plantilla de dibujo adecuado para dichas unidades de dibujo, Una unidad de dibujo puede equivaler a una pulgada, un milímetro o cualquier otro sistema de medida. Al iniciar un nuevo dibujo, AutoCAD accede a un archivo de plantilla de dibujo para determinar varios parámetros por defecto como la precisión de unidades, los estilos de cota, los nombres de capa, el cuadro de rotulación, etc. Guía 01 – AUTOCAD 2D Informática - Udes
- 2. a. Para crear o abrir una plantilla nueva haga un clic en la pestana “archivo” o “A”, luego clic en “nuevo” se elige “acad” (abre una plantilla para dibujos en 2D) de la carpeta “templates”, tipo de archivo “dwt”, finalmente “abrir”. b. Para activar barras de menús, clic en la “barra de herramientas de acceso rápido”, se despliega el menú y hacer clic en “mostrar barras de menús”. c. Establecer las unidades de dibujo con las que se va a trabajar, se puede trabajar en cm, pulgadas, grados, etc. Haga clic en “Formato” – Unidades y se abrirá el siguiente cuadro de diálogo: Se cambia cada uno de los parámetros (longitud, Angulo, precisión y unidad de escala) según lo requerido, finalmente clic en “aceptar”. Precisión: son la cantidad de dígitos decimales que se quieren mostrar. Coordenadas: Cada punto de las posiciones X y Y del área de dibujo o plano cartesiano, representa las distancias del dibujo según su equivalente en la escala en la medida que se mueva el mouse o se dibuje un objeto. d. Establecer los límites (tamaño del dibujo), el área de dibujo está compuesta por una rejilla que equivale a una hoja de papel milimetrado utilizada para determinar la equivalencia de cada recuadro según el diseño del dibujo, ejm “escala 1.100=una unidad de papel igual a 100 unidades de papel o 1cm = 100cm (1mt)” Configurar un área de dibujo para un tamaño de papel o lote de terreno: El área de dibujo en autocad es infinita, una vez se 50 MT establezca los límites del Y dibujo solo se podrá dibujar en el área establecida. 100 MT X Guía 01 – AUTOCAD 2D Informática - Udes
- 3. Haga un clic en el área de comandos y escriba el comando “limites” y enter o barra espaciadora, ahora pide las coordenadas de donde inicia el dibujo (esquina inferior izquierda), se coloca “0,0” posición para X y Y, y enter, luego pide el tamaño del dibujo lo cual se escribe “100,50” que es el tamaño del ejemplo (100mts x 50mts). Ahora se quiere que la rejilla solo sea visible para el área de los limites: se hace clic derecho sobre el icono “rejilla” y se selecciona “parámetros”, luego deseleccione en el recuadro “mostrar rejilla fuera de límites” parte inferior derecha y “aceptar”. Ahora se configura la rejilla para que cada recuadro represente un metro, haga clic derecho en la herramienta de dibujo “rejilla”, luego en “parámetros” y se cambian los “intervalos de la rejilla” en 1 para X y 1 para Y (un metro por cada casilla) y en “línea principal cada” un valor de 100 que es la distancia más larga del dibujo, luego “aceptar”. e. Se guarda la plantilla en una carpeta llamada “NombreEstudiante_apellido_Autocad” en el disco C:/ 2. Dimensiones o acotaciones: Consiste en colocar los valores que representan cada uno de los elementos del dibujo (LONGITUD, DIAMETRO, GRADOS, ETC). Para agregar las cotas se hace clic en la pestaña “anotar” y en “cotas”, clic sobre “acotar”, seleccione la que corresponda al dibujo (lineal, alineada, angular, etc.), luego se hace clic sobre le elemento que se quiera dimensionar ubicando un punto inicial y otro final. Para ver más grande el texto se selecciona la cota, luego se hace clic en “formato”, “estilo de cota”, “modificar” y en la pestaña “texto” se cambia el valor de “altura de texto” finalmente aceptar y cerrar. Ahora cambie los colores y tipos de líneas de las cotas. 3. Escala de un objeto: consiste en ampliar o reducir en un factor dado por un valor numérico (doble=2, 10 partes=0,1, mitad=0,5, etc.), para aplicar escala se escribe el comando “escala”, enter, luego se selecciona el objeto y enter, coloque el punto base del dibujo (centro de este) haciendo clic, luego en la ventana línea de comando escriba el factor de escala (2) y enter. 4. Repita el proceso anterior con otro ejemplo y utilice las herramientas de: Dibujo y modificar, utilizando comandos y herramientas. Guía 01 – AUTOCAD 2D Informática - Udes