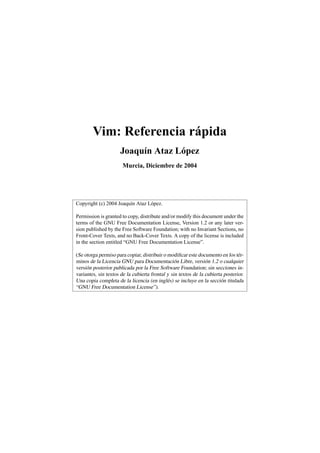
Guia vim
- 1. Vim: Referencia rápida Joaquín Ataz López Murcia, Diciembre de 2004 Copyright (c) 2004 Joaquín Ataz López. Permission is granted to copy, distribute and/or modify this document under the terms of the GNU Free Documentation License, Version 1.2 or any later version published by the Free Software Foundation; with no Invariant Sections, no Front-Cover Texts, and no Back-Cover Texts. A copy of the license is included in the section entitled “GNU Free Documentation License”. (Se otorga permiso para copiar, distribuir o modificar este documento en los términos de la Licencia GNU para Documentación Libre, versión 1.2 o cualquier versión posterior publicada por la Free Software Foundation; sin secciones invariantes, sin textos de la cubierta frontal y sin textos de la cubierta posterior. Una copia completa de la licencia (en inglés) se incluye en la sección titulada “GNU Free Documentation License”).
- 2. Índice general I Introducción 6 Sobre esta guía 7 1. Ideas básicas sobre Vim 1.1. Qué es Vim . . . . . . . . . . . . . . . 1.2. Las versiones de Vim . . . . . . . . . . 1.3. Empezar y terminar la ejecución de Vim 1.4. Obtención de ayuda . . . . . . . . . . . . . . . . . . . . . . . . . . . . . . . . . . . . . . . . . . . . . . . . . . . 8 8 9 9 11 2. Las nociones fundamentales de Vim 2.1. Modos de Vim . . . . . . . . . . . . . . . . . . . . . . . 2.1.1. Los modos fundamentales . . . . . . . . . . . . 2.1.2. Otros modos . . . . . . . . . . . . . . . . . . . 2.1.3. Teclas para cambiar entre los modos . . . . . . . 2.1.4. Saber en qué modo estamos . . . . . . . . . . . 2.2. Comandos de Vim . . . . . . . . . . . . . . . . . . . . . 2.2.1. Comandos de ejecución inmediata . . . . . . . . 2.2.2. Comandos de línea de comandos . . . . . . . . . 2.2.3. Otras cuestiones relacionadas con los comandos . 2.3. Indicación del ámbito en los comandos . . . . . . . . . . 2.3.1. Objetos de texto . . . . . . . . . . . . . . . . . 2.3.2. Seleccionar texto en Vim: El modo visual . . . . 2.3.3. Indicación manual de rangos . . . . . . . . . . . . . . . . . . . . . . . . . . . . . . . . . . . . . . . . . . . . . . . . . . . . . . . . . . . . . . . . . . . . . . . . . . . . . . . . . . . . . . . . . . . . . . . . . . . . . . . . . . . . . . . . . . . . . . . . . . . . . . . . 13 13 14 14 14 16 16 16 17 19 21 22 24 26 3. Comandos para el movimiento del cursor 3.1. Comandos específicamente dirigidos a mover el cursor. . . . . 3.1.1. Movimientos simples del cursor . . . . . . . . . . . . 3.1.2. Movimientos basados en el reconocimiento de objetos 3.1.3. Movimientos por y entre líneas . . . . . . . . . . . . . 3.1.4. Movimientos horizontales y saltos de línea . . . . . . 3.1.5. Búsqueda de caracteres en la línea . . . . . . . . . . . 3.2. Comandos que pueden producir un movimiento del cursor . . 3.2.1. Scroll de la pantalla . . . . . . . . . . . . . . . . . . . 3.2.2. Emparejamiento de caracteres . . . . . . . . . . . . . 3.2.3. Búsqueda de palabras . . . . . . . . . . . . . . . . . . 3.3. Marcas y saltos entre partes del documento . . . . . . . . . . 3.3.1. Marcas automáticas . . . . . . . . . . . . . . . . . . . 3.3.2. Marcas manuales . . . . . . . . . . . . . . . . . . . . . . . . . . . . . . . . . . . . . . . . . . . . . . . . . . . . . . . . . . . . . . . . . . . . . . . . . . . . . . . . . . . . . . . . . . . . . . . . . . 28 28 29 31 32 33 34 34 34 35 36 39 39 39 2 . . . . . . . . . . . . . . . . . . . . . . . . . . . . . . . .
- 3. Índice general 3.3.3. Navegar por el documento . . . . . . . . . . . . . . . . . . . . . II Modificación del texto 40 42 4. Comandos elementales de manipulación del texto en el modo normal 4.1. Comandos para borrar texto . . . . . . . . . . . . . . . . . . . . . 4.1.1. Los comandos “d”, “dd”, “c”, “cc” y “J” . . . . . . . . . . 4.1.2. Abreviaturas para “d” y “c” . . . . . . . . . . . . . . . . 4.2. Cortar, Copiar y pegar texto . . . . . . . . . . . . . . . . . . . . . 4.2.1. Pegar texto . . . . . . . . . . . . . . . . . . . . . . . . . 4.2.2. Copiar texto . . . . . . . . . . . . . . . . . . . . . . . . . 4.2.3. Uso del porta-papeles . . . . . . . . . . . . . . . . . . . . 4.2.4. Uso de registros . . . . . . . . . . . . . . . . . . . . . . . 4.2.4.1. Registros en general . . . . . . . . . . . . . . . 4.2.4.2. Registros especiales . . . . . . . . . . . . . . . 4.2.4.3. El agujero negro y el registro de expresiones . . 4.2.5. Los comandos “:copy” y “:move” . . . . . . . . . . . . . 4.3. Sustitución global de texto . . . . . . . . . . . . . . . . . . . . . 4.3.1. El comando “:substitute” . . . . . . . . . . . . . . . . . . 4.3.2. Indicadores de la sustitución . . . . . . . . . . . . . . . . 4.4. Los comandos “:global” y “:normal” . . . . . . . . . . . . . . . . . . . . . . . . . . . . . . . . . . . . . . . . . . . . . . . . . . . . . . . . . . . . . . . . . . . . . . . . . . . . . . . . 43 43 43 44 45 45 46 46 46 46 47 48 48 48 48 49 50 5. Gestión de líneas, sangrados y tabuladores 5.1. Líneas . . . . . . . . . . . . . . . . . . . . . . . . 5.1.1. Los saltos de línea en los editores de texto . 5.1.2. Inserción automática de saltos de línea . . . 5.1.3. Reformateo de líneas: el comando “gq” . . 5.1.4. Alineación de texto . . . . . . . . . . . . . 5.2. Saltos de tabulador . . . . . . . . . . . . . . . . . 5.2.1. Saltos de tabulador blandos y duros . . . . 5.2.2. Variables de Vim que controlan el tabulador 5.2.3. El comando “:retab” . . . . . . . . . . . . 5.3. Sangrado de líneas . . . . . . . . . . . . . . . . . 5.3.1. Comandos para controlar el sangrado . . . 5.3.2. Métodos de sangrado . . . . . . . . . . . . . . . . . . . . . . . . . . . . . . . . . . . . . . . . . . . . . . . . . . . . . . . . . . . . . . . . . . . . . . . . . . . . . . . . . . . . . . . . . . . . . . . . . . . . . . . . . . . . . . . . . . . . . . . . . . . . . . . . . . . . . . . . . . . . . . . . . . . . . . . . . . . . 52 52 52 53 53 53 54 54 55 56 56 56 57 6. Otros cambios 6.1. Sustitución simple de texto (comando “r“) 6.2. El modo de reemplazo . . . . . . . . . . 6.3. Cambiar mayúsculas/minúsculas . . . . . 6.4. Sumar y restar . . . . . . . . . . . . . . . 6.5. Encriptar el fichero . . . . . . . . . . . . 6.6. Deshacer, rehacer y repetir cambios . . . . . . . . . . . . . . . . . . . . . . . . . . . . . . . . . . . . . . . . . . . . . . . . . . . . . . . . . . . . . . . . . . . . . . . . . . . 59 59 59 59 60 60 61 7. Comandos para manipulación del texto en los modos visual y de inserción 7.1. Modificación del texto desde el modo visual . . . . . . . . . . . . . . . 7.1.1. Insertar el mismo texto en varias líneas . . . . . . . . . . . . . 7.1.2. Otros cambios en el modo visual . . . . . . . . . . . . . . . . . 7.1.3. El modo de selección . . . . . . . . . . . . . . . . . . . . . . . . . . . 63 63 63 64 64 —3— . . . . . . . . . . . . . . . . . . . . . . . . . . . . . .
- 4. Índice general 7.2. Comandos en el modo de Inserción . . . . . . . . . . . . . . . . . . . . 7.2.1. Ejecutar comandos del modo normal desde el modo de inserción 7.2.2. Movimientos del cursor en el modo de inserción . . . . . . . . 7.2.3. Comandos especiales para la inserción de texto . . . . . . . . . 7.2.3.1. Los comandos generales de inserción . . . . . . . . . 7.2.3.2. Insertar caracteres especiales . . . . . . . . . . . . . 7.2.3.3. Comandos para el sangrado . . . . . . . . . . . . . . 7.2.4. Hacer correcciones en el modo inserción . . . . . . . . . . . . 7.2.5. Autocompletado . . . . . . . . . . . . . . . . . . . . . . . . . 7.2.6. Abreviaturas . . . . . . . . . . . . . . . . . . . . . . . . . . . III . . . . . . . . . . Ficheros, ventanas y visualización 65 65 65 65 66 66 67 67 67 68 70 8. Trabajo con ficheros 8.1. Cuestiones generales sobre ficheros . . . . . . . . . . . . . 8.1.1. Buffers y ficheros . . . . . . . . . . . . . . . . . . . 8.1.2. Abandonar un fichero que ha sufrido modificaciones 8.2. Abrir y guardar ficheros . . . . . . . . . . . . . . . . . . . . 8.2.1. El comando “:edit” . . . . . . . . . . . . . . . . . . 8.2.2. Grabar un fichero (o sus cambios) en disco . . . . . 8.2.3. Copias de seguridad . . . . . . . . . . . . . . . . . 8.3. Cómo localizar los ficheros . . . . . . . . . . . . . . . . . . 8.3.1. El explorador de ficheros de Vim . . . . . . . . . . . 8.3.2. Buscar un fichero . . . . . . . . . . . . . . . . . . . 8.4. Editar simultáneamente varios ficheros . . . . . . . . . . . . 8.5. La lista de buffers . . . . . . . . . . . . . . . . . . . . . . . 8.6. Otras operaciones con ficheros . . . . . . . . . . . . . . . . . . . . . . . . . . . . . . . . . . . . . . . . . . . . . . . . . . . . . . . . . . . . . . . . . . . . . . . . . . . . . . . . . . . . . . . . . . . . . . . . . . . . . . . . . . . 71 71 71 72 72 72 73 74 74 75 76 76 78 79 9. Ventanas 9.1. Crear ventanas . . . . . . . . . . . . . . . . . . . . . . . . . . . . . . . 9.1.1. Comandos expresos de creación de ventanas . . . . . . . . . . . 9.1.2. Creación de ventanas como consecuencia adicional de ciertos comandos . . . . . . . . . . . . . . . . . . . . . . . . . . . . . . . 9.2. Circular entre las ventanas y cambiarlas de posición . . . . . . . . . . . . 9.3. Ajustar el tamaño de las ventanas . . . . . . . . . . . . . . . . . . . . . . 9.4. Cerrar ventanas . . . . . . . . . . . . . . . . . . . . . . . . . . . . . . . 80 81 82 82 10. Comandos para la visualización 10.1. Resaltado de sintaxis . . . . . . . . . . . . . . 10.1.1. Reconocimiento de sintaxis . . . . . . 10.1.2. Ajuste de colores . . . . . . . . . . . . 10.1.3. Desactivar el reconocimiento de sintaxis 10.2. Plegado de documentos . . . . . . . . . . . . . 10.2.1. Comandos para plegar . . . . . . . . . 10.2.2. Guardar y restaurar pliegues . . . . . . 10.2.3. Métodos de plegado . . . . . . . . . . 84 84 84 85 85 85 86 87 87 —4— . . . . . . . . . . . . . . . . . . . . . . . . . . . . . . . . . . . . . . . . . . . . . . . . . . . . . . . . . . . . . . . . . . . . . . . . . . . . . . . . . . . . . . . . . . . . . . . . . . . . . . . . . . . . . . . . 80 80 80
- 5. Índice general IV Otros aspectos de Vim 89 11. Utilidades adicionales 11.1. Recuperación después de una caída del sistema . . . . . . 11.1.1. Ficheros swap de Vim . . . . . . . . . . . . . . . 11.1.2. Otras cuestiones relacionadas con los ficheros swap 11.2. Conexión con comandos del sistema operativo . . . . . . . 11.3. Recordar el lugar en el que abandonamos Vim . . . . . . . 11.4. Comprobar diferencias entre dos ficheros con Vimdiff . . . 11.5. Grabar y reproducir comandos . . . . . . . . . . . . . . . 11.6. Autocomandos . . . . . . . . . . . . . . . . . . . . . . . . . . . . . . . 90 90 90 91 91 93 94 95 96 12. Personalización de Vim 12.1. El fichero de personalización de Vim . . . . . . . . . . . . . . . . . . . . 12.2. Variables de fichero . . . . . . . . . . . . . . . . . . . . . . . . . . . . . 12.3. Macros de teclado . . . . . . . . . . . . . . . . . . . . . . . . . . . . . . 97 97 99 100 V . . . . . . . . . . . . . . . . . . . . . . . . . . . . . . . . . . . . . . . . . . . . . . . . . . . . . . . . Apéndices 102 A. El alfabeto de Vim 103 B. Un ejemplo de todos los ámbitos posibles 105 C. Nombres de las teclas en Vim 107 D. GNU Free Documentation License (Licencia GNU para Documentación Libre) 110 —5—
- 7. Sobre esta guía La presente guía contiene un resumen de los comandos más habituales de Vim. Es algo más amplia que su tutorial, pero no tanto como la totalidad de su documentación. De hecho su contenido en realidad cubre los dos primeros apartados de la ayuda de Vim llamados, respectivamente, «Iniciación en Vim» y «Edición efectiva». No cubre otras partes como ajuste, funciones especiales para programadores, edición de la línea de comando, uso del GUI, escritura de scripts, funciones y expresiones, etc. Es decir: se atiende exclusivamente a lo necesario para empezar a escribir documentos y se amplía hasta ciertos aspectos que nos permiten hacernos una idea de la potencia y posibilidades de Vim. Pero no va más lejos de allí. La guía surgió cuando me decidí a aprender el uso de Vim. La ayuda de Vim es bastante completa pero, por un lado está en inglés, idioma que leo bastante bien, aunque me exige un nivel de concentración superior al que necesito para leer en mi lengua natal, y, por otro, tiene un exceso de palabras1 . Por lo tanto conforme iba leyendo el manual fui escribiendo una especie de síntesis de cada uno de los temas, que además ordené según mi criterio. El resultado de todo lo anterior es esta guía del usuario. Ha sido escrita para mí mismo, y se basa por lo tanto en la versión de Vim que yo tengo instalada; se trata de la versión 6.3, tal y como este se instala en un Debian Sarge. Hay versiones de Vim para otros sistemas operativos y, además, siendo código abierto, las distintas distribuciones de Linux pueden introducir pequeñas modificaciones o mejoras, o escribir un script de inicialización más o menos complejo. Yo no me he ocupado de investigar esos aspectos. Es decir: lo que he escrito se basa en Vim tal y como se instaló en mi sistema. 1 Lo que no constituye, por supuesto, una crítica. Al revés: gracias a ese exceso de palabras se entiende todo bastante bien. Lo que ocurre es que el poner muchos ejemplos viene bien sólo la primera vez que se lee algo; después ya hemos entendido el concepto y sólo nos interesa recordar cómo había que hacerlo; es en esta fase en la que puede hablarse de exceso de palabras. 7
- 8. Capítulo 1 Ideas básicas sobre Vim 1.1. Qué es Vim Vim es uno de los editores de texto más completos que existen. Es extremadamente eficiente y posibilita el máximo rendimiento con el mínimo esfuerzo. Está específicamente diseñado para reducir el número de pulsaciones necesarias para editar un documento así como el tiempo que se tarda para realizarlas Sus comandos de teclado están pensados teniendo en cuenta incluso la posición de las teclas en relación con la mano del mecanógrafo (para gente que teclee a la manera ortodoxa, con todos los dedos de la mano). Dispone además de cientos de funciones de ayuda para la escritura de un tipo concreto de documentos: programas de ordenador. Aunque también es bueno para la escritura de largos documentos de texto, como puede ser por ejemplo este documento que, en el momento de escribir esta A línea, tiene 5287 líneas de puro texto en formato LTEX2 . Desgraciadamente la potencia y flexibilidad de Vim tiene un precio: su curva de aprendizaje es más empinada al principio que la de otros editores menos potentes. No tanto porque sean difíciles de entender sus conceptos sino porque lleva cierto tiempo acostumbrarse a su peculiar manera de trabajar. Aunque una vez acostumbrados, si somos usuarios habituales de editores de texto y escribimos texto muy a menudo, nos preguntaremos cómo pudimos sobrevivir tanto tiempo sin trabajar con Vim. El nombre Vim es una contracción de «Vi IMproved», lo que podríamos traducir por «Vi mejorado». Es decir: Vim se basa en Vi, el cual es, el más clásico editor de texto a pantalla completa de Unix. Por ello, aunque en el mundo Unix abundan los editores de texto, Vi es el único editor —junto con Ed— que podemos tener la seguridad de encontrar en cualquier instalación de Unix (y, por tanto, en cualquier distribución de Linux), lo que es otra razón para aprender su funcionamiento. En 2 Esta sección se ha escrito la última. Por eso hay ya tantas líneas en el documento. Al terminarla aun quedarán las modificaciones y correcciones oportunas. Pero en todo caso el documento final oscilará en torno a las 5300 líneas de texto. 8
- 9. Capítulo 1 Ideas básicas sobre Vim Linux todas las distribuciones incluyen Vim, y en varias de ellas este es el editor por defecto3 . 1.2. Las versiones de Vim Como cualquier otra aplicación para Unix, Vim admite numerosas opciones en la línea de comandos, y varias de estas opciones hacen que Vim trabaje de cierta manera; así podemos hacer que Vim se active en el modo de compatibilidad con Vi, o en el modo de sólo lectura, o en modo gráfico, etc. Es corriente que para alguna de estas opciones se escriban “scripts” que se ocupen de arrancar Vim con tal opción activada. Esos scripts funcionan como comandos autónomos. Así que el resultado final es que Vim puede ser llamado con muchos comandos. Según la página Man de Vim, los siguientes comandos activan a Vim con alguna de sus opciones concretas: “vim”, “ex”, “view”, “gvim”, “gview”, “evim”, “eview”, “rvim”, “rview”, “rgvim”, “rgview”. Y además, al menos en Linux, el propio Vi casi nunca se instala, sino que al ejecutarlo se activa “Vim” con el modo de compatibilidad con “Vi”, y a veces ni eso: se activa directamente Vim. Además, con KDE se instala “kvim“, versión gráfica para KDE. En la mayor parte de estos casos, más que de “versiones” deberíamos hablar de “modos de arrancar Vim”. Posiblemente el único de estos supuestos en los que podemos hablar de verdadera versión sea la versión gráfica que puede tener distintos nombres según el contexto y nuestra instalación, los más normales son “gvim” y “kvim”. Esta versión funciona exactamente igual que el Vim estándar, pero dispone de algunas posibilidades añadidas y, sobre todo, en ella se pueden hacer las cosas al modo de las aplicaciones gráficas, es decir: a golpe de ratón y pulsando botones o seleccionando opciones de un menú. Posiblemente a muchos usuarios eso les parezca más sencillo. Sin embargo si aprendemos así, en realidad nunca sabremos usar el verdadero Vim. Por ello en esta guía se hablará de Vim propiamente dicho ya que el manejo de Vim mediante el teclado es igual en todas sus versiones. 1.3. Empezar y terminar la ejecución de Vim El formato del comando “vim” es el normal en un sistema Unix vim [opciones] [ficheros] 3 No obstante téngase en cuenta que esta guía se refiere a Vim y no a Vi. Tratándose además de un resumen, ni siquiera se hace una advertencia respecto de los comandos de Vim que no son compatibles con Vi. Para ensayar los aspectos mencionados en esta guía hace falta por lo tanto haber arrancado Vim en el modo no compatible con Vi. Para asegurarnos de que estamos en ese modo podemos usar el comando «Xset no™omp—ti˜le». Sobre cómo ejecutar este comando véase más adelante en la sección 2.2.3, página 19. —9—
- 10. Capítulo 1 Ideas básicas sobre Vim Donde “vim” es el nombre del comando (ya hemos visto que podemos llamar a Vim con otros nombres), [opciones] se refiere a cualquiera de las admitidas por Vim en su línea de comandos, que están perfectamente explicadas en la página Man de Vim, y deben ir precedidas de un guión, y ficheros se refiere al nombre de los ficheros a editar: Si no se indica ningún fichero, Vim empezará con un buffer vacío. Si se indica un solo fichero, Vim lo leerá y lo cargará en un buffer que será el que muestre su pantalla al iniciarse. Si se indican varios ficheros, hay que separarlos por espacios en blanco. Vim asignará un buffer distinto a cada uno de ellos y al empezar mostrará en pantalla el buffer correspondiente al primer fichero. Para navegar entre los buffers hay que usar el comando «Xnext» (Véase la sección 8.4, página 77). Si simplemente tecleamos «vim» normalmente aparecerá la versión para consola de la aplicación4 y muy posiblemente nos cause una pobre impresión, pues simplemente veremos una pantalla negra cuyas línea empiezan —salvo la primera y la última— con un signo de tilde (˜), en el centro un mensaje de bienvenida y en la última línea posiblemente algunos caracteres. Si intentamos movernos por la pantalla comprobaremos además que las teclas del cursor no hacen nada, y que el ratón tampoco responde. ¿Qué ocurre? Que Vim ha empezado en un buffer vacío y en su modo normal. En este modo Vim está esperando la introducción de algún comando, pero el tecleado de los comandos normales no se refleja en pantalla. Las flechas del cursor son comandos, pero no hacen nada porque el cursor no se puede mover a ninguna parte ya que el buffer está vacío. Las tildes a la izquierda de las líneas representan eso: que esas líneas en realidad no existen, y el mensaje de ayuda está superpuesto en la pantalla y desaparecerá en cuanto realicemos alguna acción real sobre el buffer (aunque podemos volverlo a traer a la vista con el comando «Xintro»). Para empezar a escribir debemos pulsar la tecla «i», esto activará el modo de inserción. Otros comandos útiles en esta primera aproximación a Vim son «Xq» para salir de Vim y «Xhelp» para obtener ayuda. Para introducir estos últimos comandos, si hemos pulsado la tecla i para empezar a escribir, hay primero que pulsar la tecla ESC, luego hay que escribir el comando tal cual, es decir: empezar con el signo de los dos puntos, y escribir el comando en cuestión. Para indicarle a Vim que ya hemos escrito el comando se pulsa la tecla INTRO. El comando para salir de Vim es «Xq». Pero este comando sólo funciona si no hemos cambiado absolutamente nada en el buffer editado. En caso contrario tene4 Salvo que en nuestro sistema se haya reescrito el script para arrancar Vim y este llame directamente a la versión gráfica. En tal caso para arrancar la versión de solo texto habrá que usar la opción -X en la línea de comandos, o desactivar las X y desde una consola normal llamar a Vim. —10—
- 11. Capítulo 1 Ideas básicas sobre Vim mos que aclarar si queremos terminar Vim grabando los cambios o sin grabarlos. Para ello podemos teclear cualquiera de las siguientes tres cosas: :q! Salir de Vim sin guardar los cambios. Z! Salir de Vim sin guardar los cambios. :wq Guardar los cambios y terminar. ZZ Guardar los cambios y terminar. Se verá que los dos primeros hacen lo mismo, y los dos últimos también. Se trata pues de dos comandos que tienen cada uno de ellos dos versiones, una funciona como comando de línea de comandos y la otra como comando de efecto inmediato. Véase más adelante la distinción entre ambos tipos de comandos. Para lo que ahora interesa los comandos que empiezan por «X» no se ejecutan hasta que se pulsa INTRO. Los otros se ejecutan inmediatamente. De momento vamos a teclear «Xq3» y si al escribirlo vemos que se escribe en un lugar distinto de la última línea, pulsamos ESC y volvemos a escribirlo. En seguida se explicará lo que eso significa. 1.4. Obtención de ayuda La ayuda de Vim es muy extensa y detallada, aunque desgraciadamente está en inglés. En español podemos encontrar un tutorial con los comandos más básicos que se inicia ejecutando desde nuestra shell el comando «vimtutor» seguido de las iniciales del idioma deseado. Si escribimos sólo «vimtutor» se abrirá el tutorial en el idioma por defecto de nuestro sistema. Además del tutorial, el comando «Xhelp» (que también se activa pulsando F1) muestra la pantalla general de ayuda, con enlaces a las distintas posibilidades de ayuda. Esa pantalla general en realidad es un documento normal de Vim, en el que nos debemos mover de la misma manera que en cualquier otro documento. La ayuda se muestra en una ventana independiente. Para salir de ella debemos usar los métodos normales («», «Xq», etc). Dentro de la pantalla de ayuda el texto encerrado entre barras verticales representa enlaces. Colocando el cursor sobre dicho texto y pulsando «g„‚vE“» saltaremos al enlace en cuestión. Para volver a nuestro punto de origen podemos pulsar «g„‚vE„» ó «g„‚vEy». El formato general del comando help es el siguiente: «Xhelp ‘—rgumento“» Donde argumento puede ser: —11—
- 12. Capítulo 1 Ideas básicas sobre Vim Un comando: Se mostrará ayuda sobre dicho comando. Por ejemplo «Xhelp x» muestra la ayuda sobre el comando x. Si queremos obtener una lista de todos los comandos de Vim debemos ejecutar «Xhelp index». Una combinación de teclas: Muestra la ayuda sobre tal combinación. Por ejemplo: «Xhelp g„‚vEe». Si esa combinación de teclas no funciona igual en todos los modos en los que funciona, para precisar que queremos ayuda sobre dicha combinación en un modo concreto hay que añadir a la combinación de teclas los prefijos «i•», «v•» o «™•», según deseemos saber cómo funciona dicha combinación en los modos de inserción, visual o de edición de línea de comandos5 . Si no precisamos ningún prefijo se ofrecerá la ayuda sobre el modo normal. Así «Xhelp i•g„‚vEr» muestra la ayuda sobre el funcionamiento de la combinación de teclas CTRL-H en el modo de inserción. Para pedir ayuda sobre teclado, las teclas especiales se identifican por su nombre en inglés entre signos <>. Por ejemplo «Xhelp `…pb» nos da ayuda sobre el uso de la tecla flecha arriba, y «Xhelp i•`upb» nos da ayuda sobre el uso de la misma tecla en el modo de inserción. Véase el apéndice C, página 107 sobre el nombre en Vim de las teclas. Una tarea: Si conseguimos acertar con el nombre en inglés de una tarea identificable obtendremos ayuda sobre como realizarla en Vim. Por ejemplo «Xhelp deleting» o «Xhelp se—r™hing» nos indicará como borrar o cómo buscar. Una opción de la línea de comandos. Porque Vim, como cualquier aplicación para Unix, admite numerosas opciones en línea de comandos. Si queremos obtener ayuda detallada de ellas (más detallada que la existente en la página man de Vim) este es el procedimiento. Por ejemplo «Xhelp Et» nos mostrará ayuda sobre la opción t. Una opción interna de Vim. En Vim las opciones se establecen mediante el comando «Xset» seguido del nombre de la opción. Por ejemplo «Xset ruler» activa el indicador de posición en la línea inferior. «Xhelp 9ruler9» nos ofrecería la ayuda sobre esta opción. Para ver una lista de todas estas opciones ejecute «Xhelp optionEsumm—ry». En ocasiones el nombre de una de estas opciones puede tener varios significados para Vim. Por ejemplo «num˜er». Para asegurarnos de que se nos muestre la ayuda correcta, hay que encerrar el nombre de la opción entre apóstrofes. Un número de error: En ocasiones al ejecutar ciertos comandos Vim devuelve un mensaje de error que empieza siempre por la letra E seguida del número de error. Así «Xhelp iQU» nos informará sobre el significado del error 37. 5 En el caso de los comandos que funcionan de modo especial en el modo visual de bloques, para pedir ayuda sobre ellos hay que usar el prefijo «v•˜•». —12—
- 13. Capítulo 2 Las nociones fundamentales de Vim 2.1. Modos de Vim Los editores de texto reciben las instrucciones del usuario básicamente a través del teclado. Por esta vía el usuario puede intentar insertar texto en su documento, o solicitar del programa que realice cierta acción o comando. Los distintos editores de texto utilizan diferentes procedimientos para poder distinguir ambos casos, es decir, para poder interpretar adecuadamente lo que el usuario vaya tecleando. Los tres procedimientos fundamentales para ello son el menú, las teclas de cambio y los modos. El menú significa que, en primer lugar, los comandos se asocian a opciones de un menú y, en segundo lugar, se asigna una tecla a la activación del menú (normalmente F10), de tal modo que tras la pulsación de esa tecla lo que el usuario teclee se interpretará como una selección del menú. Las teclas de cambio —que constituyen el método favorito de un editor tan potente como Emacs— suponen que los comandos se asocian a pulsaciones que impliquen alguna tecla especial: normalmente las teclas CTRL y Alt. El sistema de los modos es el usado por Vim que por ello se denomina editor modal, significa que el editor puede estar en diferentes modos y según en qué modo se encuentre así se interpretará lo que el usuario teclee6 . En Vim hay varios modos distintos. Pero de ellos hay dos que son los verdaderamente fundamentales y que no tienen equivalente en otros editores. Los otros modos son secundarios, y sus funcionalidades se podrían explicar de otra manera. 6 Como ejemplo de editor basado en menús podría citarse casi todos los editores para KDE o GNOME como Kate, Kwrite, etc. En cuanto a Emacs y Vim no constituyen modelos totalmente puros. En Emacs hay un menú y hay también un modo de comando, aun así lo normal en él es actuar mediante teclas de cambio. En Vim también puede haber un menú, y también se hace cierto uso de las teclas de cambio; pero lo esencial en él son los distintos modos. 13
- 14. Capítulo 2 2.1.1. Las nociones fundamentales de Vim Los modos fundamentales Estos son los llamados modos normal y de inserción. El modo normal es aquel en el que Vim se encuentra recién arrancado y en el que se supone que debemos dejarlo cuando no estemos haciendo otra cosa (por eso se llama normal). En él cualquier pulsación de teclas que realicemos se interpretará como comando. Por el contrario en el modo de inserción Vim se comporta como cualquier otro editor de texto, es decir: lo que vayamos tecleando se irá mostrando en pantalla en el lugar donde estaba el cursor, siendo interpretado como texto que hay que introducir en el documento que estamos editando. Debemos fijarnos en que Vim llama modo normal a aquel en el que menos se parece a otros editores de texto. Tal vez por ello a veces a este modo se le llama modo de comando, aunque el nombre de modo normal es bastante indicativo de la filosofía de Vim. La idea es que siempre que no estemos haciendo otra cosa activemos el modo normal: mientras revisamos el texto escrito, mientras reflexionamos sobre qué añadir, mientras contestamos al teléfono, si hacemos una pausa para sorber una taza de café. . . se supone que habremos activado el modo normal. 2.1.2. Otros modos Además de los modos normal y de inserción, en Vim existen los modos de línea de comandos, visual, de selección y de reemplazo. En el modo de línea de comandos podemos escribir el nombre completo de un comando con sus argumentos y ejecutarlo al pulsar la tecla INTRO. No se suele considerar un modo distinto del modo normal. Véase más adelante cuando hablemos de comandos. En el modo visual conforme movemos el cursor el texto se va señalando visualmente de modo similar a lo que ocurre en otras aplicaciones cuando se selecciona texto. De hecho este modo es el equivalente a la selección de texto en esas otras aplicaciones, ya que una vez que se ha marcado una porción de texto, el comando que a continuación se ejecute afectará exclusivamente a dicha porción. El modo de selección, es muy parecido al modo visual y normalmente se identifica con él. El modo de reemplazo equivale a lo que en otras aplicaciones se llama “sobreescritura” es decir: lo que vayamos escribiendo en lugar de insertarse en el documento, va sustituyendo a su contenido previo. 2.1.3. Teclas para cambiar entre los modos Estas son las primeras teclas que hay que aprender; por lo menos las que activan los modos normal y de inserción, porque son fundamentales. En ellas hay que tener —14—
- 15. Capítulo 2 Las nociones fundamentales de Vim en cuenta que Vim, al igual que casi todas las aplicaciones nacidas para el mundo Unix, distingue entre mayúsculas y minúsculas: ESC Activa el modo normal. También sirve para anular la introducción de un comando y, en general, para interrumpir una acción que se está ejecutando. i Activa el modo de inserción. : Si consideramos que el modo de línea de comandos es distinto del modo normal, este carácter lo activaría. v, V Activan el modo visual. gh, gH Activan el modo de selección. R Activa el modo de reemplazo. INS Desde los modos normal y de reemplazo activa el modo de inserción; desde este, activa el modo de reemplazo. La tecla ESC funciona en cualquier modo que estemos, aunque si ya estamos en el modo normal es posible que el sistema emita un pitido. La tecla INS también, pero, como es lógico, las teclas «X», «i», «v», «gh» y «‚» sólo sirven para activar modos si estamos en el modo normal. Pulsar «i», por ejemplo, desde los modos de inserción o de reemplazo, escribe una «i» en el documento, y hacerlo desde el modo visual no produce ningún efecto. Por otra parte la tecla «i» es la normal para activar el modo de inserción; pero no la única. Hay otras teclas que lo activan, y la diferencia está en dónde se coloca el cursor en cada caso, es decir: donde empezaremos a escribir: i El cursor se deja donde estaba. I El cursor se lleva al principio de la línea actual. a El cursor se desplaza un carácter a la derecha. A El cursor se desplaza hasta el final de la línea actual. o Se inserta una línea en blanco, bajo la actual, y el cursor es llevado al principio de la misma. O Se inserta una línea en blanco por encima de la actual y el cursor es llevado al principio de la misma Además de estos comandos, los comandos «™», «g», «s» y «ƒ» activan el modo de inserción, pero de ellos se hablará a propósito de los comandos para la manipulación del texto (en la sección 4.1, página 43.). —15—
- 16. Capítulo 2 2.1.4. Las nociones fundamentales de Vim Saber en qué modo estamos Una de las cosas más molestas cuando se empieza a trabajar con Vim es equivocarse de modo: empezar a escribir algo creyendo que estamos en un modo cuando en realidad estábamos en otro modo distinto. Por ello es conveniente una manera de saber en qué modo estamos, y para ello Vim facilita la opción “showmode” mediante la que podemos activar la información sobre el modo, es decir: que en la última línea de la pantalla se nos diga en qué modo estamos. En la mayoría de las instalaciones de Vim showmode viene activado por defecto. Si no fuera así, para activarlo basta con, en el modo normal, ejecutar el siguiente comando: :set showmode y si lo que queremos es desactivar esta opción lo que hay que escribir es :set nowhowmode De todas formas téngase en cuenta que “showmode” nos informa del modo sólo cuando este modo no sea el modo normal7 . Es decir: si activado showmode vemos en la esquina inferior izquierda el nombre de un modo, ese es el modo en el que estamos. Si no vemos nada, significa que estamos en el modo normal. 2.2. Comandos de Vim En el modo normal las pulsaciones de teclado son interpretadas como comandos8 . Cualquier cosa que queramos hacer en Vim y que no sea exactamente introducir texto es un comando. De hecho incluso la introducción de texto es en realidad consecuencia de alguno de los comandos que activan el modo de inserción. Podemos distinguir dos tipos básicos de comandos. Los de ejecución inmediata y los de línea de comandos o ejecución diferida. Los primeros, por otra parte, se distribuyen en dos grupos: los comandos con ámbito y los comandos sin ámbito. 2.2.1. Comandos de ejecución inmediata Se dice que un comando es de ejecución inmediata cuando basta con teclearlo para que se ejecute. Los comandos asociados a las acciones más corrientes en la edición son de este tipo como: mover el cursor, copiar texto, borrarlo, insertarlo desde memoria, etc. Estos comandos, por otra parte, pueden constar de un solo carácter o de más de uno. En el primer caso se ejecutan en cuanto el carácter ha sido pulsado. En 7 Si consideramos al modo de línea de comandos como distinto del modo normal, “showmode” tampoco nos informa de él, pero ello posiblemente sea porque en este modo la zona usada por “showmode” para informar del modo, está ocupada por la propia línea de comandos. 8 Para cada una de las teclas del alfabeto hay asociado un comando distinto. Se distingue además entre las letras en minúsculas y en mayúsculas. Véase el apéndice A, página 103 —16—
- 17. Capítulo 2 Las nociones fundamentales de Vim el segundo caso no se ejecutan hasta que se ha terminado de pulsar, pero durante su pulsación las teclas que vayamos escribiendo no se reflejan en la pantalla. Por ejemplo, si yo quisiera ejecutar el comando «QSdf» y estoy en el modo normal, tras escribir el primer “3” no veré nada en pantalla que indique que he iniciado la secuencia de teclado necesaria para ejecutar un comando. Esto tiene el inconveniente de que si algo nos distrae mientras estamos tecleando el comando, podemos olvidar qué parte hemos tecleado ya. Lo mejor en estos casos es pulsar ESC para cancelar la introducción del comando. Aunque también podemos establecer la variable “showcmd” mediante el comando «Xset show™md» cuyo efecto es el de hacer eco de los comandos conforme se van tecleando en la línea inferior de la pantalla. Para desactivar de nuevo esta opción basta con ejecutar el comando «Xset noshow™md». De todas maneras la mayoría de estos comandos constan de un solo carácter, y algunos constan de dos caracteres. Ello sin contar, claro es, los posibles argumentos (numérico y de ámbito) que pueden hacer que un comando completo llegue a tener hasta seis caracteres, si bien eso no es corriente. Otra cosa distinta es que en los manuales de Vim, y en los foros de Internet, los usuarios de la aplicación tienen la costumbre de transcribir juntas todas las letras que hay que pulsar para realizar varios comandos. Por ejemplo: si yo digo que hay que pulsar «gg3IPqsort» en una misma expresión estoy transcribiendo varias acciones diferentes, pero al expresarme así es posible que asuste a alguien respecto de la facilidad de uso de Vim. En cuanto a la distinción entre comandos con ámbito y comandos sin ámbito, véase la sección 2.3, página 21. 2.2.2. Comandos de línea de comandos Junto con los comandos de ejecución inmediata, existe un segundo grupo de comandos llamados de “línea de comandos”, su peculiaridad es que estos comandos no están representados por una o varias teclas, sino que tienen un nombre propiamente dicho y para ejecutarlos hay que escribir su nombre. Antes de introducir uno de estos comandos, hay que advertir a Vim que queremos escribir el nombre de un comando, para que conforme vayamos tecleando el nombre no interprete nuestras pulsaciones como comandos de ejecución inmediata. El comando para advertir a Vim que queremos ejecutar un comando escribiendo su nombre es el comando dos puntos («X»). Desde un punto de vista estricto, más que de comandos de línea de comandos debería hablarse de un modo especial, distinto del modo normal; en cuyo caso la tecla de los dos puntos sería la que activaría este modo de la misma manera que la “i” activa el modo de inserción y pulsando ESC se vuelve al modo normal. ¿Qué diferencia hay entre hablar de comandos especiales o hablar de un modo especial. La verdad es que no demasiada; pero alguna hay. Por ejemplo hay ciertas —17—
- 18. Capítulo 2 Las nociones fundamentales de Vim combinaciones de teclas que funcionan sólo cuando se está en la línea de comandos, o que en ella funcionan de manera distinta. Para pedir ayuda sobre el teclado en la línea de comandos hay que usar un prefijo «™•» de la misma manera que hay que usarlo para pedir ayuda sobre el teclado en cualquier otro modo distinto del normal. En suma: si llamamos modo a una manera especial de funcionar que habilita ciertos comandos y que hace que Vim interprete de cierta manera lo que se teclea, que se inicia cuando en el modo normal se pulsa cierta tecla y que se termina cuando se pulsa ESC, no hay duda de que la pulsación de los dos puntos activa un verdadero modo. En esta guía, sin embargo, hablaré de comandos de línea de comandos porque me es más sencillo hablar genéricamente de comandos y señalar que algunos empiezan por el carácter de los dos puntos. Y como, por otra parte, no se dedica ningún capítulo a la edición en la línea de comandos (esa es de las partes no tratadas en esta Guía), puedo hacerlo así tranquilamente. Cuando en el modo normal pulsamos «X» el cursor se traslada a la última línea de la pantalla, escribe los dos puntos y espera a que escribamos el nombre del comando, el cual no será ejecutado hasta que le indiquemos a Vim que hemos terminado de escribir el nombre del comando con todos sus argumentos, cosa que se hace pulsando INTRO. Debido a que estos comandos se introducen siempre empezando por el comando «X», muchas veces se considera que los dos puntos forman parte del nombre del comando. Y de hecho así lo haré yo en este manual, ya que esa es una forma cómoda de indicar la naturaleza de un comando. Y así si digo que hay que pulsar «d—w» significa que se trata de un comando instantáneo. Pero si digo que hay que pulsar «Xnohlse—r™h» significa que el comando es de línea de comandos y que por lo tanto no se ejecutará hasta que pulsemos INTRO. ¿Sigue Vim algún criterio para hacer que ciertos comandos sean instantáneos y otros no? La verdad es que sí lo sigue y en general los comandos de línea de comandos lo son por alguno de los siguientes tres motivos. 1. Porque son comandos demasiado poco habituales como para que merezca la pena tener asociados a ellos de modo permanente una tecla. A fin de cuentas las teclas a las que asociar comandos son pocas, y hay que pensar muy bien a qué comandos asociarlas. De hecho por defecto todas las teclas del alfabeto están asociadas a alguna acción. Véase al respecto la sección A, página 103. 2. Porque son comandos que requieren argumentos complejos; o más complejos que un simple argumento numérico y un ámbito de actuación, que son los únicos argumentos que admiten los comandos de ejecución inmediata. 3. Porque son comandos que es peligroso que se puedan ejecutar por error. Como aclaración de esta última afirmación diré que en principio cualquier acción que realicemos sobre el texto puede ser deshecha mediante el comando deshacer («u») por lo que a Vim no le importa que algunos comandos drásticos, como —18—
- 19. Capítulo 2 Las nociones fundamentales de Vim borrar, puedan ser ejecutados por error (tal vez por no darnos cuenta de que estábamos en el modo de comando), ya que si eso ocurriera podríamos deshacer lo mal hecho simplemente pulsando el comando «u» (deshacer). Pero hay comandos cuyo efecto no se puede deshacer como por ejemplo grabar en disco los cambios hechos en el documento, o salir de Vim. Por eso estos comandos, aunque sean de uso muy habitual, son comandos de línea de comandos. Porque para ejecutarlos hay que empezar por escribir «X», luego el nombre del comando y finalmente la tecla INTRO. Como, además, mientras se escribe el nombre del comando lo escrito se refleja en la última línea de la pantalla, es muy difícil que el comando llegue a ejecutarse por error. 2.2.3. Otras cuestiones relacionadas con los comandos Respecto de los comandos normales o de efecto instantáneo, téngase además en cuenta que: Prefijo numérico en los comandos: La mayoría de los comandos de Vim admiten un prefijo numérico que se interpreta como número de veces que hay que ejecutar el comando. Para introducir ese prefijo basta con escribirlo antes que el comando (por eso se llama prefijo). Y así, por ejemplo, si el comando «d—w» borra toda una palabra, «Pd—w» borrará dos palabras, y «PHHd—w» borrará doscientas palabras. Duplicación de comando: Un porcentaje muy alto de los comandos de Vim tienen la peculiaridad de que si son duplicados hacen que el ámbito del comando sea toda la línea sobre la que se encuentra el cursor. Por ejemplo: el comando general para borrar es «d», por lo tanto «dd» borra toda la línea; el comando general para copiar texto es «y», por lo tanto «yy» copia toda la línea, etc. No obstante esta regla no funciona con todos los comandos y no siempre un comando duplicado actúa sobre la línea. Y en cuanto a los comandos de línea de comandos, es de interés saber que: Abreviaturas Todos los comandos poseen una abreviatura de una o dos letras, a veces incluso hay dos abreviaturas, siendo indistinto el que el comando sea llamado por el nombre completo o por la abreviatura. En esta guía a veces se pone la abreviatura y a veces no. Para conocer todos los nombres posibles de un comando lo mejor es pedir ayuda sobre él mediante «Xhelp xom˜regom—ndo». El comando «Xset» y las opciones de Vim: De entre los comandos de línea de comandos hay uno especialmente importante. Se trata del comando «Xset». Este comando se usa para fijar las distintas opciones de Vim. —19—
- 20. Capítulo 2 Las nociones fundamentales de Vim Existen ciertas opciones que afectan al modo en que Vim se comportará. Estas se activan y desactivan mediante el comando «Xset» seguido del nombre de la opción de que se trate. Por ejemplo «Xset showmode» que, como ya hemos visto, sirve para activar la utilidad consistente en informarnos de en qué modo estamos. Pues bien: todo el funcionamiento de Vim depende de estas opciones, que se activan con el comando «Xset». En consecuencia cuando a partir de ahora se hable de activar cierta opción, hay que sobreentender que ello se hace mediante el comando «Xset». Por otra parte «Xset» ofrece dos usos peculiares. Si escribimos «set xom˜reyp™ión8» se nos informará del valor por defecto de esa opción; y si escribimos «Xset xom˜reyp™iónc» se nos informará del valor actual de la misma. Estas opciones son de varios tipos. Algunas admiten valores numéricos, otras alfabéticos y otras son booleanas, es decir: están activadas o desactivadas. En este último caso Vim suele establecer dos opciones, una para activar, y otra con el mismo nombre precedido de “no” para desactivar. Por ejemplo: “showmode” y “noshowmode”. En general en esta guía cuando se habla de activar una opción, se hace referencia a estas últimas, que se activan simplemente escribiendo “:set” seguido del nombre de la opción a activar. El comando «Xoptions»: Para ver una lista de todas las opciones disponibles, agrupadas por materias, de tal manera que podamos modificarlas con facilidad, hay que ejecutar el comando «Xoptions». Tras ello se abrirá una ventana en la que podremos navegar por las distintas opciones y alterar su valor. Téngase en cuenta que esos cambios sólo durarán hasta que se cierre la sesión con Vim. Cuando el programa se reinicie todo volverá a su valor por defecto. Para conseguir que la asignación de cierto valor a una opción concreta sea persistente, hay que hacerlo en un fichero de configuración. Véase la sección 12.1, página 97. El historial de comandos: Vim mantiene en un buffer de memoria independiente qué comandos de línea de comandos han sido ejecutados desde que se inicio la sesión. Podemos navegar por ese historial de modo que podamos volver a ejecutar un comando sin necesidad de volver a escribirlo, o volverlo a ejecutar con ligeras modificaciones escribiendo sólo las modificaciones. Para acceder al historial de comandos hay que, en primer lugar, ejecutar el comando «X» de tal modo que el cursor salte a la última línea. Ya sabemos que Vim estará esperando que escribamos el nombre de un comando; si en lugar de ello pulsamos la tecla de flecha hacia arriba, se mostrará el último comando ejecutado. A partir de ahí con las flechas arriba y abajo podremos navegar por el historial de comandos. Estando en un comando concreto podremos editarlo y modificarlo. —20—
- 21. Capítulo 2 Las nociones fundamentales de Vim También es posible saltar directamente a cierto comando. Para ello antes de pulsar la flecha arriba por primera vez hay que escribir el principio del nombre del comando y luego pulsar la flecha arriba: se mostrará la primera entrada del historial que coincida con el comando que se empezó a escribir. Por ejemplo: si deseo reejecutar el comando «Xset hlse—r™h» que ejecuté hace tiempo, pulsando «Xs» y luego la flecha arriba conseguiré que se muestre no el último comando ejecutado, sino el último cuyo nombre empezaba por “s”. Si queremos ver todo el historial de comandos hay que ejecutar el comando «Xhistory». Este mismo comando seguido de “/” nos mostrará el historial de búsquedas. La función de autocompletado de la línea de comandos Vim dispone de una función de autocompletado sensible al contexto. Cuando estamos tecleando un comando o un nombre de fichero, o el nombre de una opción, una vez escrita la primera o primeras letras, la tecla TAB completará el nombre al primer comando, fichero u opción cuyo nombre coincida. Pulsando sucesivas veces la tecla TAB ira cambiándose el nombre que se nos ofrece. Si lo que queremos es “ver” cuantas posibilidades hay, debemos pulsar «g„‚vEh». 2.3. Indicación del ámbito en los comandos Entre los comandos de ejecución inmediata se distingue según sean comandos con ámbito o sin ámbito. La ayuda de Vim llama a los primeros operadores. Un comando sin ámbito es el comando que se ejecuta inmediatamente. Por ejemplo: mover el cursor, o insertar texto desde memoria, o activar el modo de inserción... Pero hay comandos que lo que hacen lo pueden hacer sobre objetos distintos, y en este caso además de teclear el nombre del comando hay que indicar sobre qué objeto queremos que el comando se ejecute. Por ejemplo: borrar. Podemos querer borrar un carácter, una palabra, una línea, una frase, un párrafo... Una vez que hemos introducido el comando “borrar” (que es la letra «d» de delete), este no se ejecutará inmediatamente, sino que esperará hasta que escribamos los caracteres representativos del ámbito u objeto al que hay que aplica el comando. Así, por ejemplo, podemos borrar toda una línea «dd», una palabra «d‡» el párrafo entero «d—p», etc. El ámbito de actuación de un comando con ámbito puede fijarse de cuatro maneras: 1. Mediante una operación de movimiento del cursor: El comando se aplicará al texto comprendido entre la posición actual del cursor y la posición alcanzada por el cursor tras su movimiento. 2. Mediante un objeto de texto al que el comando debe aplicarse (véase la sección 2.3.1, página 22). —21—
- 22. Capítulo 2 Las nociones fundamentales de Vim 3. Indicado manualmente mediante la activación del modo visual: El comando se aplicará a la porción de texto que hayamos seleccionado manualmente (véase la sección 2.3.2, página 24). 4. Indicado manualmente mediante el establecimiento de un rango en línea de comandos (véase la sección 2.3.3, página 26). En los dos primeros casos el ámbito se especifica después del comando, en los últimos el ámbito se especifica antes que el comando. En todo caso queda claro que esta característica de Vim, combinada con la amplitud de comandos para mover el cursor y de objetos de texto reconocidos, es una de las claves de la potencia y elegancia de Vim. Mediante un simple movimiento del cursor podemos formatear TODO nuestro documento, por grande que sea. Por ejemplo, estando en modo normal, la secuencia de teclado «gggqq» tendrá el siguiente efecto: gg: Llevará el cursor al principio del documento. gq: Activará el comando de reajustar los saltos de línea. G: Llevará el cursor al final del documento, reajustando los saltos de línea. Cinco pulsaciones de teclado han bastado para reajustar los saltos de línea de todo nuestro documento. Más adelante se hablará de los comandos de movimiento del cursor. Ahora nos referiremos al resto de los procedimientos para indicar un ámbito de actuación: 2.3.1. Objetos de texto Vim reconoce ciertos objetos de texto estándar: palabras, frases, párrafos y bloques. Para ello lo que hace es usar delimitadores, es decir: de todos los caracteres posibles en un texto, Vim sabe que, por ejemplo, una palabra es una porción de texto compuesta por letras encerrada entre caracteres que no son letras; las “no-letras” actúan como delimitadores de las palabras. Un párrafo se considera que está delimitado por una línea en blanco, un bloque es el texto encerrado entre llaves o paréntesis, etc. Para cada objeto se usa una letra identificativa del mismo. Así: w Para palabras, es decir: letras delimitadas por “no letras” (w = words). s Para frases, es decir: palabras delimitadas por puntos (s = sentences). p Para párrafos: líneas con texto delimitadas por líneas totalmente en blanco (p = paragraph). —22—
- 23. Capítulo 2 Las nociones fundamentales de Vim b Para paréntesis: texto encerrado entre paréntesis (b = blocks). B Para llaves: Texto encerrado entre llaves. A cada objeto, además, nos podemos referir incluyendo los delimitadores o excluyéndolos. En el primer caso usaremos una “a” antes del objeto, y así «—w» significa una palabra desde su principio hasta el carácter inmediatamente anterior a la próxima palabra. Para indicar solo el objeto, excluidos los delimitadores, se usa la “i”, y así «iw» significa una palabra, pero solo ella, sin los espacios en blanco que la rodeen. La letra “a” es el artículo indefinido inglés, y la letra “i” es la inicial de “inner”, por lo tanto «—p» se traduce por “un párrafo”, «ip» por “dentro de un párrafo” o “el contenido de un párrafo”. Ahora bien: lo que acabo de explicar no es exactamente así salvo en el caso de los paréntesis y las llaves. Ahí está claro que la diferencia entre «—˜» e «i˜» está en incluir o no a los delimitadores. En los demás casos “a” incluye sólo a algunos delimitadores: En las palabras sólo se incluyen los espacios en blanco posteriores a la palabra, pero no otros delimitadores como pueden ser los signos de puntuación. En los párrafos y frases se incluyen todos los delimitadores posteriores, pero no los anteriores. Teniendo pues claro lo que significan “a” e “i”, resulta que los objetos de texto posibles son los siguientes diez objetos: aw: Una palabra con delimitadores. iw: Una palabra sin delimitadores. as: Una frase con delimitadores. is: Una frase sin delimitadores. ap: Un párrafo con delimitadores. ip: Un párrafo sin delimitadores. ab: Unos paréntesis con todo el texto que contienen. ib: El texto encerrado entre paréntesis. aB: Unas llaves con todo el texto encerrado entre ellas. iB: El texto encerrado entre llaves, pero sin las llaves. —23—
- 24. Capítulo 2 Las nociones fundamentales de Vim En consecuencia tras teclear cualquiera de los comandos con ámbito podremos escribir el nombre de uno de estos objetos para que el comando se le aplique. Y así, si el comando “d” es el de borrar, «d—w» borrará una palabra con su espacio en blanco, mientras que «dif» borrará el contenido de los paréntesis dentro de los cuales esté el cursor, pero dejando los paréntesis propiamente dichos. Asimismo se puede usar un prefijo numérico para el objeto de texto, y así «dR—p» borrará cuatro párrafos completos, empezando por aquel donde se encuen- tre el cursor. 2.3.2. Seleccionar texto en Vim: El modo visual Otra forma de delimitar el ámbito de actuación de un comando es seleccionar manualmente una porción de texto a la que se aplicará el comando. Esto se hace mediante el modo llamado “visual” que equivale a lo que otras aplicaciones de tratamiento de textos llaman “selección” o “activación de bloques”: La idea es ir moviendo manualmente el cursor de tal manera que el texto vaya quedando marcado, y esa marca sea visualmente reconocible: el próximo comando que se ejecute afectará sólo al texto marcado. Más adelante veremos los completos comandos de movimiento del cursor con que Vim cuenta. En la filosofía de Vim se encuentra el que sólo hay que usar el modo visual cuando queramos referirnos a una porción de texto que no se corresponda con ninguna de las unidades conocidas por Vim. Por ejemplo, si queremos borrar parte de una palabra y parte de la siguiente, o si en una tabla queremos borrar una columna entera. En Vim el modo visual se puede activar mediante las teclas «v», «†» y CTRLV. La diferencia está en que activando el modo visual con «†» la selección se hará siempre por líneas completas, y usando CTRL-V se activará la selección por bloques, es decir: la selección irá formando una especie de recuadro, lo que es extremadamente útil cuando se trabaja con tablas y se quiere dar una orden que afecte a toda una columna. Cuando estamos trabajando en el modo visual, la selección va siguiendo al cursor por el extremo en el que iniciamos el movimiento. Podemos usar cualquiera de los comandos de movimiento del cursor, aunque debe tenerse en cuenta que si el modo visual se inició pulsando CTRL-V, el comando «6» (fin de línea), tiene un comportamiento especial, porque el efecto de su ejecución es el de extender la selección en todas las líneas hasta su extremo, incluso aunque la línea en la que esté el cursor sea más corta; y la selección se mantendrá hasta el final de todas las líneas hasta que realicemos algún movimiento horizontal del cursor (a derecha o izquierda); en este momento el bloque de texto volverá a ajustarse con respecto a la anchura de la línea en la que se pulsó «6». Cuando vamos seleccionando, un extremo de la selección se corresponde con el lugar donde estaba el cursor cuando se inició el modo visual, y el otro extremo —24—
- 25. Capítulo 2 Las nociones fundamentales de Vim se corresponde con el lugar en el que está ahora el cursor. Si en algún momento queremos extender la selección por el extremo opuesto a aquel en donde ahora está el cursor, el comando «o» intercambiará los dos extremos, es decir: el cursor pasará a situarse en el lugar en donde se inició la selección, dejando el inicio de la misma en el punto donde estaba el cursor al ejecutar el comando. Si la selección es por bloques (CTRL-V), junto con el comando «o» se habilita el comando «y». El primero funciona como se acaba de explicar, lo que en un recuadro significa llevar el cursor al vértice opuesto a aquel en el que está; el segundo lleva el cursor al vértice complementario de la selección. Es decir: si representamos el texto seleccionado como un recuadro, tal y como se muestra en el siguiente diagrama en el que he señalado los vértices del recuadro con las letras A, B, C y D: Diagrama1.jpg el comando «o» moverá el cursor a lo largo de las líneas A←→D y C←→B, mientras que «y» lo moverá por A←→B y por C←→D, dependiendo en cada caso de donde esté el cursor cuando el comando sea ejecutado. Y así, por ejemplo, estando el cursor en A, «o» lo llevará a D, pero «y» lo llevará a B. En suma: la combinación de «o» y «y» permite llevar el cursor a cualquiera de los cuatro vértices. El modo visual se mantendrá hasta que: 1. Se pulse la tecla ESC. 2. Se pulse la tecla con la que se inició el modo visual9 . 3. Se ejecute algún comando que afecte al texto seleccionado. Este comando puede ser un comando normal, o un comando específico para el modo visual. Véase la sección 7.1, página 63. Si tras la ejecución del comando pulsamos «gv» volverá a seleccionarse automáticamente el mismo texto (suponiendo que aun exista). En fin: estando activo el modo visual automáticamente se inserta la marca “<” en el lugar donde empieza la selección y la marca “>” en el lugar donde esta acaba. Esas marcas se pueden usar para la indicación manual de rangos (Véase el próximo epígrafe y en el próximo capítulo lo relativo a las marcas). 9 Es decir: «v», «†» o «g„‚vE†». Si habiéndose iniciado el modo visual con una de ellas se pulsa otra de ellas, el modo visual se mantendrá, pero se activará el tipo de modo visual correspondiente a la tecla que se acabe de pulsar. Así, si iniciamos el modo visual con una «v» y tras seleccionar unas líneas pulsamos «g„‚vE†» la selección cambiará a selección por bloques. —25—
- 26. Capítulo 2 2.3.3. Las nociones fundamentales de Vim Indicación manual de rangos En Vim un rango es una selección de líneas indicada manualmente. Algunos comandos admiten este procedimiento para determinar su ámbito de actuación. El formato para indicar un rango es sencillo: se indica el número de la primera línea afectada y el número de la última línea, separando ambos números por una coma (,); aunque también puede indicarse sólo una línea, si no se quiere que el comando afecte a ninguna otra. A las líneas podemos referirnos por su valor absoluto, empezando por “1” (primera línea del documento), pero también podemos referirnos a algunas líneas concretas mediante ciertos símbolos que las representan. Concretamente: — % (tanto por ciento) Representa todas las líneas del documento. — $ (dólar) Representa la última línea del documento. — . (punto) Representa la línea en la que actualmente está el cursor. Aunque una de las características más poderosas de la indicación de rangos es que en ellos podemos referirnos a las dos líneas delimitadoras mediante los siguientes procedimientos: Una expresión regular. En realidad dos expresiones regulares: una para la primera línea del rango y otra para la segunda. Marcas manuales, que se explican en la sección 3.3.2, página 39. Las marcas se identifican por la letra que se les asoció en el momento de su creación, precedida de un apóstrofe. Así, por ejemplo, la expresión «X9tD9˜» se refiere a un rango entre la línea donde se encuentra la marca “t” y aquella en la que se encuentra la marca “b”. Entre las marcas utilizables están las predefinidas por Vim, incluidas las que acabamos de ver que se insertan en el modo visual. Así por ejemplo el rango «X9bD6» se refiere a todas las líneas desde el fin de la selección hasta el final del fichero. Un número concreto de líneas: La indicación de la línea final puede hacerse mediante una operación aritmética simple. Por ejemplo una suma a partir de la línea inicial. Eso no tiene mucho sentido si la línea inicial es un número fijo, pero sí lo tiene si la línea inicial es un número variable. Por ejemplo: si queremos hacer una operación en cuatro líneas a partir de la línea 10 (es decir, hasta la línea 13), podríamos escribir como rango «XIHDIHCQ», pero eso es una tontería: es preferible escribir «XIHDIQ». Ahora bien, si la línea inicial es la actual, sea cual sea, escribir «FDFCQ» tiene bastante más sentido. De hecho un argumento numérico para el comando «X» siempre se interpreta —26—
- 27. Capítulo 2 Las nociones fundamentales de Vim de esta manera y si, por ejemplo, en el modo normal, tecleamos «RX», el cursor se trasladará a la línea final de la pantalla y se escribirá automáticamente el rango «FDFCQ»10 . Al indicar rangos la primera línea del documento se numera como línea 1. Por otra parte cuando el comando provoca que en nuestro buffer se inserte texto, la línea indicada representa la línea bajo la cual se insertará el texto. Por ello en estos comandos se admite como rango la línea 0, cuando se quiere indicar que el texto debe insertarse exactamente al principio del documento. que si escribimos «RX» el rango predispuesto es «FDFCQ», eso es porque «RX» significa que queremos trabajar sobre cuatro líneas contando la actual, por lo tanto la línea de destino será 4−1 10 Obsérvese —27—
- 28. Capítulo 3 Comandos para el movimiento del cursor El hecho de que una de las formas de indicar el ámbito de los comandos sea una operación de movimiento del cursor hace que los comandos dirigidos a esta finalidad adquieran una importancia excepcional. Mucho mayor que en cualquier otro editor de texto. Pero además, es que Vim está dotado del conjunto de comandos para movimiento del cursor más completo que existe (o que yo conozca). Hasta el punto de que con Vim podemos navegar entre las distintas partes de un documento de modo muy parecido a como lo haríamos con un navegador de Internet en un documento con enlaces e hipertexto. De otro lado, se considera comando de movimiento todo aquel cuyo efecto es que el cursor se desplace sin llegar a alterar el contenido del texto, con la única excepción de los saltos de hipertexto (tareas en la terminología de Vim). Por lo tanto en este grupo de comandos podemos diferenciar las siguientes categorías: 1. Comandos específicamente dirigidos a mover el cursor. 2. Comandos dirigidos a otra finalidad que tienen el efecto colateral de mover el cursor, por ejemplo los comandos de búsqueda de caracteres o palabras. 3. Utilidades ofrecidas por Vim para saltar entre distintas partes del documento 3.1. Comandos específicamente dirigidos a mover el cursor. En este grupo de comandos se incluyen todos aquellos cuya finalidad exclusiva es la de mover el cursor: es decir, que no sirven para ninguna otra cosa. A su vez se puede distinguir dentro de ellos los movimientos simples y los movimientos 28
- 29. Capítulo 3 Comandos para el movimiento del cursor basados en el reconocimiento de objetos. También se han incluido, como grupo aparte, los comandos dirigidos a mover el cursor entre distintas líneas y los que producen un salto a cierto carácter dentro de la línea. 3.1.1. Movimientos simples del cursor Para mover el cursor los comandos más simples son, lógicamente, los representados por las teclas de movimiento del cursor que nos permiten mover el cursor un carácter a derecha o izquierda, o una línea arriba o abajo, o desplazarlo al principio o al final de la línea. En Vim funcionan las teclas de movimiento del cursor, y además lo hacen tanto en el modo normal como en el modo de inserción. Pero se proporcionan también comandos equivalentes a ellos. Veamos cuales son y después se explicará por qué se proporcionan estos comandos. TECLA DEL CURSOR Flecha izquierda Flecha derecha Flecha arriba Flecha abajo Inicio Fin RePag AvPag COMANDO h l k j 0 (cero) $ CTRL-U CTRL-D En la tabla anterior he usado el nombre español de las teclas de movimiento del cursor. En inglés las teclas Inicio, Fin, RePag y AvPag se llaman, respectivamente, Home, End, PgUp y PgDn. ¿Por qué ofrece Vim un conjunto de comandos adicional para algo que ya hacen las teclas del cursor? Por un triple motivo. El primero es el de que no todos los teclados tienen teclas de movimiento del cursor. Hay teclados muy antiguos, aun en funcionamiento, que carecen de ellas y ello no debe impedir la ejecución correcta de Vim. La segunda razón es la de facilitar la escritura de scripts para Vim, ya que es más fácil referirse a las teclas de movimiento del cursor de la misma manera que se hace referencia al resto de comandos. Pero la razón fundamental es la de la efectividad. Los diseñadores de Vim calcularon que el comando que más veces se repite durante una edición de texto normal es el movimiento del cursor; y más concretamente el movimiento carácter a carácter o línea a línea, es decir: el que se suele hacer con las teclas de flecha. Ahora bien: si cada vez que hay que mover el cursor es preciso levantar la mano —29—
- 30. Capítulo 3 Comandos para el movimiento del cursor del teclado normal para llevarla hasta las flechas y luego devolverla a su lugar de inicio, se pueden llegar a perder literalmente horas en estos movimientos; pero si las teclas para mover el cursor están literalmente al alcance de la punta de los dedos, se ahorrará un tiempo precioso. No olvide el lector que los viejos usuarios de Unix (al igual que los viejos rockeros) tienen sus manías y una de ellas es el evitar pérdidas injustificadas de tiempo. Esta razón explica también el porqué se han escogido las teclas “hjkl” para los cuatro movimientos básicos del cursor. Normalmente la tecla que ejecuta un comando es la inicial del nombre del mismo en inglés, pero aquí no: estas teclas se han elegido por su situación en el teclado: exactamente en la línea central y en el lugar en el que reposan los dedos de la mano derecha de un mecanógrafo profesional cuando no está escribiendo: más rapidez imposible. Esa razón llevó a elegir como teclas para los movimientos básicos “hjkl”. El asignarle a cada una de ellas uno de los cuatro movimientos responde a otras razones: la «h» es la que está más a la izquierda, y por ello mueve a la izquierda; la «l» es la más a la derecha y por ello mueve en tal situación. La «j» —dicen los diseñadores de Vim— parece una flecha apuntando hacia abajo y esa es la dirección en la que mueve el cursor, y la «k» es la única tecla que queda por lo que se le asigna la única dirección que no hemos asignado aun. Los españoles estamos acostumbrados a que el nombre de las teclas no nos diga gran cosa, porque casi siempre se elige en inglés. Pero los angloparlantes no están acostumbrados, y además para ellos es casi una aberración que la tecla «l» (inicial de “left” = izquierda) mueva precisamente a la derecha. Por eso es por lo que en todos los manuales de Vim se explica con tanto detalle la razón de haber escogido estas teclas. Por otra parte, todos estos comandos admiten argumento numérico salvo el de ir al principio de línea. El argumento numérico se traduce en el número de movimientos que se harán y así «Qk» mueve el cursor tres líneas hacia arriba, igual efecto que el que obtendremos pulsando 3 y luego la flecha arriba. El argumento numérico en el caso del movimiento hasta el final de línea funciona de manera especial, porque no tiene sentido ir más de una vez al final de la línea, cuando hemos ido una vez no tiene sentido volver a ir allí. Por eso en este caso el argumento numérico se interpreta como número de líneas hacia abajo, y así «Q6» desplazará el cursor hasta el final de la tercera línea contando desde la actual hacia abajo. Ahora bien: como el comando para ir al principio de la línea es un cero («H») aquí no cabe argumento numérico, pues entonces no habría forma de saber si el «H» es ya la orden o forma parte del número. Esa es la razón de que en este caso no se admita argumento numérico. Y lo mismo ocurre si en lugar del comando «H» usamos la tecla “Inicio” el argumento numérico será ignorado. —30—
- 31. Capítulo 3 3.1.2. Comandos para el movimiento del cursor Movimientos basados en el reconocimiento de objetos Ya se ha visto que Vim es capaz de reconocer ciertos objetos (palabras, párrafos, frases, etc). Pues bien: dispone de un conjunto de comandos para el movimiento del cursor basados en dicho reconocimiento de objetos. En particular estos comandos son los siguientes: Movimiento por palabras: En el movimiento por palabras las ideas fundamentales son las de Inicio de palabra y Final de palabra. Recuérdese que para Vim una palabra es un conjunto de letras (y caracteres numéricos), delimitados por caracteres que no son letras. Por lo tanto el principio de una palabra es la primera letra que tenga a la izquierda un carácter delimitador; y el final de una palabra es la última letra que tenga a su derecha un carácter delimitador. Teniendo en cuenta lo anterior los movimientos posibles son: w Próximo principio de palabra. b Anterior principio de palabra. e Próximo final de palabra. ge Anterior final de palabra En ocasiones, sin embargo, estos movimientos pueden ser muy lentos, porque a veces usamos ciertos caracteres que normalmente delimitan palabras, precisamente para unirlas. El ejemplo más claro es el guión. Si escribimos para-choques lo que queremos es unir las dos palabras, pero los movimientos por palabras se detendrán en el guión. Por eso Vim proporciona los comandos “W”, “B”, “E” y “gE” que hacen exactamente lo mismo que las versiones en minúsculas con la salvedad de que en ellos sólo se consideran delimitadores de palabras los caracteres invisibles, es decir: espacios en blanco, tabuladores y saltos de línea. Movimiento por otros objetos de texto: Además de por palabras, Vim tiene comandos de movimiento para los siguientes objetos de texto: ( Va al principio de la frase. ) Va al final de la frase. { Va al principio del párrafo. } Va al final del párrafo. | Va a la primera columna visible en la pantalla. Movimiento por objetos de programación: Estos comandos existen porque uno de los usos más habituales de Vim es la escritura de “programas”, y más concretamente, programas en C. Mediante estos comandos podemos movernos entre las distintas secciones del código fuente de un programa: —31—
- 32. Capítulo 3 Comandos para el movimiento del cursor [{ Llave que abre el bloque actual de llaves. ]} Llave que cierra el bloque actual de llaves. [( Paréntesis que abre el bloque actual de paréntesis. [) Paréntesis que cierra el bloque actual de paréntesis. [* Inicio de la marca de comentario estilo C (/*). ]* Final de la marca de comentario estilo C (*/). % Emparejamiento de delimitadores (véase más adelante). 3.1.3. Movimientos por y entre líneas Para el movimiento por y entre líneas, Vim cuenta con un rico conjunto de instrucciones. Ya se vio a propósito de los movimientos simples del cursor que los comandos «H» y «6» se corresponden, respectivamente, con principio de línea y final de línea. Además de estos comandos, se dispone de los comandos «¢», «E», «C» y de un grupo de comandos que empiezan por la “g”: «gH», «g¢», «g6», «gk», «gj» El primero de ellos (ˆ) moverá el cursor al primer carácter de la línea que no sea un espacio en blanco o un tabulador. El segundo, «E» hace lo mismo, pero actúa sobre la línea superior; al tiempo que «C» actúa sobre la línea inferior. Los restantes comandos actúan sobre la visualización en pantalla de las líneas que son demasiado largas para caber en ella. En estos casos, dependiendo del valor de la opción “wrap” puede ocurrir que sólo veamos una parte de la línea, ocultándose a derecha o izquierda el resto, o que la línea se parta en el extremo derecho de la pantalla haciendo que nosotros veamos dos líneas donde en realidad sólo hay una11 . Sea como fuere estos comandos actúan no sobre la línea real sino sobre la línea que se ve en pantalla, y equivalen a los comandos similares sin la “g”. Es decir: si, por ejemplo, el comando «H» lleva el cursor al principio de la línea, el comando «gH» llevará el cursor al principio de la línea que se ve en pantalla. Por lo tanto cuando las líneas que se ven en pantalla coinciden exactamente con las líneas reales, no hay diferencia entre los comandos «gH», «g¢», «g6», «gk» y «gj», de un lado, y los comandos «H», «¢», «6», «k» y «j» de otro. Junto a estos comandos, para moverse entre líneas se dispone de: {Número}G: Lleva el cursor a la linea indicada. gg Lleva el cursor a la primera línea del documento. G Lleva el cursor a la última línea del documento. 11 Habrá quienes al leer lo anterior no terminen de entenderlo, sobre todo si están acostumbrados a manejar editores de texto del estilo de los usuales en Microsoft Windows. Para una mayor explicación, véase lo dicho en la sección 5.1.1, página 52. —32—
- 33. Capítulo 3 Comandos para el movimiento del cursor Se verá que «gg» y «q» actúan sobre el documento en sí mismo considerado. Si lo que queremos es movernos entre las distintas líneas que en un momento dado son visibles en la pantalla, hay que usar los siguientes comandos: H Lleva el cursor a la primera línea que se ve en pantalla. M Lleva el cursor a la línea central de la pantalla. L Lleva el cursor a la última línea de la pantalla. Por último, en cuanto al movimiento del cursor a un número concreto de línea, hay que decir que en Vim también podemos indicar que queremos mover el cursor a la línea que suponga un tanto por ciento concreto del documento; y así podemos indicar, por ejemplo, que lleve el cursor a la línea central del documento, o a la línea en la que empieza el segundo tercio del documento, etc. Todo esto se hace con el comando « 7» precedido de un argumento numérico que representa el tanto por ciento buscado. Así «SH 7» llevará el cursor a la línea que representa el cincuenta por ciento del total del documento. FINALMENTE hay que aclarar que en algunos comandos de movimiento por líneas no tienen sentido los argumentos numéricos y, por lo tanto, si se introducen se ignoran. Así ocurre en todos los que tengan que ver con la pantalla (H, M, L), o en los que envíen el cursor a un lugar fijo (gg, G). 3.1.4. Movimientos horizontales y saltos de línea Los comandos que mueven el cursor horizontalmente, a derecha o izquierda, normalmente se detienen al principio o fin de una línea. Esto llama la atención de los usuarios novatos de Vim, porque en los editores de texto se acostumbra a que, por ejemplo, si se pulsa la flecha derecha estando el cursor al final de una línea, se mueva al primer carácter de la próxima línea, es decir: que un comando que en principio mueve horizontalmente puede mover también verticalmente. En Vim para conseguir este efecto hay que modificar la opción “whichwrap”. Esta opción controla qué comandos de movimiento horizontal pueden cambiar de línea, y en qué modos de funcionamiento. Sus posibles valores son los siguientes: Valor b s h l < > ˜ [ ] Comando <BS> <Space> h l <Left> <Right> ˜ <Left> <Right> Modo Normal y visual Normal y visual Normal y visual Normal y visual Normal y visual Normal y visual Normal y visual Inserción y reemplazo Inserción y reemplazo —33—
- 34. Capítulo 3 Comandos para el movimiento del cursor Así, para conseguir que las flechas del cursor derecha e izquierda puedan cambiar de línea al llegar a uno de sus extremos, habría que darle a esta opción el valor “h,l,<,>,[,]”. Personalmente me gusta darle todos los valores posibles. 3.1.5. Búsqueda de caracteres en la línea Los comandos de búsqueda de caracteres se diferencian de los de búsqueda de palabras en que los primeros actúan inmediatamente y sirven para buscar exclusivamente un carácter individual dentro de la línea en la que esté el cursor; lo cual, al ser tan restringido el ámbito de la búsqueda, hace que esto sirva, sobre todo, para provocar un salto en el cursor hasta un carácter concreto. El comando básico de búsqueda de caracteres es «f» (= find). Este comando buscará la próxima aparición en la línea actual del carácter que sea tecleado inmediatamente después de él. Así «fh» buscará la próxima «h». Si va acompañado de un argumento numérico, se hará la operación varias veces, de modo que «Qfh» buscará la tercera «h». Si queremos buscar hacia detrás debemos usar «p» en lugar de «f». Los comandos «t» y «„» (= to) son muy similares a «f» y «p», con la salvedad de que mientras «f» coloca el cursor exactamente sobre el carácter buscado, «t» lo deja en el carácter inmediatamente anterior. En uno y otro caso, es decir: hayamos usado «f», «p», «t» o «„», una vez que se ha localizado una aparición del carácter buscado, con los comandos «Y» y «D» podemos buscar la próxima aparición del mismo carácter en la línea actual: «Y» busca hacia delante y «D» busca hacia detrás. 3.2. Comandos que pueden producir un movimiento del cursor En este segundo grupo de comandos incluyo aquellos comandos cuya finalidad principal no es mover el cursor, aunque pueden provocar ese efecto. Como a veces la distinción con los anteriores es cuestión de matiz y todo depende de la finalidad con la que el comando sea ejecutado, en el grupo anterior he incluido a los comandos que SOLO sirven para mover el cursor, y aquí a los que sirven para alguna otra cosa, y además provocan o pueden provocar un movimiento del cursor. 3.2.1. Scroll de la pantalla Cuando un documento es demasiado grande para caber en una sola pantalla, en ésta sólo se muestra una parte del documento. Se suele llamar “scroll” a la —34—
- 35. Capítulo 3 Comandos para el movimiento del cursor operación por la que la pantalla se desplaza sobre el documento. Mucha gente se lía con la dirección en que se hace un scroll. Para tener las ideas claras lo mejor es que imaginemos al documento como una larga ristra de líneas, y a la pantalla como una ventana que nos muestra cierto número de líneas. El scroll vertical es hacia abajo cuando movemos la pantalla hacia abajo; pero en ese caso obtenemos el mismo efecto que si dejáramos la pantalla fija y moviéramos el documento hacia arriba. Esta es la causa de que tanta gente confunda el scroll hacia abajo y hacia arriba. Las dos operaciones básicas de scroll o desplazamiento de la pantalla se hacen con las teclas RePag y AvPag que equivalen a los mandatos CTRL-U y CTRL-D (véase la sección 3.1.1, página 29). Además de esos comandos Vim dispone de dos comandos para hacer scroll línea a línea se trata de C-Y y C-E que hacen scroll hacia detrás y hacia delante respectivamente. Usando estos comandos se ve por qué he incluido al scroll en este apartado, porque la finalidad principal del scroll no es mover el cursor, sino ver una o varias líneas que no están visibles; y sólo en el caso de que para mostrar dichas líneas haya que ocultar aquella en la que esta el cursor este cambia de posición, porque en Vim el cursor debe estar siempre a la vista. Pero el efecto del movimiento del cursor es colateral. 3.2.2. Emparejamiento de caracteres Hay caracteres que suelen ir por parejas, como los paréntesis, los corchetes o las llaves. En un texto normal cuando un paréntesis se abre, en algún lugar más adelante debe cerrarse. El comando « 7» usado sin argumento numérico trabaja sobre estos caracteres que van por parejas. Colocado el cursor sobre uno de esos caracteres, saltará a su complementario. Esto es especialmente útil en programación cuando hay paréntesis anidados, pues el comando sabrá buscar el cierre exacto de un paréntesis, y si hemos olvidado cerrarlo no hará nada, con lo que nos percataremos del error. Si el cursor no está exactamente sobre uno de los caracteres sobre los que actúa el comando « 7», este buscará el primer carácter que defina un par y saltará a su correspondiente pareja. En principio « 7» trabaja sobre las parejas () [] y {}. No trabaja sobre las parejas ¿? ó ¡!, dado que esas parejas de caracteres no existen en inglés (ni en ningún idioma distinto del español). No obstante mediante la opción “matchpairs” podemos definir los caracteres que queremos que respondan al comando « 7». —35—
- 36. Capítulo 3 3.2.3. Comandos para el movimiento del cursor Búsqueda de palabras La búsqueda de palabras se diferencia de la búsqueda de caracteres en que ahora la búsqueda no se limita a un carácter solo, sino que se pueden buscar dos o más caracteres y, además, el rango de la búsqueda no se limita a la línea actual. Como Vim no tiene forma de saber cuántos caracteres queremos buscar, estos comandos tienen una peculiaridad y es que aunque no sean comandos de los que antes llamé de “línea de comandos”, no se ejecutan hasta que pulsemos INTRO y además hay eco en pantalla del texto que queremos buscar según lo tecleamos. Es decir: Cuando pulsamos el carácter asociado a estos comandos, el cursor salta a la última línea, donde podremos escribir la cadena a buscar. Un tipo especial de búsqueda por palabras es la que usa expresiones regulares. Pero la dificultad de estas expresiones aconseja que no sean tratadas aquí. Las expresiones regulares no son abordadas en este documento. Tal vez más adelante escriba alguno monográfico sobre ellas. Comandos básicos de búsqueda: Los comandos básicos de búsqueda son «G» para buscar hacia delante y «c» para buscar hacia detrás. Tras pulsar cualquiera de estos comandos, el cursor salta a la línea inferior donde podremos escribir la cadena a buscar. También podremos navegar por el historial de búsquedas anteriores, que funciona de modo similar al historial de comandos. Cuando hayamos terminado de escribir la cadena a buscar hay que pulsar INTRO y la búsqueda empezará en la dirección indicada; si se encuentra la cadena buscada el cursor se desplaza al principio de la misma; si se llega al final del documento (o al principio en las búsquedas hacia atrás) y no se ha encontrado, automáticamente seguirá la búsqueda por el principio (o por el final) y solo se detendrá cuando se llegue al punto donde empezó, en cuyo caso es claro que el texto buscado no está en el documento. Una vez localizada la primera aparición del texto buscado, los comandos «n» y «x» nos permiten localizar las próximas apariciones. «n» busca la próxima aparición en el sentido en el que se hizo la búsqueda original; «x» invierte dicho sentido; es decir: si la búsqueda se realizó con el comando «G» «n» busca la próxima aparición hacia delante y «x» busca la anterior aparición. Pero si la búsqueda se realizó con «c» estos comandos funcionan al revés. Por último, «G», «c», «n» y «x» admiten argumentos numéricos. Configuración de ciertas características de las búsquedas búsquedas hay que tener en cuenta las siguientes cuestiones: En relación con las Mayúsculas y minúsculas: El que las búsquedas sean o no sensibles a la diferencia entre mayúsculas y minúsculas depende de si está activada la opción “ignorecase” o la de “noignorecase”. Una u otra se activan mediante el co—36—
- 37. Capítulo 3 Comandos para el movimiento del cursor mando «Xset op™ión». Por defecto en Vim está activado “noignorecase” lo que significa que las búsquedas diferencia entre mayúsculas y minúsculas. Entre “ignorecase” y “noignorecase” se encuentra “ignorecase smartcase”; en este último caso la búsqueda sólo distinguirá entre mayúsculas y minúsculas en el supuesto de que en la cadena de búsqueda se hayan utilizado letras mayúsculas. También es posible usar los caracteres “c” y “C” en una cadena de búsqueda concreta para conseguir que, con independencia del valor general de la opción ignorecase, dicha cadena sea sensible a la distinción (“C”) o no lo sea (“c”). Búsqueda por palabras completas: No hay en Vim ninguna función o variable que permita buscar directamente por palabras completas. Pero para ello podemos usar la característica de las expresiones regulares. Si “<” es el indicador de “en principio de palabra” y “>” es el de final de palabra, encerrando el texto buscado entre ambos indicadores, la búsqueda será por palabras completas. Buscar la palabra bajo el cursor Si lo que deseamos es simplemente localizar la próxima aparición de la palabra que está bajo el cursor, los comandos «B» y «5» la buscarán automáticamente para nosotros hacia delante («B») o hacia atrás («5»). Además la búsqueda será directamente por palabras. Iluminación de resultados de la búsqueda La iluminación de resultados consiste en que cuando se realiza una búsqueda, todas las apariciones en el buffer del texto buscado se resalten con un color distinto y se mantengan resaltadas hasta que se realice otra búsqueda. Ello se consigue mediante la opción “hlsearch”. Para desactivar esta utilidad hay que establecer la opción “nohlsearch”; esta última además de una opción es un comando (de línea de comandos); la diferencia entre «Xset nohlse—r™h» y «Xnohlse—r™h» está en que en el primer caso se desactiva la iluminación de resultados: a partir de ahora los resultados de las búsquedas no se iluminarán. Pero si se ejecuta el comando el efecto es sólo el de que desparezcan la iluminación actual (correspondiente a la última búsqueda hecha), pero como la utilidad de iluminación sigue activa, la próxima búsqueda volverá a producir iluminación de resultados. Búsqueda incremental: Para conseguir que la búsqueda se vaya efectuando conforme vamos tecleando el texto a buscar (que es una de las cosas de Emacs que a mí más me gustan), hay que activar la opción “incsearch” mediante el comando «Xset in™se—r™h». El efecto de esta opción es el de ir mostrando en pantalla la primera aparición del texto tecleado. Pero el cursor no llega a moverse hasta que pulsamos la tecla INTRO. Búsqueda circular: Si no queremos que la búsqueda continúe después de haber llegado al final del documento (o al principio), debemos activar la opción —37—
- 38. Capítulo 3 Comandos para el movimiento del cursor “nowrapscan”; para volver al comportamiento de Vim por defecto hay que activar “rawscan”. Desplazamientos: Por defecto la búsqueda deja el cursor al principio del texto buscado. Podemos no obstante indicarle un desplazamiento concreto añadiéndolo a la cadena de búsqueda separado del texto a buscar por el carácter “/”. Por ejemplo el comando «GtextoGQ» buscará la cadena “texto” y cuando la encuentre desplazará el cursor tres líneas. El número indicado puede ser positivo o negativo. También podemos indicar un desplazamiento dentro del texto buscado. Pare ello se usan los indicadores de desplazamiento “b” y “e” seguidos de un número positivo o negativo. “b” se refiere al principio del texto buscado (b = beginning) y “e” al final del texto buscado (e = end); el número positivo o negativo indica a qué distancia del principio o del final del texto debe colocarse el cursor. Por ejemplo «GtextoGeEP» dejará el cursor sobre la “x” de “texto”. En las búsquedas hacia atrás el carácter que separa el texto a buscar del indicador de desplazamiento es “?” en lugar de “/”. Caracteres especiales en las búsquedas En la cadena de búsqueda podemos introducir cualquier carácter. Aunque hay algunos caracteres que requieren un tratamiento especial. Se trata de los siguientes: . * [ ] ˆ % / ? ˜ $ Estos caracteres son usados en las expresiones regulares y por lo tanto tienen un significado especial. Por ello cuando queramos usarlos en su significado habitual, debemos precederlos del signo “”. Hay otros dos caracteres que no se pueden introducir en la cadena de búsqueda. Se trata del salto de línea, ya que este se escribe con la tecla INTRO, pero cuando pulsamos esa tecla Vim interpreta que eso significa que ya hemos terminado de escribir la cadena de búsqueda. Por esta razón para buscar un salto de línea hay que escribir «’n». Asimismo, aunque en la cadena de búsqueda podemos perfectamente incluir un tabulador, por razones de compatibilidad (o por las que sean) se permite que nos refiramos al tabulador como «’t». Por otra parte cuando buscamos más de una palabra, estas normalmente están separadas por espacios en blanco. Sin embargo es posible que Vim haya sustituido alguno de esos espacios en blanco por saltos de línea, e incluso por saltos de línea + cierto número de espacios en blanco requeridos por el sangrado. El carácter de búsqueda “_s” significa: un espacio en blanco o un salto de línea. El carácter de búsqueda “ _s+” significa un espacio en blanco o un salto de línea seguido de cualquier número de espacios en blanco. —38—
- 39. Capítulo 3 3.3. Comandos para el movimiento del cursor Marcas y saltos entre partes del documento Una marca en el documento es una señal invisible que Vim coloca en un lugar del mismo de tal manera que luego sea posible desplazar el cursor con facilidad al lugar en donde se encuentra la marca. 3.3.1. Marcas automáticas Cuando realizamos un salto a cierta posición con algunos comandos (gran parte de los de movimiento del cursor), Vim recuerda la posición previa. A esta posición previa se le denomina “marca”. Mediante el comando «––» (dos acentos graves) podemos regresar a la posición anterior al salto. Usando el mismo comando por segunda vez volveremos a la posición a la que saltamos. Los comandos que generan “marcas” de este tipo son todos aquellos que son capaces de mover el cursor a una línea distinta de la actual, lo que incluye los comandos de búsqueda («G», «c». «n», «x»), pero no la búsqueda por caracteres («f», «p», «t», «„») o el movimiento por palabras («w», «e», «˜», «ge») ni los comandos «j» o «k». Para ver una lista de las marcas que nuestros saltos han ido generando, hay que usar el comando «Xjumps» 3.3.2. Marcas manuales También podemos realizar nuestras propias marcas en el documento: El comando «m» seguido de una letra generará una marca cuya denominación es la de la letra pulsada a continuación. Por lo tanto «m—» genera la marca llamada “a” en el lugar del cursor. Como para estas marcas sólo se admiten letras del alfabeto inglés, no podemos generar más que 26 marcas de este tipo. Bueno, en realidad podemos generar 52: 26 en minúsculas y 26 en mayúsculas puesto que Vim diferencia entre minúsculas y mayúsculas. Pero téngase en cuenta que las marcas a las que se asocien letras mayúsculas serán consideradas “marcas globales”, lo que quiere decir que si hay abierto más de un fichero, cada buffer puede tener 26 marcas asociadas a letras minúsculas, pero las marcas asociadas a letras mayúsculas serán consideradas absolutas, es decir: la marca no sólo se asocia a la línea y columna sino también al buffer de tal modo que podemos saltar a ella incluso desde otro buffer distinto. Para saltar a una de estas marcas manuales se usa el acento grave seguido del nombre de la marca, es decir: su letra identificativa. Así, por ejemplo «–—» saltará a la marca creada con «m—». Recuérdese en este punto que en un teclado español para escribir el acento grave hay que pulsar un espacio en blanco después del acento, es decir: para ir a la marca denominada “a” tendríamos que pulsar, en este orden, las teclas «–», espacio y «—». —39—
- 40. Capítulo 3 Comandos para el movimiento del cursor Si no queremos ir exactamente al lugar de la marca, sino que nos conformamos con ir al principio de la línea, en lugar de un acento grave podemos usar un apóstrofe. Así «9—» nos llevará al principio de la línea en la que se encuentra la marca llamada “a”. El comando «Xm—rks» nos muestra una lista de las marcas con su “nombre” en ella podemos ver que las marcas manuales tienen como nombre el carácter que les hemos asociado al crearlas, y las marcas automáticas tienen como nombre un número correspondiente al orden en que se crearon. Hay además otras marcas especiales: ’ La posición del cursor antes de realizar un salto. " La posición del cursor la última vez que se editó el fichero (en edición simultánea de varios ficheros). [ El lugar donde empezó el último cambio. ] El lugar donde termina el último cambio. < El inicio de la selección (en el modo visual). > El final de la selección (en el modo visual). Por lo tanto mediante estas marcas podemos ir con facilidad a esos lugares predeterminados 3.3.3. Navegar por el documento El comando «––» mueve el cursor entre dos puntos. Pero para navegar entre los distintos lugares en los que se estableció una marca son preferibles los comandos CTRL-O y CTRL-I (o TAB). El primero (es una ó, no un cero) vuelve a la posición anterior y el segundo regresa a la posición siguiente. Equivalen a la flecha atrás y flecha adelante de un navegador web, con la diferencia de que estos comandos no se mueven entre distintas “páginas” sino entre distintos puntos del documento a los que hemos ido saltando durante la edición o también entre los distintos documentos que hemos ido editando. La “O” que se usa en CTRL-O es la inicial de “Older”, porque salta a la marca anterior. La I de CTRL-I se eligió porque la I es la tecla que está junto a la o en el teclado estándar. La tecla Tab también realiza esa función. Pulsando sucesivamente CTRL-O podremos recorrer hacia atrás la lista de saltos realizados (que se obtiene ejecutando el comando «Xjumps»). A estos efectos también se considera salto la apertura de un nuevo documento que sustituya al buffer anterior. En este caso CTRL-O nos llevará al documento anterior, en el lugar en el que estaba el cursor cuando se produjo el salto, es decir: el cambio del documento. —40—
- 41. Capítulo 3 Comandos para el movimiento del cursor Hay una diferencia entre saltar con el comando específico para las marcas («––») y hacerlo mediante CTRL-O y CTRL-I, y es que en este segundo caso el salto no se considera movimiento del cursor a efectos de determinación del ámbito de un comando. Es decir: si pulsamos «d––» se borrará todo lo que haya entre el cursor y el origen del último salto. Pero pulsando «dg„‚vEy», no borraremos nada. —41—
- 42. Parte II Modificación del texto 42
- 43. Capítulo 4 Comandos elementales de manipulación del texto en el modo normal Ya sabemos que para insertar texto nuevo en Vim hay que activar el modo de inserción y simplemente escribirlo. Por lo tanto los comandos para manipular el texto se refieren sobre todo a aquellos que desde el modo normal provocan que se borre una porción del texto y a los que insertan texto sin necesidad de pasar al modo de inserción. 4.1. Comandos para borrar texto 4.1.1. Los comandos “d”, “dd”, “c”, “cc” y “J” El comando general para borrar texto en Vim es el comando «d» cuyo nombre procede de la palabra inglesa delete y que tiene el siguiente formato general: «‘número“d{Ám˜ito}» Donde Número es un valor opcional que indica el número de elementos que se borrarán, y el ámbito se puede especificar de cualquiera de las maneras que ya se han visto: mediante un objeto de texto o mediante un comando de movimiento del cursor. Si el ámbito se especifica mediante el modo visual o por medio de rangos, el comando «d» actúa inmediatamente, en otro caso no actuará hasta que se haya indicado el ámbito. Así, los siguientes ejemplos: d12G Borrará desde el cursor hasta la línea número 12. d$ Borrará hasta el final de la línea. 43