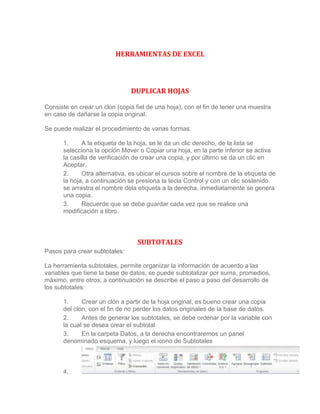
Herramientas de excel
- 1. HERRAMIENTAS DE EXCEL DUPLICAR HOJAS Consiste en crear un clon (copia fiel de una hoja), con el fin de tener una muestra en caso de dañarse la copia original. Se puede realizar el procedimiento de varias formas: 1. A la etiqueta de la hoja, se le da un clic derecho, de la lista se selecciona la opción Mover o Copiar una hoja, en la parte inferior se activa la casilla de verificación de crear una copia, y por último se da un clic en Aceptar. 2. Otra alternativa, es ubicar el cursos sobre el nombre de la etiqueta de la hoja, a continuación se presiona la tecla Control y con un clic sostenido se arrastra el nombre dela etiqueta a la derecha, inmediatamente se genera una copia. 3. Recuerde que se debe guardar cada vez que se realice una modificación a libro. SUBTOTALES Pasos para crear subtotales: La herramienta subtotales, permite organizar la información de acuerdo a las variables que tiene la base de datos, se puede subtotalizar por suma, promedios, máximo, entre otros; a continuación se describe el paso a paso del desarrollo de los subtotales: 1. Crear un clón a partir de la hoja original, es bueno crear una copia del clon, con el fin de no perder los datos originales de la base de datos. 2. Antes de generar los subtotales, se debe ordenar por la variable con la cual se desea crear el subtotal 3. En la carpeta Datos, a la derecha encontraremos un panel denominado esquema, y luego el icono de Subtotales 4.
- 2. 5. 6. Después de haber ordenado la base de datos, siempre se debe seleccionar en: Para cada cambio en la misma variable por la cual se ordenó. 7. Determine el tipo de función. 8. Elija las variables por las cuales desee subtotalizar. 9. Por último damos un clic en la opción Aceptar. TABLAS DINÁMICAS Una tabla dinámica es un resumen de la información, que se presenta a través de tablas o cuadros, donde se pueden mezclar una o más variables. Para crear una tabla dinámica se deben realizar los siguientes pasos:
- 3. 1. Seleccionar la base de datos, para ello se utiliza la combinación de teclas Control * (asterisco). 2. Ubíquese en la carpeta Insertar, allí se encuentra el panel Tablas, y dentro de el, Tabla dinámica. 3. En la ventana que se ve a continuación, se muestra el rango de datos seleccionados: 4. 5. Allí se tiene la posibilidad de seleccionar si la tabla dinámica se va a crear en una hoja de cálculo existente o en una nueva, en el caso de las hojas existentes de debe seleccionar la hoja y la celda donde se desea ubicar la tabla dinámica. 6. 7. Para organizar la tabla dinámica, se deben arrastrar las variables a los cuadrantes que se encuentran en el lado izquierdo de la ventana, por lo general, las variables textuales se llevan a campos de columna o de fila y a campo valores se llevan variables numéricas, pero, estas se pueden mezclar en cualquier momento o circunstancia.
- 4. 8. Cuando se crean tablas dinámicas en la misma hoja, se deben ubicar una debajo de la otra, pues si estas están al lado, al filtrar datos muestra un mensaje de advertencia. 9. No olvide guardar con frecuencia. COMANDOS ABREVIADOS Microsoft Excel, brinda herramientas abreviadas con teclado para mejorar el uso de la hoja de cálculo. 1. Control+Shift+flechas direccionales: Permite seleccionar en cualquier dirección un rango de datos. 2. Control+*(Signo de multiplicación): Selecciona un rango de datos. 3. Control+E: Selecciona la hoja de datos. 4. Control+1 (teclado superior): Formato de celdas. 5. Control+Shift+1: Coloca separadores de miles y dos decimales, a un rango de números. 6. Control+Shift+4: Coloca el signo pesos, separadores de miles y dos decimales, a un rango de números. 7. Control+Shift+5: Coloca el signo % (porcentaje) y dos decimales, a un rango de datos. 8. Para duplicar una hoja, se coloca el puntero del mouse sobre la etiqueta de una hoja, a continuación se presiona y se sostiene la tecla control y con un clic sostenido se arrastra la etiqueta de la hoja y se genera un clon de la misma. 9. Control+G: Guardar. 10. Control+N: Pone en negrita un rango de datos. 11. Control+S: Pone en negrita un rango de datos. 12. Control+K: Pone en negrita un rango de datos. 13. Control+F1: Oculta y muestra las carpetas. 14. ALT ó F10: Activa y desactiva el menú y con flechas direccionales se puede desplazar a través de las carpetas o de los iconos. 15. Control++: Después de tener una columna o una fila seleccionada, inserta nuevas columnas o filas. 16. Control+-: Después de tener una columna o una fila seleccionada, elimina las columnas o las filas. 17. Control+0: Oculta columnas. 18. F2: Sirve para editar el contenido de una celda. 19. F9: En una celda que contiene formulación, se selecciona una operación matemática, se presiona la tecla F9 y se obtiene inmediatamente la fórmula.
- 5. INCREMENTOS Para realizar incrementos de números se realizan los siguientes pasos: Se debe tener ingresado el número inicial, ejemplo el 1.En la carpeta inicio, ir la panel Modificar. Allí, se debe seleccionar el icono de Rellenar y de la lista se elige la opción series. A continuación, se determina si se desea incrementar por columnas o filas, el tipo de dato, el incremento y el límite.
- 6. Los incrementos también se pueden realizar con fechas, escriba la fecha inicial, seleccione el rango de datos hasta donde quiera que finalicen las fechas, realice el procedimiento anterior, tenga en cuenta el tipo cronológico y la unidad de tiempo. PASOS PARA GUARDAR Existen diferentes formas de guardar en Microsoft Excel 2.007 o 2.011: 1. Se puede acceder desde el Botón del Office (Versión 2.007) o desde la carpeta Archivo (Versión 2.010). 2. Cuando se va a guardar por primera vez puede ser Guardar o Guardar como, también, se puede acceder presionando la tecla de función (parte superior del teclado) F12, otra alternativa desde el icono Guardar (representado por un Diskette, parte superior de la ventana) o con la combinación de teclas Control G. 3. En la ventana que aparece a continuación, es necesario seleccionar la Unidad de disco o carpeta (puede ser Mis documentos, la USB o cualquier otra carpeta o dispositivo de almacenamiento). 4. Se debe asignar en la opción nombre, un nombre nemotécnico, es decir, un nombre relacionado con el archivo que se esta trabajando. 5. Por último, se debe seleccionar la opción Guardar.
- 7. Nota: Para guardar constantemente, se presiona la combinación de teclas Control G o se da un clic en el icono de guardar. OPERACIONES MATEMÁTICAS BÁSICAS Notas: 1. Todas las fórmulas debe de ir en forma pegada y no separada de espacios en blanco, sólo llevaran espacios en blanco cuando estén encerrados los caracteres entre comillas " "; se utilizan las comillas del 2, esto se emplea en el SI condicional. 2. Toda fórmula comienza con el signo igual o más( = o + ) y se finaliza con la tecla Enter o Intro para aceptar la fórmula. 3. En caso de tener que modificar la fórmula, ésta se edita presionando la tecla de función F2 u observando la barra de fórmulas. Ejemplos con fórmulas: CI: Celda inicial. CF: Celda final. K: Valor a encontrar. Valor máximo: Es la fórmula para determinar el valor más alto de un listado. =máx. (CI.CN) Valor mínimo: Es la fórmula para determinar el valor más pequeño de la lista. =min(CI: CF) Promedio: Es la fórmula que suma todos los valores y lo divide entre la cantidad de términos. =promedio(CI.CF) Suma: Es la fórmula que se encarga de sumar todos los valores de una fila o una columna. =suma(CI: CF) k.esimo.mayor: Determina dentro de un rango de datos el valor K más alto después del valor máximo. =k.esimo.mayor(CI..CF;K)
- 8. k.esimo.menor: Determina dentro de un rango de datos el valor X más bajo después del valor mínimo. =k.esimo.menor(CI..CF;K) Contar. Si: Cuenta dentro de un rango de datos o matriz de datos la frecuencia con que éste de repite. =contar. Si (CI:CF;#/letra requerida)