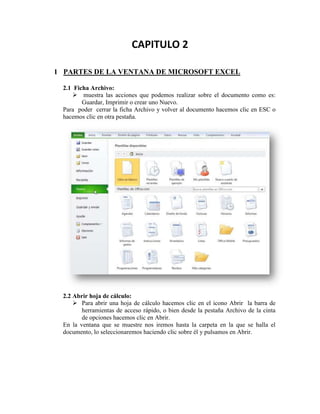
Capitulo
- 1. CAPITULO 2 1 PARTES DE LA VENTANA DE MICROSOFT EXCEL 2.1 Ficha Archivo: muestra las acciones que podemos realizar sobre el documento como es: Guardar, Imprimir o crear uno Nuevo. Para poder cerrar la ficha Archivo y volver al documento hacemos clic en ESC o hacemos clic en otra pestaña. 2.2 Abrir hoja de cálculo: Para abrir una hoja de cálculo hacemos clic en el icono Abrir la barra de herramientas de acceso rápido, o bien desde la pestaña Archivo de la cinta de opciones hacemos clic en Abrir. En la ventana que se muestre nos iremos hasta la carpeta en la que se halla el documento, lo seleccionaremos haciendo clic sobre él y pulsamos en Abrir.
- 2. 2.3 Acceso rápido: En la parte superior de la ventana, podemos añadirle o quitarle rápidamente iconos de algunas de las funcion es más habitua les (Nuevo , Abrir, Impresi ón rápida) Si seleccionamos Más comandos se nos abrirá una ventana en la que podremos configurar la cinta de opciones haciendo clic en Personalizar cinta de opciones.
- 3. 2.4 La barra de título: Contiene el nombre del documento sobre el que se está trabajando en ese momento. En el extremo de la derecha están los botones para minimizar, restaurar y cerrar. o Fichas Las Fichas son las secciones que se encuentran separadas las herramientas en Excel
- 4. o Grupos Se encuentran separados en recuadros cada uno con su respectivo nombre que se encuentra en la parte inferior, podemos acceder a las demás herramientas pulsando sobre la pequeña flecha que se ubica en la parte inferior derecha. Los grupos se encuentran conformados por un grupo de comandos. o Grupo Fuente Aquí encontramos a las herramientas de formato. Si deseamos acceder a las demás herramientas basta con posicionarnos en la parte inferior derecha, y hacer clic.
- 5. Dentro del mismo tenemos a la pestaña Alineación. o Hojas Excel establece 3 hojas por defecto, estas se encuentran en la parte inferior.
- 6. El último ícono me permite insertar una nueva hoja, además podemos cambiar el nombre a nuestras hojas haciendo doble clic sobre el nombre. o Cambiar el tamaño de Columnas y Filas Dentro de nuestro grupo Celdas tenemos a Formato / Alto de Fila ó Ancho de Columna. o Ancho: aparecerá la siguiente ventana lo cual nos mostrará la dimensión que queramos modificar.
- 7. o Autoajustar a la Selección: Ajusta el ancho de la columna al texto más extenso del rango seleccionado. Para utilizar esta opción, debe seleccionar la columna primero. También se puede cambiar el ancho de una columna con el ratón: a. Sitúe el puntero de ratón sobre la línea de separación de Columnas ó Filas. o Barra de formula La Barra de Fórmulas muestra el valor constante o fórmula de la celda activa. El cuadro de nombres nos muestra la celda activa. Para introducir valores nos situamos en la celda, tecleamos y pulsamos INTRO. Se presentará el valor o el resultado de la fórmula en la celda donde se introdujo. o Zoom: Permite escoger una ampliación para la visualización de la hoja. 2.5 Guardar hoja de cálculo: Para poder guardar un libro de trabajo debemos de hacer clic en la pestaña Archivo de la cinta de opciones y seleccionar Guardar, o bien en el icono Guardar de la barra de herramientas de acceso rápido: se nos mostrará un cuadro de diálogo en el que daremos un nombre al libro de trabajo.
- 8. PRACTICA 2 EJERCICIO 1 1. Cree la siguiente acta de notas. EJER CICIO 2
- 9. 2.Cree la siguiente lista de pagos en dólares sin usarreferencias absolutas. EJERCICIO 3 Cree la siguiente tabla (La nota aprobatoria es 13):