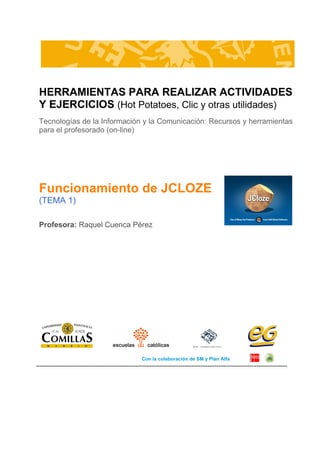
Jcloze
- 1. .- HERRAMIENTAS PARA REALIZAR ACTIVIDADES Y EJERCICIOS (Hot Potatoes, Clic y otras utilidades) Tecnologías de la Información y la Comunicación: Recursos y herramientas para el profesorado (on-line) Funcionamiento de JCLOZE (TEMA 1) Profesora: Raquel Cuenca Pérez ------------------------------------------------------------------------------------------------------------------------------------------- Con la colaboración de SM y Plan Alfa FERE – CENTOROS CATÓLICOS
- 2. Herramientas para realizar actividades y ejercicios © Raquel Cuenca Pérez Especialista en TICPág. 2 ALGUNOS CONSEJOS PARA EL APRENDIZAJE: Vas a comenzar un curso on-line de 30 horas que se llevará a cabo en un mes. Ten en cuenta que deberás dedicarle un tiempo y un lugar. Por un lado, un tiempo para el estudio, para la reflexión y para la realización de las actividades propuestas. Planifícate desde el principio y elige el horario que mejor se adapte a tus necesidades. Es importante que seas constante. Por otro lado, un lugar que te facilite el aprendizaje (tranquilo, con espacio para trabajar y con ordenador para entrar en la Plataforma SIFO). Recuerda que no estás solo en este viaje. Tus compañeros y tu tutora te acompañarán en todo momento para ayudarte y que alcances con éxito los objetivos propuestos para este curso. ¡ÁNIMO! ANOTACIONES QUE ACOMPAÑAN AL TEXTO: A lo largo de este documento encontrarás diversas anotaciones situadas en los laterales del mismo que ofrecen más información acerca de esta temática. A continuación, se detallan todos los comentarios que puedes encontrarte junto con su imagen y definición: PRACTICA (n) ........................................ En este recuadro se te propondrán diferentes actividades prácticas que te ayudarán a desarrollar una serie de habilidades en torno a este tema. VISITA WEB (n) ........................................ En este recuadro se facilitarán diferentes enlaces a páginas web para que te descargues programas o consultes su información. SABÍAS QUE... ........................................ En este recuadro aparecerá más información acerca de curiosidades relevantes al texto que se esté comentando en ese momento. VER VIDEO/S ........................................ En este recuadro aparecerá el título del vídeo que debes visualizar en SIFO.
- 3. Hot Potatoes 6 Especialista en TIC © Raquel Cuenca Pérez Pág. 3 ÍNDICE DE CONTENIDOS TEMA 1 0. Presentación de Jcloze ................................................................................. 5 1. Insertar el título y el texto ............................................................................. 5 2. Crear los huecos............................................................................................ 6 3. Eliminar los huecos creados........................................................................ 7 4. Crear pistas y respuestas correctas alternativas....................................... 7 5. Crear una lista con todas las palabras del texto........................................ 8 6. Exportar la actividad para su impresión ................................................... 10 7. Insertar imágenes, enlaces y vídeos ......................................................... 11 7.1. Insertar imágenes en el título y en el contenido de la actividad .............11 7.2. Insertar un enlace a una página web ......................................................12 7.2. Insertar un vídeo......................................................................................13 8. Configurar los títulos, los avisos, los botones, el aspecto de la actividad y el contador..................................................................................................... 14 8.1. Subtítulo e instrucciones del ejercicio .....................................................14 8.2. Avisos e indicaciones ..............................................................................15 8.3. Botones....................................................................................................16 8.4. Aspecto....................................................................................................17 8.5. Contador de tiempo.................................................................................17 9. Convertir a página web ............................................................................... 18
- 4. Herramientas para realizar actividades y ejercicios © Raquel Cuenca Pérez Especialista en TICPág. 4 Objetivos a alcanzar: a) Manejar las opciones de JCLOZE. b) Realizar actividades de completar textos o frases en página web. Actividades de aprendizaje: En esta parte tendrás que realizar la Actividad 2 con carácter obligatorio que consistirá en enviar tanto el archivo .jcl como el archivo .html generado tras la creación de una actividad. Por tanto, puedes hacer dos envios o bien juntar dichos archivos en un WinZip y realizar un único envio.
- 5. Hot Potatoes 6 Especialista en TIC © Raquel Cuenca Pérez Pág. 5 HOT POTATOES 6 (TEMA 1) 0. PRESENTACIÓN DE JCLOZE Jcloze permite realizar actividades donde el alumno va rellenando los huecos definidos previamente por el profesor hasta completar un texto o una frase. Por ejemplo, en la clase de idiomas los alumnos pueden estar escuchando una canción en inglés mientras visualizan la letra de la misma y van rellenando los huecos que faltan. O bien, en la clase de lengua, se puede configurar la actividad para que presente un listado de verbos que el alumno debe tomar como referencia para rellenar los huecos (en este caso, los verbos) que faltan en un texto. Otra posibilidad de uso es escribir un texto en el que no aparezcan los conceptos más importantes para que el alumno trate de recordarlos. Además, existe la posibilidad de ofrecer “pistas” al alumno sobre el texto que falta en los huecos (como por ejemplo, una definición de la palabra) o bien que aparezcan las primeras letras de la palabra que tiene que escribir. Como veréis son muchas las posibilidades que ofrece Jcloze. 1. INSERTAR EL TÍTULO Y EL TEXTO Lo primero que debemos hacer será abrir el programa Hot Potatoes y elegir la opción de Jcloze haciendo clic en la patata correspondiente. Una vez abierto el programa, deberemos escribir el título del ejercicio y el texto completo que se quiere trabajar con el alumno. En el siguiente ejemplo se ha elegido un ejercicio de conocimiento del medio de 5º de primaria.
- 6. Herramientas para realizar actividades y ejercicios © Raquel Cuenca Pérez Especialista en TICPág. 6 Ilustración 1 2. CREAR LOS HUECOS Cuando hayas escrito el título y el texto completo ya puedes crear los huecos. Existen dos posibilidades: • Crear Huecos automáticos: Se utiliza para que el propio programa genere los huecos cada n palabras. En este caso, deberás indicar cada cuantas palabras quieres que te cree el hueco. • Crear tus propios Huecos: Se utiliza para que sea el propio profesor el que indique qué palabras conformarán los huecos. Para ello, selecciona la primera palabra y haz clic en el botón de Hueco. En la nueva ventana que aparezca haz clic en OK. Escribir aquí el título del ejercicio Escribir aquí el texto completo
- 7. Hot Potatoes 6 Especialista en TIC © Raquel Cuenca Pérez Pág. 7 Las palabras que pasarán a ser huecos dentro de la actividad se diferencian porque se cambian a cursiva y están en color rojo, tal y como se puede observar en la siguiente ilustración: Ilustración 3 3. ELIMINAR LOS HUECOS CREADOS En el caso de que te hayas confundido y quieras borrar todos o algún hueco puedes usar los siguientes botones: • Eliminar huecos: borrará todos los huecos creados en el texto. • Borrar hueco: borrará sólo un hueco. Para ello, se debe hacer clic previamente en la palabra que se desee quitar como hueco y posteriormente hacer clic en dicho botón. 4. CREAR PISTAS Y RESPUESTAS CORRECTAS ALTERNATIVAS Si deseas ofrecer pistas al alumno para que le ayuden a averiguar cuál es la palabra que falta en el texto haz clic en el botón Mostrar Palabras. PRACTICA (1) ........................................ Desde Hot Potatoes elige la opción Jcloze. Escribe el título y el texto completo que desees trabajar con los alumnos. Crea los huecos que consideres más oportunos. No generes demasiados huecos ya que dejarás casi sin información al alumno y no podrá entender el significado global del texto.
- 8. Herramientas para realizar actividades y ejercicios © Raquel Cuenca Pérez Especialista en TICPág. 8 Por ejemplo, puedes dar una definición del término, un sinónimo, un ejemplo de su uso, etc. Además, puedes introducir otros términos válidos (que puede ser la misma palabra con o sin acento, con mayúsculas o minúsculas, un sinónimo de la misma, etc.). Para terminar haz clic en el botón de OK. Ilustración 4 5. CREAR UNA LISTA CON TODAS LAS PALABRAS DEL TEXTO Existen dos posibilidades: • Que en cada hueco aparezca una lista desplegable con todas las palabras posibles para que el alumno elija una. • Que aparezca al principio de la actividad un listado con todas las palabras que faltan en el texto. SABÍAS QUE... ........................................ Las pistas y los términos válidos son optativos. Si no deseas dar ayudas al alumno en el ejercicio simplemente debes dejar dichos campos vacíos. Utiliza estos botones para visualizar el resto de los huecos
- 9. Hot Potatoes 6 Especialista en TIC © Raquel Cuenca Pérez Pág. 9 Para cualquiera de las dos opciones se debe hacer clic en Opciones – Configurar el formato del archivo originado o bien hacer clic en: A continuación, aparecerá una ventana en la que debes elegir la pestaña que tiene el nombre de Otro. En dicha pestaña encontrarás varias opciones, entre las cuales debes marcar la opción Use dropdown list instead of text box in output si deseas que aparezca una lista desplegable con todas las palabras que faltan en el texto en vez de los huecos o bien elegir la opción Incluir lista de palabras con el texto si prefieres que aparezca el listado de palabras al principio del ejercicio. Ilustración 5 Aunque puedes seleccionar las dos opciones, lo más adecuado sería seleccionar sólo una de ellas, para no ser reiterativos. PRACTICA (2) ........................................ Elige la opción que más te guste para tu ejercicio. Lista desplegable Listado de palabras
- 10. Herramientas para realizar actividades y ejercicios © Raquel Cuenca Pérez Especialista en TICPág. 10 6. EXPORTAR LA ACTIVIDAD PARA SU IMPRESIÓN Existe la posibilidad de que dicha actividad se exporte a un documento de Word listo para su impresión. Lo cual te puede ser de gran ayuda si quieres utilizar dichos ejercicios en clase y no tienes ordenadores disponibles. Para ello, debes hacer clic en Archivo – Exportar para imprimir. Aparecerá el siguiente mensaje. Haz clic en OK. A continuación abre un documento en blanco de Word y haz clic en Edición – Pegar. Aparecerá la actividad diseñada para ser realizada en formato papel, tal y como se muestra en la siguiente ilustración. Ilustración 6
- 11. Hot Potatoes 6 Especialista en TIC © Raquel Cuenca Pérez Pág. 11 7. INSERTAR IMÁGENES, ENLACES Y VÍDEOS Otra de las posibilidades es utilizar dicha actividad en formato html para que los alumnos puedan realizarla en los ordenadores de clase o de su casa. Lo más apropiado es adecuar el diseño y las propiedades de la página web en función de la edad de los alumnos, del tipo de actividad, etc. A continuación se explican los pasos para realizar estos cambios. 7.1. INSERTAR IMÁGENES EN EL TÍTULO Y EN EL CONTENIDO DE LA ACTIVIDAD Lo primero que debes hacer es situar el cursor del ratón justo en el lugar donde quieras que aparezca la imagen. Por ejemplo, al principio del enunciado del título. A continuación, haz clic en Insertar-imagen desde un archivo local. Selecciona la imagen que desees insertar dentro de tu ordenador e indica el alto y ancho deseado. Para terminar haz clic en OK. Ilustración 7 En el lugar donde hayas insertado la imagen aparecerá un código en html, tal y como aparece en la siguiente ilustración. TRUCO ........................................ Cambia el contenido de Título por el texto que quieres que aparezca cuando el alumno pase el ratón por encima de la imagen. PRACTICA (4) ........................................ Añade a tu ejercicio imágenes, enlaces y/o vídeos.
- 12. Herramientas para realizar actividades y ejercicios © Raquel Cuenca Pérez Especialista en TICPág. 12 Ilustración 8 7.2. INSERTAR UN ENLACE A UNA PÁGINA WEB Si deseas incluir un vínculo a una página web para que los alumnos consulten debes situar el cursor del ratón en el lugar donde desees incluir un enlace. Por ejemplo, al final del texto. Haz clic en Insertar-Vinculo-Vínculo a una dirección de Internet. Escribe la dirección url y el texto que quieras que aparezca como enlace, tal y como aparecen en la ilustración 9. Ilustración 9 NOTA: Ten cuidado con los enlaces a páginas web porque pueden caducar. Debes revisar las direcciones antes de utilizarlas en clase.
- 13. Hot Potatoes 6 Especialista en TIC © Raquel Cuenca Pérez Pág. 13 Ilustración 10 7.2. INSERTAR UN VÍDEO Si deseas que el alumno visualice un vídeo antes de realizar la actividad y tienes dicho vídeo en tu ordenador guardado debes situar el cursor del ratón al principio del contenido de la actividad y hacer clic en Insertar – Objeto multimedia. Aparecerá una ventana en la que deberás seleccionar el vídeo, modificar el tamaño (anchura y altura) del vídeo y seleccionar el reproductor con que se desea visualizar el vídeo (por ejemplo, Windows Media Player). Para finalizar haz clic en Ok. Tal y como se muestra en la ilustración 11. Ilustración 11
- 14. Herramientas para realizar actividades y ejercicios © Raquel Cuenca Pérez Especialista en TICPág. 14 Si no tienes disponible ningún vídeo en tu ordenador puedes usar Youtube para buscar alguno que se adecue a tus necesidades. Para ello, entra en la página web www.youtube.es y busca por palabras clave el vídeo que necesitas. Cuando lo encuentres, haz clic en el vídeo y copia todo el texto que aparecerá en Insertar. Dicho texto será el que tendrás que pegar en el ejercicio en el lugar donde quieras que aparezca. Ilustración 12 8. CONFIGURAR LOS TÍTULOS, LOS AVISOS, LOS BOTONES, EL ASPECTO DE LA ACTIVIDAD Y EL CONTADOR Para adaptar el contenido y el diseño de la actividad se debe hacer clic en Opciones – Configurar el formato del archivo originado o bien hacer clic en: 8.1. SUBTÍTULO E INSTRUCCIONES DEL EJERCICIO La primera pestaña de la ventana que aparece tras entrar en la configuración del archivo tiene el nombre de Títulos/Instrucciones. En ella, aparecerá por defecto un texto en inglés que se deberá modificar según nuestras necesidades, tal y como aparece en la siguiente ilustración. Para centrar el vídeo escribe el siguiente código tal y como aparece en la ilustración 12. <div align=”center”> </div> Para hacer un salto de línea y que el vídeo no quede tan pegado del texto escribe el siguiente código tal y como aparece en la ilustración 12. <br> VER VIDEOS ........................................ Insertar vídeos desde Youtube / Cambiar el tamaño del vídeo / Centrar el vídeo en la pantalla.
- 15. Hot Potatoes 6 Especialista en TIC © Raquel Cuenca Pérez Pág. 15 8.2. AVISOS E INDICACIONES La segunda pestaña de la ventana que aparece tras entrar en la configuración del archivo tiene el nombre de Avisos/Indicaciones. En ella, aparecerán los mensajes que verá el alumno tras realizar correctamente el ejercicio, tras equivocarse en alguna palabra o tras acertar alguna palabra. Por defecto, estos mensajes aparecen en inglés, por lo que se debería modificar al idioma correcto, tal y como aparece en la siguiente ilustración. Ilustración 14 Ilustración 13
- 16. Herramientas para realizar actividades y ejercicios © Raquel Cuenca Pérez Especialista en TICPág. 16 8.3. BOTONES En la tercera pestaña podrás configurar los botones que quieres que aparezcan dentro del ejercicio. Por un lado, los que pertenecen al propio ejercicio (verificar, correcto, pista, …) y por otro lado, los que permiten ir de un ejercicio a otro (para lo cual es necesario haber creado otros ejercicios previamente). Ilustración 15 Puedes hacer una página web que sirva de menú de actividades a cada uno de los ejercicios que crees con Hot Potatoes (una vez creada puedes añadirla dentro del botón de “ir a contenidos”). Además puedes enlazar actividades entre sí incluyendo el botón de “siguiente ejercicio” y “atrás” y seleccionando los ejercicios html que creas pertinentes para tal fin. El botón Pista añade una letra al hueco cada vez que se presiona. El botón Pista para cada hueco muestra el texto que se escribió como pista para cada palabra. Ver Ilustración 4. Si no vas a enlazar dicho ejercicio con otros es mejor que desactives las casillas de navegación para que no aparezcan botones que no funcionen.
- 17. Hot Potatoes 6 Especialista en TIC © Raquel Cuenca Pérez Pág. 17 8.4. ASPECTO En la cuarta pestaña podrás cambiar el color del texto, el color del fondo del ejercicio, el color de la pantalla… y así poder dar otro aspecto más apropiado al ejercicio. Puedes usar el botón de visualización previa para comprobar el resultado final de tus cambios. Ilustración 16 8.5. CONTADOR DE TIEMPO En la quinta pestaña podrás añadir un contador del tiempo para que los alumnos realicen el ejercicio en un tiempo determinado. Para ello, debes activar la casilla de límite de tiempo y especificar cuánto tiempo tiene el alumno para realizar dicha actividad. Usa estos botones para cambiar el color En esta ventana verás el aspecto final de tu ejercicio
- 18. Herramientas para realizar actividades y ejercicios © Raquel Cuenca Pérez Especialista en TICPág. 18 Ilustración 17 9. CONVERTIR A PÁGINA WEB Este paso es el más importante después de hacer el ejercicio ya que nos permitirá convertirlo a página web y, por tanto, tenerlo visible desde un navegador para que pueda realizarlo el alumno. Una vez guardado el ejercicio (Archivo – Guardar) debes hacer clic en Archivo – Crear página web – Página web para navegadores V6 o bien hacer clic directamente sobre el siguiente botón: Tras guardarlo, podremos abrirlo en el navegador para visualizarlo. Cambia el idioma del texto PRACTICA (4) ........................................ Añade a tu ejercicio imágenes, enlaces y/o vídeos.