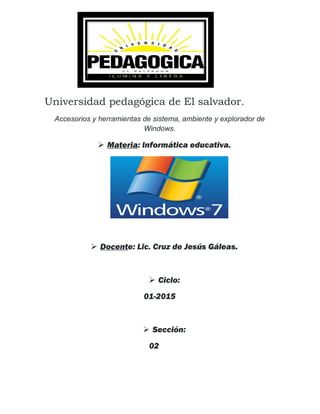
Windows 7 herramientas educativas
- 1. Universidad pedagógica de El salvador. Accesorios y herramientas de sistema, ambiente y explorador de Windows. Materia: Informática educativa. Docente: Lic. Cruz de Jesús Gáleas. Ciclo: 01-2015 Sección: 02
- 2. PRESENTADO POR. Elías Eliseo Díaz. Introducción: En el proceso de enseñanza y aprendizaje existen diferentes recursos de los cuales un docente debe de tener conocimientos, como lo es la informática y La computadora que son herramientas que han evolucionado la forma de enseñar y es necesario conocer sus diferentes herramientas y accesorios, para poder aplicarlos en el proceso y desarrollo de un documento o presentación como herramienta didáctica. Windows 7 contiene las herramientas necesarias para elaborar los requisitos necesarios que en la actualidad el sistema educativo requiere. En este documento se presenta información detallada de las diferentes herramientas y accesorios de Windows 7 paso a paso que servirán de guía para elaborar los diferentes recursos en la enseñanza y en el uso correcto de la computadora.
- 3. Objetivos. • Recopilar información de los accesorios de Windows 7 y explicar paso a paso el uso adecuado de cada una de ellas. • Presentar información que sirva de guía en el uso correcto de cada accesorio de Windows 7 y describir la función de cada botón o paso a seguir. • Mostrar imágenes de cada accesorio y herramienta para explicar de manera más fácil el uso correcto de la información.
- 4. ACTIVIDAD: A. Presentar los procesos de todos los accesorios de Windows 7 paso a paso. B. Presentar los procesos de todas las herramientas de sistema paso a paso C. Presentar un resumen de los elementos de pantalla principal de Windows 7 D. Explicar los elementos del explorador de Windows 7.
- 5. A) Accesorios de Windows 7 Calculadora: Por defecto se muestra la calculadora estándar con las funciones básicas: sumar, restar, multiplicar, dividir, etc. Si cambiamos a otra calculadora, la próxima vez que iniciemos la calculadora se abrirá nuestra última elección. También podemos abrir varias calculadoras simultáneamente, cada una de un tipo o con unas funciones, por ejemplo. Si desplegamos el menú Ver, podremos cambiar a otros tipos de calculadora o añadir funciones a la calculadora que estamos utilizando. - Tipo de calculadora: En la versión anterior de Windows sólo se disponía de la calculadora estándar y la científica. En Windows 7 además se incluyen dos nuevos tipos de calculadoras: la de programadory para estadísticas. De esta forma, en función de las necesidades podemos utilizar una u otra.
- 6. 1. Para abrir la Calculadora, haga clic en el botón Inicio . En el cuadro de búsqueda, escriba Calculadora y, a continuación, en la lista de resultados, haga clic en Calculadora. 2. Haga clic en el menú Ver y, a continuación, en el modo que desee. Paint: Cuando inicie Paint, verá una ventana casi toda en blanco, con sólo algunas herramientas para dibujar y pintar. En la siguiente ilustración se muestran las diferentes partes de la ventana de Paint: Para abrir Paint, haga clic en el botón Inicio, Todos los programas, Accesorios y, a continuación, en Paint. Se trata de una aplicación muy útil para realizar dibujos y retoques sencillos. Paint es un sencillo editor de imágenes.
- 7. Bloc de notas. Es muy útil cuando queremos apuntar algo, ya que es más ágil que abrir un procesador de texto más potente. El Bloc de notas es un editor de texto muy básico, que no soporta formatos de texto. Bloc de Notas: Por otro lado, puede abrir prácticamente todos los tipos de archivos. Claro que esto no quiere decir que todos sean comprensibles para nosotros. Por ejemplo, al abrir una imagen JPG, sólo encontraremos símbolos que para nosotros no tienen sentido. Pero si en cambio, abrimos un documento HTML (una
- 8. página web), veremos su código fuente y podremos editarlo. En otro caso, si por ejemplo se daña un documento de Word, y no muestra su contenido, antes de repetirlo podemos probar a abrirlo con el Bloc de notas, y seguramente podamos rescatar así el texto escrito. Es muy útil cuando queremos apuntar algo, ya que es más ágil que abrir un procesador de texto más potente. El Bloc de notas es un editor de texto muy básico, que no soporta formatos de texto. Para abrir el Bloc de notas, haga clic en el botón Inicio . En el cuadro de búsqueda, escriba Bloc de notas y, a continuación, en la lista de resultados, haga clic en Bloc de notas. Wordpad. WordPad es un programa de edición de texto básico que puede usar para la creación y edición de documentos. A diferencia del Bloc de Notas, los documentos de WordPad pueden incluir gráficos y formatos complejos. Asimismo, en un documento de WordPad se pueden vincular o incrustar objetos, como imágenes u otros documentos. Pasos.
- 9. Haga clic en el botón de menú WordPad y, a continuación, haga clic en Nuevo Haga clic en el botón de menú WordPad y, a continuación, haga clic en Abrir. Haga clic en el botón de menú WordPad y, a continuación, haga clic en Guardar. Haga clic en el botón de menú WordPad, apunte a Guardar como y, a continuación, haga clic en el formato con el que desea guardar el documento. Grabadora de sonido. Puede usar la grabadora de sonidos para grabar un sonido y guardarlo en el equipo como un archivo de audio. Puede grabar sonido de diferentes dispositivos de audio, como un micrófono conectado a la tarjeta de sonido de su equipo. Los tipos de orígenes de entrada de audio de los que puede grabar dependen de los dispositivos de audio de los que disponga, así como de los orígenes de entrada de la tarjeta de sonido.
- 10. 1. Asegúrese de que tiene un dispositivo de entrada de audio conectado al equipo como, por ejemplo, un micrófono. 2. Para abrir Grabadora de sonidos, haga clic en el botón Inicio . En el cuadro de búsqueda, escriba Grabadora de sonidos y, a continuación, en la lista de resultados haga clic en Grabadora de sonidos. 3. Haga clic en Iniciar grabación. 4. Para detener la grabación de audio, haga clic en Detener grabación. 5. (Opcional) Si desea seguir grabando audio, haga clic en Cancelar en el cuadro de diálogo Guardar como y, después, haga clic en Reanudar grabación. Siga grabando el sonido y, a continuación, haga clic en Detener grabación. Asistente para proyector. Asegúrese de que el proyector está encendido y, a continuación, conecte el cable de pantalla del proyector al puerto de vídeo del equipo. Nota Los proyectores usan cables VGA o DVI. Debe conectar el cable al puerto de vídeo correspondiente del equipo. Aunque algunos equipos tienen ambos tipos de puertos de vídeo, la mayoría de los portátiles solo tienen un tipo. Determinados proyectores se pueden conectar a un puerto USB del equipo con un cable USB.
- 11. Abra el menú accesorio. Seleccione conectarse a un proyector Para usar un acceso directo de teclado en lugar del Panel de control. Presione la tecla del logotipo de Windows +P) Seleccione cómo desea que se muestre el escritorio:® Sólo equipo (solo muestra el escritorio en la pantalla del equipo) Duplicar (muestra el escritorio en la pantalla del equipo y en un proyector) Extender (extiende el escritorio de la pantalla del equipo a un proyector) Sólo proyector (solo muestra el escritorio en un proyector). Símbolo del sistema. Windows posee muchas herramientas que no se pueden usar en un entorno grafico, tienen que ser usadas desde el Simbolo de Sistema (o cmd, o Interprete de comandos, o Command Prompt o shell, múltiples nombres para una misma herramienta.) Podemos acceder: Botón de Inicio.
- 12. Todos los programas Accesorios Símbolo de sistema. o podemos ir a Inicio Ejecutar y escribir cmd (que es el nombre del ejecutable que se encuentra habitualmente en c:/windows/system32). El explorador de Windows 7. Es un programa (incluido en Windows) muy importante que te permite examinar y manipular el contenido de tu PC, realizando operaciones con los discos, carpetas y archivos contenidos en ella. Su icono es el siguiente:
- 13. Formas de abrir el explorador de Windows Inicio, Programas, Accesorios, Explorador de Windows. Presionar las teclas Windows + E Doble clic sobre Equipo. Inicio, Escribir "Explorer" y "enter". Partes de la ventana del explorador de Windows Barra de dirección y búsqueda Barra de herramienta. Ventana principal. Panel de navegación. Panel de detalles. Recortes. Otra de las herramientas que encontramos en Accesorios es la llamada Recortes. Es una herramienta sencilla pero muy útil para hacer capturas de pantalla.
- 14. Al abrirla, la pantalla se vuelve translúcida. Si realizamos una selección con el cursor, la zona seleccionada se abrirá en un editor básico de recortes. En él podremos subrayar o escribir a mano alzada sobre la imagen y guardarla en el formato que queramos: GIF, PNG, JPG y MHT. También podremos enviarla por correo electrónico. Sincronización: El Centro de sincronización de Windows 7 es una herramienta que lo ayuda a guardar dos o más versiones del mismo archivo, almacenadas en el equipo y en
- 15. una ubicación de red, que son idénticas (sincronizadas) entre sí. Por ejemplo, si se agrega o se borra algo, o se realiza cualquier cambio en un archivo en una ubicación, una vez que se sincronizan los archivos con el Centro de sincronización, los archivos coincidirán entre sí. Haga clic en Inicio , y luego en Equipo. Explore hasta la carpeta o unidad de red. Haga clic con el botón derecho en el nombre de la carpeta o unidad de red, luego haga clic en Siempre disponible fuera de línea Para abrir el Centro de sincronización y comprobar el progreso, haga clic en Inicio , Todos los programas, Accesorios, y luego haga clic en Centro de sincronización. Haga clic en Ver los resultados de la sincronización en el panel izquierdo. https://primerobat.wikispaces.com/file/view/ACCESORIOS+DE+WINDOWS.pdf
- 16. http://karolinaquintero.blogspot.com/2010/11/aplicaciones-incluidas-en-windows-7.html http://windowsespanol.about.com/od/AccesoriosYProgramas/tp/10-Programas-Gratis-De- Windows-7.htm http://es.wikipedia.org/wiki/Windows_7 http://support.hp.com/es-es/document/c02026457 B) Herramientas del sistema de Windows 7. El comprobador de errores:
- 17. La herramienta de Comprobación de errores en el disco (Scandisk) busca posibles errores en el disco e intenta repararlos. Podemos utilizarla sobre cualquier medio de almacenamiento (discos duros, discos externos, memorias flash, etc.), excepto con los de sólo lectura (CD's y DVD's). Se suele utilizar para reparar un disco dañado y recuperar los datos que había en su interior. Habrá ocasiones en que no será posible la recuperación. Para iniciar la herramienta abrimos la ventana Equipos desde el menú Inicio. Veremos un desglose de los discos y dispositivos del equipo. Tenemos dos opciones: En la ventana Propiedades deberemos seleccionar la pestaña Herramientas y pulsar el botón Comprobar ahora. Se mostrará un cuadro de diálogo que nos permitirá escoger entre dos opciones: Reparar automáticamente errores en el sistema de archivos. Corregirá problemas con los archivos. Examinar e intentar recuperar los sectores defectuosos. Al encontrar un sector dañado, intentará extraer su información y reparar el disco. Una vez seleccionadas las acciones, pulsamos Iniciar. La comprobación tardará unos minutos, dependiendo del tamaño del disco y lo lleno que esté. Al finalizar, Windows nos informará si todo está correcto o si ha encontrado problemas y cómo ha actuado. Desfragmentador de discos.
- 18. Cuando se graban archivos en un disco vacío, se guardan de una pieza y uno a continuación de otro. Pero con el tiempo, al borrar y modificar archivos, van quedando huecos entre ellos. Windows dividirá en varios fragmentos los nuevos archivos y los irá colocando en el espacio libre. Desfragmentar el disco ayuda a reorganizar la información del disco, intentando que los archivos estén lo menos fragmentados posible. Al volver a unir los archivos, además de mejorar la velocidad de acceso a los archivos, también ganaremos espacio en el disco, ya que evitaremos los espacios entre archivos demasiado pequeños para ser aprovechados. Podemos acceder al desfragmentado desde varios sitios: Al igual que el comprobador de errores, desde la ventana Propiedades de la unidad, en la opción Desfragmentar ahora. de la pestaña Herramientas.
- 19. También la encontramos en el menú Inicio > Todos los programas > Accesorios > Herramientas del sistema Información del Sistema. Esta herramienta como su propio nombre indica se encarga de mostrar información sobre el sistema, como por ejemplo, sobre las aplicaciones instaladas, los controladores, el procesador, etc. Aquí puedes encontrar información útil, como por ejemplo los modelos, versiones y fabricantes de los programas y dispositivos de tu ordenador. También hay información más específica que sólo será útil a usuarios expertos, como por ejemplo las direcciones de los dispositivos, E/S o los puertos.
- 20. La aplicación se inicia desde el menú Inicio elegir Todos los programas > Accesorios > Herramientas del sistema >Información sobre el sistema. Éste es su aspecto: En Recursos de hardware nos muestra las direcciones de los componentes físicos. En Componentes tenemos información de componentes instalados en el equipo, de forma similar a la del Administrador de dispositivos. En la sección de Entorno de software podemos ver características de aplicaciones instaladas, controladores instalados, las tareas que se ejecutan en estos momentos y los programas que se ejecutan cuando arrancamos el ordenador, e incluso muestra los trabajos de impresión. Restaurar sistema. Esta herramienta se encarga de restaurar el sistema tal cual estaba anteriormente. Para ello dispone de puntos de restauración, es decir, momentos en que el sistema se hizo una copia del estado del registro de Windows y que podemos utilizar para volver a un estado anterior. El sistema crea los puntos de restauración de forma automática, cada cierto tiempo y antes de instalaciones importantes de software o de actualizaciones
- 21. importantes de Windows. También nosotros podemos crear uno en cualquier momento de forma manual cuando sepamos que todo funciona correctamente. Podemos ejecutar esta aplicación desde el menú Inicio > Todos los programas > Accesorios > Herramientas del sistema >Restaurar sistema. Verás una pantalla como la que ves aquí: Cómo restaurar el equipo a un momento anterior. Debes seguir el asistente. 1. La primera pantalla es informativa. La leemos y pulsamos Siguiente. 2. A continuación nos mostrará un listado con los puntos de restauración recomendados (los más recientes). Para ver más marcaremos la casilla inferior Mostrar más puntos de restauración. Formatear un disco. Formatear un disco consiste en borrar toda su información y darle un formato adecuado para el sistema de ficheros del sistema. Es un proceso que se suele realizar cuando vamos a reinstalar el sistema operativo, por ejemplo. También suele solucionar algunos problemas en discos extraíbles, como reproductores mp3. Esto borrará su contenido, pero no los archivos que permiten ejecutar el reproductor. Si disponemos de software del fabricante que permita
- 22. formatearlo, es mejor utilizar el suyo. En caso contrario, utilizaremos la herramienta de Windows. El disco duro o partición que contenga el sistema operativo Windows 7 no podrá formatearse desde aquí, obviamente. Para formatear un disco, elige Equipo en el menú Inicio. Haz clic con el botón derecho sobre la unidad que quieras formatear y pulsa Formatear.... En la mayoría de los casos, la Capacidad es la total de la unidad y no se podrá modificar. En Sistema de archivos podremos elegir, según el caso, entre FAT,FAT32 o NTFS (para discos duros). En Tamaño de la unidad de asignación podremos elegir la misma. Lo normal, es que no se modifique ninguno de estos valores. La Etiqueta del volumen es el nombre del dispositivo o unidad.
- 23. Marcando Formato rápido borramos el disco, pero sin formatear para ganar tiempo. Si lo que formateamos es un disquete, podemos marcar Crear un disco de inicio MS-DOS para crear un disco de arranque. Asegúrate de que estás formateando el disco que quieres y de que no vas a perder datos valiosos o borrar documentos de terceras personas. Luego, pulsa Iniciar. Copias de seguridad. Windows 7 nos permite realizar copias de seguridad de nuestros archivos de forma rápida, e incluso automatizar el proceso. Una copia de seguridad evita que podamos perder nuestros archivos de forma accidental, o por daños en la partición en que se encuentran. Pero la copia de seguridad no es una especie de archivo comprimido de nuestros archivos, sino que Windows puede ir actualizándola con archivos nuevos o actualizando los existentes. La copia de seguridad sólo afectará a nuestros archivos de usuario, y no se copiarán archivos del sistema. Para iniciar la herramienta, tendrás que desplegar el menú Inicio > Todos los programas > Mantenimiento > Copias de seguridad y restauración. En el panel de control, lo encontrarás dentro de la categoría Sistema y seguridad. La primera vez que iniciemos esta herramienta veremos la siguiente ventana:
- 24. En ella podremos elegir Configurar copias de seguridad o restaurar los archivos mediante la opción Seleccionar otra copia de seguridad para restaurar los archivos.
- 25. Liberar espacio en disco. Esta herramienta es muy útil ya que permite vaciar el disco de información que no se está utilizando, como por ejemplo los archivos temporales del sistema, de Internet e incluso vaciar la papelera. Accedemos desde el Menú Inicio. -Todos los programas.-Accesorios. -Herramientas del sistema.- Liberador de espacio en disco. Nos preguntará qué unidad queremos liberar y al Aceptar la analizará en busca de archivos prescindibles. Cuando acabe, mostrará la siguiente ventana: En ella seleccionaremos los tipos de archivo que deseamos eliminar. Lo más aconsejable es empezar por eliminar los archivos temporales (también los de Internet) y la papelera, pero hay que tener cuidado al decirle que queremos vaciar la papelera ya que eliminará todos los archivos que ésta contiene y por lo tanto ya no podremos recuperarlos. Si hacemos clic sobre el nombre veremos en la zona inferior una descripción del tipo de archivo y en ocasiones podremos Ver los archivos que incluye. De esta forma nos aseguraremos de si queremos o no borrarlos. Si decidimos borrarlos marcaremos su casilla de verificación. Para empezar la liberación pulsaremos Aceptar. Puedes practicar en este video tutorial interactivo cómo utilizar el Liberador de espacio en disco.
- 26. El administrador de tareas: se puede iniciar mediante cualquiera de los cuatro métodos siguientes: 1. Mediante el menú contextual en la barra de tareas y seleccionando "Administrador de tareas". 2. Mediante la combinación de teclas Ctrl + ⇧ Mayús + Esc. 3. En Windows NT, Windows 2000, Windows Vista y Windows 7, utilice la combinación de teclas Ctrl + Alt + Supr para abrir el cuadro de diálogo seguridad de Windows y, a continuación, haga clic en "Administrador de tareas". En Windows XP, presione Ctrl + Alt + Supr oCtrl + ⇧ Mayús + Esc directamente inicia el administrador de tareas, a menos que haya desactivado la pantalla de bienvenida. 4. A partir de una línea de comandos, GUI (que se encuentra en C:WindowsSystem32taskmgr.exe) o un acceso directo "Taskmgr.exe
- 27. C) Presentar un resumen de los elementos de pantalla principal de Windows 7.
- 28. El tapiz del escritorio es la imagen que se muestra como fondo en la ventana principal. Los accesos directos son iconos que al darles un doble clic ejecutan u programa o archivo. Los iconos son imágenes o dibujos que representan programas, archivos o unidades de almacenamiento. La Barra de Tareas es la que aparece en la parte inferior de la pantalla. Se compone del botón Iniciar, a la izquierda, una zona de programas abiertos y anclados, y el área de notificación. El Botón Iniciar es el botón a través del cual podemos acceder a todas las opciones que nos ofrece Windows 7. Si lo seleccionamos se desplegará un menú. Se trata del menú Inicio. También podemos acceder a él mediante el teclado pulsando la tecla Windows.
- 29. La zona de programas contiene, normalmente, los botones de las ventanas que tenemos abiertas. Windows 7 agrupa por programas. Es decir, que si tenemos cinco ventanas de Internet Explorer abiertas, sólo veremos un botón con varias hojas. El área de notificación contiene iconos que representan los programas residentes (programas que se cargan automáticamente al encender el computador), como los programas antivirus; programas que se están ejecutando, pero permiten minimizarse y quitar su botón de la barra de tareas para ganar espacio, como la fecha y hora, el idioma, el estado de la conexión a Internet o del sonido. Los iconos menos usados se ocultan automáticamente, y para verlos, debemos pulsar el botón con forma de triángulo. El área grande que se ve en la parte superior de la pantalla se denomina Escritorio. Puede usarse el término Escritorio para referirse a todo lo que se ve en el monitor cuando arranca Windows. El principal propósito del Escritorio es de mantener allí los iconos de accesos directos o atajos, que lo ayudarán a trabajar con una mayor eficiencia. El escritorio de Windows es aquella interface de software que ha sido originalmente creada con el objetivo de generar un espacio de cómodo y fácil acceso a los programas y operaciones disponibles de una computadora. Es una interface gráfica en la cual se pueden disponer de diferente modo numerosos íconos, accesos, carpetas, archivos, barras de herramientas y programas. Todos ellos pueden haber sido previamente seleccionados y organizados por el usuario de acuerdo a sus necesidades específicas. Componentes de una ventana
- 30. Aunque el contenido de cada ventana es diferente, todas las ventanas tienen ciertos elementos en común. Por ejemplo, las ventanas siempre aparecen en el escritorio, el área de trabajo principal de la pantalla. Además, la mayoría de las ventanas tienen los mismos componentes básicos. El escritorio de Windows es aquella interface de software que ha sido originalmente creada con el objetivo de generar un espacio de cómodo y fácil acceso a los programas y operaciones disponibles de una computadora. Es una interface gráfica en la cual se pueden disponer de diferente modo numerosos íconos, accesos, carpetas, archivos, barras de herramientas y programas. Todos ellos pueden haber sido previamente seleccionados y organizados por el usuario de acuerdo a sus necesidades específicas. Si bien todas las computadoras cuentan hoy en día con un espacio conocido como escritorio o entorno de escritorio, el de Windows es sin dudas el más popular y el más fácil de manejar, a diferencia de los de otras máquinas que son mucho más específicos y por tanto pueden resultar complejos para el usuario promedio. Normalmente, el escritorio de Windows cuenta con tres elementos básicos: un agente de ventanas que tendrá como función organizar la disposición y la apariencia de las ventanas, un agente de archivos para controlar el acceso a la información y diferentes opciones gráficas para que el usuario elija un fondo apropiado a sus intereses.
- 31. El explorador de Windows 7. El Explorador es una herramienta indispensable en un Sistema Operativo ya que con ella podemos organizar y controlar los archivos y carpetas de los distintos sistemas de almacenamiento que dispongamos, como puede ser el disco duro, la unidad de CD, la unidad de DVD, la memoria USB, etc. El Explorador de Windows también es conocido como el Administrador de Archivos. A través de él podemos ver, eliminar, copiar o mover archivos y carpetas.
- 32. Te aconsejamos que prestes especial atención a este tema por su gran importancia. Puedes abrir el Explorador de varias formas, por ejemplo: Desde el botón Iniciar se puede encontrar al: • Hacer clic en Todos los programas, clic en la carpeta Accesorios y buscar . • Hacer clic en el programa si aparece directamente en el menú • Hacer clic en cualquiera de los accesos a carpetas personales: Tu usuario, Documentos, Imágenes, Música o desde la opción Equipo. Si dispones de uno, haciendo doble clic sobre su acceso directo en el escritorio. La ventana del Explorador. Al abrir tu Explorador de Windows te encontrarás con una ventana similar a la de la imagen. Puede que el aspecto cambie un poco ya que la podemos configurar a nuestro gusto. A continuación explicamos las distintas áreas que componen esta ventana: 1. Botones Adelante y Atrás. 2. Barra de direcciones.
- 33. 3. Cuadro de búsqueda. 4. Barra de herramientas. Situada en la segunda línea. 5. Panel de navegación. Ocupa la zona central izquierda 6. Lista de archivos. Es la zona más grande en la parte central derecha. 7. Panel de detalles. Situado en la parte inferior. También veremos la Barra de menús, ya que a los usuarios de otras versiones de Windows puede resultarles más familiar utilizarla. Windows 7 mantiene esta barra, pero por defecto está oculta. Los botones Atrás y Adelante permiten navegar hacia atrás (a la carpeta de la que venimos) y hacia adelante (si hemos usado el botón atrás). También podemos utilizar la tecla de borrar situada arriba de ENTRAR para ir atrás. El ordenador guarda un historial de las carpetas que vamos visitando dentro de esa misma ventana para permitirnos ir adelante y atrás. Podemos disponer de este listado en la pequeña flecha de la derecha. Al pulsarla se despliega y nos
- 34. permite elegir una ubicación directamente, sin tener que ir avanzando o retrocediendo paso a paso. Cuadro de búsqueda . Este cuadro inicia la búsqueda de forma automática al escribir la primera letra, sin necesidad de pulsar en ningún botón. Busca en la carpeta en que estamos situados y en todas sus subcarpetas, si es que las tiene. Por ejemplo, en este caso podríamos buscar cualquier contenido de la carpeta Imágenes pero no encontraría información de la carpeta Música o Documentos. Barra de Herramientas. Esta barra contiene botones para las operaciones más utilizadas, de esta forma nos agiliza el trabajo ya que tenemos a mano lo más necesario. Esta barra se adapta al tipo de archivos que hay en la pantalla, es decir, los botones de la barra son diferentes según donde estemos. Por ejemplo, si estamos viendo archivos de música aparecerá un botón Reproducir para escuchar un archivo; si estamos viendo archivos de imagen aparecerá un botón para ver una Presentación de las imágenes. Barra de direcciones. Esta barra nos indica dónde estamos situados y qué otras carpetas están en el mismo nivel jerárquico. Vamos a comprenderlo mejor con la imagen del ejemplo. En la barra de direcciones de la imagen podemos interpretar lo siguiente:
- 35. • Vemos tres niveles de carpetas, tantos como flechitas negras aparecen . De izquierda a derecha son el nivel principal, el de Bibliotecas y el de Imágenes. • Estamos situados en la carpeta Imágenes, porque es la que aparece más a la derecha. Por lo tanto, la lista de archivos que veíamos corresponde al contenido de Imágenes (carpetas de Imágenes aulaClic, Imágenes de muestra y archivo Logo aulaClic). Las carpetas siempre están contenidas dentro de la que aparece a su izquierda. Si queremos ir a la carpeta Bibliotecas bastará hacer clic directamente sobre ella. También podemos utilizar las flechas para ver qué carpetas contiene Bibliotecas sin movernos de Imágenes. Hay que tener en cuenta dos detalles: que el contenido de la carpeta siempre se ve desde la flecha situada a la derecha de su nombre y que en el desplegable que aparece al hacer clic sobre ella no aparecen archivos como documentos de texto o imágenes, simplemente se muestran sus subcarpetas. Conclusiones: En el transcurso de la elaboración de este documento descubrimos la importancia que tiene conocer los diferentes accesorios y herramientas de Windows 7 para elaboración de una infinidad de documentos y darle mantenimiento a una computadora.
- 36. La informática es una herramienta necesaria en la actualidad y su avance es inevitable es por eso que en este estudio se ha presentado informacion necesaria que nos servirá de guía y abre nuestro conocimiento al uso adecuado de los programas y herramientas que antes de este estudio desconocíamos. http://karolinaquintero.blogspot.com/2010/11/herramientas-del-sistema.html http://angelicagonzalezvega.blogspot.com/2010/11/herramientas-del-sistema.html http://es.wikipedia.org/wiki/Administrador_de_tareas_de_Windows http://windows.microsoft.com/es-419/windows/working-with- windows#1TC=windows-7