Liceo canadiense
•Descargar como DOCX, PDF•
0 recomendaciones•396 vistas
Este documento proporciona instrucciones para instalar VirtualBox en Windows y crear y eliminar una partición de datos en un sistema Windows instalado en VirtualBox. Explica cómo usar GParted para crear una partición extendida y lógica llamada "DATOS_WIN" y luego eliminarla para restaurar el disco a su configuración original.
Denunciar
Compartir
Denunciar
Compartir
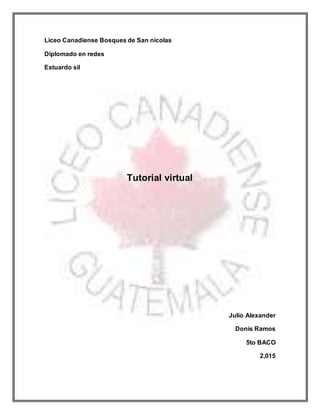
Recomendados
VMware: Windows 7 y Windows Xp en un sola maquina virtual. 

Tras un pequeño parón, por problemas de tiempo, volvemos al pie del cañón de la web. Os dejamos un nuevo tutorial sobre como tener en una misma maquina virtual dos S.O. , Windows 7 y Windows XP en WMware Workstation. También durante el tutorial os enseñamos como recuperar un sistema Windows cuando no arranca, el orden de cual S.O quieres arrancar primero con el software easyBCD. Que tengáis una lectura muy amena del post y disculpen por la tardanza.
Manual de instalacion de windows 10 pro en virtualbox

Este documento proporciona instrucciones para instalar Windows 10 Pro en Oracle VM VirtualBox. Primero, se crea una nueva máquina virtual en VirtualBox y se asigna RAM y espacio de almacenamiento. Luego, se selecciona el archivo ISO de Windows 10 Pro y se inicia la instalación, configurando el idioma, teclado y hora. Finalmente, se completa la instalación personalizando las particiones del disco duro virtual.
Instalar windows xp paso a paso con una maquina virtual

Este documento proporciona una guía paso a paso para instalar Windows XP a través de una máquina virtual VirtualBox. Explica cómo crear una nueva máquina virtual en VirtualBox, asignarle recursos como memoria RAM y un disco duro virtual, y luego guiar al usuario a través del proceso completo de instalación de Windows XP dentro de la máquina virtual recién creada.
Manual windows 7 - 8- 10

Este documento describe los pasos para instalar Windows 7 en una máquina virtual usando VirtualBox. Inicialmente se descarga e instala VirtualBox, luego se crea una nueva máquina virtual con Windows 7 como sistema operativo, se le asigna memoria RAM y se crea un disco duro virtual. Finalmente, se carga la ISO de Windows 7 y se inicia la instalación del sistema operativo en la máquina virtual.
Manual de instalacion de Windows XP en VirtualBox

El documento proporciona un manual de instalación paso a paso de Windows XP en una máquina virtual VirtualBox, describiendo las configuraciones necesarias como asignar memoria RAM y espacio en disco, iniciar la instalación desde un archivo ISO, formatear la partición, copiar archivos, establecer la hora y fecha, crear un usuario administrador, e indicar que se ha completado con éxito la instalación de Windows XP en la máquina virtual.
Clonezilla Server linux

Clonezilla es un software libre que permite clonar particiones y discos duros de forma rápida y sencilla. Ofrece soporte para sistemas Linux, Windows y Mac a través de una interfaz gráfica intuitiva. El documento explica cómo usar Clonezilla para crear una imagen de respaldo de una partición y luego restaurarla en caso de que se produzcan cambios no deseados, lo que permite recuperar fácilmente el sistema operativo original.
Instalacion

Este documento proporciona instrucciones detalladas para instalar Mac OS X en una máquina virtual usando VMware Workstation. Explica cómo descargar e instalar la imagen ISO de Mac OS X 10.4.5, crear una nueva máquina virtual con 20GB de espacio de disco duro, y montar la imagen ISO para iniciar la instalación del sistema operativo. Después de la instalación, guía al usuario a través de los pasos de configuración iniciales como establecer el idioma, crear un usuario y registrar el producto.
Varias formas de como recuperar un servidor elastix en caso de algun desastre

Alfio Muñoz
Dominican Republic
Alteknativa
10th Conference - ElastixWorld 2011
Several ways to recover an Elastix server in case of disaster
Varias formas de como recuperar un servidor elastix en caso de algun desastre
Recomendados
VMware: Windows 7 y Windows Xp en un sola maquina virtual. 

Tras un pequeño parón, por problemas de tiempo, volvemos al pie del cañón de la web. Os dejamos un nuevo tutorial sobre como tener en una misma maquina virtual dos S.O. , Windows 7 y Windows XP en WMware Workstation. También durante el tutorial os enseñamos como recuperar un sistema Windows cuando no arranca, el orden de cual S.O quieres arrancar primero con el software easyBCD. Que tengáis una lectura muy amena del post y disculpen por la tardanza.
Manual de instalacion de windows 10 pro en virtualbox

Este documento proporciona instrucciones para instalar Windows 10 Pro en Oracle VM VirtualBox. Primero, se crea una nueva máquina virtual en VirtualBox y se asigna RAM y espacio de almacenamiento. Luego, se selecciona el archivo ISO de Windows 10 Pro y se inicia la instalación, configurando el idioma, teclado y hora. Finalmente, se completa la instalación personalizando las particiones del disco duro virtual.
Instalar windows xp paso a paso con una maquina virtual

Este documento proporciona una guía paso a paso para instalar Windows XP a través de una máquina virtual VirtualBox. Explica cómo crear una nueva máquina virtual en VirtualBox, asignarle recursos como memoria RAM y un disco duro virtual, y luego guiar al usuario a través del proceso completo de instalación de Windows XP dentro de la máquina virtual recién creada.
Manual windows 7 - 8- 10

Este documento describe los pasos para instalar Windows 7 en una máquina virtual usando VirtualBox. Inicialmente se descarga e instala VirtualBox, luego se crea una nueva máquina virtual con Windows 7 como sistema operativo, se le asigna memoria RAM y se crea un disco duro virtual. Finalmente, se carga la ISO de Windows 7 y se inicia la instalación del sistema operativo en la máquina virtual.
Manual de instalacion de Windows XP en VirtualBox

El documento proporciona un manual de instalación paso a paso de Windows XP en una máquina virtual VirtualBox, describiendo las configuraciones necesarias como asignar memoria RAM y espacio en disco, iniciar la instalación desde un archivo ISO, formatear la partición, copiar archivos, establecer la hora y fecha, crear un usuario administrador, e indicar que se ha completado con éxito la instalación de Windows XP en la máquina virtual.
Clonezilla Server linux

Clonezilla es un software libre que permite clonar particiones y discos duros de forma rápida y sencilla. Ofrece soporte para sistemas Linux, Windows y Mac a través de una interfaz gráfica intuitiva. El documento explica cómo usar Clonezilla para crear una imagen de respaldo de una partición y luego restaurarla en caso de que se produzcan cambios no deseados, lo que permite recuperar fácilmente el sistema operativo original.
Instalacion

Este documento proporciona instrucciones detalladas para instalar Mac OS X en una máquina virtual usando VMware Workstation. Explica cómo descargar e instalar la imagen ISO de Mac OS X 10.4.5, crear una nueva máquina virtual con 20GB de espacio de disco duro, y montar la imagen ISO para iniciar la instalación del sistema operativo. Después de la instalación, guía al usuario a través de los pasos de configuración iniciales como establecer el idioma, crear un usuario y registrar el producto.
Varias formas de como recuperar un servidor elastix en caso de algun desastre

Alfio Muñoz
Dominican Republic
Alteknativa
10th Conference - ElastixWorld 2011
Several ways to recover an Elastix server in case of disaster
Varias formas de como recuperar un servidor elastix en caso de algun desastre
Guía para la instalación del sistema operativo windows 7

Este documento proporciona una guía detallada para la instalación del sistema operativo Windows 7. Explica los requisitos mínimos, los pasos para configurar la BIOS para iniciar desde una memoria USB, el proceso de instalación paso a paso, y la instalación de programas básicos como antivirus, navegadores y Office una vez completado Windows 7. El objetivo es brindar instrucciones claras para una correcta instalación de Windows 7.
Instalación dual windows linux

Este documento describe cómo instalar dos sistemas operativos, Windows y Linux, en una sola máquina. Explica los requisitos mínimos de hardware para cada sistema y guía el proceso de instalación de Windows 7 y Ubuntu 14.04 de forma secuencial, creando particiones en el disco duro para cada uno y reiniciando entre instalaciones.
Practica no 2

El documento describe los pasos para instalar y configurar Oracle VirtualBox en Windows. Inicialmente se descarga e instala VirtualBox, luego se crea una máquina virtual con Windows XP asignándole recursos como 256MB de RAM. Se configuran opciones como el audio, USB y prioridad de arranque. Finalmente se puede iniciar la máquina virtual para instalar el sistema operativo.
S.oper 180604

El documento proporciona información sobre sistemas operativos virtuales y su instalación. Explica que VirtualBox permite instalar sistemas operativos como Windows y Linux de forma virtual sin afectar al sistema operativo anfitrión. A continuación detalla los pasos para instalar un sistema operativo virtual como Windows XP o Linux en VirtualBox, como descargar e instalar el programa, crear una máquina virtual, asignarle recursos y finalmente instalar el sistema operativo seleccionado.
pasos para instalar Windows 7

Este documento proporciona instrucciones en 9 pasos para instalar Windows 7. Primero se debe hacer una copia de seguridad de todos los archivos y programas en una unidad externa, ya que se borrará toda la información existente. Luego, se introduce el DVD de instalación de Windows 7 y se siguen los pasos para seleccionar el idioma, teclado, zona horaria y establecer la contraseña del usuario. Finalmente, Windows 7 se iniciará por primera vez luego de completar con éxito la instalación.
Manual Instalación Windows Vista

Este documento proporciona instrucciones para instalar Windows Vista, incluyendo los requisitos mínimos del sistema, la configuración de una máquina virtual, y un paso a paso de la instalación y configuración. Se recomienda asignar 1GB de RAM y 40GB de almacenamiento a la máquina virtual. La instalación guía al usuario a través de la selección del idioma, particionamiento del disco, ingreso de la clave de activación, y configuración de la conexión a Internet.
Informe de instalacion de sistemas operativos (1)

El documento describe los pasos para instalar tres sistemas operativos diferentes (Windows XP Titan, Ubuntu y Windows 7) en máquinas virtuales. Primero se crea una nueva máquina virtual asignándole memoria y un disco duro virtual. Luego se inicia la instalación del sistema operativo seleccionado siguiendo los pasos guiados que incluyen la partición del disco, formato, idioma, usuario y contraseña. Finalmente se muestra el escritorio instalado.
Practica no. 4

Este documento proporciona instrucciones para descargar e instalar Ubuntu en una máquina virtual usando VirtualBox. Primero se descarga Ubuntu e instala VirtualBox, luego se crea una nueva máquina virtual, se configura para usar el archivo ISO de Ubuntu y se inicia la instalación. Finalmente, se completa la instalación de Ubuntu en la máquina virtual.
Manual instalacion slide

Este documento proporciona instrucciones paso a paso para instalar el sistema operativo Windows 8.1 de tres maneras diferentes: 1) a través de una unidad de DVD, 2) en una máquina virtual usando VirtualBox, y 3) desde una memoria USB bootable. Explica cada etapa del proceso, incluyendo particionar el disco duro, crear una máquina virtual, formatear la memoria USB, e instalar y configurar Windows 8.1.
Manual instalacion windows 8.1

Este documento proporciona instrucciones para instalar Windows 8.1 a través de tres métodos diferentes: 1) usando un DVD de instalación, 2) en una máquina virtual usando VirtualBox, y 3) desde una memoria USB. Explica cómo particionar el disco duro, instalar VirtualBox, crear una máquina virtual e instalar el sistema operativo en ella.
Tutorial Clonezilla: Clonación y Restauración

Este tutorial, está hecho con la intención de mostrar y facilitar el funcionamiento de esta herramienta open source para clonar y restaurar nuestros sistemas y datos del disco duro. Nos permitirá hacer todo un backup del sistema en unos pocos minutos. Se agradece que visiten el blog donde está colgado este manual y muchos más http:\\inforconocimiento.blogspot.com.es
USB autoarrancable

El documento describe los pasos para crear un USB autoarrancable utilizando el programa YUMI. Estos pasos incluyen: 1) descargar la ISO de Hiren's Boot CD, 2) descargar e instalar YUMI, 3) usar YUMI para grabar la ISO en un USB y hacerlo arrancable, y 4) probar el arranque del USB con diferentes sistemas operativos.
Manual De Clonezilla

El documento describe los pasos para crear una imagen de disco duro o partición usando Clonezilla. Estos incluyen arrancar el sistema operativo live de Clonezilla, compartir la carpeta de destino, seleccionar el dispositivo fuente, elegir la compresión máxima, y crear la imagen en el directorio compartido.
Documento

Este documento proporciona instrucciones para instalar Windows 8 en un computador. Explica que se necesita un CD, DVD o memoria USB con Windows 8. Detalla los pasos para configurar el orden de arranque en la BIOS y seleccionar el medio de instalación. Luego guía al usuario a través del proceso de instalación, incluyendo aceptar los términos, seleccionar la partición, configurar las opciones y crear una cuenta de usuario. Finalmente, recomienda instalar programas adicionales como un paquete de ofic
Practica no 3

El documento describe los pasos para instalar Windows XP en una máquina virtual, incluyendo iniciar la instalación desde el CD, aceptar el contrato de licencia, formatear la partición seleccionada en NTFS, configurar el idioma, nombre del equipo y usuario, e instalar el sistema operativo.
Instalaciondelsistemaoperativoubuntu

El documento describe los pasos para instalar el sistema operativo Ubuntu en una máquina virtual, incluyendo descargar Ubuntu, crear la máquina virtual, e instalar Ubuntu. Explica cómo instalar Ubuntu ocupando todo el disco, instalar junto a Windows XP o Windows 7 de forma manual creando particiones personalizadas.
tutorial 

Este documento proporciona un tutorial en español sobre cómo formatear un disco duro y reinstalar Windows. Explica los pasos a seguir, que incluyen arrancar desde el disco de instalación de Windows, seleccionar la partición a formatear, seleccionar el sistema de archivos, dejar que se complete el formateo, instalar Windows, y configurar la contraseña del equipo. El objetivo es enseñar a las personas cómo limpiar y reinstalar su sistema operativo de una manera sencilla.
Instalación SO Linux Windows Arranque Dual

Este documento describe el proceso de instalación de los sistemas operativos Windows 7 y Ubuntu en una máquina virtual con arranque dual en VirtualBox. Explica los pasos para crear la máquina virtual, instalar primero Windows 7 particionando el disco duro virtual, e instalar luego Ubuntu en la otra partición para permitir el acceso a ambos sistemas operativos.
Virtual box

El documento proporciona instrucciones para instalar VirtualBox y crear una nueva máquina virtual. Se recomienda descargar e instalar VirtualBox, luego crear una nueva máquina virtual asignándole un nombre, sistema operativo y cantidad de RAM, y finalmente se puede empezar a usar la máquina virtual recién creada.
Manual clonezilla server DRBL live

creacion y restauracion de imagenes de discos duros, con clonezilla live y clonezilla server DRBL live
Creacion de maquinas virtuales

Este documento describe los pasos para crear una máquina virtual e instalar un sistema operativo en ella. Primero se descarga el sistema operativo elegido, Ubuntu, y se desfragmenta el disco duro. Luego se crea la máquina virtual en VirtualBox y se copia el sistema operativo a ella. Finalmente, se guía al lector a través de los pasos para una instalación básica y avanzada de Ubuntu en la máquina virtual, incluyendo la partición del disco duro.
Instalacion de windows vista y xp

El documento describe los pasos para instalar Windows XP y Windows Vista en máquinas virtuales utilizando VirtualBox. Explica cómo descargar e instalar VirtualBox, crear máquinas virtuales, solucionar problemas comunes, generar una imagen ISO de Windows, instalar el sistema operativo huésped, habilitar puertos USB y agregar las Guest Additions para mejorar la experiencia del usuario.
Más contenido relacionado
La actualidad más candente
Guía para la instalación del sistema operativo windows 7

Este documento proporciona una guía detallada para la instalación del sistema operativo Windows 7. Explica los requisitos mínimos, los pasos para configurar la BIOS para iniciar desde una memoria USB, el proceso de instalación paso a paso, y la instalación de programas básicos como antivirus, navegadores y Office una vez completado Windows 7. El objetivo es brindar instrucciones claras para una correcta instalación de Windows 7.
Instalación dual windows linux

Este documento describe cómo instalar dos sistemas operativos, Windows y Linux, en una sola máquina. Explica los requisitos mínimos de hardware para cada sistema y guía el proceso de instalación de Windows 7 y Ubuntu 14.04 de forma secuencial, creando particiones en el disco duro para cada uno y reiniciando entre instalaciones.
Practica no 2

El documento describe los pasos para instalar y configurar Oracle VirtualBox en Windows. Inicialmente se descarga e instala VirtualBox, luego se crea una máquina virtual con Windows XP asignándole recursos como 256MB de RAM. Se configuran opciones como el audio, USB y prioridad de arranque. Finalmente se puede iniciar la máquina virtual para instalar el sistema operativo.
S.oper 180604

El documento proporciona información sobre sistemas operativos virtuales y su instalación. Explica que VirtualBox permite instalar sistemas operativos como Windows y Linux de forma virtual sin afectar al sistema operativo anfitrión. A continuación detalla los pasos para instalar un sistema operativo virtual como Windows XP o Linux en VirtualBox, como descargar e instalar el programa, crear una máquina virtual, asignarle recursos y finalmente instalar el sistema operativo seleccionado.
pasos para instalar Windows 7

Este documento proporciona instrucciones en 9 pasos para instalar Windows 7. Primero se debe hacer una copia de seguridad de todos los archivos y programas en una unidad externa, ya que se borrará toda la información existente. Luego, se introduce el DVD de instalación de Windows 7 y se siguen los pasos para seleccionar el idioma, teclado, zona horaria y establecer la contraseña del usuario. Finalmente, Windows 7 se iniciará por primera vez luego de completar con éxito la instalación.
Manual Instalación Windows Vista

Este documento proporciona instrucciones para instalar Windows Vista, incluyendo los requisitos mínimos del sistema, la configuración de una máquina virtual, y un paso a paso de la instalación y configuración. Se recomienda asignar 1GB de RAM y 40GB de almacenamiento a la máquina virtual. La instalación guía al usuario a través de la selección del idioma, particionamiento del disco, ingreso de la clave de activación, y configuración de la conexión a Internet.
Informe de instalacion de sistemas operativos (1)

El documento describe los pasos para instalar tres sistemas operativos diferentes (Windows XP Titan, Ubuntu y Windows 7) en máquinas virtuales. Primero se crea una nueva máquina virtual asignándole memoria y un disco duro virtual. Luego se inicia la instalación del sistema operativo seleccionado siguiendo los pasos guiados que incluyen la partición del disco, formato, idioma, usuario y contraseña. Finalmente se muestra el escritorio instalado.
Practica no. 4

Este documento proporciona instrucciones para descargar e instalar Ubuntu en una máquina virtual usando VirtualBox. Primero se descarga Ubuntu e instala VirtualBox, luego se crea una nueva máquina virtual, se configura para usar el archivo ISO de Ubuntu y se inicia la instalación. Finalmente, se completa la instalación de Ubuntu en la máquina virtual.
Manual instalacion slide

Este documento proporciona instrucciones paso a paso para instalar el sistema operativo Windows 8.1 de tres maneras diferentes: 1) a través de una unidad de DVD, 2) en una máquina virtual usando VirtualBox, y 3) desde una memoria USB bootable. Explica cada etapa del proceso, incluyendo particionar el disco duro, crear una máquina virtual, formatear la memoria USB, e instalar y configurar Windows 8.1.
Manual instalacion windows 8.1

Este documento proporciona instrucciones para instalar Windows 8.1 a través de tres métodos diferentes: 1) usando un DVD de instalación, 2) en una máquina virtual usando VirtualBox, y 3) desde una memoria USB. Explica cómo particionar el disco duro, instalar VirtualBox, crear una máquina virtual e instalar el sistema operativo en ella.
Tutorial Clonezilla: Clonación y Restauración

Este tutorial, está hecho con la intención de mostrar y facilitar el funcionamiento de esta herramienta open source para clonar y restaurar nuestros sistemas y datos del disco duro. Nos permitirá hacer todo un backup del sistema en unos pocos minutos. Se agradece que visiten el blog donde está colgado este manual y muchos más http:\\inforconocimiento.blogspot.com.es
USB autoarrancable

El documento describe los pasos para crear un USB autoarrancable utilizando el programa YUMI. Estos pasos incluyen: 1) descargar la ISO de Hiren's Boot CD, 2) descargar e instalar YUMI, 3) usar YUMI para grabar la ISO en un USB y hacerlo arrancable, y 4) probar el arranque del USB con diferentes sistemas operativos.
Manual De Clonezilla

El documento describe los pasos para crear una imagen de disco duro o partición usando Clonezilla. Estos incluyen arrancar el sistema operativo live de Clonezilla, compartir la carpeta de destino, seleccionar el dispositivo fuente, elegir la compresión máxima, y crear la imagen en el directorio compartido.
Documento

Este documento proporciona instrucciones para instalar Windows 8 en un computador. Explica que se necesita un CD, DVD o memoria USB con Windows 8. Detalla los pasos para configurar el orden de arranque en la BIOS y seleccionar el medio de instalación. Luego guía al usuario a través del proceso de instalación, incluyendo aceptar los términos, seleccionar la partición, configurar las opciones y crear una cuenta de usuario. Finalmente, recomienda instalar programas adicionales como un paquete de ofic
Practica no 3

El documento describe los pasos para instalar Windows XP en una máquina virtual, incluyendo iniciar la instalación desde el CD, aceptar el contrato de licencia, formatear la partición seleccionada en NTFS, configurar el idioma, nombre del equipo y usuario, e instalar el sistema operativo.
Instalaciondelsistemaoperativoubuntu

El documento describe los pasos para instalar el sistema operativo Ubuntu en una máquina virtual, incluyendo descargar Ubuntu, crear la máquina virtual, e instalar Ubuntu. Explica cómo instalar Ubuntu ocupando todo el disco, instalar junto a Windows XP o Windows 7 de forma manual creando particiones personalizadas.
tutorial 

Este documento proporciona un tutorial en español sobre cómo formatear un disco duro y reinstalar Windows. Explica los pasos a seguir, que incluyen arrancar desde el disco de instalación de Windows, seleccionar la partición a formatear, seleccionar el sistema de archivos, dejar que se complete el formateo, instalar Windows, y configurar la contraseña del equipo. El objetivo es enseñar a las personas cómo limpiar y reinstalar su sistema operativo de una manera sencilla.
Instalación SO Linux Windows Arranque Dual

Este documento describe el proceso de instalación de los sistemas operativos Windows 7 y Ubuntu en una máquina virtual con arranque dual en VirtualBox. Explica los pasos para crear la máquina virtual, instalar primero Windows 7 particionando el disco duro virtual, e instalar luego Ubuntu en la otra partición para permitir el acceso a ambos sistemas operativos.
Virtual box

El documento proporciona instrucciones para instalar VirtualBox y crear una nueva máquina virtual. Se recomienda descargar e instalar VirtualBox, luego crear una nueva máquina virtual asignándole un nombre, sistema operativo y cantidad de RAM, y finalmente se puede empezar a usar la máquina virtual recién creada.
Manual clonezilla server DRBL live

creacion y restauracion de imagenes de discos duros, con clonezilla live y clonezilla server DRBL live
La actualidad más candente (20)
Guía para la instalación del sistema operativo windows 7

Guía para la instalación del sistema operativo windows 7
Similar a Liceo canadiense
Creacion de maquinas virtuales

Este documento describe los pasos para crear una máquina virtual e instalar un sistema operativo en ella. Primero se descarga el sistema operativo elegido, Ubuntu, y se desfragmenta el disco duro. Luego se crea la máquina virtual en VirtualBox y se copia el sistema operativo a ella. Finalmente, se guía al lector a través de los pasos para una instalación básica y avanzada de Ubuntu en la máquina virtual, incluyendo la partición del disco duro.
Instalacion de windows vista y xp

El documento describe los pasos para instalar Windows XP y Windows Vista en máquinas virtuales utilizando VirtualBox. Explica cómo descargar e instalar VirtualBox, crear máquinas virtuales, solucionar problemas comunes, generar una imagen ISO de Windows, instalar el sistema operativo huésped, habilitar puertos USB y agregar las Guest Additions para mejorar la experiencia del usuario.
Manual de Instalacion de Windows 8.1 x32 Mediante DVD, USB y Maquina Virtual

Este documento proporciona instrucciones para instalar Windows 8.1 x32 a través de varios métodos como CD/DVD, USB, partición del disco duro y máquina virtual. Explica los pasos para crear una partición y formatearla, crear un USB booteable, configurar la BIOS para iniciar desde el medio de instalación seleccionado y realizar la instalación de Windows 8.1 x32.
Manual de usuario para instalar un sistema operativo -Equipo 5-

Esta vez les traemos un pequeño manual donde aprenderemos a instalar un sistema operativo por diferentes medios
Sistema operativo grafico windos xp

Este documento describe los pasos para instalar Windows XP desde cero en un ordenador. Incluye configurar la BIOS para arrancar desde el CD de instalación, instalar y configurar Windows XP siguiendo las instrucciones en pantalla, y crear cuentas de usuario adicionales. También explica la diferencia entre cerrar sesión y suspender sesión, y cómo crear un disco de arranque de emergencia.
Sistema operativo grafico windos xp

Este documento describe los pasos para instalar Windows XP desde cero en un ordenador. Incluye configurar la BIOS para arrancar desde el CD de instalación, formatear el disco duro, completar el asistente de instalación proporcionando información como idioma y nombre de usuario, e instalar los controladores necesarios. También cubre la creación de cuentas de usuario múltiples y la diferencia entre cerrar y suspender sesión.
Instalacion de windows

1) Se describe el proceso de instalación de Windows XP y Windows Vista en una máquina virtual utilizando VirtualBox, incluyendo la creación de la máquina virtual, la asignación de recursos, y la instalación del sistema operativo invitado.
2) Se explican algunos problemas comunes y sus soluciones, como la instalación del paquete DKMS y la configuración del grupo de usuarios vboxusers.
3) Finalmente, se habilitan los puertos USB y se instalan las Guest Additions de VirtualBox para mejorar la integración entre los sistem
Instalacion de windows

1) Se describe el proceso de instalación de Windows XP y Windows Vista en una máquina virtual utilizando VirtualBox, incluyendo la creación de la máquina virtual, la asignación de recursos, y la instalación del sistema operativo invitado.
2) Se explican algunos problemas comunes y sus soluciones, como la instalación del paquete DKMS y la configuración del grupo de usuarios vboxusers.
3) Finalmente, se habilitan los puertos USB y se instalan las Guest Additions de VirtualBox para mejorar la integración entre los sistem
EQUIPO 3 . Pasos para instalar windows 8.1 

El documento proporciona instrucciones para instalar Windows 8.1 en una máquina virtual o física a través de un DVD o memoria USB. Describe los pasos para configurar la máquina virtual en VirtualBox, instalar desde un DVD insertando el disco en la PC y configurando la BIOS, e instalar desde una memoria USB formateada y con la imagen ISO de Windows mediante el programa Aumbi.
Como hacer para formatear windows XP

El documento describe los 30 pasos para formatear un disco duro e instalar Windows XP. Primero se debe configurar la BIOS para iniciar desde el CD-ROM de Windows XP e insertar el CD. Luego se crea una partición en el disco duro y se formatea usando el sistema de archivos NTFS. Finalmente, se copian los archivos de Windows XP al disco duro y se completa la instalación configurando la fecha, hora, idioma y otros detalles.
Pasos para la instalacion de windows xp

Este documento proporciona instrucciones paso a paso para instalar Windows XP en una máquina virtual o en un ordenador físico. Explica cómo iniciar la instalación desde el CD, particionar y formatear el disco duro, configurar la fecha, hora y zona horaria, instalar actualizaciones, configurar la conexión a Internet y crear cuentas de usuario.
Formatear un disco duro e instalar windows xp

Para formatear un disco duro e instalar Windows XP, primero se necesitan los drivers adecuados y el CD de instalación de Windows XP. Luego, se accede a la BIOS para iniciar desde el CD, se crea una partición en el disco duro, se formatea y se instala Windows XP copiando los archivos necesarios. Finalmente, se personaliza la instalación con la configuración regional, nombre de usuario y contraseña para completar la instalación de Windows XP.
Laboratorionº2 DIAGNOSTICO

Este documento describe el proceso de particionar un disco duro, formatear particiones, e instalar sistemas operativos múltiples. Explica cómo crear particiones primarias y lógicas usando el Administrador de Disco de Windows XP, Partition Magic, e imágenes de instalación. También cubre cómo crear copias de respaldo de un sistema operativo usando Norton Ghost.
Como instalar windows xp

Este documento proporciona instrucciones detalladas para instalar Windows XP de dos maneras: 1) en un sistema multiboot junto a otro sistema operativo existente o 2) en una instalación limpia sin otros sistemas. El proceso implica crear particiones, copiar archivos desde el CD de instalación, completar el asistente de instalación, e instalar actualizaciones y la consola de recuperación.
S.oper 180604

El documento proporciona información sobre sistemas operativos virtuales y su instalación. Explica que VirtualBox es un programa gratuito que permite instalar sistemas operativos virtuales de Windows y Linux. Luego describe los pasos para instalar un sistema operativo virtual en VirtualBox, que incluyen crear una máquina virtual, asignarle recursos, e instalar el sistema operativo seleccionado.
2011 02-11 plan de sesion - instalacion so xp y 7

El documento describe el proceso de instalación de los sistemas operativos Windows 7 y XP. Incluye los pasos de preparación de la computadora, instalación del SO desde un CD o DVD, y la instalación desde una memoria USB mediante el programa PeTo USB. El proceso implica configurar el arranque del BIOS, particionar y formatear el disco duro, copiar los archivos de instalación, y completar la configuración inicial del sistema operativo.
2011 02-11 plan de sesion - instalacion so xp y 7

El documento describe el proceso de instalación de los sistemas operativos Windows 7 y XP. Incluye los pasos de preparación de la computadora, instalación del SO desde un CD o DVD, y la instalación desde una memoria USB mediante el programa PeTo USB. El proceso implica configurar el arranque del BIOS, particionar y formatear el disco duro, copiar los archivos de instalación, y completar la configuración inicial del sistema operativo.
2011 02-11 plan de sesion - instalacion so xp y 7

El documento describe el proceso de instalación de los sistemas operativos Windows 7 y XP. Incluye los pasos de preparación de la unidad de instalación, configuración del BIOS, particionado y formateo del disco duro, copia de archivos, y configuración inicial del sistema operativo. Explica también cómo instalarlos desde una memoria USB siguiendo pasos similares.
Diapositivas de xp y ubuntu

Este documento proporciona instrucciones paso a paso para instalar Windows XP y Ubuntu 9.04. Explica cómo formatear y particionar el disco duro, instalar el sistema operativo, configurar la conexión a Internet y crear cuentas de usuario. Para Windows XP, hay 27 pasos que abarcan la copia de archivos, particionado, formateo, instalación, configuración y registro. La instalación de Ubuntu 9.04 consta de 7 pasos fáciles que guían al usuario a través de la selección de idioma, zona horaria,
Manual para la instalación de un sistema operativo

VirtualBox es un software de virtualización que permite ejecutar sistemas operativos invitados dentro de otro sistema operativo anfitrión. Para instalarlo, se descarga el instalador, se ejecuta y sigue los pasos del asistente de instalación. AUMBI es un software que permite hacer booteable una memoria USB para instalar sistemas operativos. El proceso implica seleccionar el ISO a usar, la memoria objetivo y crear la unidad booteable. Para particionar un disco duro en Windows, se reduce el volumen de una partic
Similar a Liceo canadiense (20)
Manual de Instalacion de Windows 8.1 x32 Mediante DVD, USB y Maquina Virtual

Manual de Instalacion de Windows 8.1 x32 Mediante DVD, USB y Maquina Virtual
Manual de usuario para instalar un sistema operativo -Equipo 5-

Manual de usuario para instalar un sistema operativo -Equipo 5-
Manual para la instalación de un sistema operativo

Manual para la instalación de un sistema operativo
Último
Oración a Pomba Gira María Padilha .docx

Oración A Pomba Gira María Padilha para que regrese el ser amado
Análisis de Crowdfunding con el maestro Tapia de Artes

Este documento muestra un análisis de las diferentes plataformas de Crowdfunding que analizamos en clase
La revolución de Netflix redefiniendo las películas, la televisión, el arte y...

La revolución de Netflix redefiniendo las películas, la televisión, el arte y la música 1.docx
SLIDESHARE, qué es, ventajas y desventajas

slideshare es una plataforma qué permite subir archivos, como PDF, videos, infografías, documentos, etc
COMUNIDADES DE APRENDIZAJE EN EL CURSO DE APLICACIONES PARA INTERNET

Trabajo monográfico sobre el tema Comunidades de Aprendizaje en línea
PRESENTACION TEMA COMPUESTO AROMATICOS Y

Acerca de esta unidad
La estructura característica de los compuestos aromáticos lleva a una reactividad única. Abordamos la nomenclatura de los derivados del benceno, la estabilidad de los compuestos aromáticos, la sustitución electrofílica aromática y la sustitución nucleofílica aromática
Último (11)
FICHA DE EDUCACIÓN RELIGIOSA 17 DE CTUBRE LA oracion.docx

FICHA DE EDUCACIÓN RELIGIOSA 17 DE CTUBRE LA oracion.docx
ESTUDIANTES BENEFICIARIOS que se suman a los beneficios de la universidad

ESTUDIANTES BENEFICIARIOS que se suman a los beneficios de la universidad
Análisis de Crowdfunding con el maestro Tapia de Artes

Análisis de Crowdfunding con el maestro Tapia de Artes
La revolución de Netflix redefiniendo las películas, la televisión, el arte y...

La revolución de Netflix redefiniendo las películas, la televisión, el arte y...
COMUNIDADES DE APRENDIZAJE EN EL CURSO DE APLICACIONES PARA INTERNET

COMUNIDADES DE APRENDIZAJE EN EL CURSO DE APLICACIONES PARA INTERNET
Liceo canadiense
- 1. Liceo Canadiense Bosques de San nicolas Diplomado en redes Estuardo sil Tutorial virtual Julio Alexander Donis Ramos 5to BACO 2,015
- 2. Para instalar VirtualBox en Windows: Tras descargar VirtualBox ve a la carpeta donde guardaste su archivo de instalación. Haz doble clic sobre él para abrirlo. Si te sale un aviso de seguridad confirma que quieres ejecutar VirtualBox. Pulsa Next en la ventana de bienvenida del asistente de instalación. Pulsa Next en las DOS siguientes ventanas. En la ventana que sigue pulsa Yes (quizá pierdas temporalmente el acceso a Internet. Es normal). Luego pulsa Install, y comenzará la instalación en sí. Virtualbox es un programa de virtualización capaz de instalar en nuestro ordenador sistemas operativos basados en Windows y en Linux de 32bits aunque también hay una versión beta para MacOS X El programa ha sido creado por la empresa alemana innotek y se puede descargar de la Web oficial de virtualbox, decir que este Programa es gratuito y que está en español.
- 3. 1. Crear una partición sobre un sistema Windows, instalado en VirtualBox. Sobre un disco duro con Windows 7 o Windows XP, crear una partición para almacenar datos, (etiqueta: DATOS_WIN). Empleamos la utilidad de software libre Gparted para redimensionar y crear espacio en el disco sobre el que vamos a crear la nueva partición. Realizar esta práctica utilizando el GParted que está incluido en la ISO del LiveCD de ubuntu-10.04.1-desktop-i386.iso 2. Eliminar la partición de datos DATOS_WIN, restaurando el disco a la situación anterior. Esta vez usamos gparted-live-0.6.2-8.iso. Describe todo el procedimiento que has seguido para completar los dos ejercicios CREAR UNA PARTICION: 1. Abrimos el Virtual Box y picamos sobre Windows 7 o XP. Nos situamos la parte derecha que sería como la BIOS del Sistema. 1.1.Vamos a “Configuración”, “CD/DVD-ROM” y mostramos la unidad de CD/DVD (Activar la imagen ISO). Añadimos la ISO de Ubuntu. 1.2.En la BIOS, “general”, en la pestaña “avanzado”, le decimos que arranque de CD y en el segundo lugar el Disco Duro. 2. Iniciamos el sistema W7 o XP. 2.1. Seleccionamos el idioma “español” y le damos a “Probar Ubuntu”. 2.2. En “Sistema”, “administración”, “GParted” y lo abrimos. Se pondrá a ejecutar para buscar los discos duros y las particiones. 2.3. Sobre la primera partición NTFS, picamos sobre el y “redimensionar/mover”. Cambiamos el tamaño y le damos a “redimensionar”. 2.4. Le damos “Aplicar”, para paso a paso vaya aplicando lo que vamos modificando.
- 4. 2.5. Picamos sobre la partición “no asignada”, botón derecho “Nuevo”. La asignamos como “partición extendida” y luego “añadir”. 2.6. Vamos a “partición sin asignar” y “nuevo”. Directamente te la asigna como “partición lógica”. En “sistema de archivo” seleccionamos “NTFS” y en “etiqueta” ponemos el nombre que le queremos poner a la partición, en este caso DATOS_WINDOWS. Le damos “Aplicar” para que guarde las aplicaciones modificadas. 2.7. Apagamos el sistema y vamos a “almacenamiento” y le quitamos el CD. Porque si no va a volver a iniciar el sistema y volverá arrancar desde el CD. Cambiamos el orden de arranque, para que ésta vez arranque desde el disco duro. 2.8. Arrancamos el sistema y comenzará a cagarse el W7 o XP, para así verificar que hemos añadido otra partición. Vamos a Pi PC y copiamos algún archivo dentro de la partición que creamos para verificar que se ha creado correctamente. Después de verificarlo le damos Apagar el Sistema. ELIMINAR LA PARTICION CREADA: 3. Vamos a la BIOS, “almacenamiento”, “dispositivos” y agregamos el GParted, para que arranque de ahí. 3.1. Le decimos que arranque desde el CD (lo ponemos en la 1º posición). 3.2. Arrancamos la máquina y se inicia el GParted. 3.3. Nos mostrará una pantalla y clicamos “0” para entrar como entorno gráfico. 3.4. Picaremos sobre la partición como lógica y la eliminamos. Y se queda el espacio vacío. Le damos “Aplicar”. Picamos sobre la partición extendida y también la eliminamos. 3.5. Picamos sobre la partición NTFS y le damos a “redimensionar” y volvemos a coger todo el espacio. Y picamos sobre “Aplicar”. Luego salimos “Exit”. Y Apagamos el Sistema. 3.6. Vamos a “almacenamiento” y quitamos el “GParted”. Luego le cambiamos el orden de arranque y le ponemos que arranque desde el Disco Duro. 3.7. Arrancamos el Sistema W7 o XP. Vamos a Mi PC y verificamos que la partición ha sido eliminada, es decir, ya no existe.