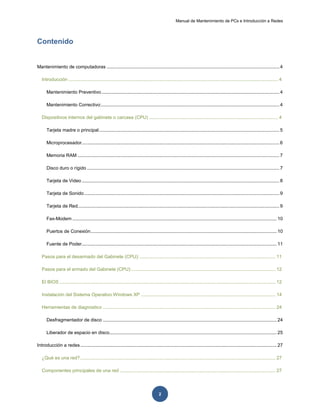
Mantenimiento de computadores
- 1. Manual de Mantenimiento de PCs e Introducción a Redes 2 Contenido Mantenimiento de computadoras ................................................................................................................................... 4 Introducción ............................................................................................................................................................... 4 Mantenimiento Preventivo ....................................................................................................................................... 4 Mantenimiento Correctivo: ....................................................................................................................................... 4 Dispositivos internos del gabinete o carcasa (CPU) .................................................................................................. 4 Tarjeta madre o principal ......................................................................................................................................... 5 Microprocesador ...................................................................................................................................................... 6 Memoria RAM ......................................................................................................................................................... 7 Disco duro o rígido .................................................................................................................................................. 7 Tarjeta de Video ...................................................................................................................................................... 8 Tarjeta de Sonido .................................................................................................................................................... 9 Tarjeta de Red ......................................................................................................................................................... 9 Fax-Modem ........................................................................................................................................................... 10 Puertos de Conexión ............................................................................................................................................. 10 Fuente de Poder .................................................................................................................................................... 11 Pasos para el desarmado del Gabinete (CPU): ....................................................................................................... 11 Pasos para el armado del Gabinete (CPU): ............................................................................................................. 12 El BIOS .................................................................................................................................................................... 12 Instalación del Sistema Operativo Windows XP ...................................................................................................... 14 Herramientas de diagnostico ................................................................................................................................... 24 Desfragmentador de disco .................................................................................................................................... 24 Liberador de espacio en disco ............................................................................................................................... 25 Introducción a redes ..................................................................................................................................................... 27 ¿Qué es una red? .................................................................................................................................................... 27 Componentes principales de una red ...................................................................................................................... 27
- 2. Manual de Mantenimiento de PCs e Introducción a Redes 3 Estaciones de trabajo ............................................................................................................................................ 28 Servidores ............................................................................................................................................................. 28 Medios de Transmisión ......................................................................................................................................... 29 Dispositivos de conexión ....................................................................................................................................... 29 Cobertura de una red ............................................................................................................................................... 31 Redes de área local (LAN) .................................................................................................................................... 31 Redes de área extensa (WAN) .............................................................................................................................. 31 Topologías de una red ............................................................................................................................................. 32 Topología en bus o lineal ...................................................................................................................................... 32 Topología en anillo ................................................................................................................................................ 32 Topología en estrella ............................................................................................................................................. 33 Elaboración de un cable UTP para red .................................................................................................................... 33 Equipo y material necesario: ................................................................................................................................. 33 Normas de cableado ............................................................................................................................................. 34 Tipos de cables que se pueden elaborar .............................................................................................................. 34 Pasos generales para elaborar un cable UTP para red ........................................................................................ 35 Creación de un grupo de trabajo .............................................................................................................................. 37 Requisitos para formar un grupo de trabajo .......................................................................................................... 38 Pasos para crear un grupo de trabajo ................................................................................................................... 38 Compartir recursos .................................................................................................................................................. 42 Compartir archivos y carpetas ............................................................................................................................... 42
- 3. Manual de Mantenimiento de PCs e Introducción a Redes 4 Mantenimiento de computadoras Introducción Cuando se habla de mantenimiento a una computadora, se refiere a las medidas y acciones que se toman para mantenerla funcionando adecuadamente, sin que se cuelgue (trabe) o emita mensajes de errores con frecuencia. Existen dos tipos de mantenimiento que se le puede aplicar a una computadora: Mantenimiento Preventivo Aquel que se le aplica a una PC para evitar futuros errores y problemas técnicos, como por ejemplo: buscar y eliminar virus del disco duro, buscar y corregir errores lógicos y físico en el disco, desfragmentar el disco, limpiar la tarjeta madre y demás tarjetas para evitar fallas técnicas por el polvo, etc. Mantenimiento Correctivo: Aquel que está orientado al diagnóstico y reparación del equipo cuando se presenta un problema técnico. Dispositivos internos del gabinete o carcasa (CPU) El gabinete o carcasa, más comúnmente conocido como CPU contiene muchos dispositivos los cuales en su conjunto forman la parte medular o principal de una computadora (PC), los cuales son los siguientes:
- 4. Manual de Mantenimiento de PCs e Introducción a Redes 5 Tarjeta madre Microprocesador Memoria RAM Disco Duro Tarjeta de video Tarjeta de sonido Tarjeta de red Fax-módem Puertos de comunicación o conexión Fuente de poder Tarjeta madre o principal Es la tarjeta electrónica principal de la PC, su función es la de brindar el soporte de recursos para que el microprocesador realice sus funciones, está formada por una serie de circuitos distribuidos sobre ella en forma diversa, según el fabricante, tecnología y características de la misma. Los principales componentes de la tarjeta madre son:
- 5. Manual de Mantenimiento de PCs e Introducción a Redes 6 Conexiones del panel trasero, son los puertos de conexión de los dispositivos periféricos que complementan la computadora y que principalmente se utilizan para introducir o sacar la información de la misma, por ejemplo: teclado, ratón, monitor, impresora, bocinas, micrófono, etc. Microprocesador Se le conoce como el cerebro de la computadora, ya que es un circuito electrónico que actúa como Unidad Central de Proceso (CPU), proporcionando el control de todas las operaciones o acciones que realiza la computadora. Generalmente esta acoplado en la tarjeta madre a través de un socket tipo ZIF (Zero Insertion Force), los microprocesadores tienen forma cuadrada con una ligera muesca en una de sus esquinas que indica el primer Pin, Audio Ports
- 6. Manual de Mantenimiento de PCs e Introducción a Redes 7 van acompañados de un disipador de calor y un ventilador los cuales son los encargados de mantener lo más frio posible al microprocesador ya que por las altas velocidades a las que trabaja es necesario mantenerlo a una temperatura adecuada para su optimo desempeño. Memoria RAM Se compone de uno o más chips y se utiliza como memoria de trabajo principal para programas y datos. Es un tipo de memoria temporal que pierde sus datos cuando se queda sin energía (por ejemplo, al apagar la computadora), por lo cual es una memoria volátil. Su denominación RAM, se refiere al método de acceso empleado, significa que su contenido puede ser accedido en cualquier orden, a diferencia de otras en las que solo pueden ser accedidas en forma secuencial. Nota: Mientras mayor sea la capacidad de memoria, mucho mejor desempeño tiene la computadora. Disco duro o rígido El disco duro es un dispositivo de almacenamiento no volátil, es decir, conserva la información que le ha sido almacenada de forma correcta aun con la perdida de energía, emplea un sistema de grabación magnética digital, es donde en la mayoría de los casos se encuentra almacenado el sistema operativo de la computadora. En este tipo de disco se encuentra dentro de la carcasa una serie de platos metálicos apilados girando a gran velocidad. Sobre estos platos se sitúan los cabezales encargados de leer o escribir los impulsos magnéticos. Existen distintos tipos de interfaces las más comunes son: Integrated Drive Electronics (IDE, también llamado ATA), SCSI generalmente usado en servidores, y SATA, este último estandarizado en el año 2004.
- 7. Manual de Mantenimiento de PCs e Introducción a Redes 8 Tal y como sale de fábrica, el disco duro no puede ser utilizado por un sistema operativo. Antes tenemos que definir en él un formato de bajo nivel, una o más particiones y luego hemos de darles un formato que pueda ser entendido por nuestro sistema (Fat, NTFS, Swap, Ext, etc.) Estructura interna de un disco duro Plato: Cada uno de los discos que hay dentro del disco duro. Cara: Cada uno de los dos lados de un plato Cabeza: Número de cabezales; Pista: Una circunferencia dentro de una cara; la pista 0 está en el borde exterior. Cilindro: Conjunto de varias pistas; son todas las circunferencias que están alineadas verticalmente (una de cada cara). Sector: Cada una de las divisiones de una pista. El tamaño del sector no es fijo, siendo el estándar actual 512 bytes. Tarjeta de Video Es una tarjeta electrónica que permite visualizar el trabajo que se está realizando en el equipo a través de un monitor. Se caracteriza porque tiene un conector hembra de color azul o negro de 12 ó 15 pines distribuido en tres filas (DB12, DB15). Estas tarjetas por lo general tienen memoria propia que en la actualidad puede ser desde los 128 MB hasta algunos GB, pueden utilizar las tecnologías ISA, EISA; PCI y AGP ó venir integrado en la tarjeta madre.
- 8. Manual de Mantenimiento de PCs e Introducción a Redes 9 Tarjeta de Sonido Se caracteriza por la presencia de tres (3) conectores redondos de diferentes colores y con las siglas OUT, MIC, IN o AUX, en los que se conectan periféricos secundarios como las bocinas o el micrófono permitiendo con ello obtener o grabar audio respectivamente. Tarjeta de Red Esta tarjeta permite a la computadora conectarse por medios alámbricos o inalámbricos con otras computadoras de la red local (LAN) para compartir recursos (programas, impresoras, archivos, etc.) o conectarse navegando por Internet (WAN). Pueden trabajar a velocidades que van desde los 10 Mbits hasta los 100 Mbits en promedio.
- 9. Manual de Mantenimiento de PCs e Introducción a Redes 10 Fax-Modem Este dispositivo permite a la computadora utilizar las líneas telefónicas para conectarse a Internet, efectuar y atender llamadas telefónicas. La velocidad de los modem promedio es de 56 Kbps, se caracteriza por tener dos conectores hembras de 4 Pines cada uno con las siglas PHONE Y LINE. Los MODEM pueden ser Internos si son tarjetas ISA, EISA, AMR o PCI, o externos si se conectan en el puerto serial COMM2 o USB. Puertos de Conexión Son dispositivos electrónicos que permiten crear una interfaz física entre la computadora y otros dispositivos periféricos como ratones, impresoras, cámaras, escáneres, teclados, etc. Puertos LPT: puerto de color morado todavía en uso en el que se suele conectar dispositivos como impresoras y/o escáneres. Puertos PS/2: puerto de color verde y morado todavía en uso en el que se suelen conectar dispositivos como el mouse y teclado respectivamente. Puertos USB: este puerto en los últimos años ha venido sustituyendo a los puertos antes mencionados debido a que trabaja de forma mucho más veloz, por tanto en la actualidad se conectan la gran mayoría de los dispositivos periféricos como mouses, teclados, memorias de almacenamiento extraíble, cámaras, impresoras, escáneres, etc. Puerto Firewire: es un puerto de alta velocidad 30 veces superior a USB 1.0 y solo algunas veces superior a USB 2.0, ideal para utilizarse con audio y vídeo digital en dispositivos como cámaras de vídeo digital, discos duros, impresoras, sintetizadores de música y escáneres.
- 10. Manual de Mantenimiento de PCs e Introducción a Redes 11 Fuente de Poder Es la parte del gabinete que se encarga específicamente de proveer de energía eléctrica convirtiendo los voltajes de entrada en voltajes adecuados para la tarjeta madre y demás dispositivos. Las fuentes de poder pueden ser de dos tipos, tipo AT la cual para apagar el equipo se necesita volver a pulsar manualmente el botón de encendido cuando Windows muestre el mensaje "AHORA PUEDE APAGAR SU EQUIPO". Y el tipo ATX en la cual el equipo se apaga sin necesidad de pulsar botones manualmente. Pasos para el desarmado del Gabinete (CPU): 1. Asegúrese que la computadora está apagada y preferentemente desconectada de la energía eléctrica. 2. Destornille y retire las tapas laterales del gabinete 3. Antes de manipular cualquier dispositivo se recomienda colocarse una pulsera antiestática. 4. Identifique cada una de las partes contenidas en el interior del gabinete, y comience destornillando y retirando las partes más grandes como la fuente de poder, las unidades de almacenamiento, tarjetas, memorias, etc., para concluir con la tarjeta madre. Nota: tenga cuidado de no tomar o tocar los dispositivos como las tarjetas, memorias, procesadores, etc., por la parte donde están los contactos de bronce(peineta, pines, etc.) ya que se pueden ensuciar con la grasa o polvo de los dedos. Por el contrario, cualquier dispositivo comúnmente debe tomarse o tocarse por los costados o bordes (parte plástica o metálica del dispositivo).
- 11. Manual de Mantenimiento de PCs e Introducción a Redes 12 Pasos para el armado del Gabinete (CPU): 1. Asegúrese que la computadora está apagada y preferentemente desconectada de la energía eléctrica. 2. Destornille y retire las tapas laterales del gabinete 3. Antes de manipular cualquier dispositivo se recomienda colocarse una pulsera antiestática. 4. Comience colocando la tarjeta madre, en seguida las tarjetas de expansión, el microprocesador, las memorias RAM, los dispositivos de almacenamiento, etc., y finalice con la fuente de poder. 5. Conecte todos los periféricos a la computadora y a la energía eléctrica. 6. Encienda y verifique el reconocimiento de todos los dispositivos en el BIOS. Nota: si el gabinete es nuevo, este ya incluye la fuente de poder por lo que se ahorrará ese pasó en el armado. El BIOS El BIOS, que significa (Basic Input/Output System, o Sistema Básico de Entrada y Salida) viene incorporado en la tarjeta madre en un chip de memoria PROM (Programmable Read Only Access, o Acceso de Solo Lectura Programable), el BIOS nos permite configurar principalmente el hardware y algunas características sobre el funcionamiento de la computadora, siendo cualquier configuración permitida reversible en todo momento. La entrada al BIOS de la computadora difiere según el fabricante, pero la gran mayoría de los BIOS utilizan las teclas SUPR, F2, F8 o ESC para entrar, por lo que inmediatamente después de encender la computadora deberá presionarse repetidamente hasta entrar a alguna de las ventanas siguientes:
- 12. Manual de Mantenimiento de PCs e Introducción a Redes 13
- 13. Manual de Mantenimiento de PCs e Introducción a Redes 14 Instalación del Sistema Operativo Windows XP Para instalar cualquier versión reciente del Sistema Operativo Windows (XP o Vista), se tienen que seguir los siguientes pasos: 1. Entrar al BIOS y configurar la unidad de CD/DVD como 1er. dispositivo de arranque y el Disco Duro como 2do. dispositivo de arranque, introducimos el CD de instalación, guardamos cambios y reiniciamos la computadora. 2. Presionamos cualquier tecla, al momento que en pantalla nos aparezca la indicación 3. Esperamos a que el programa de instalación haga las comprobaciones pertinentes.
- 14. Manual de Mantenimiento de PCs e Introducción a Redes 15 4. Se detendrá el proceso de análisis y configuración en el programa de instalación, en donde se presionará la tecla ENTER para continuar.
- 15. Manual de Mantenimiento de PCs e Introducción a Redes 16 5. En la siguiente ventana, leer el Contrato de licencia y lo aceptamos presionando la tecla F8. 6. En el área de particiones presionamos la tecla “C” para crear una partición del tamaño deseado, si el disco duro fuese usado deberemos primero eliminar todas las particiones antes de crear la nueva donde se instalará el S.O.
- 16. Manual de Mantenimiento de PCs e Introducción a Redes 17 7. Escribimos el tamaño adecuado para la partición y presionamos ENTER
- 17. Manual de Mantenimiento de PCs e Introducción a Redes 18 8. Seleccionamos la partición creada y presionamos ENTER nuevamente. 9. Seleccionamos el sistema de archivos nativo de Windows XP (NTFS) y presionamos ENTER para continuar.
- 18. Manual de Mantenimiento de PCs e Introducción a Redes 19 10. Inmediatamente la partición se comenzará a formatear, preparándola para recibir la instalación. 11. Terminando el formateo y copiado de los archivos de instalación la computadora se reiniciará.
- 19. Manual de Mantenimiento de PCs e Introducción a Redes 20 12. En este otro paso, no necesitará modificar nada de las opciones de arranque, ni tampoco presionar ninguna tecla al momento de iniciar, solo deberá esperar a que la siguiente ventana aparezca en pantalla. 13. Después de unos minutos, llegará a una ventana donde solicitará la configuración Regional y de Idioma, en la que seleccionaremos “Español – México”, y presionamos en “Siguiente” para continuar.
- 20. Manual de Mantenimiento de PCs e Introducción a Redes 21 14. En seguida transcurridos unos minutos, llegará a una ventana donde solicitará el Nombre y Organización, y una vez llenada la información solicitada presionamos en “Siguiente” para continuar. 15. Inmediatamente después llegará a una ventana donde solicitará la Clave del Producto, y una vez llenada la información solicitada presionamos en “Siguiente” para continuar.
- 21. Manual de Mantenimiento de PCs e Introducción a Redes 22 16. En la siguiente ventana, introducir un nombre de equipo y la contraseña de administrador y presionamos en “Siguiente” para continuar. 17. En seguida verificamos que la fecha, hora y zona horaria sean correctas y presionamos en “Siguiente” para continuar.
- 22. Manual de Mantenimiento de PCs e Introducción a Redes 23 18. En la ventana de configuración de red seleccionamos la opción “Configuración típica” y presionamos en “Siguiente” para continuar. 19. Dejamos que la instalación continúe hasta finalizar y a que solicite reiniciar, nos mostrará la pantalla para escribir los nombres de usuario que podrán utilizar el equipo.
- 23. Manual de Mantenimiento de PCs e Introducción a Redes 24 20. Por último, después de unos instantes se mostrará el escritorio de Windows. Herramientas de diagnostico Las herramientas de diagnóstico que incluye Windows facilitan el mantenimiento preventivo de la computadora, por lo que su uso debe ser aplicado de forma sistemática cada determinado tiempo para tener funcionando correctamente el mayor tiempo posible a la computadora. Desfragmentador de disco La desfragmentación es el proceso mediante el cual se acomodan los archivos de un disco de tal manera que cada uno quede en un área contigua y sin espacios vacíos entre ellos. Al irse escribiendo y borrando archivos continuamente en el disco duro, éstos tienden a no quedar en áreas contiguas, así, un archivo puede quedar "partido" en muchos pedazos a lo largo del disco, se dice entonces que el archivo está "fragmentado". Al tener los archivos esparcidos por el disco, se vuelve ineficiente y lento el acceso a ellos. Para abrir el desfragmentador de disco, realice lo siguiente: 1. Clic en el botón Iniciar, en seguida clic en Todos los programas, después en la carpeta Accesorios, Herramientas del sistema y por ultimo clic en la opción Desfragmentador de disco.
- 24. Manual de Mantenimiento de PCs e Introducción a Redes 25 2. Si desea iniciar la desfragmentación presione el botón Desfragmentar ahora, por el contrario podrá en cualquier momento programar una fecha y horario adecuados para que esta se realice presionando el botón Configurar programación, así mismo podrá cambiar la selección de las particiones o volúmenes a desfragmentar presionando el botón Seleccionar volúmenes. Liberador de espacio en disco Windows dispone de una utilidad que nos indica aquellas aplicaciones y archivos que almacenan datos, y que generalmente no hacen más que ocupar un espacio sin utilidad alguna. Para abrir el liberador de espacio en disco, realice lo siguiente:
- 25. Manual de Mantenimiento de PCs e Introducción a Redes 26 1. Clic en el botón Iniciar, en seguida clic en Todos los programas, después en la carpeta Accesorios, Herramientas del sistema y por ultimo clic en la opción Liberador de espacio en disco. 2. Seleccione la unidad (partición o volumen) a liberar y de clic en Aceptar para que la aplicación realice un cálculo de los archivos que podría liberar del disco. 3. En la ventana mostrada marque las casillas referentes al tipo de archivos que desee eliminar de su unidad (observe el espacio total en disco que se recuperará al concluir el proceso), y de clic en Aceptar. 4. En la siguiente ventana confirme su eliminación dando clic en Eliminar archivos.
- 26. Manual de Mantenimiento de PCs e Introducción a Redes 27 5. La eliminación de archivos y por consiguiente la liberación de espacio comenzará inmediatamente y al finalizar habrá ganado espacio en la unidad de su disco duro. Introducción a redes ¿Qué es una red? Una red consiste en dos o más computadoras conectadas entre sí por medios alámbricos o inalámbricos y mediante esta conexión logra compartir recursos (archivos, software, hardware, etc.) entre ellas, además de facilitar una administración centralizada de todos los dispositivos que la conforman. Componentes principales de una red Para conformar una red de computadoras, necesitamos reunir los siguientes elementos: Estaciones de trabajo (computadoras) y/o servidores con tarjetas de red instaladas. Definir el medio de transmisión a utilizar (alámbrica y/o inalámbrica). Dispositivos de conexión (hub, switch, router, etc.) según el medio de transmisión. Sistemas operativos capaces de trabajar en ambientes de red (Windows, Linux, Macintosh, etc.).
- 27. Manual de Mantenimiento de PCs e Introducción a Redes 28 Estaciones de trabajo Cada estación de trabajo o computadora conectada a la red conserva la capacidad de funcionar de manera independiente, realizando sus propios procesos. Así mismo, las computadoras se convierten en clientes de red, cuando acceden a la información y recursos contenidos en el servidor. Servidores Los servidores son computadoras generalmente con mejores características de software y principalmente de hardware (mayor memoria, capacidad de almacenamiento, velocidad de procesamiento, etc.) en comparación con las estaciones de trabajo. Los servidores son los encargados directos de proveer los servicios y recursos a las computadoras cliente.
- 28. Manual de Mantenimiento de PCs e Introducción a Redes 29 Medios de Transmisión El medio de transmisión se refiere propiamente a la forma en cómo los dispositivos de una red se conectarán unos con otros para compartir y hacer uso de los recursos, existen 2 formas o medios de transmisión los cuales son: Por medios alámbricos Este tipo de comunicación se establece por medios físicos, es decir, a través de cables de cobre o de fibra. Los cables más utilizados en este tipo de comunicación son: par trenzado (UTP o STP), coaxial y fibra óptica. Siendo el primero de ellos el más utilizado principalmente por su bajo costo y facilidad de instalación, pero el mejor de todos es la fibra óptica ya que su desempeño en cuanto a velocidad, ancho de banda, resistencia a interferencias, etc. es varias veces mayor a los dos anteriores. Por medios inalámbricos En este tipo de comunicación el medio de conducción utilizado no es un cable, sino el medio ambiente (aire), esto a través de emisores/receptores en su gran mayoría ópticos. Los métodos más utilizados en este tipo de comunicación son: microondas, luz infrarroja, radiofrecuencia y satelital. Dispositivos de conexión Los dispositivos de conexión son elementos imprescindibles en la conexión masiva de computadoras o equipos en una red, algunos de los más utilizados son los siguientes:
- 29. Manual de Mantenimiento de PCs e Introducción a Redes 30 El Hub o concentrador El concentrador fue uno de los principales dispositivos creados para proveer una conexión centralizada y distribuida en una LAN (red en estrella). En la actualidad su utilización ha bajado considerablemente debido a que es un dispositivo lento e inseguro ya que básicamente retransmite la señal que recibe a todos los puertos que contiene sin importar quien lo haya solicitado, así mismo la velocidad de transmisión es dividida en tantos puerto como contenga. El Switch o conmutador de señal Los conmutadores de señal trabajan en las LAN, funcionando de la misma manera que los concentradores, es decir, retransmiten la señal que reciben pero con la diferencia de que antes de retransmitir, analiza primero los datos de control del paquete a enviar y de esta forma sabe a qué computadora va exactamente dirigido dicho paquete. Por tanto es muy común escuchar que son dispositivos inteligentes y que reducen el tráfico o congestionamiento de las redes. El Router o ruteador Los ruteadores son dispositivos que trabajan a nivel de WAN, son inteligentes ya que unen o interconectan redes enteras o segmentos de estas, encontrando la ruta de más facial acceso o menos congestionada para que los paquetes lleguen del origen al destino de forma íntegra y mucho más rápido. Los ruteadores pueden ser compatibles con transmisión alámbrica o inalámbrica y generalmente ambos incluyen cuando menos 4 puertos switch adicionales.
- 30. Manual de Mantenimiento de PCs e Introducción a Redes 31 Cobertura de una red Las redes de computadoras pueden clasificarse en función de la cobertura que suministran, por lo que podemos tener la siguiente clasificación: Redes de área local (LAN) Las redes locales, cubren una extensión muy limitada, aproximadamente de menos de 1 km. de distancia entre los dispositivos que la conforman, como por ejemplo la red de una empresa, oficina, negocio, escuela pequeña, etc. Redes de área extensa (WAN) Se dice que las redes de área extensa no tienen limitación geográfica alguna, por tanto pueden conectar computadoras y otros equipos o dispositivos situados en extremos opuestos del planeta.
- 31. Manual de Mantenimiento de PCs e Introducción a Redes 32 Topologías de una red Una topología de red es propiamente la distribución física de computadoras, medios de transmisión y otros dispositivos. El tipo de topología que se utilice afecta directamente el desempeño de la red, así como la posibilidad de una expansión futura. En la actualidad existen muchos tipos de topologías, pero 3 son las básicas o principales las cuales se explican a continuación en orden de importancia o utilización, y son: Topología en bus o lineal En esta topología todas las computadoras llamadas también estaciones de trabajo, comparten un mismo canal de transmisión, por tanto toda la información viaja por ese canal y cada estación la recoge cuando le corresponde. Topología en anillo En esta, todas las estaciones de trabajo actúan como un repetidor de señales, ya que están conectadas entre sí formando un anillo, la información viaja en sentido de las manecillas del reloj y es recogida solo por la computadora adecuada.
- 32. Manual de Mantenimiento de PCs e Introducción a Redes 33 Topología en estrella Esta topología es la más utilizada en la actualidad ya que ofrece mayor desempeño (rapidez de comunicación, menos tráfico y errores, etc.), en esta todas las estaciones de trabajo están conectadas por canales independientes de transmisión, además de ser la primera en utilizar otros dispositivos más avanzados de conexión (hub, switch, etc.) y el concepto de conexión de red Cliente – Servidor. Elaboración de un cable UTP para red Para elaborar un cable UTP para red, primero deberá reunir los siguientes elementos: Equipo y material necesario: Cable UTP categoría 5E (el necesario según la distancia a cubrir) 2 conectores macho RJ-45 (por segmento de cable) Pelador de cable (un cutter o navaja podría funcionar también) Pinzas para ponchar
- 33. Manual de Mantenimiento de PCs e Introducción a Redes 34 Probador de cable (opcional) Pinzas de corte (opcionales) Normas de cableado Conocer y diferenciar las dos normas o configuraciones existentes para la elaboración de cables UTP categoría 5E, estas son: La EIA/TIA-568A (T568A) y la EIA/TIA-568B (T568B). La diferencia entre ellas estriba en el orden de los colores de algunos pares y su posición dentro del conector utilizado RJ-45. Tipos de cables que se pueden elaborar Los cables que se pueden elaborar suelen ser de dos tipos Directo (normal) o Cruzado y su elaboración dependerá principalmente del uso para el cual estén destinados, por ejemplo: El cable cruzado es utilizado para conectar equipos iguales como dos PCs entre sí o equipos activos entre sí, como hub con hub, etc. Un cable cruzado es aquel donde cada extremo del cable termina en una configuración diferente, con lo que se cruzan las terminales de transmisión y recepción.
- 34. Manual de Mantenimiento de PCs e Introducción a Redes 35 El cable recto es utilizado para conectar equipos diferentes como computadoras a Hubs, a Switchers, a Routers, para elaborarlo solo hay que terminar cada extremo del cable en la misma norma. Es decir, si se utilizó la norma T568A en un extremo del cable, en el otro extremo también debe terminar en la misma norma T568A. Pasos generales para elaborar un cable UTP para red 1. Con ayuda de las pinzas para ponchar o con las de corte, realizar un pequeño corte para emparejar el largo de los hilos (paso opcional, solo si fuera necesario).
- 35. Manual de Mantenimiento de PCs e Introducción a Redes 36 2. Una vez emparejado el cable, procedemos a retirar el forro del cable utilizando el pelador especial o un cutter o navaja. 3. Una vez retirado el forro, procedemos a separar y destrenzar cada par de hilos, tratando de enderezarlos lo más posible. 4. Ahora que los hilos están lo más rectos posibles, procederemos a acomodarlos en el orden adecuado según la configuración y el tipo de cable deseado, en seguida cortaremos el excedente procurando dejarlos a un largo aproximado de ½ pulgada, (en todo momento los cables los tendremos bien sujetos, acomodados y juntos uno con otro). 5. Una vez que se encuentren del largo adecuado, procederemos a introducir en el conector RJ-45 todos los hilos al mismo tiempo, asegurándonos que entren todos hasta el fondo del conector y que los hilos no se hayan movido de posición, es decir, que conserven el orden de su configuración.
- 36. Manual de Mantenimiento de PCs e Introducción a Redes 37 6. Seguros de que los hilos llegaron hasta el fondo del conector y que no se movieron de lugar, procederemos a empujar el cable ya con el conector puesto dentro de la cavidad para RJ- 45 de las pinzas para ponchar y presionaremos con la fuerza de ambas manos. 7. Terminado el ponchado, procederemos a sacar el conector de la cavidad de las pinzas para ponchar y nos daremos cuenta que las navajillas doradas del conector han bajado y tocado el cobre de cada hilo del cable y con ello ha quedado sujeto firmemente. Ahora tendremos que repetir todos los pasos anteriores con el otro extremo del cable, sabiendo que si queremos un cable cruzado la configuración será diferente a la empleada en el extremo ya ponchado, y si el cable que deseamos es uno recto deberá configurarse y poncharse de la misma manera que el extremo anterior. 8. Por último, para asegurarnos que el cable quedo bien ponchado en ambos extremos realizaremos una prueba de transmisión de señal utilizando el probador de cable, para ello introduzca cada extremo en las aberturas del probador, enciéndalo y observe que enciendan todos los leds del probador en color verde (si alguno no encendiera quiere decir que el hilo no llego hasta el fondo o que simplemente las navajillas no hicieron contacto con el cobre, si encendiera alguno en rojo quiere decir que se movió de posición dicho hilo), en cualquiera de los casos necesitara cortar de nuevo y repetir todos los pasos otra vez. Creación de un grupo de trabajo Un grupo de trabajo es un tipo de red pequeña (máximo 20 computadoras) llamada también domestica que se forma principalmente con la intención de compartir recursos entre sus miembros. En este tipo de configuración de red,
- 37. Manual de Mantenimiento de PCs e Introducción a Redes 38 todas las computadoras y equipos compartidos se encuentran en el mismo nivel, por tanto ninguno tiene el control sobre otro. Requisitos para formar un grupo de trabajo Mínimo 2 computadoras conectadas entre sí por medio de un cable cruzado UTP o a través de cables directos y conectados a un hub o switch. En todas las computadoras deberán existir cuentas de usuario con derechos de administrador. En cada computadora una tarjeta de red configurada con una dirección IP única y preferentemente fija. Pasos para crear un grupo de trabajo Los siguientes pasos deberán realizarse en todas las computadoras que formarán parte del grupo de trabajo. 1. Entrar a Windows con una cuenta con derechos de administrador. 2. Verificar que la tarjeta de red tenga una dirección IP única y fija, de la siguiente manera: a. Entra al Centro de redes y recursos compartidos que se encuentra en el panel de control y en el panel de tareas del lado izquierdo da clic en la opción Cambiar la configuración del adaptador. b. En la ventana mostrada haga clic derecho sobre Conexión de área local y posteriormente en Propiedades.
- 38. Manual de Mantenimiento de PCs e Introducción a Redes 39 c. Ahora en la ventana de Propiedades de área local posiciónate en la opción Protocolo de Internet versión 4 (TCP/IPv4) y da clic en el botón Propiedades. d. En la ventana de Propiedades de Protocolo de Internet versión 4 (TCP/IPv4) verificar o escribir una dirección IP única y diferente para cada equipo y una máscara de subred en común para todas, por ejemplo: si a una computadora se le asigna la dirección IP 198.1.1.200, las demás computadoras podrían llevar las direcciones IP 198.1.1.201, 198.1.1.202, etc. y así sucesivamente para todas y la máscara de subred que todas llevarán en común será la 255.255.255.0
- 39. Manual de Mantenimiento de PCs e Introducción a Redes 40 3. Entrar a la opción Sistema del panel de control y da clic en la opción Cambiar configuración.
- 40. Manual de Mantenimiento de PCs e Introducción a Redes 41 4. En la ventana de Propiedades del sistema dar clic en la ficha o pestaña Nombre de equipo y en seguida dar clic en el botón Cambiar. 5. En la ventana Cambios en el dominio o el nombre del equipo, escriba un nombre de equipo para identificarlo de manera única en la red y escriba el nombre en común para el grupo de trabajo en que todas las computadoras trabajarán y compartirán sus recursos, y de clic en Aceptar. 6. Si todo sale bien deberá aparecer una ventana confirmando que el equipo se unió correctamente al grupo de trabajo asignado, y de clic nuevamente en Aceptar.
- 41. Manual de Mantenimiento de PCs e Introducción a Redes 42 7. Por último solicitara que se reinicie el equipo para que los cambios surtan efecto, da clic en Aceptar, en seguida en Cerrar y en Reiniciar ahora. Nota: realizando los pasos anteriores en todas las maquinas, obtendremos el grupo de trabajo deseado y estará listo para compartir sus recursos. Compartir recursos Compartir recursos significa que cada una de las computadoras que conforman el grupo de trabajo (red) podrán hacer uso de los archivos, carpetas, aplicaciones e incluso hardware (disco duro, unidades de almacenamiento extraíbles, impresoras, etc.) que se encuentren compartidos en cada computadora. Compartir archivos y carpetas Para compartir archivos y carpetas, realice lo siguiente: 1. Entrar a Windows con una cuenta con derechos de administrador. 2. Localice la carpeta o el archivo a compartir, de clic derecho sobre él y seleccione la opción Compartir con, y en seguida de clic en la opción Usuarios específicos.
- 42. Manual de Mantenimiento de PCs e Introducción a Redes 43 3. En la ventana Archivos compartidos seleccione y agregue a los usuarios con las que desea compartir, establezca el nivel de permiso y de clic en Compartir.
- 43. Manual de Mantenimiento de PCs e Introducción a Redes 44 4. Si todo sale bien durante el proceso de compartición, deberá aparecer una ventana confirmando que el archivo o carpeta ha quedado compartida y solo restará dar clic en el botón Listo. Nota: en cualquier momento que desee, podrá dejar de compartir los archivos o carpetas, para ello realice lo siguiente: 1. Localice la carpeta o el archivo que desea dejar de compartir, de clic derecho sobre él y seleccione la opción Compartir, y en la ventana mostrada de clic en la opción Dejar de compartir.