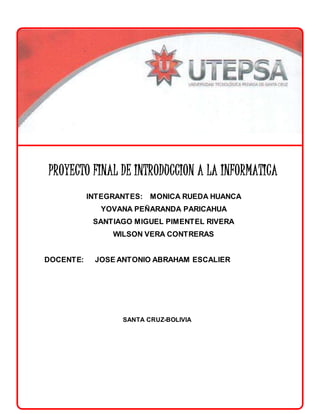
PROYECTO FINAL DE INTRODUCCION A LA INFORMATICA
- 1. PROYECTO FINAL DE INTRODUCCION A LA INFORMATICA INTEGRANTES: MONICA RUEDA HUANCA YOVANA PEÑARANDA PARICAHUA SANTIAGO MIGUEL PIMENTEL RIVERA WILSON VERA CONTRERAS DOCENTE: JOSE ANTONIO ABRAHAM ESCALIER SANTA CRUZ-BOLIVIA
- 2. TUTORIAL DE MICROSOFT OFFICE 2015 WINDOWS-WORD-EXCEL-POWERPOINT-OUTLOOK UTEPSA | 3 er Anillo internoentre Av. BushyAv. San Martin
- 3. Contenido 1 AVANCES EN CLASES.......................................................................................................1 1.1 WINDOWS....................................................................................................................1 1.2 WORD...........................................................................................................................7 1.3 EXCEL.........................................................................................................................15 1.4 PowerPoint..................................................................................................................31 1.5 OUTLOOK...................................................................................................................35 2 GUIA MAAP.........................................................................................................................41 2.1 WINDOWS.................................................................................................................. 41 2.2 WORD......................................................................................................................... 42 2.3 EXCEL......................................................................................................................... 45 2.4 POWERPOINT............................................................................................................ 49 2.5 OUTLOOK................................................................................................................... 49 3 INVESTIGACIÓN ............................................................................................................... 53 3.1 WINDOWS.................................................................................................................. 53 3.2 WORD......................................................................................................................... 53 3.3 EXCEL......................................................................................................................... 54 3.4 POWERPOINT............................................................................................................ 54 1 OUTLOOK...................................................................................................................... 55
- 4. 1 AVANCES EN CLASES 1.1 WINDOWS Sistema Operativo: es una pieza imprescindible para la computadora ya que sin él no se puede funcionar, tiene un conjunto básico de programas que permiten el arranque del computador y controlar el flujo de entrada, almacenamiento y salida de información. Finalizar y cerrar sesión de Windows: es importante que finalice correctamente su trabajo en Windows, para preservar la integridad del sistema operativo. A continuación detallamos el procedimiento a seguir. Clic en el botón Luego clic en la opción Se activa un cuadro (ventana de mensaje) donde se hace clic en la opción Apagar. También puede solamente cerrar sesión.
- 5. Clic en el botón Luego clic en la opción Cambiar de usuario: cambia de usuario sin reiniciar el equipo. Cerrar sesión: cierra sesión de usuario, reinicia y permite iniciar sesión con otro usuario Escritorio de Windows: es la representación grafica de un escritorio real en la pantalla del monitor de la computadora. Elementos u objetos del escritorio: cuando la instalación es nueva ,el escritorio presentara una imagen de fondo (se llama también ´´papel tapiz´´, la barra de tareas en la parte inferior y el icono de la papelera de reciclaje, en la figura 1,mostramos los elementos que podría presentar un escritorio personalizado. Los elementos u objetos presentados en el Escritorio, son los siguientes: Iconos : Son representaciones graficas de programas, carpetas y otros tipos de archivos .en la figura 1,vemos los iconos de Mi PC, Mis Documentos ,Mis
- 6. Sitios de Red ,Internet Explorer y de la Papelera de Reciclaje, a continuación describimos su función . Mis documentos: es una carpeta predeterminada para guardar los archivos que se crean en los diferentes programas instalados en la computadora. Mis PC: presenta en una ventana, iconos de las unidades de disco disponibles en la computadora y en las carpetas de uso compartido. Mis Sitios de Red: muestra en una ventana iconos de las carpetas compartidas y disponibles en las computadoras que forman parte de una red de computadoras Papelera de Reciclaje: almacena temporalmente (mientras no se la vacié), los archivos que se eliminan de las diferentes unidades de disco y carpetas. Internet Explorer: es el icono del programa que permite ver información disponible en páginas Web en Internet.
- 7. Las ventanas: son los cuadros que utiliza Windows para mostrar información sobre el escritorio ;estas ventanas son 2 tipos: a) Las ventanas de aplicación y de carpeta: la ventana de carpeta muestra iconos (que es el contenido de unidades de disco y carpetas), y la ventana de aplicación muestra herramientas de los programas y el contenido de sus archivos. Ventanade laAplicaciónMicrosoft powerpoint Ventanade lacarpeta Mi PC
- 8. Ambas ventanas (ventanas de carpeta y de aplicación) presentan elementos comunes que son los siguientes: o La barra de título: o Presenta el nombre de la ventana con el cual se está trabajando (igual al del icono desde el cual se la abrió, por ejemplo en la figura 2 el titulo es MI PC )y en algunos casos también aparece el nombre del documento abierto en el extremo de la derecha están los botones para minimizar , restaurar y cerrar. o La barra de menus.- contiene las operaciones del programa, agrupadas en menus desplegables. Al hacer clic en archivo, por ejemplo, veremos las operaciones que podemos realizar con los archivos. Todas las operaciones que el programa nos permite realizar las encontraremos en los distintos menus de esta barra. BARRA DE HERRAMIENTA.- es la que aparece en la parte inferior del escritorio, presenta: En el extremo izquierdo el botón; activa el menú principal de opciones de Windows; con estas opciones se puede: o Abrir programas o aplicaciones, utilizando la opción todos los programas o eligiéndolo en la lista de la sección izquierda del menú. o Abrir carpetas de sistema, opciones y utilidades de configuración, obtener ayuda o buscar archivos, carpetas, etc.; eligiéndolos en la sección derecha del menú.
- 9. Cambiar la imagen del fondo del escritorio Una de las formas es eligiendo una imagen en unidades de disco o carpetas: 1. Activar el menú contextual del escritorio (mis documentos, mis imágenes) 2. Abrir “imágenes de muestra” 3. Clic derecho en alguna de las imágenes ( por ejemplo “puesta del sol” y elegir “establecer como fondo del escritorio” 4. Cerrar la ventana. Agregar nuevos iconos al escritorio Hay diferentes formas de agregar iconos al escritorio, pero una de las más sencillas es utilizando la opción nueva del menú contextual del escritorio.
- 10. 1. Activar el menú contextual del escritorio (clic al botón secundario “derecho”). 2. Elegir la opción Nuevo. 3. Elegir alguna de las opciones disponibles y luego asignarle el nombre Por ejemplo: elige documento de Microsoft Word y le asigna por nombre (UTEPSA). Organizar (mantener ordenados) los iconos del escritorio 1. Activar el menú contextual del escritorio ( clic derecho). 2. Elegir la opción “ordenar por “. 3. Elegir cualquiera de las sub opciones. Mostrar u ocultar iconos del escritorio 1. Activar el menú contextual del escritorio (clic al botón secundario “derecho”). 2. Elegir la opción “ver”. 3. Elegir la sub opción “Mostrar iconos del escritorio”. (esta opción del menú permite mostrar u ocultar los iconos del escritorio). 1.2 WORD Microsoft Word 2013 es un programa de procesamiento de texto diseñado para ayudarle a crear documentos de calidad profesional. Con las mejores herramientas de formato de documentos, Word ayuda a organizar y escribir sus documentos de manera más eficiente. También incluye versátiles herramientas de revisión y edición para que pueda colaborar con otros con facilidad.
- 11. ABRIR UN ARCHIVO EN WORD 2013 Haga clic en la pestaña Archivo. Haga clic en el tipo de archivo que desee abrir
- 12. Si aún no ve el archivo que desea, Presione simultáneamente las teclas Windows y F. Se abre un cuadro de dialogo escriba el nombre del documento y luego haga clic en el icono de la lupa Aparecerá una lista de todos los archivos que cumplen los criterios especificados. Para abrir cualquiera de los documentos haga doble clic, en el nombre del archivo. ESTABLECER LA FUENTE PREDETERMINADA Si el documento ya contiene texto cuyo formato tiene las propiedades que desea usar, selecciónelo. Si comienza a partir de un documento en blanco, vaya al paso 2. En la ficha Inicio, haga clic en el Iniciador del cuadro de diálogo Fuente y, a continuación, en la ficha Fuente. Seleccione las opciones que desee aplicar a la fuente predeterminada. REVISAR LA ORTOGRAFÍA Y LA GRAMÁTICA AUTOMÁTICAMENTE En esta sección se explica el funcionamiento de la revisión ortográfica y gramatical automática, y cómo activarla y desactivarla. Nota: No hay ninguna opción para revisar la ortografía mientras escribe en Access, Excel o Project. La revisión gramatical sólo está disponible en Outlook y Word.
- 13. FUNCIONAMIENTO DE LA REVISIÓN ORTOGRÁFICA AUTOMÁTICA Revisa la ortografía automáticamente mientras escribe, tendrá mayor seguridad de que no deberá corregir muchos errores. El programa de Microsoft Office puede Marcar las palabras mal escritas mientras trabaja para que pueda identificarlas con facilidad, como en el siguiente ejemplo. Puede hacer clic con el botón secundario en la palabra mal escrita para ver sugerencias de corrección. GUARDAR UN DOCUMENTO POR PRIMERA VEZ En la Barra de herramientas de acceso rápido, haga clic en Guardar, o bien presione CTRL+G. Escriba un nombre para el documento y, a continuación, haga clic en Guardar. Word guarda el documento en una ubicación predeterminada. Para guardar el documento en una ubicación distinta, seleccione otra carpeta en la lista Vínculos Favoritos si el equipo ejecuta Windows Vista o en la lista Guardar como si el equipo usa Microsoft Windows XP. Si desea cambiar la ubicación predeterminada En la que Word guarda los documentos, ajuste la configuración para guardar documentos. INTERLINEADO EN WORD
- 14. En Microsoft Word 2010, el espaciado predeterminado para la mayoría de los conjuntos de estilos rápidos es de 1,15 entre líneas y una línea en blanco entre párrafos. 1. Interlineado de 1,0 y ningún espacio entre párrafos 2. Interlineado de 1,15 y una línea en blanco entre párrafos OPCIONES DE INTERLINEADO Sencillo esta opción se ajusta a la fuente de mayor tamaño de esa línea, más una pequeña cantidad de espacio adicional. La cantidad de espacio adicional varía según la fuente usada. 1,5 líneas esta opción corresponde a una vez y media el interlineado sencillo. Doble esta opción equivale al doble del interlineado sencillo. Mínimo con esta opción se define el interlineado mínimo necesario para ajustarse a la fuente o el gráfico de mayor tamaño de la línea. Exacto con esta opción se define un interlineado fijo, expresado en puntos. Por ejemplo, si el texto está en una fuente de 10 puntos, puede especificar un interlineado de 12 puntos. Múltiple con esta opción se define un interlineado que puede expresarse en números mayores que 1. Por ejemplo, si se define el interlineado en 1,15 el espacio aumenta
- 15. en un 15 por ciento y si se define en 3 aumenta en un 300 por ciento (triples espacios). Nota: Si una línea contiene un carácter de texto grande, un gráfico o una fórmula, Word aumenta el interlineado de dicha línea. Para espaciar de manera uniforme las líneas de un párrafo, use interlineado exacto y especifique el interlineado necesario para que quepa el carácter o gráfico de mayor tamaño de la línea. Si los elementos aparecen cortados, aumente el interlineado. CAMBIAR MAYÚSCULAS Y MINÚSCULAS Usted puede cambiar una palabra totalmente minúscula a mayúscula. ¿Cómo se hace eso?, es muy sencillo: Primero seleccione el párrafo o palabra. Diríjase a fuente haga clic en cambiar mayúsculas y minúsculas. Se abrirá un cuadro, entonces puede escoger algunas de las alternativas que se muestran, como por ejemplo: tipo títulos, mayúsculas, minúscula y tipo inverso. INSERTAR UNA TABLA En Microsoft Word puede insertar una tabla eligiendo un diseño entre varias tablas con formato previo (rellenas con datos de ejemplo) o seleccionando el número de filas y columnas deseadas. Se puede insertar una tabla en un documento o bien insertar una tabla dentro de otra para crear una tabla más compleja. Elija el elemento de una galería de plantillas de tablas con formato previo. Use el menú Tabla para especificar el número de filas y columnas que desee. Use el cuadro de diálogo Insertar tabla. USAR PLANTILLAS DE TABLA Puede utilizar plantillas de tabla para insertar tablas basadas en una galería de tablas con formato previo. Las plantillas de tabla contienen datos de ejemplo para ayudar a visualizar el aspecto que tendrá la tabla cuando se agreguen datos.
- 16. Haga clic donde desee insertar una tabla. En la ficha Insertar, dentro del grupo Tablas, haga clic en Tabla, elija Tablas rápidas y, a continuación, haga clic en la plantilla que desee usar. Reemplace los datos incluidos en la plantilla con los datos deseados. INSERTAR UN SALTO DE PÁGINA Word inserta automáticamente un salto de página al llegar al final de una página. Si desea colocar un salto de página en otro lugar, puede insertar un salto de página manual. También puede configurar reglas para que word coloque los saltos de página automáticos en los lugares que desee. Esto resulta especialmente útil cuando se trabaja con documentos largos. Insertar un salto de página manual Haga clic donde desee empezar la página nueva. En el grupo Páginas de la ficha Insertar, haga clic en Salto de página. BORDE DE PÁGINA Usted puede colocar bordes a la paginas para hacerlas más inherentes y presentable .en el menú formato haga clic en borde y sombreado, luego en la solapa bordes de página. Allí se muestran distintas opciones con la que usted puede satisfacer sus necesidades. Puede escoger un borde tipo cuadro, tipo Sombra, tipo 3D o personalizado. También puede escoger el tipo de línea, grosor y además su color. Si ha seleccionado algunas de las opciones acepte. AGREGAR UNA FORMA AL ARCHIVO En la ficha Insertar, en el grupo Ilustraciones, haga clic en Formas.
- 17. Haga clic en la forma que desee, haga clic en cualquier lugar del documento y, a continuación, arrastre para colocar la forma. INSERTAR UNA IMAGEN DESDE UN ARCHIVO Para insertar una imagen de un escáner o una cámara, use el software suministrado con el escáner o la cámara para transferir la imagen a su equipo. Guarde la imagen y, a continuación, insértela siguiendo estos pasos. Haga clic en el lugar donde desee insertar la imagen en el documento. En el grupo Ilustraciones de la ficha Insertar, haga clic en Imagen. Busque la imagen que desee insertar. Por ejemplo, podría tener un archivo de imagen que se encuentra en Mis documentos. Haga doble clic en la imagen que desee insertar. INSERTAR WORDART Haga clic donde desee insertar texto decorativo en un documento. En la ficha Insertar, en el grupo Texto, haga clic en WordArt. Haga clic en cualquier estilo de WordArt y comience a escribir. CAMBIAR EL ENCABEZADO O EL PIE DE PÁGINA EN UNA SECCIÓN
- 18. Cuando agrega un salto de sección, Word sigue usando automáticamente el encabezado y el pie de página de la sección anterior. Para usar otro encabezado o pie de página en una sección, debe romper el vínculo entre las secciones. En el grupo Encabezado y pie de página de la ficha Insertar, haga clic en Encabezado o en Pie de página. Haga clic en Editar encabezado o en Editar pie de página. INSERTAR PORTADA Office Word 2013 ofrece una galería de prácticas portadas prediseñadas. Elija una portada y reemplace el texto de ejemplo por el suyo propio. Las portadas siempre se insertan al principio del documento, independientemente del lugar del documento donde este situado el cursor. 1. En la ficha insertar, en el grupo paginas, haga clic en portada. 2. Haga clic en diseño de portada en la galería de opciones. Después de insertar una portada, puede reeplazar el texto de ejemplo con su propio texto. 1.3 EXCEL ¿QUÉ ES MICROSOFT EXCEL? MICROSOFT EXCEL es una planilla de cálculo, de gran capacidad y facilidad de uso. Las planillas de cálculo son un tipo de herramienta orientado a manejar información numérica preferentemente, permitiendo realizar sobre ella cálculos y gráficos de diversa complejidad. Con esta herramienta, fácil y rápidamente podremos sumar, restar, multiplicar y dividir, calcular sumatorias, porcentajes o manejar funciones de tipo matemático, financiero, estadístico, entre otras, las cuales son provistas por el programa. Cada documento generado a través de este programa se llama Libro. Un Libro, contiene Hojas (planillas de cálculo) y éstas tienen una dimensión de 1.048.576 filas por 16.384 columnas, cada una.
- 19. Otra característica importante es que un libro de Excel dispone de varias hojas consecutivas. Con esta cualidad, nos permite construir tablas con distintos anchos de columnas sin que estos afecten a otras tablas en otras hojas ya que cada hoja es independiente. EMPEZANDO A TRABAJAR CON EXCEL Veremos cómo introducir y modificar los diferentes tipos de datos disponibles en Excel, así como manejar las distintas técnicas de movimiento dentro de un libro de trabajo para la creación de hojas de cálculo. Movimiento rápido en la hoja Tan solo una pequeña parte de la hoja es visible en la ventana de documento. Nuestra hoja, la mayoría de las veces, ocupará mayor número de celdas que las visibles en el área de la pantalla y es necesario moverse por el documento rápidamente. Aunque siempre puedes utilizar el ratón, moviéndote con las barras de desplazamiento para visualizar la celda a la que quieres ir, y hacer clic sobre ésta. MANIPULANDOCELDAS Vamos a ver los diferentes métodos de selección de celdas para poder modificar el aspecto de éstas, así como diferenciar entre cada uno de los métodos y saber elegir el más adecuado según la operación a realizar. SELECCIÓN DE CELDAS Antes de realizar cualquier modificación a una celda o a un rango de celdas con Excel 2013, tendremos que seleccionar aquellas celdas sobre las que queremos que se realice la operación. A continuación encontrarás algunos de los métodos de selección más utilizados. A la hora de seleccionar celdas es muy importante fijarse en la forma del puntero del ratón para saber si realmente vamos a seleccionar celdas o realizar otra operación. La forma del puntero del ratón a la hora de seleccionar celdas consiste en una cruz gruesa blanca, tal como se ve a continuación:
- 20. Selección de una celda: Sólo tienes que hacer clic sobre ella. Selección de un rango de celdas: Para seleccionar un conjunto de celdas adyacentes, pulsar el botón izquierdo del ratón en la primera celda a seleccionar y mantener pulsado el botón del ratón mientras se arrastra hasta la última celda a seleccionar, después soltarlo y verás como las celdas seleccionadas aparecen con un marco alrededor y cambian de color. También puedes indicar un rango a seleccionar, es decir, seleccionar de la celda X a la celda Y. Haz clic sobre una celda, mantén pulsada la tecla Mayus (Shift) y luego pulsa la otra. Selección de una columna: Hacer clic en el identificativo superior de la columna a seleccionar. Selección de una fila: Hacer clic en el identificativo izquierdo de la fila. Selección de una hoja entera: Hacer clic sobre el botón superior izquierdo de la hoja situado entre el indicativo de la columna A y el de la fila 1 o pulsar la combinación de teclas Ctrl + E.
- 21. Si realizamos una operación de hojas como eliminar hoja o insertar una hoja, no hace falta seleccionar todas las celdas con este método ya que el estar situados en la hoja basta para tenerla seleccionada. AÑADIR A UNA SELECCIÓN Muchas veces puede que se nos olvida seleccionar alguna celda o que queramos seleccionar celdas NO contiguas, para ello se ha de realizar la nueva selección manteniendo pulsada la tecla CTRL. Este tipo de selección se puede aplicar con celdas, columnas o filas. Por ejemplo podemos seleccionar una fila y añadir una nueva fila a la selección haciendo clic sobre el indicador de fila manteniendo pulsada la tecla CTRL. ELIMINAR FILAS DUPLICADAS Frecuentemente, cuando trabajamos con un gran volumen de información o recopilamos datos desde varios orígenes diferentes, aparecen en nuestro libro de trabajo filas idénticas. A menos que lo que nos interese sea estudiar la frecuencia con la que aparece un determinado registro, la mayoría de las veces no nos interesará tener duplicados, porque no aportan información adicional y pueden comprometer la fiabilidad de las estadísticas basadas en los datos. Para eliminar filas duplicadas: Deberemos tener como celda activa uno de los registros a comprobar, de forma que, si existen varias tablas distintas, Excel sepa interpretar a cuál nos referimos. Visualizarás un marco alrededor de todos los registros que se verán afectados por la comprobación. En la pestaña datos pulsamos quitar duplicados. INTRODUCIR FUNCIONES Una función es una fórmula predefinida por Excel (o por el usuario) que opera con uno o más valores y devuelve un resultado que aparecerá directamente en la celda o será utilizado para calcular la fórmula que la contiene.
- 22. La sintaxis de cualquier función es: Nombre función (argumento1;argumento2;...;argumento N) Siguen las siguientes reglas: Si la función va al comienzo de una fórmula debe empezar por el signo =. Los argumentos o valores de entrada van siempre entre paréntesis. No dejes espacios antes o después de cada paréntesis. Los argumentos pueden ser valores constantes (número o texto), fórmulas o funciones. Los argumentos deben de separarse por un punto y coma Por ejemplo, la siguiente calcula el valor total de una matriz de cotizaciones y números de acciones sin utilizar una fila de celdas para calcular y mostrar los valores individuales de cada acción. Cuando se escribe la fórmula ={SUMA(B2:D2*B3:D3)} como fórmula de matriz, multiplica el número de acciones y el precio correspondiente a cada acción, y luego suma los resultados de dichos cálculos. Ahora partimos de que una formula debe comenzar siempre con el signo de (=) y de que en una formula podemos encontrar
- 23. A B 1 15 20 2 =$A$1+2 30 REFERENCIAS ABSOLUTAS Si copiamos una fórmula con referencias absolutas, la fórmula no variará. Supongamos el ejemplo. Si ahora copiamos la celda A2 en B3, aunque la copiemos una columna hacia la derecha y en una fila hacia abajo, como delante de la columna y delante de la fila encuentra en signo $ (dólar) no variará la fórmula y en B3 pondrá =$A$1+2. Aplicación de las siguientes formulas en la hoja de cálculo. 1) Función Suma: 2) Función Promedio 3) Función Redondear 4) Función Contar Calcular varios resultados algunas funciones de la hoja de cálculo devuelve matrices de valores o requieren una matriz de valores como argumento. Para calcular varios resultados con una fórmula de matriz, se deberá especificar la matriz en un rango de celdas que tenga el mismo número de filas y columnas que los argumentos matriciales. =SUMA (A1:B4) =PROMEDIO (A1:A4) =REDONDEAR (A1:B3) =Contar (B1:B6)
- 24. Por ejemplo, dada una serie de tres cifras de ventas (en la columna B) para una serie de tres meses (en la columna A). Tenemos la función SUMA () que devuelve como resultado la suma de sus argumentos. El operador ":" nos identifica un rango de celdas, así A1:C8 indica todas. En este ejemplo se puede apreciar la ventaja de utilizar la función. Las fórmulas pueden contener más de una función, y pueden aparecer funciones anidadas dentro de la fórmula. Existen muchos tipos de funciones dependiendo del tipo de operación o cálculo que realizan. Así hay funciones matemáticas y trigonométricas, estadísticas, financieras, de texto, de fecha y hora, lógicas, de base de datos, de búsqueda y referencia y de información. Para introducir una fórmula debe escribirse en una celda cualquiera tal cual introducimos cualquier texto, precedida siempre del signo ( = ) AUTOSUMA Y FUNCIONES MÁS FRECUENTE Una función como cualquier dato se puede escribir directamente en la celda si conocemos su sintaxis, pero Excel dispone de herramientas que facilitan esta tarea. En la pestaña Inicio o en la de fórmulas encontrarás el botón de Autosuma que nos permite realizar la función SUMA de forma más rápida. Ejemplo: =SUMA(A1:B4)/SUMA(C1:D4
- 25. Con este botón tenemos acceso también a otras funciones utilizando la flecha de la derecha del botón. Al hacer clic sobre ésta aparecerá la lista desplegable de la imagen. Y podremos utilizar otra función que no sea la Suma, como puede ser Promedio (calcula la media aritmética), Cuenta (cuenta valores), Máx (obtiene el valor máximo) o Mín (obtiene el valor mínimo). Además de poder accesar al diálogo de funciones a través de Más Funciones.... Para utilizar éstas opciones, asegúrate de que tienes seleccionada la celda en que quieres que se realice la operación antes de pulsar el botón. FORMATO DE CELDAS Excel nos permite no solo realizar cuentas sino que también nos permite darle una buena presentación a nuestra hoja la información más interesante, de esta forma con un solo vistazo podremos percibir la información más importante y así sacar conclusiones de forma rápida y eficiente. Por ejemplo podemos llevar la cuenta de todos nuestros gastos y nuestras ganancias del año y resaltar en color rojo las pérdidas y en color verde las ganancias, de esta forma sabremos rápidamente si el año ha ido bien o mal. INSERTAR FILAS EN UNA HOJA En muchas ocasiones, después de crear una hoja de cálculo, nos daremos cuenta de que nos falta alguna fila en medio de los datos ya introducidos. Para añadir una fila, seguir los siguientes pasos: Seleccionar la fila sobre la que quieres añadir la nueva, ya que las filas siempre se añaden por encima de la seleccionada. Seleccionar el menú Insertar del apartado Celdas en la pestaña Inicio. Elegir la opción Insertar filas de hoja.
- 26. Todas las filas por debajo de la nueva, bajarán una posición. Todas las filas por debajo de la nueva, bajarán una posición. En caso de no haber seleccionado ninguna fila, Excel toma la fila donde está situado el cursor como fila seleccionada. Si quieres añadir varias filas, basta con seleccionar, en el primer paso, tantas filas como filas a añadir. Añadir filas a nuestra hoja de cálculo no hace que el número de filas varíe, seguirán habiendo 1048576 filas, lo que pasa es que se eliminan las últimas, tantas como filas añadidas. Si intentas añadir filas y Excel no te deja, seguro que las últimas filas contienen algún dato. Cuando insertamos filas con un formato diferente al que hay por defecto, nos aparecerá el botón para poder elegir el formato que debe tener la nueva fila. Para elegir un formato u otro, hacer clic sobre el botón y aparecerá el cuadro de la imagen desde el cual podremos elegir si el formato de la nueva fila será el mismo que la fila de arriba, que la de abajo o que no tenga formato. No es obligatorio utilizar este botón, si te molesta, no te preocupes ya que desaparecerá al seguir trabajando con la hoja de cálculo. INSERTAR COLUMNAS EN UNA HOJA
- 27. Excel 2013 también nos permite añadir columnas, al igual que filas. Para añadir una columna, seguiremos los siguientes pasos: Seleccionar la columna delante de la cual quieres añadir otra, ya que las columnas siempre se añaden a la izquierda de la seleccionada. Seleccionar el menú Insertar de la pestaña Inicio. Todas las columnas por la derecha de la nueva se incrementarán una posición. En caso de no haber seleccionado ninguna columna, Excel 2010 toma la columna donde estamos situados como columna seleccionada. Si quieres añadir varias columnas, basta con seleccionar tantas columnas, en el primer paso, como columnas a añadir. Añadir columnas a nuestra hoja de cálculo no hace que el número de columnas varíe, seguirán habiendo 16384 columnas, lo que pasa es que se eliminan las últimas, tantas como columnas añadidas. Si intentas añadir columnas y Excel no te lo permite, seguro que las últimas columnas contienen algún dato. Cuando insertamos columnas con un formato diferente al que hay por defecto, nos aparecerá el botón para poder elegir el formato que debe tener la nueva columna.
- 28. Para elegir un formato u otro, hacer clic sobre el botón y aparecerá el menú desde el cual podremos elegir si el formato de la nueva columna será el mismo que la columna de la izquierda, que la de la derecha o que no tenga formato. No es obligatorio utilizar este botón, si te molesta, no te preocupes ya que desaparecerá al seguir trabajando con la hoja de cálculo. VISTA DE DISEÑO DE PÁGINA En anteriores versiones existía la vista preliminar como herramienta para visualizar nuestra hoja antes de imprimirla y modificar ciertos aspectos estéticos. En Excel 2013 la vista preliminar como tal está mucho más limitada y sirve únicamente para dar una última ojeada al aspecto general antes de imprimir. Lo veremos más adelante. En Excel 2013, para ver y ajustar las celdas y objetos de nuestro documento para la impresión se utiliza el Diseño de página. Accedemos a esta opción desde la pestaña Vista. GRÁFICOS Crear gráficos Para representar datos usando un gráfico, después de seleccionar el rango de celdas que contiene los datos y en la cinta de opciones de la pestaña Insertar seleccionar el tipo de gráfico deseado:
- 29. IMPRIMIR UNA HOJA DE CÁLCULO Configurar página para imprimir Microsoft Excel 2013 nos permite configurar varios aspectos de la página (márgenes, encabezado y pie de página, etc.) haciendo click en el icono a la derecha de Configurar página, dentro de la cinta de opciones correspondiente a la pestaña Diseño de página: Vista preliminar
- 30. Para comprobar como quedará nuestro documento antes de imprimirlo haremos click en el icono de la cinta de opciones correspondiente a la pestaña Vista. INSERTAR SALTOS DE PÁGINA Es posible que tengamos muchas filas y/o columnas en nuestra hoja y queramos configurar cómo han de imprimirse. Para configurar divisiones horizontales en la impresión, seleccionaremos la fila en la que empezará la nueva hoja, y hacemos click en el icono Saltos de la cinta opciones perteneciente a la pestaña Diseño de página, y seleccionamos Insertar salto de página. Para configurar una división vertical seleccionaremos la columna y procederemos del mismo modo. Aparecerá una línea discontinua que indica la división:
- 31. IMPRIMIR SELECCIÓN Para imprimir sólo las celdas deseadas, tras seleccionarlas haremos click en el icono en el icono Área de impresión de la cinta de opciones correspondiente a la pestaña Diseño de página y luego en Establecer área de impresión. COMENZAR A IMPRIMIR Una vez configuradas las opciones de impresión iremos al menú Archivo y haremos click en Imprimir. En este punto configuraremos entre otras opciones la orientación de la página, propiedades de la impresora, número de copias, etc.
- 32. CAMBIAR NOMBRE A LA HOJA 1. Hacer doble clic en la etiqueta de la hoja a la que se le desee cambiar el nombre 2. Escribir el nuevo nombre para la hoja 3. Presionar ENTER 1. Hacer clic derecho sobre la etiqueta deseada 2. Elegir el comando "Cambiar nombre" del menú contextual 3. Escribir el nuevo nombre para la hoja FILTROS Los filtros de Microsoft Excel 2010 podemos son usados para mostrar únicamente los que contengan los valores elegidos. El filtro se puede crear seleccionando un rango de celdas o seleccionando una de las que componen la tabla de datos (el encabezado, por ejemplo), y haciendo después click en el icono Filtro de la pestaña Datos: veremos una en cada columna de la fila de encabezado.
- 33. Posteriormente, para establecer una condición tenemos que hacer click en la flecha para que se muestren los valores que podemos elegir (que serán los que haya en toda esa columna) y seleccionar uno de ellos. En Agregar subtotal a activaremos las casillas de verificación correspondientes a las columnas que contengan los valores cuyos subtotales queramos extraer.
- 34. Con los iconos y podremos ampliar y contraer la lista, haciendo que se muestren o no cada una de las filas, además de los subtotales. También es posible anidar o insertar subtotales de grupos más pequeños dentro de los grupos de subtotales existentes. Para eliminar los subtotales tenemos que hacer click con el botón derecho en una celda de la tabla de datos y nuevamente en el icono Subtotal: en el cuadro de diálogo pincharemos en el botón Quitar todo 1.4 PowerPoint Hacemos clic en el icono del programa para entrar en PowerPoint Lo que vemos es la ventana de inicio típica de Office 2013
- 35. En la parte de la izquierda tendremos trabajos ya realizados y guardados de PowerPoint, por si queremos abrir alguno de ellos para seguir en el mismo. En la parte de la derecha tenemos diferentes plantillas que podremos utilizar como base para nuestro nuevo trabajo o proyecto. Vamos a seleccionar Presentación en blanco que significa que realmente no utilizamos ninguna plantilla y empezamos totalmente de nuevo una presentación. Entramos al programa y vemos lo siguiente:
- 36. Tres partes claras y diferenciadas en el programa. En la parte superior la tira de menú El menú de PowerPoint, al igual que el resto de programas de Office, nos da una serie de opciones y subobciones. Dependiendo de donde pulsemos, vamos a poder realizar determinadas acciones en la presentación. Las distintas opciones conceptuales del menú en la parte superior. Dependiendo en que opción de menú nos situemos, tendremos acceso a unas u otras acciones y posibilidades en PowerPoint. Si tenemos seleccionado INICIO
- 37. Si tenemos seleccionado INSERTAR Seleccionando el menú DISEÑO Diferentes opciones y acciones dependiendo de qué menú seleccionemos En la parte principal, debajo de los menús, tenemos a la izquierda la tira de diapositivas y en la parte central y derecha la zona de trabajo En la parte de la izquierda iremos viendo las diapositivas que vamos realizando, en la parte más grande, la que ocupa el centro y la derecha es la zona de trabajo, es la diapositiva en la que estamos y es sobre la que vamos a comenzar nuestro proyecto.
- 38. 1.5 OUTLOOK 1.- Introducción. Nada más iniciar Outlook 2013 nos asombra con un diseño minimalista mucho más claro que en anteriores versiones. No se ha eliminado nada, simplemente se ha reorganizado todo, incluso se han añadido nuevas opciones. Como sabes Outlook es mucho más que un simple cliente de correo electrónico, ya que incluye diversas herramientas para ser un eficiente gestor de tiempos y tareas además de una eficaz herramienta de comunicación. 2.- Entorno de trabajo. En la imagen inferior vemos como se muestra la nueva interfaz de Ms Outlook 2013: Como comprobarás es muy similar a las anteriores versiones sólo que más limpia ya que elimina elementos decorativos y se centra en la claridad y en aprovechar mejor espacio de la pantalla, un bien muy preciado en pequeños displays como los que tienen los dispositivos táctiles.
- 39. 3.- Configuración inicial. Al abrir la aplicación por primera vez, nos aparecerá una pantalla de bienvenida que nos permite agregar una cuenta de correo nueva. Outlook importa las cuentas de anteriores instalaciones y versiones, crea nuevas cuentas desde cero e incluso nos permite trabajar sin dar de alta ninguna cuenta de email, aunque esto limita mucho su utilidad. Para configurar Outlook debemos escoger entre cuentas procedentes de servidores Ms Exchange, POP, IMAP o ActiveSync. La mayoría de usuarios particulares utilizamos cuentas gratuitas POP tipo gmail, outlook.com, etc Asistente personal para todas nuestras comunicaciones. Ms Outlook 2013 se presenta como un asistente personal que nos ayudará a organizar nuestras tareas personales y profesionales. Incluye las utilidades de correo electrónico, calendario, contactos y un organizador de tareas. Outlook Web App (OWA) es la versión para navegadores web que nos da acceso al email, contactos y calendarios de cuentas Ms Office 365 o Ms Exchange. Repaso general a las pestañas que Outlook muestra por defecto. FICHA ARCHIVO.
- 40. FICHA INICIO Vamos a comenzar el estudio de las barras de herramientas o Fichas de Ms Outlook 2013. La primera a tratar es el Grupo Nuevo, dónde podemos crear desde un Nuevo mensaje, hasta otros elementos de forma manual como una Cita, un Contacto, una Tarea y otros menos habituales como un Grupo de contactos, un Anuncio de carpeta (folder), un Fax, un Formulario InfoPath o un nuevo Archivo de datos de Outlook. Continuando con el estudio de grupos de herramientas de la ficha Inicio, tenemos al Grupo Eliminar, que permite desde borrar un mensaje, hasta marcar un elemento como No deseado o Limpiar mensajes redundantes dentro de una conversación. El Grupo Responder, permite responder al remitente del mensaje, responder al remitente y al resto de destinatarios y reenviar el mensaje a otra dirección. Por otro lado podemos, responder con una reunión o con otro tipo de acción como enviar el mensaje como adjunto, enviarlo como un SMS o realizar una llamada. Pasos rápidos, nos ayuda automatizar nuestro trabajo con el correo, por ejemplo podemos mover los mensajes a una carpeta determinada después de marcarlos como leídos, responde al remitente y elimina el original, marcar un correo como tarea finalizada, administrar y crear pasos propios personalizados. El Grupo Mover, los mensajes seleccionados tanto a una carpeta como a Onenote. El Grupo Etiquetas, para marcar los mensajes como leídos (no leídos, clasificar elementos por categorías, colocar banderas de seguimiento para recordarnos que tenemos que realizar una determinada acción (al marcar los mensajes aparecerán en la barra de tareas pendientes).
- 41. El Grupo Buscar, incluye el cuadro de búsqueda Buscar personas, la herramienta Libreta de direcciones y a la herramienta Filtros de búsqueda. Más adelante estudiaremos con detalle, cada uno de éstos elementos. Ampliar ésta información… FICHA ENVIAR Y RECIBIR. Presenta por defecto tres grupos de herramientas, la primera de ellas es Enviar y recibir. Ésta funcionalidad puede realizarse para todas las carpetas de nuestro cliente de correo o enviar y recibir sólo para una determinada carpeta o grupo. La utilidad de ésta funcionalidad reside en que podemos establecer intervalos distintos de tiempo para la descarga de mensajes según su procedencia o destino. El Grupo Descargar, puede Mostrar el progreso de la descarga actual de mensajes o Cancelar todo. Por último, el Grupo servidor, incorpora funciones sólo disponibles si estamos en un entorno cliente-servidor con Ms Exchange. Entre las funcionalidades disponibles tenemos, Descargar encabezados de mensajes, Marcar o desmarcar para descargar y Procesar encabezados marcados. FICHA CARPETA El Grupo Nuevo incluye el botón de herramienta Nueva carpeta del panel de navegación y Nueva carpeta de búsqueda. A través del Grupo Acciones, podemos cambiar el nombre de una carpeta, copiarla, moverla o eliminarla. Cómo puedes observar éstas acciones también
- 42. disponibles rápidamente con el botón derecho del ratón a través del menú contextual. El Grupo Limpiar, permite marcar todos los elementos como Leídos, ordenar y mostrar las carpetas en orden alfabético, Limpiar las carpetas elimina mensaje redundante de conversaciones. También tenemos un Grupo Favoritos para añadir una determinada carpeta en la zona Favoritos del Panel de navegación. Y finalmente, el grupo Propiedades, dónde podemos acceder a la configuración de Autoarchivar, ver los permisos de la carpeta (caso Exchange) y ver las propiedades de la carpeta. FICHA VISTA. El primer grupo de esta ficha es Vista actual e incluye las herramientas Cambiar vista a Compacta, Única y Vista previa, También podemos a la configuración de la vista y Restablecer vista. Mostrar mensajes en conversaciones, es una utilidad muy práctica ya que agrupa los correos por asuntos tratados lo que aporta cierto orden a nuestras carpetas (folders) repletas de emails. El Grupo organización, permite activar o desactivar la vista precia del mensaje. Ya sabes que es una forma de leer parcialmente el contenido de un mensaje para así poder decidir qué hacer. La pega es que esta funcionalidad la aprovechan muchos virus para autoejecutarse. Organizar por, Fecha, De, Para, Categoría, Marca, Tamaño, Asunto, Tipo, Datos adjuntos, Cuenta, Importancia. Además incluye cambiar a Orden inverso, Añadir columna y Expandir o contraer grupos.
- 43. El Grupo diseño, permite configurar las vista de los paneles de lectura, tareas pendientes, etc. para adaptar el entorno de trabajo de la aplicación a nuestras necesidades. Incluye al panel de personas que muestra el perfil en redes sociales de nuestros contactos. Para que funcione previamente hay que establecer la conexión, como por ejemplo Linkedin.
- 44. 2 GUIA MAAP 2.1 WINDOWS Preguntas de Autocontrol: 1. ¿Cómo puedes poner de fondo de pantalla una imagen tuya? a. No se puede, únicamente puedes seleccionar una imagen de la lista. b. Pegándola en el Escritorio. c. Abriendo las propiedades de la Pantalla y con el botón examinar buscar la imagen. d. Insertando una imagen en la pantalla 2. ¿Cómo puedes impedir que otra persona trabaje en tu ordenador con tu sesión cuando te lo has dejado encendido? a. No se puede. b. Poniendo un protector de pantalla con contraseña. c. Colocando una contraseña solo para usuario 3. Un protector de pantalla no tiene realmente una utilidad, sólo se utiliza de adorno. a. Verdadero. b. Falso. 4. La elección del fondo de pantalla es importante ya que al estar muchas horas delante del ordenador una mala elección puede ser perjudicial para nuestra vista. a. Verdadero. b. Falso. 5. Podemos configurar el tiempo que tarda en aparecer el protector de pantalla. a. Verdadero. b. Falso. 6. ¿Cómo puedes modificar la apariencia de la pantalla? a. Seleccionando del menú Configuración la opción Panel de Control y a continuación la opción Pantalla.
- 45. b. Pulsando doble clic sobre el Icono de la Pantalla que se encuentra en la barra de Inicio junto al reloj. c. Las dos son ciertas. d. Ninguna es cierta 7. ¿Cómo puedes cambiar la resolución de la pantalla? a. Con los botones que incorpora el monitor. b. En la pestaña de Configuración dentro de las propiedades de pantalla. c. A y B son verdaderas 8. Mediante la opción Propiedades de Pantalla podemos cambiar el contraste y brillo del monitor. a. Verdadero. b. Falso. 2.2 WORD Preguntas de Autocontrol: Tarea # 1 Diseñar una caratula para su proyecto final Realizar una tabla de contenido sobre el proyecto final
- 46. Tarea # 2 Transcribir el siguiente texto: WORD 2013 Microsoft Word, es un programa editor de texto ofimático muy popular, que permite crear documentos sencillos o profesionales. Microsoft Word es incluido en el paquete Microsoft Office de Microsoft. De todas maneras, también es vendido por separado. Microsoft Word pose herramientas de ortografía, sinónimos, gráficos, modelado de texto, etc. Además tiene una muy buena integración con el resto de las aplicaciones del paquete Microsoft Office. Versiones para Microsoft Windows 1997 – Word 97 – incluido en Office 97 1999 – Word 2000 (versión 9.0) incluido en Office 2000
- 47. 2001 – Word 2002 (versión 10) incluido en Office XP 2003 – Word 2003 (oficialmente “Microsoft Office Word 2003”) – (version11) incluido en Office 2003 2006 – Word 2007 (oficialmente “Microsoft Office word 2007”) – (version 12) incluido en Office 2007 Características y ventajas Agregue atractivos efectos de formato (como rellenos de degradado y reflejos) directamente al texto del documento. Use nuevas y mejores herramientas de edición de imágenes, incluidos versátiles efectos artísticos y herramientas avanzadas de corrección, color y recorte, que le permiten ajustar con precisión cada imagen en el documento para lograr la mejor apariencia Elija entre más temas de Office personalizables para coordinar colores, fuentes y efectos de formato de gráficos en los documentos. Personalice temas para usar su propio logotipo profesional o personal. Cause una gran impresión mediante los elementos gráficos SmartArt, entre los que se incluyen muchos nuevos diseños para diagramas de imágenes y gráficos organizativos, para crear atractivos gráficos tan fácilmente como se redacta una lista con viñetas. Diseñar en SmartArt El organigrama de la estructura de Gobierno
- 48. 2.3 EXCEL Laboratorio 1: Estación de Servicio Crear una tabla en una hoja llamada (estación), determine los siguientes puntos: Formato como Tabla (medio) Ordenar de Mayor a Menor de la columna CANTIDAD Gráfico: Insertar gráficos en COLUMNA y CIRCULAR(TOTAL) Encontrar las siguientes funciones Laboratorio 2: Comercial “Aquí me quedo” Hoja1 = Producto
- 49. Hoja2 = Total Producto Enunciado.- Se le asignará un monto de 1500 Sus. Para realizar las compras de los diferentes productos. Utilizar el componente Validación de datos de la herramientas de datos para seleccionar los precios de los productos. La suma total deberá ser 1500 exacto. Hoja3 = Vendedores
- 50. Enunciado.- utilizar las siguientes funciones: Buscar.- para encontrar los diferentes precios de los productos Producto.- esta función se utilizara para encontrar el Total vendido de los diferentes productos. Sumar.Si.- esta función realizará la suma TOTAL VENDIDO de los diferentes productos que vende cada vendedor. Max.- Mejor monto vendido Min.- Peor monto vendido Indice.- mostrará el nombre del mejor y peor vendedor. Si.- Se le asignará al mejor vendedor un BONO de 50 bs. ; al peor se le asignará un 5 bs. Laboratorio 3: Ficha de Estudiantes Puntuales Hoja1 = Lista de alumnos
- 51. Hoja2 = Ficha Técnica Llenar ficha técnica utilizando el Nombre de función con su estructura siguiente: BuscarV(valor buscado; rango de búsqueda; indicador de columna; aproximación exacta)
- 52. 2.4 POWERPOINT Laboratorios de Autocontrol: Laboratorio 1: Presentación de diapositivas, utilizando la tabla de contenido del proyecto final. 2.5 OUTLOOK Tarea de Autocontrol: 1. No hace falta estar conectado a Internet para crear una nueva cuenta de correo. a. Verdadero. b. Falso. 2. No se pueden crear varias cuentas de correo para un mismo usuario. a. Verdadero. b. Falso. 3. No hace falta estar conectado a Internet para crear una lista de distribución. a. Verdadero. b. Falso. 4. Sólo podremos crear una lista de distribución.
- 53. a. Verdadero. b. Falso. 5. La lista de distribución nos puede permitir mandar un mensaje a la vez a todos los contactos. a. Verdadero. b. Falso. 6. Para abrir una lista de distribución, en el Panel de exploración elegimos Listas de distribución. a. Verdadero. b. Falso. 7. Para enviar un mensaje a una lista de distribución... a. Debemos elegir la lista en el campo Para.... b. Sólo podemos hacerlo desde el menú emergente al pulsar sobre la lista. c. Ambas son correctas. 8. El botón sirve para... a. Crear una nueva lista de distribución. b. Editar una lista de distribución. c. Ambas son correctas. d. Ninguna de las anteriores. 9. Un contacto... ¿Puede estar en más de una lista de distribución? a. Sí, siempre que tenga más de una dirección. b. Sí, en las que queramos. c. No. 10.Al eliminar una lista de distribución... a. Se borra permanentemente sin mostrar un mensaje de confirmación. b. No se puede eliminar si tiene participantes. c. Sus participantes se borran de la lista de contactos. d. Ninguna de las opciones anteriores es correcta. 11.En una lista de distribución podemos... a. Agregar integrantes a la lista. b. Quitar integrantes de la lista.
- 54. c. Eliminar contactos y quitarlos de la lista. d. Cualquiera de las opciones anteriores. 12.Para poder agregar un integrante a una lista, primero debe pertenecer a los contactos. a. Verdadero. b. Falso. 13.Con Outlook 2013 podemos acceder a cuentas de GMail o Yahoo!. a. Verdadero. b. Falso. 14.Para crear una nueva cuenta tendremos que ir al menú Archivo y pulsar en Crear Nueva Cuenta. a. Verdadero. b. Falso. 15.El botón significa... a. Abrir. b. Nuevo. c. Cerrar. 16.El icono sirve para... a. Enviar correo nuevo. b. Recibir correo nuevo. c. Ambas son correctas. d. Ninguna de las anteriores. 17.Las siglas HTTP significan... a. Hyperlink Text To Protocol. b. Hypertext Transfer Protocol. c. Hyper Transport The Protocol. 18.Establecer como predeterminado una cuenta significa... a. Que la cuenta se establece antes de terminar la sesión. b. Aparecerá directamente sin necesidad de abrirla. c. Es la cuenta utilizada por defecto. d. Ninguna de las opciones anteriores. 19.En el menú Herramientas encontraremos: a. La opción Cuentas de correo electrónico... para crear cuentas nuevas.
- 55. b. La opción Configuración de la cuenta... para eliminar las cuentas existentes. c. Cualquiera de las dos primeras opciones. d. Ninguna de las opciones anteriores. 20.Al crear una cuenta en Outlook 2013, el proveedor es la tienda donde compraste el paquete de Office. a. Verdadero. b. Falso.
- 56. 3 INVESTIGACIÓN 3.1 WINDOWS La combinación de teclas ALT-F4 y luego A se abre una ventana cerrar Windows en la cual aparece : 1. Apagar 2. Suspender 3. Reiniciar 4. Cerrar secion 5. Cambiar de usuario 3.2 WORD La pesta REVISAR seccion seguimiento--- viñeta panel de revisions Muestra todos los cambios del documento en una lista:
- 57. 3.3 EXCEL En la pestaña datos---obtener datos externos Nos ayuda a obtener o ingresar datos de otros documentos o de la red, como acces, web, texto y otras Fuentes que nos ayudara en nuestra hoja de calculo o solo complementarlo. 3.4 POWERPOINT En la pestaña VISTA sección ----vista de presentación Encontramos VISTA ESQUEMA La cual nos permite saltar y modificar entre las diapositivas del panel esquema. Puede crear fácilmente una presentación completa pegando su esquema desde Word.
- 58. 1 OUTLOOK En la pestaña inicio se encuentra la sección “buscar --- filtrar correo electrónico que permite filtrar los mensajes de correo electrónico para mostrar solo determinados elementos, como los elementos no leídos o marcados.