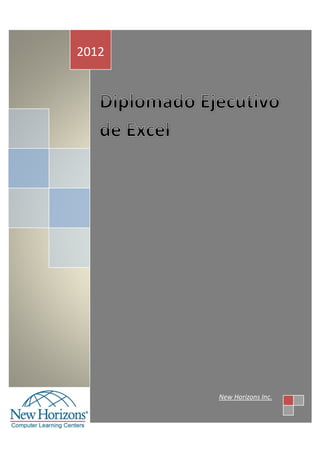
Diplomado ejecutivo de excel
- 1. Diplomado Ejecutivo de Excel 2012 New Horizons Inc.
- 2. Tabla de contenido Creación de Base de Datos en Excel ............................................................................................... 4 CONCEPTO DE BASE DE DATOS .................................................................................................. 4 DATOS EN TABLAS DE INFORMACIÓN ........................................................................................ 5 FORMULARIOS........................................................................................................................... 6 TABLAS DE DATOS...................................................................................................................... 8 IMPORTACIÓN DE DATOS DESDE FUENTES EXTERNAS................................................................ 8 ORDENAR UNA TABLA DE INFORMACIÓN................................................................................... 9 FILTRANDO DATOS EN MICROSOFT EXCEL................................................................................ 13 FILTROS AUTOMÁTICOS........................................................................................................... 13 FILTROS AVANZADOS............................................................................................................... 14 FORMATOS CONDICIONALES.................................................................................................... 17 FUNCIONES DE DECISIONES SI() ............................................................................................... 22 Decisiones Simples............................................................................................................... 22 Decisiones Anidadas............................................................................................................. 24 VALIDACIÓN DE DATOS............................................................................................................ 25 FUNCIONES DE BASE DE DATOS ............................................................................................... 29 BDSUMA: ............................................................................................................................. 29 BDCONTAR:.......................................................................................................................... 30 BDMIN: ................................................................................................................................ 31 BDMAX: ............................................................................................................................... 32 FUNCION INDICE:..................................................................................................................... 33 MATRICIAL ........................................................................................................................... 33 FORMA DE REFERENCIA ....................................................................................................... 34 FUNCIONES DE TIPO TEXTO...................................................................................................... 35 MINUSC ............................................................................................................................... 35 MAYUSC............................................................................................................................... 36 NOMPROPIO........................................................................................................................ 36 CONCATENAR....................................................................................................................... 37 IZQUIERDA........................................................................................................................... 38 DERECHA.............................................................................................................................. 38
- 3. FUNCIÓN DE BÚSQUEDA.......................................................................................................... 40 BUSCARV.............................................................................................................................. 40 BUSCARH ............................................................................................................................. 43 TABLAS DINAMICAS ..................................................................................................................... 45 AREAS DE TRABAJO.................................................................................................................. 45 Guardar Área de Trabajo...................................................................................................... 45 ESQUEMAS .............................................................................................................................. 46 Esquemas Manuales............................................................................................................. 46 Auto Esquema...................................................................................................................... 48 ESCENARIOS............................................................................................................................. 49 Creación de Escenarios Excel 2003........................................................................................ 49 Escenarios en Excel 2007 y 2010........................................................................................... 50 BUSCAR OBJETIVO ................................................................................................................... 51 USAR BUSCAR OBJETIVO PARA DETERMINAR EL TIPO DE INTERÉS........................................ 52 TABLAS DINAMICAS ................................................................................................................. 55 Versión 2003...................................................................................................................... 55 CAMPOS CALCULADOS............................................................................................................. 63 GRAFICOS DINAMICOS............................................................................................................. 67 SOLVER .................................................................................................................................... 69 Cuadro de diálogo Parámetros de Solver.............................................................................. 70 MACROS EN EXCEL....................................................................................................................... 74 CONCEPTOS BASICOS................................................................................................................... 74 TIPOS DE MACROS ................................................................................................................... 74 LA GRABADORA DE EXCEL .................................................................................................... 74 EJECUTAR UNA MACRO........................................................................................................ 79 OBSERVAR EL CODIGO DE UNA MACRO ................................................................................... 81 EDITOR DE VISIAL BASIC APLICATIONS...................................................................................... 84 LA FUNCIÓN MSGBOX.............................................................................................................. 86 INSERTAR UN NUEVO MÓDULO. .......................................................................................... 86 INSERTAR UN PROCEDIMIENTO............................................................................................ 87 EJECUTAR UN PROCEDIMIENTO O FUNCIÓN. ....................................................................... 88 USO DE FORMULARIOS ............................................................................................................ 89
- 4. PROGRAMANDO LOS OBJETOS................................................................................................. 96 TRABAJAR CON FORMULAS EN FORMULARIOS ............................................................................ 98 ESTRUCTURAS CONDICIONALES ............................................................................................... 98 ESTRUCTURAS IF ANIDADAS....................................................................................................101 PROPIEDAD OFFSET ................................................................................................................101 ESTRUCTURA REPETITIVA DO WHILE..Loop (Hacer Mientras). .................................................102 CREAR UN FORMULARIO DE CONSULTA......................................................................................103 BOTÓN BUSCAR CÓDIGO.........................................................................................................104 BOTÓN LIMPIAR CODIGO........................................................................................................105 BOTÓN SALIR ..........................................................................................................................105 CUADROS COMBINADOS (COMBOBOX) ......................................................................................106 BOTONES DE OPCIÓN (OPTION BUTTON)....................................................................................107 EXCEL FINANCIERO .....................................................................................................................110 FUNCIONES DE PRESTAMO .....................................................................................................110 Función para el Cálculo de una cuota constante (Cuota Nivelada) .......................................110 Función para el Cálculo de Pago a Capital............................................................................111 Función para el Cálculo de Pago de Interes..........................................................................111 PLAN DE AMORTIZACIÓN........................................................................................................112 Cuota Nivelada....................................................................................................................112 Valor Futuro........................................................................................................................113 Valor Actual ........................................................................................................................115 Tiempo Para Amortizar una Deuda......................................................................................117 Calculo de Tasa que se paga en un Préstamo.......................................................................118 CALCULO PARA DEPRECIACIÓN ...............................................................................................119 MÉTODO DIRECTO ..................................................................................................................119 MÉTODO SUMA DE DÍGITOS....................................................................................................120 MEDIA GEOMETRICA...............................................................................................................121 TASA INTERNA DE RETORNO...................................................................................................123 VALOR PRESENTE NETO ..........................................................................................................125
- 5. Diplomado Ejecutivo de Excel Modulo: Base de datos New Horizons Inc. 3 | P á g i n a Material Propiedad de New Horizons Inc.
- 6. Diplomado Ejecutivo de Excel Modulo: Base de datos New Horizons Inc. 4 | P á g i n a Material Propiedad de New Horizons Inc. Creación de Base de Datos en Excel CONCEPTO DE BASE DE DATOS Microsoft Excel permite la creación de “Tablas de Información”, la cual logra recolectar información necesaria para las empresas, Nombres de Empleados, Sueldos, Artículos, Existencias, etc. Dándole un orden a la información y así permitir la elaboración de consultas, modificaciones, ó resúmenes, a partir de la misma. Cuando nos disponemos a la elaboración de estas Tablas de información es importante identificar el rol de la información desde la óptica de Excel. Para ejemplificarlo vea la siguiente tabla: Tabla 1 Código Nombre Apellido 1 Henry Zuniga 2 Susan Gálvez 3 Felipe Benítez 4 Carlos Lanza 5 Sonia Bú La fila donde están situados los encabezados, representan los campos de su tabla, (campos ó criterios de la tabla), Excel logra identificarlos como campos cuando aplicamos una diferencia en el formato de celda de los encabezados, del formato que posee la información. Cada campo visto como una columna, almacena “Registros”. (Registro es la información como tal en la tabla de Excel) Estos registros son fracciones de una tabla, al juntar todas estas fracciones, o elementos de la información, nos dan como resultado una Tabla de información y al juntar varias tablas dan como resultado, Una base de Datos. Las tablas, frecuentemente, se entienden como listas de información, y por listas de información se hace referencia a un conjunto de filas que contiene datos, en dichas listas no se cuentan los Campos ó Encabezados Registros de Tabla
- 7. Diplomado Ejecutivo de Excel Modulo: Base de datos New Horizons Inc. 5 | P á g i n a Material Propiedad de New Horizons Inc. encabezados ya que estos son solo el identificativo de la información almacenada. En la creación de las tablas, no se deben dejar filas en blanco, ya que Excel entenderá que es el final de su tabla de información. Si al final de su tabla de información es necesario un cálculo de Total o algo por el estilo, basándose en lo anterior, debe dejarse en blanco para el cálculo. Dos son las operaciones que se pueden realizar de manera básica cuando la información esta en forma de tablas de información. 1. Organizar (Ordenar) los registros con un orden determinado 2. Separar (Filtrar) los registros para ver únicamente la información requerida ¿Por qué usar Excel para la elaboración de la Base de datos? Excel posee herramientas para el análisis de datos a partir de las tablas de información. Que facilitan el manejo de la información, siempre y cuando la cantidad de información no se excesiva. (Recuerde que según la versión de Microsoft Excel, así será la capacidad de su hoja de cálculo). A parte de Microsoft Excel, existen otras alternativas para la elaboración de Base de Datos, entre estas contamos con: Microsoft Access, Microsoft SQL. DATOS EN TABLAS DE INFORMACIÓN Excel maneja 3 tipos de Datos Principales. A. Datos Numéricos B. Datos de Tipo Texto C. Datos de Tipo fecha Al dejar un campo que combine Texto y Número (Alfanumérico) Excel lo tomara como un dato de tipo Texto.
- 8. Diplomado Ejecutivo de Excel Modulo: Base de datos New Horizons Inc. 6 | P á g i n a Material Propiedad de New Horizons Inc. FORMULARIOS La primera herramienta que examinaremos en Microsoft Excel para facilitarnos el manejo de información dentro de una tabla de información se denomina Formularios. Esta herramienta permite que una ventana de Microsoft Excel posea los encabezados que tenemos en la tabla de información, y desde la misma ventana podamos crear nuevos registros, o eliminar algún criterio de la tabla, o simplemente consultarlos. Pasos para Crear un formulario en Microsoft Excel 2007 y 2010 Haga clic en una celda del rango o de la tabla donde desee agregar el formulario. Para agregar el botón Formulario a la Barra de herramientas de acceso rápido, realice lo siguiente: 1. Haga clic en la flecha que aparece junto a la Barra de herramientas de acceso rápido y, a continuación, haga clic en Más comandos. 2. En el cuadro Comandos disponibles en, haga clic en Todos los comandos y, a continuación, seleccione el botón Formulario de la lista. 3. Haga clic en Agregar y, a continuación, en Aceptar. En la Barra de herramientas de acceso rápido, haga clic en Formulario . Aparece un mensaje que indica "Hay demasiados campos en el formulario de datos" Puede crear un formulario de datos únicamente para un rango o una tabla con 32 columnas o menos. Si puede, reduzca el número de columnas
- 9. Diplomado Ejecutivo de Excel Modulo: Base de datos New Horizons Inc. 7 | P á g i n a Material Propiedad de New Horizons Inc. Pasos para Crear un formulario en Microsoft Excel 2003 Haga clic en una celda del rango o de la tabla donde desee agregar el formulario. Luego busque en la barra de Menú la opción Datos. En el Menú desplegable seleccione la opción Formulario. La ventana adoptara las características de su Tabla de Información. Los Botones que se ubicaran en la parte derecha de la ventana le permitirán manipular los datos de la Tabla. Ilustración 1 (Muestra de un Formulario)
- 10. Diplomado Ejecutivo de Excel Modulo: Base de datos New Horizons Inc. 8 | P á g i n a Material Propiedad de New Horizons Inc. TABLAS DE DATOS Existe una herramienta adicional en Microsoft Excel, para que nuestros cuadros adopten la característica de una tabla de Información. (Este tipo de Opción solo esta disponible para la versión 2007 y 2010). Para poder usar esta opción, solo necesitara marcar el cuadro que desea convertir en una tabla de datos. En la pestaña de inicio, utilizaremos la opción Dar Formato Como Tabla. Una lista de formatos de tabla aparecerá inmediatamente. Seleccione el formato que considere mas apropiado. Cuando haya seleccionado un formato, una nueva ventana aparecerá, la casilla La tabla tiene encabezados, debe estar seleccionado. Una nueva pestaña aparecerá con las herramientas de la tabla. IMPORTACIÓN DE DATOS DESDE FUENTES EXTERNAS. Microsoft Excel permite que nuestras tablas de información sean alimentadas desde otros archivos, sean estos de Excel o no. Las tablas pueden venir de datos de Microsoft Access o Microsoft SQL, fuentes ODBC, OLEDB, o archivos XLM, incluso podemos crear conexiones WEB, para que se actualicen desde algún sitio de internet. Para poder crear el vínculo con el archivo externo dependerá de la versión de Excel que estemos Empleando. Microsoft Excel 2007 y 2010. Para las versiones 2007 y 2010, solo deberemos hacer clic en la pestaña de Datos. En la sección izquierda, el grupo de herramientas Obtener datos externos, contiene las herramientas que necesitamos.
- 11. Diplomado Ejecutivo de Excel Modulo: Base de datos New Horizons Inc. 9 | P á g i n a Material Propiedad de New Horizons Inc. Si en una conexión con Microsoft Access, utilizamos la primera opción. Una nueva ventana aparecerá, y tendremos que ubicar el archivo de Microsoft Access que deseamos importar a Excel. Si fuese de otro tipo de fuente alojada en la computadora, podremos usar la opción De otras fuentes. En Microsoft Excel 2003 Haremos clic en el menú Datos, y luego ubicaremos la opción Obtener datos Externos. ORDENAR UNA TABLA DE INFORMACIÓN Cuando la tabla de Información ya tiene la estructura correcta, en ocasiones trataremos de encontrar información específica en la tabla. Pero si la tabla contiene muchos registros, se convertirá en un problema el tratar de extraer lo que necesitamos. La herramienta Ordenar nos puede ayudar para que la información se agrupe bajo un criterio de la tabla, o varios criterios. Para entenderlo daremos un ejemplo. Imagine que su tabla condensa los empleados de su compañía. Y sus campos son: No. De Empleado, Nombre del empleado, Departamento, Teléfono, Sueldo. Al posicionarse por debajo de cualquier criterio, podremos mover la información de acorde a ese criterio. Vea la siguiente imagen, y observe que la tabla esta ordenada por los No. De empleados.
- 12. Diplomado Ejecutivo de Excel Modulo: Base de datos New Horizons Inc. 10 | P á g i n a Material Propiedad de New Horizons Inc. Ilustración 2 (Tabla de Datos) Si necesitáramos que los nombres de los empleados se ordenaran en orden alfabético podríamos ordenar la tabla bajo ese criterio. Para ello: 1. Hacemos clic por debajo del encabezado Nombre del empleado. 2. Para ordenar la Tabla, hacemos clic en la pestaña de Datos. 3. Luego podemos usar la herramienta de Orden Ascendente y Descendente La Tabla se vería así: Ilustración 3 (Muestra de Orden de Un Criterio)
- 13. Diplomado Ejecutivo de Excel Modulo: Base de datos New Horizons Inc. 11 | P á g i n a Material Propiedad de New Horizons Inc. : Ahora pongamos un segundo caso. Usted desea que su tabla muestre por Departamento sus empleados, pero igual que muestre en orden ascendente los sueldos de estos empleados. A este tipo de ordenamiento lo denominaremos Ordenamiento de criterios Múltiples. Microsoft Excel 2007 y 2010 Para este tipo de caso usaremos la herramienta de Ordenar, que se encuentra en la Pestaña de Datos. (La posición de nuestro cursor debe ser en la tabla, no importando su ubicación, pero cuidando que sea dentro de la tabla)
- 14. Diplomado Ejecutivo de Excel Modulo: Base de datos New Horizons Inc. 12 | P á g i n a Material Propiedad de New Horizons Inc. Un cuadro de dialogo se mostrará para poder elegir el orden de los criterios, para nuestro caso la tabla puede quedar así: Microsoft Excel 2003: Para esta versión de Excel, necesitamos hacer clic en el menú de Datos, y Luego Ordenar Cabe mencionar que en esta versión, solo nos permite 3 niveles de ordenamiento, y en la versión 2007 y 2010 pueden ser los niveles que necesitemos. El cuadro de Dialogo se vería así: Ilustración 4 (muestra de Orden de Múltiples criterios) Ilustración 5 (Múltiples Criterios Versión 2003)
- 15. Diplomado Ejecutivo de Excel Modulo: Base de datos New Horizons Inc. 13 | P á g i n a Material Propiedad de New Horizons Inc. FILTRANDO DATOS EN MICROSOFT EXCEL Un filtro de datos es la herramienta que nos permite ocultar aquellos registros que no cumplan cierto criterio que necesitemos. Para ilustrarlo pongamos un ejemplo basándonos en la tabla anterior. El criterio, solo los empleados del Depto. De Informática. La herramienta de Filtro permitirá que los empleados que no son de ese departamento, queden ocultos. Los filtros pueden ser aplicados de dos maneras: Automáticos, y Avanzados. FILTROS AUTOMÁTICOS Son los filtros que la mayoría de las personas utiliza, ya que son fáciles de aplicar, y aun mas cuando se trata de varios criterios para la misma tabla. Para Activar los filtros automáticos: En Microsoft Excel 2007 y 2010 Clic en la pestaña de Datos, y luego clic en Filtro Inmediatamente se aplicara sobre cada encabezado de la nuestra tabla un botón de filtro, tomando el siguiente aspecto: Ilustración 6 (AutoFiltros)
- 16. Diplomado Ejecutivo de Excel Modulo: Base de datos New Horizons Inc. 14 | P á g i n a Material Propiedad de New Horizons Inc. En Microsoft Excel 2003 Los pasos son: 1. Clic en el menú de Datos 2. Usar la opción Filtro 3. Y clic en la opción AutoFiltro La tabla tomara el mismo aspecto que la ilustración 6. FILTROS AVANZADOS La Herramienta de Filtros avanzados permite, al igual que los Autofiltros, que podamos ocultar los registros que no cumplan con cierto criterio. Con la diferencia que los Autofiltros no permiten varios casos a filtrar. Daremos un ejemplo. Con los auto filtros podrimos mostrar los empleados de las ciudad de San Pedro Sula, que pertenecen al Depto. de Ventas, cuyas ventas estén por encima de Lps. 95,000.00 Pero Seria difícil, si al mismo tiempo, quisiéramos ver la ciudad de La Ceiba Cuyas Ventas fuesen de Lps. 50,000.00 hacia abajo. Para este tipo de casos es cuando los filtros Avanzados entran en juego. ¿Qué necesitamos para poder aplicar los filtros avanzados? Al final de la tabla de información, colocar los encabezados de la tabla que necesita para filtrar. Para el ejemplo que anteriormente teníamos los encabezados podrían ser: Ciudad, Depto. Y Ventas, tomando en cuenta que deben ser escritos tal y como están en la tabla a filtrar. Por debajo de esos encabezados, debemos escribir los criterios a Filtrar, Ejemplo: Ilustración 7 (Filtros Avanzados)
- 17. Diplomado Ejecutivo de Excel Modulo: Base de datos New Horizons Inc. 15 | P á g i n a Material Propiedad de New Horizons Inc. Note como los criterios de ventas, están escritos con Operadores lógicos de Excel. Si necesitáramos un rango de ventas bastaría con duplicar el encabezado y colocar algo así: Venta Venta >=50000 <=125000 Una vez estipulada los criterios, procedemos a utilizar la herramienta. Recomendación: Microsoft Excel 2007 y 2010. La herramienta de Filtros Avanzados, se encuentra en la Pestaña de Datos, y Luego la opción Avanzadas. Un nuevo cuadro de dialogo aparecerá, en el cual podremos configurar el resto.
- 18. Diplomado Ejecutivo de Excel Modulo: Base de datos New Horizons Inc. 16 | P á g i n a Material Propiedad de New Horizons Inc. Notara, que según la ilustración, Rango de la lista, ya posee un rango, si dejamos el cursor sobre la tabla de información, el identificará nuestra tabla. Ahora solo tendremos que dejar el cursor sobre la opción Rango de criterios: Y proceder a Marcar los criterios que hemos escrito al final de la tabla de información, incluyendo los encabezados de la misma. Una vez estipuladas estas dos opciones, damos clic en Aceptar. Inmediatamente nuestra tabla de información, nos dejara ala vista solo aquellos registros que cumplan con nuestros criterios establecidos. Microsoft Excel 2003 En la versión de Excel 2003 solo necesitamos hacer clic en el menú de Datos, Clic en Filtros, y por ultimo clic en Filtros Avanzado... Aparecerá la misma ventana que la Figura 8. Ilustración 8 (Ventana Filtro Avanzado)
- 19. Diplomado Ejecutivo de Excel Modulo: Base de datos New Horizons Inc. 17 | P á g i n a Material Propiedad de New Horizons Inc. FORMATOS CONDICIONALES Al referirnos al Formato de una celda, debemos tener claro que implica dicho formato. Este abarca: El grupo de Fuente (Negrita, Cursiva, Subrayado, Tamaño de Fuente, Color de Relleno, Color de Fuente, Tipo de Fuente, Bordes de Celda, Color de Borde, etc.) A veces es difícil leer e interpretar datos recorriendo filas y filas de información. Pero puede usar el formato condicional para resaltar ciertos datos, lo que ayuda a analizar datos y a identificar patrones y tendencias. Ejemplifiquemos esto. Imagine que su tabla de información condensa los clientes que por rangos de compra están categorizados como Excelentes clientes, Buenos Clientes, y clientes normales. Usted necesita que la tabla destaque aquellos clientes que son Excelentes y así saber quienes son de una manera más rápida y fácil. Ó usted condensa en una tabla de información los clientes que poseen Crédito, pudiera destacar mediante un formato, aquellos clientes que ya entraron en una mora Crediticia. Para estos casos y otros similares, donde se necesite destacar información rápidamente, nos ayuda el formato condicional.
- 20. Diplomado Ejecutivo de Excel Modulo: Base de datos New Horizons Inc. 18 | P á g i n a Material Propiedad de New Horizons Inc. La herramienta de Formato Condicional, se encuentra en la pestaña de inicio en la Versión 2007 y 2010. Y en la Versión 2003 haciendo clic en el menú de Formato, y luego Formato condicional. Regalas de Formato Condicional Aplicando operadores lógicos, podemos destacar los datos que sean Mayores a, Menores a, Mayores o Iguales a, Distintos, etc. En la versión 2007 y 2010 presenta todo un menú con estas reglas de validación, en la versión 2003 aparecen en la misma venta de configuración del formato. Vea la siguiente Ilustración. Ilustración 10(Icono Formato Condicional Versión 2007 y 2010) Ilustración 9 (Formato Condicional Excel 2003)
- 21. Diplomado Ejecutivo de Excel Modulo: Base de datos New Horizons Inc. 19 | P á g i n a Material Propiedad de New Horizons Inc. Donde Actualmente la Ilustración deja ver Entre, podemos escoger varias opciones lógicas. Para Poder Agregar mas reglas solo activamos el botón Agregar>> dos veces mas Dejándonos ver la ventana así: Ilustración 11(Ventana Formato Condicional V.2003) Ilustración 12(Botón de Agregar Reglas)
- 22. Diplomado Ejecutivo de Excel Modulo: Base de datos New Horizons Inc. 20 | P á g i n a Material Propiedad de New Horizons Inc. En la Versión 2007 y 2010 Cada regla que usamos, se agrega al Administrador de Reglas. Dicha opción se encuentra en el mismo menú de Formato condicional. Ilustración 13 (Ventana Formato condicional 3 Reglas)
- 23. Diplomado Ejecutivo de Excel Modulo: Base de datos New Horizons Inc. 21 | P á g i n a Material Propiedad de New Horizons Inc. Una Ventana con todas las reglas de Formato condicional configuradas se nos mostrará. Desde esta ventana, podremos crear nuevas reglas, editar las que ya existen, o eliminar las reglas. Siempre que nuestro cursor este en una celda que hayamos configurado con formato condicional, podremos ver el conjunto de reglas en el administrador de reglas. Ilustración 14(Ventana Administrador de Reglas)
- 24. Diplomado Ejecutivo de Excel Modulo: Base de datos New Horizons Inc. 22 | P á g i n a Material Propiedad de New Horizons Inc. FUNCIONES DE DECISIONES SI() Esta Función en la versión en ingles se conoce como IF. Las decisiones dentro de Microsoft Excel pueden ocurrir de dos formas. Decisiones Simples y Anidadas. Decisiones Simples Se conocen como aquellas que solo contemplan 2 resultados. Uno Verdadero y otro Falso. Para comprenderlo discutamos la sintaxis del comando. PRUEBA LOGICA Es una evaluación que debe realizarse para determinar cual de los 2 resultado ocurrirá, para esta prueba lógica, necesitaremos Operadores Lógicos. Estos pueden ser: < Menor Que > Mayor Que <= Menor ó Igual >= Mayor ó Igual <> Distinto “ “ Vacío = Igual a
- 25. Diplomado Ejecutivo de Excel Modulo: Base de datos New Horizons Inc. 23 | P á g i n a Material Propiedad de New Horizons Inc. Ejemplo: =Si(B7<1000 … =SI(A2<>”” … =SI(A1>=D3 … =SI(B56=”” … ETC. VALOR SI VERDADERO Es el resultado de la celda donde estamos editando la formula, que ocurrirá si la prueba lógica se cumple. VALOR SI FALSO Es el resultado de la celda donde estamos editando la formula, que ocurrirá si la prueba lógica no se cumple. Piense en este caso; usted necesita determinar si el la venta de un empleado ha llegado a la meta que la empresa a puesto para los vendedores, necesitamos saber quienes llegaron y quienes no, para ello usaremos una formula de decisión para dejar la leyenda “Llego o supero” ó la leyenda “No llego”. Nuestra Formula podría quedar así: Ilustración 15(ejemplo formula SI simple)
- 26. Diplomado Ejecutivo de Excel Modulo: Base de datos New Horizons Inc. 24 | P á g i n a Material Propiedad de New Horizons Inc. La prueba lógica evalúa si la venta del empleado (c7) es mayor o es igual a la meta (d3), en caso afirmativo (Valor si Verdadero) el Texto “Llego ó Supero La Meta” será el valor de la celda donde estamos colocando la formula (d7). En caso que la evaluación no se cumpla, la leyenda “No Llego” será el resultado de la celda. La función nos ayudará a determinar quienes llegaron a la meta, luego con algún formato condicional, podríamos crear alguna regla (Texto que contiene) que nos destaque aquellas celdas que tengan cualquiera de las dos leyendas. Decisiones Anidadas Son las que nos ayudan cuando deseamos más de 2 resultados en la celda. La anidaciones en la versión 2003 puede ocurrir hasta un total de 7 Veces. Y 64 en la versión 2007 y 2010. Para anidar, en la mayoría de los casos, se hace en la opción Valor Si Falso. Pongamos un ejemplo: Imaginemos que tenemos una tabla donde controlamos la comisión a pagar a los vendedores, pero esa comisión depende del margen de venta que ha tenido, por x o y margen de venta una tasa de comisión diferente: Notemos que en cada opción Valor Si falso, si anida, o se junta una nueva decisión, permitiendo controlar todas las comisiones que tenemos en la tabla. Ilustración 16(ejemplo SI anidado)
- 27. Diplomado Ejecutivo de Excel Modulo: Base de datos New Horizons Inc. 25 | P á g i n a Material Propiedad de New Horizons Inc. VALIDACIÓN DE DATOS La validación de datos se usa para controlar el tipo de datos o los valores que los usuarios pueden escribir en una celda. Por ejemplo, es posible que desee restringir la entrada de datos a un intervalo determinado de fechas, limitar las opciones con una lista o asegurarse de que sólo se escriben números enteros positivos. Permite establecer restricciones respecto a los datos que se pueden o se deben escribir en una celda. La validación de datos puede configurarse para impedir que los usuarios escriban datos no válidos. Si lo prefiere, puede permitir que los usuarios escriban datos no válidos en una celda y advertirles cuando intenten hacerlo. También puede proporcionar mensajes para indicar qué tipo de entradas se esperan en una celda, así como instrucciones para ayudar a los usuarios a corregir los errores. Excel 2007 y 2010 En estas versiones la herramienta se ubica en la pestaña de Datos, y luego clic en el icono de Validación de Datos. Una nueva ventana aparecerá inmediatamente con las opciones de validación que ocupamos. Ilustración 17(ventana Validación de Datos)
- 28. Diplomado Ejecutivo de Excel Modulo: Base de datos New Horizons Inc. 26 | P á g i n a Material Propiedad de New Horizons Inc. Según la ilustración anterior, la sección Permitir (donde actualmente dice Cualquier valor) es donde podemos escoger cualquiera de las reglas de validación para aplicarla en una o varias celdas. ¿Cuándo es útil la validación de datos? La validación de datos es sumamente útil cuando desea compartir un libro con otros miembros de la organización y desea que los datos que se escriban en él sean exactos y coherentes. Puede usar la validación de datos para lo siguiente, entre otras aplicaciones: • Restringir los datos a elementos predefinidos de una lista Por ejemplo, puede limitar los tipos de departamentos a Ventas, Finanzas, Investigación y desarrollo y TI. De forma similar, puede crear una lista de valores a partir de un rango de celdas que se encuentren en otra parte del libro. • Restringir los números que se encuentren fuera de un intervalo específico Por ejemplo, puede especificar un límite mínimo de deducciones de dos veces el número de hijos en una celda específica. • Restringir las fechas que se encuentren fuera de un período de tiempo específico Por ejemplo, puede especificar un período de tiempo entre la fecha actual y los 3 días siguientes. • Restringir las horas que se encuentren fuera de un período de tiempo específico Por ejemplo, puede especificar un período de tiempo para servir el desayuno entre la hora en que abre el restaurante y cinco horas después.
- 29. Diplomado Ejecutivo de Excel Modulo: Base de datos New Horizons Inc. 27 | P á g i n a Material Propiedad de New Horizons Inc. • Limitar la cantidad de caracteres de texto Por ejemplo, puede limitar el texto permitido en una celda a 10 caracteres o menos. De forma similar, puede establecer la longitud específica de un campo de nombre completo (C1) en la longitud actual de un campo de nombre (A1) y un campo de apellidos (B1), más 10 caracteres. • Validar datos según fórmulas o valores de otras celdas Por ejemplo, puede usar la validación de datos para establecer un límite máximo para comisiones y bonificaciones de 3.600 dólares, según el valor de nómina proyectado general. Si los usuarios escriben un valor de más de 3.600 dólares en la celda, aparecerá un mensaje de validación. Mensajes de validación de datos Lo que los usuarios vean al escribir datos no válidos en una celda depende de cómo se haya configurado la validación de datos. Puede elegir mostrar un mensaje de entrada cuando el usuario seleccione la celda. Los mensajes de entrada suelen usarse para ofrecer a los usuarios orientación acerca del tipo de datos que debe especificarse en la celda. Este tipo de mensaje aparece cerca de la celda. Si lo desea, puede mover este mensaje y dejarlo visible hasta que el usuario pase a otra celda o presione ESC. Ilustración 18 (Ejemplo de Mensaje de Entrada)
- 30. Diplomado Ejecutivo de Excel Modulo: Base de datos New Horizons Inc. 28 | P á g i n a Material Propiedad de New Horizons Inc. También puede elegir mostrar un mensaje de error que solo aparecerá cuando el usuario escriba datos no válidos. Puede elegir entre tres tipos de mensajes de error: Icono Tipo Se usa para Detener Evitar que los usuarios escriban datos no válidos en una celda. Un mensaje de alerta Detener tiene dos opciones: Reintentar o Cancelar. Advertencia Advertir a los usuarios que los datos que han escrito no son válidos, pero no les impide escribirlos. Cuando aparece un mensaje de alerta Advertencia, los usuarios pueden hacer clic en Sí para aceptar la entrada no válida, en No para editarla o en Cancelar para quitarla. Información Informar a los usuarios que los datos que han escrito no son válidos, pero no les impide escribirlos. Este tipo de mensaje de error es el más flexible. Cuando aparece un mensaje de alerta Información, los usuarios pueden hacer clic en Aceptar para aceptar el valor no válido o en Cancelar para rechazarlo. Puede personalizar el texto que los usuarios ven en un mensaje de error. Si elige no hacerlo, los usuarios verán un mensaje predeterminado. Los mensajes de entrada y de error sólo aparecen cuando los datos se escriben directamente en las celdas. No aparecen en los siguientes casos:
- 31. Diplomado Ejecutivo de Excel Modulo: Base de datos New Horizons Inc. 29 | P á g i n a Material Propiedad de New Horizons Inc. • El usuario escribe datos en la celda mediante copia o relleno. • Una fórmula en la celda calcula un resultado que no es válido. • Una macro (macro: acción o conjunto de acciones utilizados para automatizar tareas. Las macros se graban en el lenguaje de programación de Visual Basic para Aplicaciones.) especifica datos no válidos en la celda. FUNCIONES DE BASE DE DATOS Las Funciones de base de datos en Microsoft Excel, permiten que manipulemos la tabla de información y logremos realizar resúmenes de Datos, a partir de la misma tabla de información. A continuación detallamos la lista de funciones y el concepto de las mismas. BDSUMA: Esta Función en la versión en ingles se conoce como DSUM. Suma los números de un campo (columna) de registros de una lista o base de datos que cumplen las condiciones especificadas. Sintaxis: BDSUMA(base_de_datos; nombre_de_campo; criterios) La sintaxis de la función BDSUMA tiene los siguientes argumentos (argumento: valor que proporciona información a una acción, un evento, un método, una propiedad, una función o un procedimiento.): • Base_de_datos Obligatorio. El rango de celdas que compone la lista o base de datos. Una base de datos es una lista de datos relacionados en la que las filas de información son registros y las columnas de datos, campos. La primera fila de la lista contiene los rótulos de cada columna.
- 32. Diplomado Ejecutivo de Excel Modulo: Base de datos New Horizons Inc. 30 | P á g i n a Material Propiedad de New Horizons Inc. • Nombre_de_campo Obligatorio. Indica qué columna se usa en la función. Escriba el rótulo de la columna entre comillas, como por ejemplo "Edad" o "Rendimiento", o un número (sin las comillas) que represente la posición de la columna en la lista: 1 para la primera columna, 2 para la segunda y así sucesivamente. • Criterios Obligatorio. El rango de celdas que contiene las condiciones especificadas. Puede usar cualquier rango en el argumento Criterios mientras éste incluya por lo menos un rótulo de columna y al menos una celda debajo del rótulo de columna en la que se pueda especificar una condición de columna. BDCONTAR: Esta Función en la versión en ingles se conoce como DCOUNT. Cuenta las celdas que contienen números en un campo (columna) de registros de una lista o base de datos que cumplen las condiciones especificadas. El argumento nombre_de_campo es opcional. Si se pasa por alto, BDCONTAR cuenta todos los registros de la base de datos que coinciden con los criterios. Sintaxis: BDCONTAR(base_de_datos; nombre_de_campo; criterios) La sintaxis de la función BDCONTAR tiene los siguientes argumentos (argumento: valor que proporciona información a una acción, un evento, un método, una propiedad, una función o un procedimiento.): • Base_de_datos Obligatorio. El rango de celdas que compone la lista o base de datos. Una base de datos es una lista de datos relacionados en la que las filas de información son registros y las columnas de datos, campos. La primera fila de la lista contiene los rótulos de cada columna. • Nombre_de_campo Obligatorio. Indica qué columna se usa en la función. Escriba el rótulo de la columna entre comillas, como por ejemplo "Edad" o "Rendimiento", o un número (sin las
- 33. Diplomado Ejecutivo de Excel Modulo: Base de datos New Horizons Inc. 31 | P á g i n a Material Propiedad de New Horizons Inc. comillas) que represente la posición de la columna en la lista: 1 para la primera columna, 2 para la segunda y así sucesivamente. • Criterios Obligatorio. El rango de celdas que contiene las condiciones especificadas. Puede usar cualquier rango en el argumento Criterios mientras éste incluya por lo menos un rótulo de columna y al menos una celda debajo del rótulo de columna en la que se pueda especificar una condición de columna. BDMIN: Esta Función en la versión en ingles se conoce como DMIN. Devuelve el valor mínimo de un campo (columna) de registros en una lista o base de datos que cumple las condiciones especificadas. Sintaxis BDMIN(base_de_datos; nombre_de_campo; criterios) La sintaxis de la función BDMIN tiene los siguientes argumentos (argumento: valor que proporciona información a una acción, un evento, un método, una propiedad, una función o un procedimiento.): • Base_de_datos Obligatorio. El rango de celdas que compone la lista o base de datos. Una base de datos es una lista de datos relacionados en la que las filas de información son registros y las columnas de datos, campos. La primera fila de la lista contiene los rótulos de cada columna. • Nombre_de_campo Obligatorio. Indica qué columna se usa en la función. Escriba el rótulo de la columna entre comillas, como por ejemplo "Edad" o "Rendimiento", o un número (sin las comillas) que represente la posición de la columna en la lista: 1 para la primera columna, 2 para la segunda y así sucesivamente. • Criterios Obligatorio. El rango de celdas que contiene las condiciones especificadas. Puede usar cualquier rango en el argumento Criterios mientras éste incluya por lo menos un rótulo de columna y al menos una celda debajo del rótulo de columna en la que se pueda especificar una condición de columna.
- 34. Diplomado Ejecutivo de Excel Modulo: Base de datos New Horizons Inc. 32 | P á g i n a Material Propiedad de New Horizons Inc. BDMAX: Esta Función en la versión en ingles se conoce como DMAX. Devuelve el valor máximo de un campo (columna) de registros en una lista o base de datos que cumple las condiciones especificadas. Sintaxis: BDMAX(base_de_datos; nombre_de_campo; criterios) La sintaxis de la función BDMAX tiene los siguientes argumentos (argumento: valor que proporciona información a una acción, un evento, un método, una propiedad, una función o un procedimiento.): • Base_de_datos Obligatorio. El rango de celdas que compone la lista o base de datos. Una base de datos es una lista de datos relacionados en la que las filas de información son registros y las columnas de datos, campos. La primera fila de la lista contiene los rótulos de cada columna. • Nombre_de_campo Obligatorio. Indica qué columna se usa en la función. Escriba el rótulo de la columna entre comillas, como por ejemplo "Edad" o "Rendimiento", o un número (sin las comillas) que represente la posición de la columna en la lista: 1 para la primera columna, 2 para la segunda y así sucesivamente. • Criterios Obligatorio. El rango de celdas que contiene las condiciones especificadas. Puede usar cualquier rango en el argumento Criterios mientras éste incluya por lo menos un rótulo de columna y al menos una celda debajo del rótulo de columna en la que se pueda especificar una condición de columna. A esta lista podríamos agregar BDPROMEDIO, BDCONTARA, BDPRODUCTO, se usan de la misma forma que los anteriores.
- 35. Diplomado Ejecutivo de Excel Modulo: Base de datos New Horizons Inc. 33 | P á g i n a Material Propiedad de New Horizons Inc. FUNCION INDICE: Devuelve un valor o la referencia a un valor de una tabla o rango. La función INDICE presenta dos formas: matricial y de referencia. MATRICIAL Devuelve el valor de un elemento de una tabla o matriz (matriz: utilizada para crear fórmulas sencillas que producen varios resultados o que funcionan en un grupo de argumentos que se organizan en filas y columnas. Un rango de matriz comparte una fórmula común; una constante de matriz es un grupo de constantes utilizadas como un argumento.) seleccionado por los índices de número de fila y de columna. Use la forma matricial si el primer argumento de INDICE es una constante matricial. Sintaxis: INDICE(matriz; núm_fila; [núm_columna]) La sintaxis de la función INDICE tiene los siguientes argumentos (argumento: valor que proporciona información a una acción, un evento, un método, una propiedad, una función o un procedimiento.): • Matriz Obligatorio. Un rango de celdas o una constante de matriz. Si matriz contiene solo una fila o columna, el argumento núm_fila o núm_columna correspondiente es opcional. Si matriz tiene más de una fila y más de una columna y solo utiliza núm_fila o núm_columna, INDICE devuelve una matriz con toda una fila o columna. • Núm_fila Obligatorio. Selecciona la fila de la matriz desde la cual se devolverá un valor. Si se omite núm_fila, se requiere el argumento núm_columna.
- 36. Diplomado Ejecutivo de Excel Modulo: Base de datos New Horizons Inc. 34 | P á g i n a Material Propiedad de New Horizons Inc. • Núm_columna Opcional. Selecciona la columna de la matriz desde la cual se devolverá un valor. Si se omite núm_columna, se requiere el argumento núm_fila. FORMA DE REFERENCIA Devuelve la referencia de la celda ubicada en la intersección de una fila y de una columna determinadas. Si el argumento ref es una selección múltiple, se podrá elegir la selección en la que se buscará la referencia. Sintaxis INDICE(ref; núm_fila; [núm_columna]; [núm_área]) La sintaxis de la función INDICE tiene los siguientes argumentos (argumento: valor que proporciona información a una acción, un evento, un método, una propiedad, una función o un procedimiento.): • Ref Obligatorio. Una referencia a uno o varios rangos de celdas. Si especifica un rango no adyacente como argumento ref, escríbalo entre paréntesis. Si cada área del argumento ref contiene una sola fila o columna, el argumento núm_fila o núm_columna respectivamente, es opcional. Por ejemplo, utilice INDICE(ref;;núm_columna) para un argumento ref con una sola fila. • Núm_fila Obligatorio. El número de la fila en el argumento ref desde la que se devolverá una referencia. • Núm_columna Opcional. El número de la columna en el argumento ref desde la que se devolverá una referencia. • Núm_área Opcional. Selecciona un rango en el argumento ref desde el cual se devolverá la intersección de núm_fila y núm_columna. La primera área seleccionada o especificada se numera con 1, la segunda con 2 y así sucesivamente. Si se omite núm_área, INDICE usa el área 1
- 37. Diplomado Ejecutivo de Excel Modulo: Base de datos New Horizons Inc. 35 | P á g i n a Material Propiedad de New Horizons Inc. Por ejemplo, si ref describe las celdas (A1:B4;D1:E4;G1:H4), entonces núm_área 1 es el rango A1:B4, núm_área 2 será el rango D1:E4, y núm_área 3 es el rango G1:H4. FUNCIONES DE TIPO TEXTO Este grupo de funciones permiten que le demos ciertos atributos a las celdas cuando estas contienen datos de tipo texto, ejemplo: cuantas veces hemos comenzado a escribir un listado y nos damos cuenta, muy tarde, que todo esta en minúscula, o viceversa. Las funciones de tipo texto nos ayudaran a corregirlas rápidamente. Veamos una lista de ellas con sus descripciones. MINUSC En la versión en ingles de Microsoft Office se conoce como LOWER. Convierte todas las mayúsculas de una cadena de texto en minúsculas. Sintaxis: MINUSC(texto) La sintaxis de la función MINUSC tiene los siguientes argumentos (argumento: valor que proporciona información a una acción, un evento, un método, una propiedad, una función o un procedimiento.): • Texto. El texto que se desea convertir en minúsculas. MINUSC no cambia los caracteres de texto que no sean letras.
- 38. Diplomado Ejecutivo de Excel Modulo: Base de datos New Horizons Inc. 36 | P á g i n a Material Propiedad de New Horizons Inc. MAYUSC En la versión en ingles de Microsoft Office se conoce como UPPER. Pone el texto en mayúsculas. Sintaxis: MAYUSC(texto) La sintaxis de la función MAYUSC tiene los siguientes argumentos (argumento: valor que proporciona información a una acción, un evento, un método, una propiedad, una función o un procedimiento.): • Texto. El texto que se desea pasar a mayúsculas. El argumento texto puede ser una referencia o una cadena de texto. NOMPROPIO En la versión en ingles de Microsoft Office se conoce como PROPER. Cambia a mayúscula la primera letra del argumento texto y cualquiera de las otras letras de texto que se encuentren después de un carácter que no sea una letra. Convierte todas las demás letras a minúsculas. Sintaxis: NOMPROPIO(texto) La sintaxis de la función NONPROPIO tiene los siguientes argumentos (argumento: valor que proporciona información a una acción, un evento, un método, una propiedad, una función o un procedimiento.) • Texto. El texto entre comillas, una fórmula que devuelve texto o una referencia a una celda que contiene el texto al que se desea agregar mayúsculas.
- 39. Diplomado Ejecutivo de Excel Modulo: Base de datos New Horizons Inc. 37 | P á g i n a Material Propiedad de New Horizons Inc. CONCATENAR En la versión en ingles de Microsoft Office se conoce como CONCATENATE. La función CONCATENAR une hasta 255 cadenas de texto en una sola. Los elementos que se unirán pueden ser texto, números, referencias de celda o una combinación de estos elementos. Por ejemplo, si la hoja de cálculo contiene el nombre de una persona en la celda A1 y el apellido en la celda B1, ambos valores se pueden combinar en otra celda mediante la fórmula siguiente: =CONCATENAR(A1;" ";B1) El segundo argumento del ejemplo (" ") es un carácter de espacio. Todos los caracteres de espacio o puntuación que desee que aparezcan en el argumento, debe especificarlos como un argumento entre comillas. Sintaxis: CONCATENAR(texto1; [texto2]; ...) La sintaxis de la función CONCATENAR tiene los siguientes argumentos (argumento: valor que proporciona información a una acción, un evento, un método, una propiedad, una función o un procedimiento.): • Texto1 Obligatorio. El primer elemento de texto que se concatenará. • Texto2; ... Opcional. Elementos de texto adicionales, hasta un máximo de 255 elementos. Deben estar separados con punto y coma. Nota También puede utilizar el operador de cálculo símbolo de "y" comercial (&) en lugar de la función CONCATENAR para unir elementos de texto. Por ejemplo,=A1 & B1 devuelve el mismo valor que =CONCATENATE(A1, B1) .
- 40. Diplomado Ejecutivo de Excel Modulo: Base de datos New Horizons Inc. 38 | P á g i n a Material Propiedad de New Horizons Inc. IZQUIERDA En la versión en ingles de Microsoft Office se conoce como LEFT. devuelve el primer carácter o caracteres de una cadena de texto, según el número de caracteres que especifique el usuario. Sintaxis IZQUIERDA(texto; [núm_de_caracteres]) La sintaxis de las funciones tiene los siguientes argumentos (argumento: valor que proporciona información a una acción, un evento, un método, una propiedad, una función o un procedimiento.): • Texto Obligatorio. La cadena de texto que contiene los caracteres que se desea extraer. • Núm_de_caracteres Opcional. Especifica el número de caracteres que se desea extraer con la función IZQUIERDA. Núm_de_caracteres debe ser mayor o igual a cero. Si núm_de_caracteres es mayor que la longitud del texto, IZQUIERDA devolverá todo el texto. Si núm_de_caracteres se omite, se calculará como 1. DERECHA En la versión en ingles de Microsoft Office se conoce como RIGHT Devuelve el último carácter o caracteres de una cadena de texto, según el número de caracteres que el usuario especifica. DERECHA se ha diseñado para ser utilizado con idiomas que utilizan el juego de caracteres de un byte (SBCS), La configuración de idioma predeterminada del equipo influye en el valor devuelto del modo siguiente: • DERECHA siempre cuenta cada carácter como 1, ya sea de un byte o de doble byte e independientemente de la configuración predeterminada de idioma.
- 41. Diplomado Ejecutivo de Excel Modulo: Base de datos New Horizons Inc. 39 | P á g i n a Material Propiedad de New Horizons Inc. Sintaxis: DERECHA(texto;[núm_de_caracteres]) Las funciones DERECHA tiene los siguientes argumentos (argumento: valor que proporciona información a una acción, un evento, un método, una propiedad, una función o un procedimiento.): • Texto Obligatorio. Cadena de texto que contiene los caracteres que se desea extraer. • Núm_de_caracteres Opcional. Especifica el número de caracteres que desea extraer con DERECHA. Observaciones • Núm_de_caracteres debe ser mayor o igual a cero. • Si núm_de_caracteres es mayor que la longitud del texto, DERECHA devolverá todo el texto. • Si núm_de_caracteres se omite, se calculará como 1. Esta lista de funciones no son las únicas que podemos usar para el manejo de texto. Pero si son de los más frecuentes.
- 42. Diplomado Ejecutivo de Excel Modulo: Base de datos New Horizons Inc. 40 | P á g i n a Material Propiedad de New Horizons Inc. FUNCIÓN DE BÚSQUEDA BUSCARV Esta función se conoce en la versión de Microsoft Office en Ingles como VLOOKUP Puede usar la función BUSCARV para buscar la primera columna de un rango (rango: dos o más celdas de una hoja. Las celdas de un rango pueden ser adyacentes o no adyacentes.) de celdas y, a continuación, devolver un valor de cualquier celda de la misma fila del rango. Por ejemplo, si tiene una lista de empleados contenida en el rango A2:C10, los números de identificación de los empleados se almacenan en la primera columna del rango, como muestra la siguiente ilustración. Si conoce el número de identificación del empleado, puede usar la función BUSCARV para devolver el departamento o el nombre de dicho empleado. Para obtener el nombre del empleado número 38, puede usar la fórmula =BUSCARV(38; A2:C10; 3; FALSO). Esta fórmula busca el valor 38 en la primera columna del rango A2:C10 y, a continuación, devuelve el valor contenido en la tercera columna del rango y en la misma fila que el valor de búsqueda ("Juan Carlos Rivas"). La V de BUSCARV significa vertical. Use BUSCARV en lugar de BUSCARH si los valores de comparación se encuentran en una columna situada a la izquierda de los datos que desea buscar.
- 43. Diplomado Ejecutivo de Excel Modulo: Base de datos New Horizons Inc. 41 | P á g i n a Material Propiedad de New Horizons Inc. Sintaxis: BUSCARV(valor_buscado; lookup_value, matriz_buscar_en; indicador_columnas; [ordenado]) La sintaxis de la función BUSCARV tiene los siguientes argumentos (argumento: valor que proporciona información a una acción, un evento, un método, una propiedad, una función o un procedimiento.): • valor_buscado Obligatorio. Valor que se va a buscar en la primera columna de la tabla o rango. El argumento valor_buscado puede ser un valor o una referencia. Si el valor que proporcione para el argumento valor_buscado es inferior al menor valor de la primera columna del argumento matriz_buscar_en, BUSCARV devuelve al valor de error #N/A. • matriz_buscar_en Obligatorio. El rango de celdas que contiene los datos. Puede usar una referencia a un rango (por ejemplo, A2:D8) o un nombre de rango. Los valores de la primera columna de matriz_buscar_en son los valores que busca valor_buscado. Estos valores pueden ser texto, números o valores lógicos. Las mayúsculas y minúsculas del texto son equivalentes. • indicador_columnas Obligatorio. Un número de columna del argumento matriz_buscar_en desde la cual debe devolverse el valor coincidente. Si el argumento indicador_columnas es igual a 1, la función devuelve el valor de la primera columna del argumento matriz_buscar_en; si el argumento indicador_columnas es igual a 2, devuelve el valor de la segunda columna de matriz_buscar_en y así sucesivamente. Si el argumento indicador_columnas es: • Inferior a 1, BUSCARV devuelve al valor de error #¡VALOR!. • Superior al número de columnas de matriz_buscar_en, BUSCARV devuelve el valor de error #¡REF!. • ordenado Opcional. Un valor lógico que especifica si BUSCARV va a buscar una coincidencia exacta o aproximada:
- 44. Diplomado Ejecutivo de Excel Modulo: Base de datos New Horizons Inc. 42 | P á g i n a Material Propiedad de New Horizons Inc. Si ordenado se omite o es VERDADERO, se devolverá una coincidencia exacta o aproximada. Si no encuentra ninguna coincidencia exacta, devolverá el siguiente valor más alto inferior a valor_buscado. Importante Si ordenado se omite o es VERDADERO, los valores de la primera columna de matriz_buscar_en deben estar clasificados según un criterio de ordenación ascendente; en caso contrario, es posible que BUSCARV no devuelva el valor correcto. Si ordenado es FALSO, no es necesario ordenar los valores de la primera columna de matriz_buscar_en. • Si el argumento ordenado es FALSO, BUSCARV sólo buscará una coincidencia exacta. Si hay dos o más valores en la primera columna de matriz_buscar_en que coinciden con el argumento valor_búsqueda, se usará el primer valor encontrado. Si no se encuentra una coincidencia exacta, se devolverá el valor de error #N/A. Nota: Observaciones: Al buscar valores de texto en la primera columna de matriz_buscar_en, asegúrese de que los datos de la primera columna de matriz_buscar_en no tienen espacios al principio ni al final, de que no hay un uso incoherente de las comillas rectas ( ' o " ) ni tipográficas ( ‘ o “) y de que no hay caracteres no imprimibles. En estos casos, BUSCARV puede devolver un valor inesperado o incorrecto.
- 45. Diplomado Ejecutivo de Excel Modulo: Base de datos New Horizons Inc. 43 | P á g i n a Material Propiedad de New Horizons Inc. Al buscar valores de fechas o números, asegúrese de que los datos de la primera columna de matriz_buscar_en no se almacenen como valores de texto, ya que, en ese caso, BUSCARV puede devolver un valor incorrecto o inesperado. BUSCARH Esta función se conoce en la versión de Microsoft Office en Ingles como HLOOKUP Permite realizar las búsquedas de manera Horizontal, basándonos en la misma lógica del comando BUSCARV.
- 46. Diplomado Ejecutivo de Excel Modulo: Tablas Dinámicas New Horizons Inc. 44 | P á g i n a Material Propiedad de New Horizons Inc.
- 47. Diplomado Ejecutivo de Excel Modulo: Tablas Dinámicas New Horizons Inc. 45 | P á g i n a Material Propiedad de New Horizons Inc. TABLAS DINAMICAS AREAS DE TRABAJO Cuando Tenemos la costumbre de trabajar con múltiples archivos, y estos a su vez están relacionados de alguna manera, conviene que los convirtamos en áreas de trabajo, esta herramienta permite que mediante un único acceso, llamemos a varios archivos (los que se han guardado dentro del área de trabajo) y así poder trabajar con ellos normalmente. Guardar Área de Trabajo Para ello debemos abrir todos los archivos que formaran parte del área de trabajo, hacemos clic en la pestaña de VISTA, y utilizamos la opción Organizar Todo. Una vez hacemos clic en esta opción un nuevo cuadro de Dialogo aparecerá donde podremos organizar los archivos abiertos, la opción a escoger será Mosaico en esta nueva ventana. El total de las ventanas activas se mostraran en una sola, subdividiéndola según el total de archivos abiertos. En la misma pestaña de VISTA, encontraremos la opción para guardar nuestra área de trabajo. Ilustración 19(Panel Organizar Ventanas)
- 48. Diplomado Ejecutivo de Excel Modulo: Tablas Dinámicas New Horizons Inc. 46 | P á g i n a Material Propiedad de New Horizons Inc. Un cuadro de dialogo de guardar aparecerá, con el que podremos guardar el acceso a nuestra área de trabajo. Una vez guardado, el icono del área de trabajo nos quedará así. ESQUEMAS La esquematización permite que nuestras hojas de trabajo puedan ocultar información y mostrarla en el momento correcto, así el análisis y comprensión de la información será mucho más fácil. Esta esquematización puede ocurrir de dos maneras. Esquemas Manuales Son aquellas que a nuestra conveniencia colocamos en la hoja de Excel, pongamos un ejemplo para entenderlo. Imagine que usted tiene un cuadro con el que condensa el movimiento de 3 meses. Y tiene una columna de total así: Marcaremos los encabezados de Enero: Marzo para que sea esta área la que pueda ocultarse o mostrarse. En la pestaña de datos encontraremos la herramienta de Agrupar.
- 49. Diplomado Ejecutivo de Excel Modulo: Tablas Dinámicas New Horizons Inc. 47 | P á g i n a Material Propiedad de New Horizons Inc. Bajo el Menú Agrupar escogemos la opción Una nueva ventana se mostrará y preguntara como deseamos agrupar, por columna, o por fila. Escogeremos por columna para este ejemplo. Y la hoja de Excel, dejara los controles de Agrupamiento así: Con este control podremos contraer los meses de Enero a Marzo. Los botones 1 y 2 que vemos en la parte izquierda, automatizarían la acción de contraer y expandir. El mismo método podría aplicarse para agrupar los artículos, y solo dejar ver el Total por fila que tenemos. Ilustración 20(ejemplo de Agrupamiento)
- 50. Diplomado Ejecutivo de Excel Modulo: Tablas Dinámicas New Horizons Inc. 48 | P á g i n a Material Propiedad de New Horizons Inc. Auto Esquema El auto esquema permite que el Microsoft Excel elija donde es el punto mas adecuado para generar el agrupamiento. Para ello, nos exige que nuestra tabla de información, contenga formulas, y así, donde encuentre una formula será el punto de agrupamiento. Para ello, hacemos clic en la Pestaña de Vista, la opción de Agrupar, y Luego Auto Esquema. Inmediatamente se colocaran los puntos de agrupamiento. Y la hoja de Excel se vera así: Los agrupamientos se aplicaran tanto por columna como por fila.
- 51. Diplomado Ejecutivo de Excel Modulo: Tablas Dinámicas New Horizons Inc. 49 | P á g i n a Material Propiedad de New Horizons Inc. ESCENARIOS Un escenario es un conjunto de valores que Microsoft Excel guarda y puede sustituir automáticamente en la hoja de cálculo. Puede utilizar los escenarios para prever el resultado de un modelo de hoja de cálculo. Puede crear y guardar diferentes grupos de valores en una hoja de cálculo y, a continuación, pasar a cualquiera de estos nuevos escenarios para ver distintos resultados. Creación de Escenarios Excel 2003 La herramienta de escenarios en la versión 2003 se encuentra haciendo clic en el menú de Herramientas, luego haciendo clic en la opción Escenarios. Una vez cumplido estos pasos una ventana mostrará. Una vez el asistente este a la vista daremos clic en agregar, daremos un nombre al escenario y este guardara los datos según como estén en ese momento, repetiremos esa misma acción en cada cambio que necesitemos de la hoja para luego solo aplicar con doble clic los resultados según el escenario. Ilustración 21(Administrador de Escenarios 2003)
- 52. Diplomado Ejecutivo de Excel Modulo: Tablas Dinámicas New Horizons Inc. 50 | P á g i n a Material Propiedad de New Horizons Inc. Escenarios en Excel 2007 y 2010 Para Iniciar el administrador de Escenarios, nos moveremos a la pestaña de Datos, Luego ubicaremos la opción Analisis Y Si. Dentro de este grupo de herramientas, encontraremos Administrador de Escenarios, aplicaremos el mismo procedimiento antes explicado. Ilustración 22 (Administrador de Escenario 2007 y 2010)
- 53. Diplomado Ejecutivo de Excel Modulo: Tablas Dinámicas New Horizons Inc. 51 | P á g i n a Material Propiedad de New Horizons Inc. BUSCAR OBJETIVO Buscar objetivo es parte de una serie de comandos a veces denominados herramientas de análisis Y si. En el caso de que conozca el resultado deseado de una fórmula sencilla, pero no la variable que determina el resultado, podrá utilizar la función Buscar objetivo. Si sabe qué resultado desea obtener de una fórmula, pero no está seguro de qué valor de entrada necesita la fórmula para obtener ese resultado, use la característica Buscar objetivo. Por ejemplo, imagine que debe pedir prestado dinero. Sabe cuánto dinero desea, cuánto tiempo va a tardar en saldar el préstamo y cuánto puede pagar cada mes. Puede usar Buscar objetivo para determinar qué tipo de interés deberá conseguir para cumplir con el objetivo del préstamo. La característica Buscar objetivo funciona solamente con un valor de entrada variable. Pongamos un ejemplo. 1. Abra una nueva hoja de cálculo en blanco. 2. Primero agregue algunos rótulos en la primera columna para que sea más fácil leer la hoja de cálculo. 1. En la celda A1, escriba Importe del préstamo. 2. En la celda A2, escriba Período en meses. 3. En la celda A3, escriba Tipo de interés. 4. En la celda A4, escriba Pago. 3. A continuación, agregue los valores. 1. En la celda B1, escriba 100.000. Éste es el importe del préstamo que desea. 2. En la celda B2, escriba 180. Ésta es la cantidad de meses que desea para saldar el préstamo. 1. A continuación, agregue la fórmula para la cual tiene un objetivo. Para este ejemplo, use la función PAGO: • En la celda B4, escriba =PAGO(B3/12,B2,B1). Esta fórmula calcula el importe del pago. En este ejemplo desea pagar 900 € cada mes. No especifica ese importe aquí ya que desea usar Buscar objetivo para determinar el tipo de interés y esta característica requiere que se empiece con una fórmula.
- 54. Diplomado Ejecutivo de Excel Modulo: Tablas Dinámicas New Horizons Inc. 52 | P á g i n a Material Propiedad de New Horizons Inc. La fórmula hace referencia a las celdas B1 y B2, que contienen los valores especificados en los pasos anteriores. La fórmula también hace referencia a la celda B3 que es el lugar que especificará para que Buscar objetivo coloque el tipo de interés. La fórmula divide el valor de B3 por 12 porque ha especificado un pago mensual y la función PAGO da por supuesto un tipo de interés anual. Como no hay ningún valor en la celda B3, Excel da por supuesto un tipo de interés del 0% y, con los valores del ejemplo, devuelve un pago de 555,56 €. Puede pasar por alto ese valor por ahora. 2. Por último, dé formato a la celda objetivo (B3) de manera que muestre el resultado como un porcentaje. 1. En la ficha Inicio, en el grupo Número, haga clic en la opción Porcentaje. 2. Haga clic en Aumentar decimales o en Disminuir decimales para establecer la cantidad de posiciones decimales. USAR BUSCAR OBJETIVO PARA DETERMINAR EL TIPO DE INTERÉS 1. En el grupo Herramientas de datos de la ficha Datos, haga clic en Análisis de hipótesis y, a continuación, en Buscar objetivo. 2. En el cuadro Definir la celda, escriba la referencia de la celda que contiene la fórmula que desea resolver. En el ejemplo, la referencia es la celda B4. 3. En el cuadro Con el valor, especifique el resultado de la fórmula que desee. En el ejemplo es -900. Observe que este número es negativo porque representa un pago. 4. En el cuadro Cambiando la celda, indique la referencia de la celda que contiene el valor que desea ajustar. En el ejemplo es la celda B3. 5. Haga clic en Aceptar. Ilustración 23(Ventana Buscar Objetivo)
- 55. Diplomado Ejecutivo de Excel Modulo: Tablas Dinámicas New Horizons Inc. 53 | P á g i n a Material Propiedad de New Horizons Inc. CONSOLIDACION DE DATOS Para resumir y registrar resultados de hojas de cálculo independientes, puede consolidar datos de cada una de estas hojas en una hoja de cálculo maestra. Las hojas pueden estar en el mismo libro que la hoja de cálculo maestra o en otros libros. Al consolidar datos, lo que se hace es ensamblarlos de modo que sea más fácil actualizarlos y agregarlos de una forma periódica o específica. Por ejemplo, si tiene una hoja de cálculo de cifras de gastos para cada una de las oficinas regionales, podría utilizar una consolidación para resumir estas cifras en una hoja de cálculo de gastos corporativa. Esta hoja de cálculo maestra podría contener totales de ventas y promedios, niveles de inventario actuales y los productos más vendidos de toda la organización. Para consolidar datos, utilice el comando Consolidar del grupo Herramientas de datos de la ficha Datos.
- 56. Diplomado Ejecutivo de Excel Modulo: Tablas Dinámicas New Horizons Inc. 54 | P á g i n a Material Propiedad de New Horizons Inc. 1. Configure los datos que se van a consolidar en cada una de las hojas de cálculo independientes. Cómo configurar los datos 2. Haga clic en la celda superior izquierda del área donde desee que aparezcan los datos consolidados en la hoja de cálculo maestra. NOTA Asegúrese de dejar suficientes celdas a la derecha y por debajo de esta celda para los datos de consolidación. El comando Consolidar rellena el área según proceda. 3. En el grupo Herramientas de datos de la ficha Datos, haga clic en Consolidar. 4. En el cuadro Función, haga clic en la función de resumen que desea que utilice Microsoft Office Excel para consolidar los datos. 5. Si la hoja de cálculo se encuentra en otro libro, haga clic en Examinar para buscar el archivo y, a continuación, haga clic en Aceptar para cerrar el cuadro de diálogo Examinar. La ruta de acceso del archivo se escribe en el cuadro Referencia seguido de un signo de exclamación. 6. Escriba el nombre que le asignó al rango y, a continuación, haga clic enAgregar. Repita este paso para cada rango. 7. Decida cómo desea actualizar la consolidación. Siga uno de los procedimientos siguientes: • Para configurar la consolidación de manera que se actualice automáticamente cuando cambien los datos de origen, active la casilla de verificación Crear vínculos con los datos de origen. IMPORTANTE Solamente puede activar esta casilla de verificación si la hoja de cálculo se encuentra en otro libro. Cuando active esta casilla de verificación ya no podrá cambiar las celdas y los rangos que se incluyen en la consolidación. • Para configurar la consolidación de modo que puede actualizarla manualmente cambiando las celdas y los rangos incluidos, desactive la casilla de verificación Crear vínculos con los datos de origen. 8. Deje en blanco las casillas de Usar rótulos en. Excel no copia los rótulos de fila o columna de los rangos de origen a la consolidación. Si desea rótulos para los datos consolidados, cópielos de uno de los rangos de origen o introdúzcalos manualmente.
- 57. Diplomado Ejecutivo de Excel Modulo: Tablas Dinámicas New Horizons Inc. 55 | P á g i n a Material Propiedad de New Horizons Inc. TABLAS DINAMICAS Las tablas dinámicas parten de un solo conjunto de datos para poder realizar el análisis correspondiente. Este conjunto de datos debe tener las siguientes propiedades: 1.- Todas las columnas deben tener un nombre 2.- No se pueden usar celdas combinadas 3.- Las tablas dinámicas no distinguen formatos de celdas Una vez que tenemos la estructura de la tabla de datos, podremos construir la tabla dinámica. Versión 2003 Para construir una tabla dinámica en Excel 2003, dejamos el cursor en la tabla de datos. Luego hacemos clic en el menú de Datos. Escogemos la opción Informe de Tabla y Grafico Dinámico… Ilustración 24(Asistente Tabla Dinámica)
- 58. Diplomado Ejecutivo de Excel Modulo: Tablas Dinámicas New Horizons Inc. 56 | P á g i n a Material Propiedad de New Horizons Inc. Este asistente de 3 pasos nos guiara para poder crear la estructura de Tabla Dinámica. En el paso 2, el asistente confirmará si es la base de datos marcada la correcta para la lectura de datos. El paso 3, el asistente pregunta donde dejará la tabla, si en la hoja de cálculo actual o en una nueva. Antes de confirmar la ubicación, usamos el botón Diseño que permite configurar la tabla. Esta ventana mostrará la lista de campos que podremos usar en la tabla dinámica. Ejemplo:
- 59. Diplomado Ejecutivo de Excel Modulo: Tablas Dinámicas New Horizons Inc. 57 | P á g i n a Material Propiedad de New Horizons Inc. Todo lo que tendremos que hacer es posicionar los campos en las secciones correspondientes, La sección llamada Pagina, tiene como finalidad filtrar la información por un criterio en especifico, un país en especial, una ciudad, un nombre, un articulo, un mes, etc. La sección Columna tiene como finalidad filtrar la información por más de un criterio o desplegar todos los criterios en forma de columna, varios países, varios meses, varios productos, varios nombres, o solo algunos de ellos. Al igual que la sección Fila, con al diferencia que aquí los datos estarían cada uno en una fila. (El uso de estas secciones dependerá de que tan clara veamos la información que perseguimos para el informe). La sección Datos permite que los criterios se vean por Sumas, promedio, conteos, etc. Siempre y cuando estos datos sean numéricos. Si los datos son de tipo texto, esta sección solo podrá contar cuantas veces aparecen en la tabla de información. Pongamos un caso. Necesitamos ver la lista de empleados de la ciudad de San Pedro Sula, y El Depto. De Ventas de esta ciudad, saber cuanto vendieron, y el promedio de venta. Note que en la imagen anterior, la lista de campos existen esos datos, por lo que podríamos ordenarlos así: (Para cambiar el criterio de datos a ventas a un promedio, arrastramos 2 veces el campo de VENTAS hacia esta sección, sobre el segundo campo hacemos doble clic y cambiamos de una suma a un promedio).
- 60. Diplomado Ejecutivo de Excel Modulo: Tablas Dinámicas New Horizons Inc. 58 | P á g i n a Material Propiedad de New Horizons Inc. Ya que solo queremos la ciudad de San Pedro Sula, y solo el depto. De ventas, lo ponemos el la sección de pagina. Y veremos la lista de nombres hacia abajo colocándolos en la sección de Fila. Al dar clic en aceptar y finalizar en el paso 3 de 3 el informe se vería así: Hasta este punto, aun no se ha filtrado para lo que necesitamos, si nos fijamos en la parte superior, Ciudad y DEPTO tienen dos botones de filtro, seleccionaremos los criterios de SAN PEDRO SULA, y VENTAS respectivamente. Y se vera así:
- 61. Diplomado Ejecutivo de Excel Modulo: Tablas Dinámicas New Horizons Inc. 59 | P á g i n a Material Propiedad de New Horizons Inc. Notaremos que la tabla se redujo en gran medida dándonos un resumen de lo que realmente necesitamos. Cuando nuestra tabla dinámica aparece por primera vez, la barra de herramientas TABLA DINÁMICA nos permitirá cambiar el diseño de la tabla dinámica y podremos ponerle algún formato a la misma. La sección dar formato al informe permite seleccionar cualquiera de los formatos de una galería. Seleccionemos el autoformato llamado “Informe 6”. Ahora Veremos este mismo caso en la versión 2007 y 2010. Partiremos de la base de datos en Excel. Para poder generar la estructura de tabla dinámica, dejaremos el cursor dentro de la tabla. Luego haremos clic en la pestaña de Insertar. Y la primera opción de la cinta de opciones es Tabla Dinámica. Ilustración 25 (Barra Tabla Dinámica)
- 62. Diplomado Ejecutivo de Excel Modulo: Tablas Dinámicas New Horizons Inc. 60 | P á g i n a Material Propiedad de New Horizons Inc. Al hacer clic en el icono de tabla dinámica, el asistente se mostrará. Notaremos que este asistente no tiene una secuencia de pasos como en la versión 2003. Aquí nos deja elegir la ubicación de la Tabla dinámica directamente. Solo tendremos que hacer un 2do clic en el botón Aceptar.
- 63. Diplomado Ejecutivo de Excel Modulo: Tablas Dinámicas New Horizons Inc. 61 | P á g i n a Material Propiedad de New Horizons Inc. Así es como se vería el informe. La lista de campos y secciones para filtrar están al lado derecho de nuestra ventana de Microsoft Excel. Si movemos los campos a las secciones correspondientes (Ciudad y DEPTO en Filtro de informe, Nombre en la sección de Etiquetas de Fila, venta en la sección de Valores), y filtramos estos campos (Ciudad=SAN PEDRO SULA, DEPTO=Ventas) la tabla se vera así:
- 64. Diplomado Ejecutivo de Excel Modulo: Tablas Dinámicas New Horizons Inc. 62 | P á g i n a Material Propiedad de New Horizons Inc. El formato de la tabla la encontraremos en la pestaña de Diseño al final de la cinta de opciones, la opción Diseño, presenta una galería muy amplia para poder seleccionar el formato que considere más apropiado. Para añadir el promedio a la tabla, arrastraremos el dato de venta a la sección de Valores nuevamente, en ese momento una pestaña de color negro se mostrará a la derecha del campo, si hacemos clic sobre esta pestaña, un menú se mostrará, escogeremos la opción, Configuración de campo de Valor. En la venta que nos muestra cambiamos de suma a promedio y haremos clic en aceptar para ver el cambio en la tabla.
- 65. Diplomado Ejecutivo de Excel Modulo: Tablas Dinámicas New Horizons Inc. 63 | P á g i n a Material Propiedad de New Horizons Inc. CAMPOS CALCULADOS Imagine que usted desea aplicar un porcentaje de comisión del 7.5%, y le gustaría saber a cuanto asenderea ese calculo para la tabla dinámica que ya tenemos, sin tener que modificar la tabla de datos original. Para este tipo de caso podremos hacer uso de la herramienta Campo Calculado. Ilustración 26 (Ventana Configuración de Campo de Valor)
- 66. Diplomado Ejecutivo de Excel Modulo: Tablas Dinámicas New Horizons Inc. 64 | P á g i n a Material Propiedad de New Horizons Inc. Excel 2003 En esta versión el campo calculado se encuentra en la barra de herramienta Tabla dinámica. La ventana que aparecerá nos permitirá realizar el cálculo. Ilustración 27 (ejemplo de ventana Campo Calculado)
- 67. Diplomado Ejecutivo de Excel Modulo: Tablas Dinámicas New Horizons Inc. 65 | P á g i n a Material Propiedad de New Horizons Inc. Nombre: permite configurar el nombre que deseamos para el nuevo campo. (Cabe mencionar que este campo no se reflejará en la tabla original, solo será para uso de la tabla dinámica). Formula: es la sección donde podremos crear el contenido del campo, es importante tomar en cuenta que esta formula debe involucrar procesos matemáticos únicamente. El ejemplo nos muestra como quedaría el cálculo que necesitamos. Versión 2007. En esta versión la opción de campo calculado se encuentra haciendo clic en la pestaña de Opciones, luego haciendo clic sobre Formulas, y por ultimo Campo Calculado.
- 68. Diplomado Ejecutivo de Excel Modulo: Tablas Dinámicas New Horizons Inc. 66 | P á g i n a Material Propiedad de New Horizons Inc. Versión 2010 En esta versión la opción de campo calculado se encuentra haciendo clic en la pestaña de Opciones, luego haciendo clic sobre Cálculos, Luego en Campos, elementos y conjuntos, y por ultimo Campo Calculado. Después solo repetimos la ilustración 27 de este manual.
- 69. Diplomado Ejecutivo de Excel Modulo: Tablas Dinámicas New Horizons Inc. 67 | P á g i n a Material Propiedad de New Horizons Inc. GRAFICOS DINAMICOS Para poder generar gráficos dinámicos, siempre dependeremos de un informe de tabla dinámica, lo que significa, que si ya poseemos una tabla dinámica, podremos generar el grafico a partir de la misma. Versión 2003 En esta versión hacemos uso de la barra de Tabla Dinámica para generar el grafico. Este icono permite que se genere el grafico a partir de la tabla ya armada previamente. El grafico se ubicará en una nueva página.
- 70. Diplomado Ejecutivo de Excel Modulo: Tablas Dinámicas New Horizons Inc. 68 | P á g i n a Material Propiedad de New Horizons Inc. Notaremos que en el mismo grafico puede aplicarse los filtros. Versión 2007 y 2010 Para activar el grafico en estas versiones, partiremos que ya tenemos la Tabla Dinámica Armada, luego, haremos clic en la pestaña de opciones, luego haremos clic en el Icono llamado Grafico Dinámico. Una nueva ventana aparecerá y nos preguntara que tipo de grafico necesitamos. Al seleccionarlo, y dar clic en aceptar, el grafico quedará en la misma hoja de trabajo de nuestra tabla. Nota: En la versión 2007, los filtros son aplicables fuera del grafico, en una barra nueva, mientras que en la versión 2010 al igual que la versión 2003 los filtros son aplicables dentro del grafico. Ilustración 28(Grafico Dinámico en Excel 2010)
- 71. Diplomado Ejecutivo de Excel Modulo: Tablas Dinámicas New Horizons Inc. 69 | P á g i n a Material Propiedad de New Horizons Inc. SOLVER Es una de las herramientas más potentes de Excel, ya que permite hallar la mejor solución a un problema, modificando valores e incluyendo condiciones o restricciones. La herramienta no viene activa en ninguna barra de herramienta al inicio, por lo que vamos a mostrar la opción primero. Versión 2003 Primero hacemos clic en Herramientas, luego la opción Complementos. Y por ultimo activamos la casilla de verificación del solver.
- 72. Diplomado Ejecutivo de Excel Modulo: Tablas Dinámicas New Horizons Inc. 70 | P á g i n a Material Propiedad de New Horizons Inc. Versión 2007 y 2010 1. Mostramos la ventana de opciones de Excel 2. Hacemos clic en Complementos 3. En la parte inferior de la ventana hacemos clic en el icono IR.. 4. Activamos la casilla de Solver La herramienta estará: En la versión 2003. Herramientas/Solver, en la versión 2007 y 2010 Datos/Solver. Cuadro de diálogo Parámetros de Solver Con Solver, puede buscarse el valor óptimo para una celda, denominada celda objetivo, en una hoja de cálculo. Funciona en un grupo de celdas que estén relacionadas, directa o indirectamente, con la fórmula de la celda objetivo. Solver ajusta los valores en las celdas cambiantes que se especifiquen, denominadas celdas ajustables, para generar el resultado especificado en la fórmula de la celda objetivo. Pueden aplicarse restricciones para restringir los valores que puede utilizar Solver en el modelo y las restricciones pueden hacer referencia a otras celdas a las que afecte la fórmula de la celda objetivo.
- 73. Diplomado Ejecutivo de Excel Modulo: Tablas Dinámicas New Horizons Inc. 71 | P á g i n a Material Propiedad de New Horizons Inc. Celda objetivo: Celda que se desea definir con un valor determinado o que se desea maximizar o minimizar. Valor de la celda objetivo: Específica si se desea maximizar o minimizar la celda objetivo, o bien definirla con un valor específico el cual se introducirá en el cuadro. Cambiando las celdas: Celdas que pueden ajustarse hasta que se satisfagan las restricciones del problema, pueden especificarse 200 celdas como máximo. Estimar: Estima todas las celdas que no contienen ninguna fórmula a las que se hace referencia en la fórmula de la celda objetivo y escribiéndola en el cuadro Cambiando las celdas. Sujeto a las siguientes restricciones: Muestra una lista de las restricciones actuales en el problema, permitiéndose editar dichas restricciones. Resolver: Inicia el proceso de solución del problema definido. Cerrar: Cierra el cuadro de diálogo sin resolver el problema. Retiene todos los cambios que se hayan realizado mediante los botones Opciones, Agregar, Cambiar o Borrar. Opciones: Muestra el cuadro de diálogo Opciones de Solver, donde pueden cargarse y guardarse los modelos de problema y las características de control avanzado del proceso de solución. Restablecer todo: Borra los valores actuales del problema y restablece todos los valores a sus valores originales. Ilustración 29 (ventana Solver Excel 2003 y 2007)
- 74. Diplomado Ejecutivo de Excel Modulo: Tablas Dinámicas New Horizons Inc. 72 | P á g i n a Material Propiedad de New Horizons Inc. Ilustración 30(Ventana Solver Excel 2010)
- 75. Diplomado Ejecutivo de Excel Modulo: Creación de Macros New Horizons Inc. 73 | P á g i n a Material Propiedad de New Horizons Inc.
- 76. Diplomado Ejecutivo de Excel Modulo: Creación de Macros New Horizons Inc. 74 | P á g i n a Material Propiedad de New Horizons Inc. MACROS EN EXCEL CONCEPTOS BASICOS Una macro es un conjunto de instrucciones que sirven para automatizar procesos. Consiste en una serie de comandos y funciones que se almacenan en un módulo de Microsoft Visual Basic y que puede ejecutarse siempre que sea necesario realizar la tarea. Para esto Excel para Windows cuenta con dos herramientas básicas: las macros y los módulos. Refiriéndonos a Excel, supongamos que realizamos frecuentemente la acción de seleccionar un rango para aplicarle negrita, cambio de fuente y centrado. En lugar de hacer estas acciones manualmente, se puede elaborar una macro e invocarla para que ejecute los tres procesos automáticamente TIPOS DE MACROS Podríamos hablar de dos tipos de Macros Principales, Una de ellas, son las que creamos utilizando la Grabadora de Microsoft Excel. Y las que escribimos mediante líneas de programación en el editor de VBA (Visual Basic Aplications). LA GRABADORA DE EXCEL Si no somos muy experimentados con el código de programación, es la primera opción que tenemos para la elaboración de macros, ya que la herramienta de macros nos permite automatizar nuestras acciones. Recomendación: Antes de utilizar la herramienta de grabar Macro, haga un plan de acción, practique los pasos que desea grabar con la herramienta, ya que una equivocación al momento de grabar, implicaría grabarla también, por lo que tendríamos una macro inexacta. Microsoft Excel 2003 En esta versión de Excel, la grabadora se encuentra haciendo clic en el Menú de Herramientas, Luego Clic en la Opción de Macro, y por ultimo Grabar Nueva Macro. Un cuadro de dialogo aparecerá para que podamos configurar la grabación.
- 77. Diplomado Ejecutivo de Excel Modulo: Creación de Macros New Horizons Inc. 75 | P á g i n a Material Propiedad de New Horizons Inc. Microsoft Excel 2007 En esta versión de Microsoft Excel, necesitamos que la Ficha de Programador deba estar activa. Para ello: 1. Haremos clic en el botón de Inicio de Office. 2. Clic en Opciones de Excel (En la parte Inferior) 3. En la Sección Mas Frecuentes, encontraremos la opción Mostrar Ficha de Programador en la Cinta de Opciones. 4. Clic en Aceptar. Ilustración 31(Opciones de Excel)
- 78. Diplomado Ejecutivo de Excel Modulo: Creación de Macros New Horizons Inc. 76 | P á g i n a Material Propiedad de New Horizons Inc. Microsoft Excel 2010 Igual que en la versión 2007 necesitamos la ficha de Programador. Para activarlo en esta versión: 1. Haremos clic en la Pestaña de Inicio 2. Clic en opciones 3. Clic en Personalizar Cinta de opciones 4. Activar Programador Ilustración 32(Ventana de Opciones)
- 79. Diplomado Ejecutivo de Excel Modulo: Creación de Macros New Horizons Inc. 77 | P á g i n a Material Propiedad de New Horizons Inc. Cuando ya tenemos activa esta pestaña, tendremos un grupo de Herramientas Llamada Código La opción Grabar macro es la que ocupamos. Al hacer clic en esta opción, un nuevo cuadro de dialogo aparecerá, (este es el mismo cuadro de dialogo de la versión 2003). Nombre de la Macro Esta sección nos ofrece un nombre asignado por el Excel, si nosotros deseamos asignar uno diferente, solo debemos tener el cuidado de No incluir espacios en el nombre. Método abreviado Permite que configure una combinación de Teclas para ejecutar la macro directamente desde su teclado, si utiliza una letra minúscula, la combinación será CTRL + la letra elegida, si usa una letra Mayúscula, la combinación será CTRL + SHIFT + la letra elegida. (Hay que tener el cuidado de no elegir una combinación que ya posee el Excel, como CTRL + C, CTRL + V, etc.). Este es un paso opcional, ya que como veremos mas adelante, podremos ejecutar la macro de diferentes formas. Ilustración 33(Ventana Grabadora de Macro)
- 80. Diplomado Ejecutivo de Excel Modulo: Creación de Macros New Horizons Inc. 78 | P á g i n a Material Propiedad de New Horizons Inc. Una vez la grabación comience, la opción Grabar Macro, cambiará por, Detener Grabación. También podrá ver esa misma opción al pie de la ventana de Microsoft Excel. En la versión 2003 tendremos que regresar a Herramientas, Macros, Detener Grabación, para poder terminar de grabar, ó solo utilizar el icono de la barra de herramientas de macro que aparece cuando iniciamos la grabación. Una vez grabada la Macro, podremos ejecutarla desde el teclado si lo configuramos. En caso contrario, detallamos las opciones para poder ejecutarla. Ilustración 34(opción detener grabación)
- 81. Diplomado Ejecutivo de Excel Modulo: Creación de Macros New Horizons Inc. 79 | P á g i n a Material Propiedad de New Horizons Inc. EJECUTAR UNA MACRO. Mediante la herramientas de MACROS La ejecución de Macros se puede realizar mediante el administrador de Macros. En la versión 2007 y 2010 Nos posicionamos en la pestaña de programador, luego hacemos clic en la opción, MACROS. Una Nueva Ventana se desplegará con la lista de macros grabadas en nuestro Libro de Trabajo. Ilustración 35(Ventana de Administrador de Macros)
- 82. Diplomado Ejecutivo de Excel Modulo: Creación de Macros New Horizons Inc. 80 | P á g i n a Material Propiedad de New Horizons Inc. Bastará con seleccionar la macro que deseamos ejecutar, y hacer doble clic sobre ella, ó, hacer clic en el botón de Ejecutar. En la Versión 2003. Primero hacemos clic en la Opción de Herramientas, luego nos posicionamos en la opción MACROS, y luego la opción Macros. Un nuevo cuadro de dialogo aparecerá para ejecutar las macros del libro. (Ver Ilustración 23). Ilustración 36 (Administrador de Macros en 2003)
- 83. Diplomado Ejecutivo de Excel Modulo: Creación de Macros New Horizons Inc. 81 | P á g i n a Material Propiedad de New Horizons Inc. OBSERVAR EL CODIGO DE UNA MACRO Todas las macros creadas con la grabadora de Excel, son escritas en el lenguaje de VBA. (Para poder acceder al editor de VBA puede usar la combinación de teclas ALT F11). Antes de poder examinar el código que deja una macro, entendamos en que consiste la estructura de escritura del VBA. En primera instancia, el editor hará referencia a un objeto; Cuando en el mundo real nos referimos a objeto significa que hablamos de algo más o menos abstracto que puede ser cualquier cosa. Si decidimos concretar un poco más podemos referirnos a objetos coche, objetos silla, objetos casa, etc. En OOP, la generalización (o definición) de un objeto se llama Clase, así la clase coche seria como la representante de todos los coches del mundo, mientras que un objeto coche seria un coche en concreto. De momento, no definiremos ni estudiaremos las clases sino que nos concentraremos en los objetos, tenga en cuenta pero que cualquier objeto está definido por una clase. Cuando decimos que la clase coche representa a todos los coches del mundo significa que define como es un coche, cualquier coche. Dicho de otra forma y para aproximarnos a la definición informática, la clase coche define algo que tiene cuatro ruedas, un motor, un chasis,... entonces, cualquier objeto real de cuatro ruedas, un motor, un chasis,... es un objeto de la clase coche. En Excel un objeto puede ser: Una celda, una hoja, un libro de trabajo, etc. Los objetos se identifican así: Nombre Natural Nombre en VBA Celda ActiveCell Varias Celdas Seleccionadas Selection Hoja de Trabajo Worksheets Libro de Trabajo ActiveWorkbook Una Hoja En Especifico (Hoja1) Sheets (“hoja1”) Una celda/Varias Celdas en especifico (A2) ó (A2:A21) Range(“A2”) ó Range(“A2:A21”)
- 84. Diplomado Ejecutivo de Excel Modulo: Creación de Macros New Horizons Inc. 82 | P á g i n a Material Propiedad de New Horizons Inc. Estos entre los más relevantes. Adicionalmente especifica una propiedad de ese objeto. (Tal y como nosotros describiríamos los atributos de cualquier objeto, su tamaño, color, sabor, olor, altura, profundidad, etc. Así VBA destaca las “propiedades” de un objeto). Ejemplo: Activecell.Select Esto Significa “La celda Celeccionada” Range(“A1”).Select “Seleccionar la Celda A1” Hoja1.activate Mostrar la Hoja1 Para todos los casos notaremos que el objeto es separado de su propiedad mediante un punto (.) Nombre Natural Nombre en VBA Contenido de Celda .Value Seleccionar una celda .Select / .Activate Copiar un objeto .Copy Pegar un Objeto .Paste Activar Negría a una o mas Celdas .Font.Bold Activar Cursiva a una o mas Celdas .Font.Italic Activar Subrayado a una o mas Celdas .Font.Underline Ocultar o mostrar un Objeto .Visible Activar o desactivar un Objeto .Enabled Después de especificar la propiedad, en muchos casos también hay que especificar un valor. Objeto.Propiedad=Valor
- 85. Diplomado Ejecutivo de Excel Modulo: Creación de Macros New Horizons Inc. 83 | P á g i n a Material Propiedad de New Horizons Inc. Ejemplo: ActiveCell.Font.Bold=True (Activar Negría a una Celda) Ejemplo 2: 1. Sub cambiar_fuente() 2. Range(“A2:A10”).select 3. Selection.Font.italic=True 4. Selection.Font.Size=16 5. Range(“A2”).Select 6. End Sub 1. Marca el Inicio de la macro y nos muestra el nombre de la Macro “Cambiar_Fuente” 2. Selecciona las Celdas desde A2 hasta A10 3. Activa Cursiva a esas celdas 4. Cambia el tamaño de fuente a 16 5. Selecciona solo la Celda A2 6. Marca el Fin de la Macro Para poder observar el código de una macro que hemos grabado, seguimos estos pasos: Excel 2007 y 2010 1. Clic en la pestaña de programador 2. Hacemos clic en la opción MACROS 3. En la venta de Macros (Ilustración 23) seleccionamos la macro que deseamos ver su código, 4. Hacemos clic en el botón de modificar. El editor de VBA aparecerá.
- 86. Diplomado Ejecutivo de Excel Modulo: Creación de Macros New Horizons Inc. 84 | P á g i n a Material Propiedad de New Horizons Inc. Excel 2003 Clic en herramientas Clic en Macros Clic en Ejecutar Macros Pasos 3 y 4 explicados anteriormente. Conjuntos. Una conjunto es una colección de objetos del mismo tipo, para los que conozcan algún lenguaje de programación es un array de objetos. Por ejemplo, dentro de un libro de trabajo puede existir más de una hoja (WorkSheet), todas las hojas de un libro de trabajo forman un conjunto, el conjunto WorkSheets. Cada elemento individual de un conjunto se referencia por un índice, de esta forma, la primera, segunda y tercera hoja de un libro de trabajo, se referenciarán por WorkSheets(1), WorkSheets(2) y WorkSheets(3). EDITOR DE VISIAL BASIC APLICATIONS El editor de visual básic es la aplicación que utilizaremos para construir las macros que interactuaran junto con los libros de trabajo. A continuación prepararemos un archivo en el que escribiremos las primeras instrucciones en Visual basic. Preparar un archivo nuevo. Para entrar en el editor de Visual Basic, ejecute los pasos siguientes. Excel 2003 1. Active opción Herramientas/ Macro/ Editor de Visual Básic. Excel 2007 y 2010 1. Clic en la pestaña de Programador 2. Clic en Visual Basic
- 87. Diplomado Ejecutivo de Excel Modulo: Creación de Macros New Horizons Inc. 85 | P á g i n a Material Propiedad de New Horizons Inc. Aparecerá una ventana así: 1. Ventana de Explorador de Proyecto 2. Ventana de Propiedades 3. Área de Trabajo Ilustración 37(Ventana de Visual Basic Aplications)
- 88. Diplomado Ejecutivo de Excel Modulo: Creación de Macros New Horizons Inc. 86 | P á g i n a Material Propiedad de New Horizons Inc. Las Macros que nosotros grabamos en Excel, mediante la herramienta “Grabar Macro” se almacenan en la ventana de Explorador de Proyectos, bajo la sección Módulos. Al igual que la Grabadora, nosotros podemos fabricar nuestras macros mediante el uso de líneas de programación. LA FUNCIÓN MSGBOX. Esta función muestra un mensaje en un cuadro de diálogo hasta que el usuario pulse un botón. Se puede usar de dos formas, una donde configuramos los botones que mostrará la ventana del comando, o de manera simple, donde solo dejara un único botón, normalmente Aceptar. Sintáxis Msgbox Simple. MsgBox “ Mensaje” INSERTAR UN NUEVO MÓDULO. Un módulo sirve para agrupar procedimientos y funciones. El procedimiento y la función son entidades de programación que sirven para agrupar instrucciones de código que realizan una acción concreta. Ilustración 38(Sección Módulos en VBA)