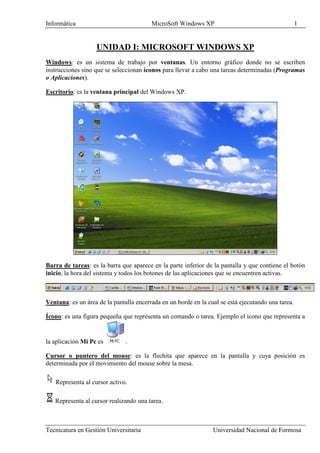
Manual windows xp
- 1. Informática MicroSoft Windows XP 1 UNIDAD I: MICROSOFT WINDOWS XP Windows: es un sistema de trabajo por ventanas. Un entorno gráfico donde no se escriben instrucciones sino que se seleccionan íconos para llevar a cabo una tareas determinadas (Programas o Aplicaciones). Escritorio: es la ventana principal del Windows XP. Barra de tareas: es la barra que aparece en la parte inferior de la pantalla y que contiene el botón inicio, la hora del sistema y todos los botones de las aplicaciones que se encuentren activas. Ventana: es un área de la pantalla encerrada en un borde en la cual se está ejecutando una tarea. Ícono: es una figura pequeña que representa un comando o tarea. Ejemplo el ícono que representa a la aplicación Mi Pc es . Cursor o puntero del mouse: es la flechita que aparece en la pantalla y cuya posición es determinada por el movimiento del mouse sobre la mesa. Representa al cursor activo. Representa al cursor realizando una tarea. Tecnicatura en Gestión Universitaria Universidad Nacional de Formosa
- 2. Informática MicroSoft Windows XP 2 Minimizar Ventana: es reducir una ventana a ícono de manera que se transforme en un botón sobre la barra de tareas. Se realiza con el botón . Maximizar Ventana: es agrandar el tamaño de la ventana al máximo para que abarque toda la pantalla. Se realiza con el botón . Recomponer el tamaño de una ventana: es volver al tamaño normal de la ventana luego de haberla maximizado. Se realiza con el botón . Cerrar una ventana: se puede realizar con el botón de la barra de título o con la opción de la barra de menú Archivo - Cerrar o Archivo - Salir. Barra de título: es la barra de la ventana que se encuentra en la parter superior y que contiene el nombre de la ventana y el archivo que se está procesando. Barra de menú: es la barra que contiene los comandos que se pueden ejecutar. Barra de herramientas: son los botones que se encuentran debajo de la barra de menú y que ejecutan comandos rápidos. Barras de desplazamiento: son las que se encuentran en la parte derecha y en la parte inferior para poder visualizar el contenido que no entra dentro de una ventana. Variar el tamaño de la ventana: se puede agrandar o disminuir el tamaño de una ventana ubicando el puntero del mouse sobre uno de los bordes de la ventana, haciendo clic con el botón izquierdo del mouse y sin soltar moviendo el mouse. Mover una ventana: Se puede mover una ventana ubicando el puntero del mouse sobre la barra de título, haciendo clic con el botón izquierdo y sin soltar moviendo el mouse hasta ubicar la ventana en el lugar elegido. EXPLORADOR DE WINDOWS: es una aplicación de windows que permite realizar diferentes tareas relacionadas con carpetas y archivos, tales como crear, copiar, mover y eliminar. Para Tecnicatura en Gestión Universitaria Universidad Nacional de Formosa
- 3. Informática MicroSoft Windows XP 3 ingresar al explorador de windows hay que seguir la ruta: Inicio / Todos los Programas / Accesorios / Explorador de Windows. La ventana del explorador está dividida en dos partes, a la izquierda todas las unidades de disco y carpetas, y a la derecha el contenido de la unidad de disco y/o carpeta seleccionada. Identificar Carpetas y archivos: se pueden distinguir las carpetas de los archivos, porque las carpetas tienen la forma de una carpetita de color amarillo . Mientras que los archivos pueden tener diferentes dibujitos. Ejemplos: Archivo de Texto Aplicación Archivo de windows Archivo de Word Archivo de Excel Archivo PDF Archivo de ayuda Tecnicatura en Gestión Universitaria Universidad Nacional de Formosa
- 4. Informática MicroSoft Windows XP 4 Crear una Carpeta: Primero hay que seleccionar la unidad de disco y/o la carpeta dentro de la cual se va a crear la carpeta, y esto se realiza haciendo clic en el lado izquierdo de la ventana. Luego se elige Archivo / Nuevo / Carpeta y en el lado derecho aparece Nueva carpeta, ahora se escribe el nombre de la carpeta y se pulsa la tecla Enter o se pulsa clic con el botón izquierdo del mouse en la parte blanca de la pantalla. Otra forma es utilizando el menu contextual, haga clic con el botón derecho del ratón sobre un área despejada de la ventana donde se creara la Carpeta, del menú contextual, seleccione la opción Nuevo, del submenú haga clic en Carpeta, ingrese el nombre de la Carpeta, presione la tecla Enter (para validar). Extender ramas de carpetas: es visualizar las carpetas que tiene adentro una carpeta haciendo clic en el signo más que se encuentra a la izquierda de la carpeta. Ejemplo: Para retraer u ocultar las subcarpetas se hace clic en el signo menos que aparece a la izquierda de la carpeta. Cambiar el nombre: para modificar el nombre de una carpeta, primero se selecciona la carpeta haciendo clic sobre el ícono de la misma y luego se debe hacer clic sobre el nombre de la misma. De esta manera queda sobreado el nombre actual y se lo puede borrar con la tecla Retroceso o Suprimir y escribir uno nuevo o modificar el nombre con las flechas del cursor hacia la izquierda o derecha. Luego de cambiar el nombre pulsar la tecla Enter o hacer clic con el mouse. Otra manera es utilizando la barra de menú: luego de seleccionar la carpeta, siguiendo la ruta Archivo / Cambiar nombre. O también se puede utilizar el menú contextual: luego de seleccionada la carpeta, pulsar con el botón derecho del mouse sobre el ícono, y seleccionar Cambiar nombre. Eliminar una carpeta: Primero hay que seleccionar la unidad de disco y/o la carpeta dentro de la cual se va a eliminar la carpeta en el lado izquierdo de la pantalla. Luego se selecciona la carpeta a eliminar en el lado derecho de la pantalla. Ahora está en condiciones de ser eliminada, siguiendo la ruta Archivo / Eliminar o pulsando el botón . También se puede eliminar utilizando el menú contextual, haciendo clic con el botón derecho sobre la carpeta a eliminar y eligiendo en el menú contextual eliminar. Copiar un archivo: es obtener una copia de uno o varios archivos en otra unidad y/o carpeta. Primero se selecciona en el lado izquierdo de la pantalla la unidad de disco y/o la carpeta donde se encuentra el o los archivos a copiar. En el lado derecho se selecciona el o los archivos a copiar. Para seleccionar los archivos existe tres maneras: 1. Haciendo clic sobre el ícono del archivo selecciona un archivo. 2. Haciendo clic sobre el ícono de un archivo y luego pulsando y manteniendo la tecla Control (Ctrl) del teclado y pulsando clic sobre otro archivo se selecciona archivos intercalados. 3. Haciendo clic sobre el ícono de un archivo y luego pulsando y manteniendo la tecla Mayúsculas (Shift) y pulsando clic en otro archivo se seleccionan todos los archivos que se encuentre entre el primero elegido y el último. Tecnicatura en Gestión Universitaria Universidad Nacional de Formosa
- 5. Informática MicroSoft Windows XP 5 Luego de haber seleccionado el/los archivo/s procedemos a copiar con la ruta Edición / Copiar de la barra de menú o pulsando en el botón de la barra de herramientas. Ahora hay que elegir en el lado izquierdo de la pantalla la unidad de disco y/o carpeta de destino donde queremos que se copie el/los archivos, y luego seguir la ruta Edición / Pegar de la barra de menú o pulsar el botón de la barra de herramientas. Mover un archivo: es cambiar la ubicación (unidad de disco y/o carpeta) de uno o varios archivos. Primero se selecciona en el lado izquierdo de la pantalla la unidad de disco y/o la carpeta donde se encuentra el o los archivos a mover. En el lado derecho se selecciona el o los archivos a mover. Luego de haber seleccionado el/los archivo/s procedemos a mover con la ruta Edición - Cortar de la barra de menú o pulsando en el botón de la barra de herramientas. Ahora hay que elegir en el lado izquierdo de la pantalla la unidad de disco y/o carpeta de destino donde queremos que se mueva el/los archivos, y luego seguir la ruta Edición / Pegar de la barra de menú o pulsar el botón de la barra de herramientas. Formas de Visualizar Íconos: Existen varias maneras de visualizar los íconos en la ventana de contenido (derecha) para cambiar la apariencia de los elementos de una carpeta: una es pulsando el boton Vistas de la barra de herramientas. Luego se elije la opcion Vistas en miniatura, Mosaicos, Iconos, Lista o Detalles. Otra forma de hacer lo mismo es utilizando la barra de menu: elija • Ver / Vistas en miniatura • Ver / Mosaicos • Ver / Iconos • Ver / Lista • Ver / Detalles La opción detallada de visualización es la más amplia, pues permite ver todas las características de los elementos como ser nombre, tamaño, tipo de archivo, fecha y hora de creación o última modificación. Deshacer una tarea o acción: esta opción me permite volver un paso atrás, es decir cancelar la última acción realizada. En algunos programas se puede volver varios pasos atrás. Por ejemplo, si ha sido eliminado un archivo por error, se puede deshacer la eliminación. El camino a seguir es Edición / Deshacer en la barra de menú o simplemente pulsar el botón de la barra de herramientas. Tecnicatura en Gestión Universitaria Universidad Nacional de Formosa
- 6. Informática MicroSoft Windows XP 6 Mi Pc: es el ícono que se encuentra en la ventana principal (escritorio) de Windows XP y que contiene toda la información sobre la computadora. Para activar la ventana de Mi Pc hay que hacer doble clic con el botón izquierdo sobre el ícono del mismo. Contiene en el lado izquierdo las Tareas del Sistema, Otros sitios, Detalles. Y en el lado derecho las unidades de disco y de red. Panel de Control: es una herramienta de Windows que permite modificar la configuración de la computadora. como por ejemplo: el teclado, la pantalla, el mouse, fecha y hora, multimedia, sonidos, red, etc. Y también permite agregar nuevos componentes del hardware y agregar o quitar programas. Se puede acceder haciendo doble clic en , y luego clic en . También se puede acceder siguiendo la ruta Inicio / Panel de Control. Tecnicatura en Gestión Universitaria Universidad Nacional de Formosa
- 7. Informática MicroSoft Windows XP 7 Impresoras: Permite agregar una impresora, seleccionar o configurar una de las que ya están instaladas. Se accede haciendo clic en Inicio / Impresoras y Faxes. En esta ventana se puede configurar una nueva impresora o modificar una ya existente. Buscar archivos o carpetas: para llegar a esta ventana se debe ir a y luego . Realiza una búsqueda en todo el disco de un archivo o una carpeta para saber si existe o para conocer su ubicación. Tecnicatura en Gestión Universitaria Universidad Nacional de Formosa
- 8. Informática MicroSoft Windows XP 8 Papelera de Reciclaje: es como un cesto de papeles donde van a parar todos los archivos (papeles) que eliminamos con el Explorador de Windows o con Mi Pc. Se puede activar desde la Ventana Principal (Escritorio) haciendo doble clic sobre el ícono . O en el Explorador de Windows haciendo clic en . Para recuperar un archivo eliminado, primero hay que seleccionarlo y luego seguir la ruta Archivo / Restaurar. También se puede vaciar la papelera con la ruta Archivo / Vaciar papelera de reciclaje, de esta manera queda vacía y los archivos borrados ya no podrán ser recuperados. Información del Sistema: es una herramienta que permite conocer la configuración de la PC, como el Sistema Operativo utilizado, el procesador, la configuracion regional, la memoria, etc. Para acceder se debe seguir la ruta: Inicio / Todos los programas / Accesorios / Herramientas del Sistema / Información del sistema. Tecnicatura en Gestión Universitaria Universidad Nacional de Formosa
- 9. Informática MicroSoft Windows XP 9 Comprobar errores (scandisk): Se usa Scandisk para saber si hay errores físicos o lógicos en el disco duro que podría eventualmente causar algún problema en la ejecución de Windows, o de algún programa reparando o marcando las áreas dañadas para que así no afecte en el funcionamiento del sistema. Para ejecutar haga doble clic en Mi PC, clic derecho sobre el icono de Disco duro (C:), del menú contextual, clic en Propiedades, active la ficha Herramientas, clic en Comprobar Ahora, active o desactive Opciones de comprobación de Discos, clic en Iniciar. Tecnicatura en Gestión Universitaria Universidad Nacional de Formosa
- 10. Informática MicroSoft Windows XP 10 Desfragmentador de disco: La desfragmentación es el proceso mediante el cual se acomodan los archivos de un disco de tal manera que cada uno quede en un área contigua y sin espacios sin usar entre ellos. Al irse escribiendo y borrando archivos continuamente en el disco duro, éstos tienden a no quedar en áreas contiguas, así, un archivo puede quedar "partido" en muchos pedazos a lo largo del disco, se dice entonces que el archivo está "fragmentado". Al tener los archivos esparcidos por el disco, se vuelve ineficiente el acceso a ellos. Para ejecutar el desfragmentador de disco haga clic en el botón Inicio, seleccione Todos los Programas, seleccione Accesorios, seleccione Herramientas de Sistema, clic en Desfragmentador de Disco, clic en Analizar, clic en Fragmentar si es necesario. Fondo del escritorio (papel tapiz): El fondo es la imagen que cubre al escritorio. Los fondos que cubren al escritorio no son iguales ya que se puede configurar el que mas nos guste, o para darle, una apariencia mas atractiva al Escritorio. Pasos para cambiar el papel tapiz (fondo del escritorio): Presione el botón derecho del Ratón en un área despejada del Escritorio. Del menú contextual, clic en "Propiedades" . De la ventana "Propiedades de Pantalla", seleccione la ficha Escritorio. Seleccione el fondo deseado. Seleccione una Posición. Clic en Aceptar. NOTA: Puedes elegir otro papel tapiz seleccionando Examinar e indicarle la ruta donde se encuentra ubicado. Tecnicatura en Gestión Universitaria Universidad Nacional de Formosa
- 11. Informática MicroSoft Windows XP 11 El protector de pantalla: Son pequeños programas que se activan cuando el usuario lleva un tiempo determinado sin usar ni el teclado ni el ratón, y comienzan a presentarse imágenes en pantalla de forma que el contenido de ésta cambia y evitar así que se estropee la imagen del monitor. Pasos para cambiar el protector de pantalla: Presione el botón derecho del Ratón en un área despejada del Escritorio. Del menú contextual, clic en "Propiedades". De la ventana "Propiedades de Pantalla", seleccione la ficha Protector de Pantalla. Seleccione el Protector de Pantalla deseado. Haga clic en el botón de Vista Previa. Ingrese el Tiempo de Espera. Clic en Aceptar. Tecnicatura en Gestión Universitaria Universidad Nacional de Formosa
- 12. Informática MicroSoft Windows XP 12 Apariencia: En versiones anteriores no se podía cambiar el aspecto de un programa. Sus características visuales venían predeterminadas por el fabricante y no podían ser modificadas por el usuario. Sin embargo, ahora es cada vez más común que un programa permita modificar muchos aspectos para que el usuario lo amolde a sus gustos personales: colores, menús, imágenes, tamaños, incluso la posibilidad de realizar sus propios diseños o de obtener otros a través de Internet. Pasos para cambiar la apariencia: Presione el botón derecho del Ratón en un área despejada del escritorio. Del menú contextual, clic en "Propiedades". De la ventana "Propiedades de Pantalla", seleccione la ficha Apariencia. Seleccione colores y ventanas deseados. Clic en Aceptar. Menú inicio: Pasos para cambiar el menú inicio. Clic derecho sobre la Barra de Tareas. Del menú contextual, clic en la opción "Propiedades". De la ventana, clic en la ficha "Menú Inicio". Seleccione la opción deseada (Menú Inicio ó Menú Inicio Clásico). Clic en Aceptar. Tecnicatura en Gestión Universitaria Universidad Nacional de Formosa
- 13. Informática MicroSoft Windows XP 13 Fecha y hora: Pasos para cambiar la fecha y la hora de la pc. FORMA A: Posiciona el puntero del Ratón sobre el reloj. Presionar el botón derecho del ratón. Del menú contextual, clic en la opción "Ajustar Fecha y Hora". Modifique el Mes, Año, Día. Modifique la Hora, Minutos, Segundos. Clic en Aceptar. FORMA B: Posiciona el puntero del Ratón sobre el reloj. Presionar dos veces el botón izquierdo del Ratón. Modifique el Mes, Año, Día. Modifique la Hora, Minutos, Segundos. Clic en Aceptar. La Calculadora: Es un accesorio del Windows que permite hacer cualquier tipo de cálculos en dos modos: Estándar y Científica. Para acceder a la calculadora se sigue el camino: Inicio /Todos los programas / Accesorios / Calculadora. Tecnicatura en Gestión Universitaria Universidad Nacional de Formosa
- 14. Informática MicroSoft Windows XP 14 Para utilizar la calculadora se pueden seleccionar los números y las operaciones con el puntero del mouse o directamente con el teclado. Para cambiar el modo de visualizar se elige Ver en la barra de menú, y después se selecciona Estándar o Científica. El resultado de una operación se puede copiar en la memoria de la PC, con la opción Edición-Copiar, y luego se puede pegar el número en un procesador de textos con la opción Edición-Pegar. El Paint: Es una herramienta del windows usada para crear, modificar y ver imagenes. Se puede pegar una imagen de Paint en otro documento que haya creado, o utilizarla como fondo del escritorio. Incluso se puede usar Paint para ver y modificar fotos leídas con escáner. Para ingresar al Paint se debe seguir el camino Inicio / Programas / Accesorios / Paint. Tecnicatura en Gestión Universitaria Universidad Nacional de Formosa
- 15. Informática MicroSoft Windows XP 15 En el cuadro de herramientas se elige el elemento con el cual se va a trabajar. En la paleta de colores se puede elegir el color de primer plano o activo (haciendo clic con el botón izquierdo sobre el color elegido) y el color de fondo (clic con el botón derecho). Para guardar un gráfico en un archivo, se debe elegir Archivo / Guardar. En Nombre de archivo: hay que escribir el nombre del gráfico. En Guardar en: se elige la unidad de disco y la carpeta donde va a quedar grabado el archivo. Luego se hace clic en Guardar y ya queda grabado. Para abrir un gráfico se elige Archivo / Abrir, y en el cuadro Buscar en: se selecciona la unidad de disco y la carpeta donde está el archivo que se quiere abrir, luego se selecciona el archivo y se hace clic en Abrir. Si elige Archivo-Vista preliminar, presenta el gráfico antes de ser impreso. Para Preparar la página antes de ser impreso se elige Archivo-Configurar Página, esto permite seleccionar el tamaño del papel (Oficio, Carta, A4), la orientación (Vertical u Horizontal) y los márgenes (Izquierdo, Derecho, Superior, Inferior). Para Imprimir un gráfico se elige Archivo / Imprimir, permite seleccionar la impresora, las páginas a imprimir y la cantidad de copias. El WordPad: Es un procesador de textos que viene incorporado con el Windows. Permite crear, modificar y ver archivos de textos. Para ingresar al WordPad, se debe seguir la ruta: Inicio / Todos los Programas / Accesorios / WordPad. Tecnicatura en Gestión Universitaria Universidad Nacional de Formosa
- 16. Informática MicroSoft Windows XP 16 Barras de Herramientas: Crear archivo Nuevo. Abrir archivo existente. Guardar el texto en un archivo. Imprimir documento. Realizar una presentación preliminar. Buscar una palabra en el documento. Cortar un bloque de texto previamente seleccionado. Copiar un bloque de texto previamente seleccionado. Pegar un bloque de texto previamente cortado o copiado. Deshacer la última tarea. Tecnicatura en Gestión Universitaria Universidad Nacional de Formosa
- 17. Informática MicroSoft Windows XP 17 Insertar Fecha y Hora del sistema en el documento. Tipo de Fuentes de Letras. Tamaño de Fuentes de Letras. Aplicar Negrita al texto seleccionado. Aplicar Cursiva al texto seleccionado. Aplicar Subrayado sencillo al texto seleccionado. Elegir un color para aplicar al texto seleccionado. Alinear a la izquierda el texto seleccionado. Centrar el texto seleccionado entre los márgenes izquierdo y derecho. Alinear a la derecha el texto seleccionado. Aplicar Viñetas al texto seleccionado. Seleccionar un bloque de texto: se puede realizar de dos maneras, a) con el mouse, haciendo clic con el botón izquierdo en el principio del texto, manteniendo pulsado mover el mouse hasta el fin del texto a seleccionar. b) Con el teclado, posicionar el cursor en el principio del texto a seleccionar, y pulsando y menteniendo la tecla mayúsculas (Shift), pulsar la flecha del cursor derecha hasta seleccionar todo el texto. Modificar un bloque de texto: Una vez que se ha seleccionado el texto, se está en condiciones de realizar cualquier modificación al mismo, tales como ponerle estilo negrita, cursiva, subrayado, cambiarle el tipo de letras, tamaño de letras, color de letras, alinear a la derecha, a la izquierda o centrar, aplicar viñetas, mover un bloque de texto (Cortar y Pegar), copiar un bloque de texto(copiar y pegar). Para Guardar un documento en un archivo se elige Archivo / Guardar, ó se pulsa el botón de la barra de herramientas, entonces se activa la ventana de guardar. En el cuadro Nombre de archivo: se escribe el nombre del archivo a guardar. En el cuadro Guardar en: se selecciona la unidad de disco y carpeta a donde se grabará el archivo. Luego se hace clic en el botón Guardar. Para Abrir un documento guardado en el disco se elige Archivo-Abrir, ó se pulsa el botón de la barra de herramientas, entonces se activa la ventana de abrir. En el cuadro Buscar en: se elige la unidad de disco y la carpeta donde se encuentra el archivo. En la ventana se selecciona el archivo a abrir haciendo clic sobre el mismo. Y luego se elige Abrir. Tecnicatura en Gestión Universitaria Universidad Nacional de Formosa
- 18. Informática MicroSoft Windows XP 18 Para Preparar la página antes de ser impresa se elige Archivo / Configurar Página, esto permite seleccionar el tamaño del papel (Oficio, Carta, A4, etc.), la orientación (vertical u horizontal) y los márgenes (Izquierdo, Derecho, Superior, Inferior). Para realizar una Presentación Preliminar se elige Archivo / Vista preliminar, o el botón en la barra de herramientas. Visualiza el documento antes de ser impreso. Para Imprimir un documento se elige Archivo / Imprimir, ó se pulsa en el botón de la barra de herramientas. Permite seleccionar la impresora, las páginas a imprimir y la cantidad de copias. Tecnicatura en Gestión Universitaria Universidad Nacional de Formosa
