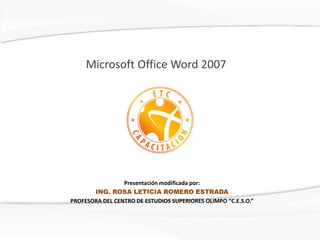
Microsoft office word 2007 e agm
- 1. Microsoft Office Word 2007 Presentación modificada por: ING. ROSA LETICIA ROMERO ESTRADA PROFESORA DEL CENTRO DE ESTUDIOS SUPERIORES OLIMPO “C.E.S.O.”
- 2. Contenido Metodología Aplicar estilos Modificar Estilos Color de página Lista numerada Insertar imágenes Diseño de página Insertar tabla de contenido Numeración de página Trabajar con tabla de ilustraciones Insertar encabezado Marcar documento como final Inspeccionar el documento Buscar y reemplazar texto con formato Ubicación predeterminada para guardar documentos Borrar formato Guardar documentos en versiones anteriores de Crear estilos Office Modificar el ancho de columna Aplicar estilos de sombra a gráficos Opciones de autocorrección Espaciado entre líneas Espaciado entre caracteres Comprimir imágenes Proteger documentos con opciones de restricción
- 3. Contenido Encabezado en la primera página Insertar comentarios Agregar fórmula a una tabla Uso de marcadores Herramientas de pegado especial Interlineado de párrafos Ordenar datos dentro de una tabla Insertar y mostrar comentarios Opciones de búsqueda y reemplazo Inspeccionar el documento Modificar un texto de Word Art Crear un bloque rápido Combinar celdas en una tabla Insertar cuadro de texto Insertar tablas en un documento Opciones de control de cambios Insertar salto de página Comparar documentos Formatear texto en columnas Insertar texto a cuadros de texto Utilizar el panel de revisiones Utilizar el control de cambios
- 4. Metodología •Cada diapositiva contiene un cuadro de color que corresponde a un tema a desarrollar acompañado de un objetivo particular. •Los temas se desarrollan con ejercicios referenciados en cada diapositiva. Estos se incluyen en la carpeta .zip de esta presentación. •Finalmente se incluyen los pasos a seguir de manera gráfica en el uso de cada herramienta para mayor referencia de su ubicación. Cuadro de color: Menciona los temas de certificación que se van a tratar en esa diapositiva Cuadro Ejercicios de Cuadro Objetivo: certificación: En algunos casos Explica el objetivo requerido y enfatiza encontrarás un vinculo hacia el ejercicio el aprendizaje de los temas de de práctica con los datos necesarios certificación. para repasar tus conocimientos. Cuadro vista previa: Encontrarás una guía rápida visual del tema para ubicar fácilmente el ejercicio a realizar. Botón de regreso al menú: Permite regresar al índice de temas.
- 5. Lista multinivel Objetivo: Ejercicios de certificación: Agregar de manera rápida números Utilizar la práctica 13 de Word a líneas de texto existentes para crear una lista. Duración aproximada: 15 minutos Vista Previa Lista Multinivel 0. Elegir número o texto 1. Ficha Inicio 2. Grupo Párrafo 3. Lista multinivel 4. Definir nueva lista multinivel 5. Estilo de número para este nivel: 6. Clic izquierdo en opción a elegir 7. Aceptar
- 6. Diseño de página | Ajustar el tamaño del papel Objetivo: Ejercicios de certificación: Elegir tamaño diferente de papel Utilizar la práctica 13 de Word Duración aproximada: 15 minutos Vista Previa Tamaño de papel 1. Ficha Diseño de página 2. Grupo configurar página 3. Tamaño 4. Más tamaños de papel 5. Ficha Papel 6. Tamaño de papel 7. Clic en opción a elegir 8. Aceptar
- 7. Numeración de página |Modificar la numeración Objetivo: Ejercicios de certificación: Numerar las páginas de documentos Utilizar la práctica 14 de Word que contienen varias páginas Duración aproximada: 15 minutos Vista Previa Numeración de página 1. Ficha Insertar 2. Grupo Encabezado y pie de página 3. Número de página 4. Formato del Número de página 5. En Formato de número elegir opción 6. Aceptar
- 8. Insertar encabezados Objetivo: Ejercicios de certificación: Utilizar la práctica 15 de Word Colocar diferentes Encabezados predefinidos en el sistema Duración aproximada: 10 minutos Vista Previa Insertar Encabezado 1. Ficha Insertar 2. Grupo Encabezado y pie de página 3. Encabezado 4. Clic en opción a elegir
- 9. Inspeccionar documentos Objetivo: Ejercicios de certificación: Utilizar la práctica 15 de Word Asegurarse de que un documento esta seguro para compartirlo sin datos personales, o notas ocultas Duración aproximada: 10 minutos Vista Previa Inspeccionar Documento 1. Botón de Office 2. Preparar 3. Inspeccionar documento 4. Inspeccionar 5. Botón Quitar todo (de acuerdo a lo que le solicite la práctica) 6. Cerrar
- 10. Ubicación predeterminada para guardar documentos Objetivo: Ejercicios de certificación: Establecer las opciones para guardar Utilizar la práctica 16 de Word Duración aproximada: 15 minutos FORMA 1: 5. Al final de la ruta escribir el nombre de la carpeta y Cambiar Ubicación predeterminada Botón Aceptar. En caso de No existir la carpeta 1. Botón de office continua con el siguiente paso. Vista Previa 2. Opciones de Word 6. Examinar 3. Guardar 7. Nueva carpeta 4. Ubicación de archivo predeterminada 8. Aceptar 9. Aceptar FORMA 2: Cambiar Ubicación predeterminada 1. Botón de office 2. Opciones de Word 3. Avanzadas 4. Botón ubicaciones de archivos 5. Tipo de Archivo: Documentos 6. Modificar 7. Nueva carpeta 8. Aceptar 9. Aceptar
- 11. Guardar documentos en versiones anteriores de Office Objetivo: Ejercicios de certificación: Establecer las opciones para guardar Utilizar la práctica 16 de Word Duración aproximada: 15 minutos Vista Previa Guardar en Versión 97-2003 1. Botón de Office 2. Guardar Como 3. Documento de Word 97-2003 4. En caso necesario seleccionar la ruta 5. Guardar
- 12. Aplicar estilos de sombra a gráficos Objetivo: Ejercicios de certificación: Formatear Imágenes para aplicar brillo, Utilizar la práctica 7 de Word contraste o colocar texto con la imagen Duración aproximada: 30 minutos Vista Previa Formato de Imagen 0. Seleccionar imagen 1. Ficha Formato 2. Grupo Estilos de imagen 3. Efectos de la imagen 4. Sombra 5. Clic en opción
- 13. Opciones de Autocorrección Objetivo: Ejercicios de certificación: Opciones de autocorrección para Utilizar la práctica 7 de Word corregir un documento o agregar texto a combinaciones de teclas Duración aproximada: 30 minutos Vista Previa Opciones de Autocorrección 1. Botón de Office 2. Opciones de Word 3. Revisión 4. Opciones de Autocorrección 5. En Reemplazar escribe el texto 6. En Con escribe el texto 7. Agregar 8. Aceptar 9. Aceptar
- 14. Espaciado entre líneas Objetivo: Ejercicios de certificación: Establecer el interlineado de un párrafo para cambiar la cantidad de espacio Utilizar la práctica 10 de Word entre líneas Duración aproximada: 20 minutos Vista Previa Espaciado entre líneas 1. Ficha Inicio 2. Grupo párrafo 3. Iniciador de Cuadro de diálogo Párrafo 4. En Espaciado: 5. Anterior o Posterior (según sea el caso) 6. Aceptar
- 15. Espaciado entre Caracteres Objetivo: Ejercicios de certificación: Utilizar la práctica 10 de Word Cambiar el espaciado entre caracteres para hacer más compacta o expandida Duración aproximada: 20 minutos Vista Previa Espaciado entre caracteres 1. Ficha Inicio 2. Grupo Fuente 3.Iniciador de Cuadro de diálogo de Fuente 4. Pestaña Espacio entre caracteres 5. En Espaciado: seleccionar opción (Ejem. Expandido) 6. Aceptar
- 16. Comprimir imágenes Objetivo: Ejercicios de certificación: Utilizar la práctica 5 de Word Aplicar formatos a una imagen Duración aproximada: 20 minutos Vista Previa Comprimir Imágenes 0. Seleccionar imagen 1 . Ficha Herramientas de imagen 2. Ficha Formato 3. Grupo Ajustar 4. Comprimir Imágenes 5. Opciones 6. Elegir opción (Ejem. Correo electrónico (96ppi) 7. Aceptar 8. Aceptar
- 17. Proteger documentos con opciones de restricción Objetivo: Ejercicios de certificación: Utilizar la práctica 5 de Word Proteger un documento Duración aproximada: 20 minutos Vista Previa Proteger documento 1. Ficha Revisar 2. Grupo Proteger 3. Proteger documento 4. Restringir formato y edición 5. Admitir sólo este tipo de edición en el documento 6. Seleccionar opción (ejem. rellenado de formularios) 7. Sí, aplicar la protección 8. Si no pide contraseña clic en Aceptar
- 18. Aplicar Estilos Objetivo: Ejercicios de certificación: Utilizar la práctica 1 de Word Formatear el texto usando Estilo Duración aproximada: 30 minutos Vista Previa Agregar Estilos 1. Ficha Inicio 2. Grupo Estilos 3. Flecha Más 4. Clic en opción a elegir
- 19. Modificar Estilos Objetivo: Ejercicios de certificación: Modificar un Estilo Utilizar la práctica 1 de Word Duración aproximada: 30 minutos Vista Previa Modificar Estilos 1. Ficha Inicio 2. Grupo Estilos 3. Iniciador de cuadro de diálogo de estilos 4. Clic en la flecha del estilo a modificar 5. Modificar 6. Realizar cambios necesarios 7. Aceptar
- 20. Color de página Objetivo: Ejercicios de certificación: Utilizar la práctica 24 de Word Fondos de color para el texto cuando se imprimen documentos Duración aproximada: 20 minutos Vista Previa Color de página 1. Ficha Diseño de página 2. Grupo Fondo de página 3. Color de página 4. Clic en opción a elegir
- 21. Insertar Imágenes Objetivo: Ejercicios de certificación: Utilizar la práctica 24 de Word Ilustrar los documentos con dibujos, fotos. Duración aproximada: 20 minutos Vista Previa Insertar Imágenes 0. Colocar el cursor a donde se va a insertar la imagen 1. Ficha Insertar 2. Grupo Ilustraciones 3. Imagen 4. Ubicarse en la ruta que guarda la imagen 5. Seleccionar imagen 6. Insertar
- 22. Insertar una tabla de contenido Objetivo: Ejercicios de certificación: Utilizar la práctica 19 de Word Usar estilos para crear fácilmente una tabla de contenido basada en los estilos Duración aproximada: 25 minutos Vista Previa Tabla de Contenido 0. Colocar el cursor a donde se va a insertar la Tabla de Contenido 1. Ficha Referencias 2. Grupo Tabla Contenido 3. Tabla Contenido 4. Insertar Tabla de Contenido 5. Botón Opciones 6. Seleccionar solo Título solicitado (ejem. Titulo 4) y suprimir los demás 7. Aceptar 8. Aceptar
- 23. Trabajar con una tabla de Ilustraciones Objetivo: Ejercicios de certificación: Hacer un listado de todas las ilustraciones, tablas o ecuaciones en un Utilizar la práctica 19 de Word documento. Duración aproximada: 25 minutos Vista Previa Tabla de Ilustraciones 0. Colocar el cursor a donde se va a insertar la Tabla de Ilustraciones 1. Ficha Referencias 2. Grupo Títulos 3. Insertar Tabla de Ilustraciones 4. En Etiqueta de título elegir opción 5. Aceptar
- 24. Marcar el documento como final a fin de prepararlo para su distribución Objetivo: Ejercicios de certificación: Marcar un documento como final para evitar que los destinatarios realicen Utilizar la práctica 8 de Word algún cambio, y así el documento se marca como de sólo lectura Duración aproximada: 10 minutos Vista Previa Marcar como final 1. Botón de Office 2. Preparar 3. Marcar como final
- 25. Buscar y reemplazar texto con formato Objetivo: Ejercicios de certificación: Utilizar la práctica 9 de Word Buscar y reemplazar texto Duración aproximada: 20 minutos Vista Previa Reemplazar 1. Ficha Inicio 2. Grupo Edición 3. Reemplazar 4.En Buscar: escribir texto 5. En Reemplazar con: escribir texto y dejar el cursor en esa posición para dar el formato 6. Botón Más 7. Botón Formato 8. Fuente 9. Aplicar el formato solicitado 10. Aceptar 11. Botón Reemplazar todos 12. Botón Cerrar
- 26. Borrar formatos Objetivo: Ejercicios de certificación: Utilizar la práctica 9 de Word Borrar formatos de un párrafo con la herramienta de borrar formato Duración aproximada: 20 minutos Vista Previa Borrar Formato 0. Seleccionar texto 1. Ficha Inicio 2. Grupo Fuente 3. Borrar Formato
- 27. Opciones de búsqueda y reemplazo Objetivo: Ejercicios de certificación: Utilizar la práctica 26 de Word Buscar texto en un documento y remplazarlo por otro, sólo texto o formato Duración aproximada: 10 minutos Vista Previa Reemplazar texto 1. Ficha Inicio 2. Grupo Edición 3. Reemplazar 4.En Buscar: escribir texto 5. En Reemplazar con: escribir texto de reemplazo 6. Clic en Botón Reemplazar todos (o según sea el caso) 7.Botón Cerrar
- 28. Modificar un texto de WordArt Objetivo: Ejercicios de certificación: Utilizar la práctica 26 de Word Crear texto artístico con WordArt Duración aproximada: 10 minutos Vista Previa Modificar un texto WordArt: 0. Seleccionar el texto WordArt 1. Ficha Herramientas de WordArt 2. Ficha Formato 3. Grupo Estilos de WordArt 4. Cambiar Forma 5. Clic en opción a elegir
- 29. Crear Estilos basados en un formato Objetivo: Ejercicios de certificación: Utilizar la práctica 11 de Word Crear un estilo basado en un formato existente Duración aproximada: 25 minutos Vista Previa Crear estilo basado en un formato 1. Seleccionar texto 2. Ficha Inicio 3. Grupo estilos 4. Explorador de estilos (Flecha) Crear estilo 5. Botón Nuevo estilo en la parte inferior de la ventana 1 Seleccionar texto 6. Aplicar el formato solicitado 2.-Ficha Inicio 7. Aceptar 3.-Grupo estilos 4.- Flecha inferior de la sección estilos 5.- Botón Nuevo estilo en la parte inferior de la ventana
- 30. Modificar el ancho de columnas Objetivo: Ejercicios de certificación: Utilizar la práctica 11 de Word Cambiar el ancho de las columnas de tipo periódico Duración aproximada: 25 minutos Vista Previa Cambiar ancho de columnas 0. Seleccionar texto en columnas 1. Ficha Diseño de página 2. Grupo Configurar Página 3. Columnas 4. Más Columnas 5. En Ancho y espacio modificar el ancho 6. Activar columnas de igual ancho 7. Aceptar
- 31. Encabezado y pie de página Objetivo: Ejercicios de certificación: Utilizar la práctica 6 de Word Colocar un encabezado distinto en la primera página de un documento, Duración aproximada: 10 minutos Vista Previa Encabezado distinto 1. Ficha Insertar 2. Encabezado y Pie de Página 3. Encabezado 4. Editar Encabezado 5. Grupo Opciones 6. Activar opción (Ejem. Primera página diferente) 7. Cerrar encabezado y pie de página
- 32. Agregar fórmula a una tabla. Objetivo: Ejercicios de certificación: Utilizar la práctica 6 de Word Agregar fórmulas a una tabla sin salir de Word Duración aproximada: 10 minutos Vista Previa Agregar fórmulas a una tabla 1. Colocar el cursor en la celda a donde se va a insertar la fórmula 2. Ficha Presentación 3. Grupo Datos 4. Fórmula 5. Coloca el cursor en Fórmula y pon el signo = 6. En Pegar función selecciona la fórmula 7. En el paréntesis escribe (ABOVE, BELOW, LEFT O RIGHT), según sea el caso 8. Aceptar
- 33. Herramienta de pegado especial. Objetivo: Ejercicios de certificación: Utilizar la práctica 12 de Word Panel de Portapapeles Duración aproximada: 10 minutos Vista Previa Pegado especial 0. Seleccionar texto 1. Copiar texto 2. Ficha Inicio 3. Grupo Portapapeles 4. Pegar 5. Opción Pegado especial 6. Opción Texto sin formato 7. Aceptar
- 34. Ordenar datos dentro de una tabla Objetivo: Ejercicios de certificación: Utilizar la práctica 12 de Word Ordenar el contenido de una tabla Duración aproximada: 10 minutos Vista Previa Ordenar datos dentro de una tabla 1.Seleccionar Tabla 2.Ficha Herramientas de Tabla 3. Ficha Presentación 4. Grupo Datos 5. Ordenar 6. Activar con encabezado 7. En Ordenar por seleccionar la columna 8. Clic en Ascendente o Descendente 9. Aceptar
- 35. Combinar celdas en una Tabla Objetivo: Ejercicios de certificación: Utilizar la práctica 20 de Word Combinar y dividir las celdas en una tabla Duración aproximada: 10 minutos Vista Previa Combinar celdas en una tabla 0. Seleccionar celdas 1. Ficha Presentación 2. Grupo Combinar 3. Combinar celdas
- 36. Insertar tablas en un documento Objetivo: Ejercicios de certificación: Utilizar la práctica 20 de Word Insertar una tabla rápida Duración aproximada: 10 minutos Vista Previa Insertar una Tabla 1. Ficha Insertar 2. Grupo Tablas 3. Tabla 4. Insertar Tabla 5. Dar Número de Columnas: 6. Dar Número de Filas: 7. Elegir Autoajuste (Ejem. Ancho de columna fijo) 8. Aceptar
- 37. Insertar salto de página | sección Objetivo: Ejercicios de certificación: Utilizar saltos de sección para separar partes de un documento. Por ejemplo Utilizar la práctica 4 de Word puede crear una sección que contenga una página con márgenes diferentes. Duración aproximada: 10 minutos Vista Previa Salto de Grupo 0. Colocar el cursor a donde se va a insertar el salto 1. Ficha Diseño de página 2. Grupo Configurar Página 3. Saltos 4. Saltos de página o Saltos de sección 5. Clic en opción
- 38. Formatear texto en columnas. Objetivo: Ejercicios de certificación: Utilizar la práctica 4 de Word Establecer columnas tipo periódico Duración aproximada: 10 minutos Vista Previa Texto en columnas 0. Seleccionar texto 1. Ficha Diseño de página 2. Grupo Configurar Página 3. Columnas 4. Clic en opción (Ejem. Dos)
- 39. Insertar texto a un cuadro de texto. Objetivo: Ejercicios de certificación: Agregar formas a un documento Utilizar la práctica 2 de Word Duración aproximada: 10 minutos Vista Previa Cuadro de Texto 0. Colocar el cursor a donde se va a insertar el cuadro de texto 1. Ficha Insertar 2. Grupo Texto 3. Cuadro de Texto 4. Clic en Cuadro de Texto Simple 5. Arrastrar texto solicitado al Cuadro de texto simple
- 40. Crear un bloque de creación de elementos rápidos Objetivo: Ejercicios de certificación: Para ahorrar tiempo al crear un documento, puede utilizar los bloques Utilizar la práctica 25 de Word de creación incorporados en galerías. Duración aproximada: 10 minutos Vista Previa Bloque de creación de elementos rápidos 0. Seleccionar imagen u objeto 1. Ficha Insertar 2. Grupo texto 3. Elementos rápidos 4. Guardar selección en una galería de elementos rápidos 5. En Nombre: escribir nombre del bloque 6. En Categoría: Seleccionar Crear nueva categoría 7. En Nombre: Escribir nombre 8. Aceptar 9. Aceptar
- 41. Insertar cuadro de texto Objetivo: Ejercicios de certificación: Utilizar la práctica 25 de Word Agregar texto a una forma tal como lo haría con el contenido de un documento Duración aproximada: 10 minutos Vista Previa Cuadro de Texto 0. Colocar el cursor a donde se va a insertar el cuadro de texto 1. Ficha Insertar 2. Grupo Texto 3. Cuadro de texto 4. Clic en opción
- 42. Utilizar el panel Revisiones Objetivo: Ejercicios de certificación: El panel revisiones contiene un resumen de los cambios que se han realizado en Utilizar la práctica 3 de Word un documento Duración aproximada: 10 minutos Vista Previa Panel Revisiones 1. Ficha Revisar 2. Grupo Seguimiento 3. Mostrar Marcas 4. Revisores 5. Desactivar Todos los revisores 6. Mostrar Marcas 7. Revisores 8. Activar el revisor solicitado
- 43. Utilizar el control de cambios Objetivo: Ejercicios de certificación: Utilizar la práctica 17 de Word Controlar los cambios realizados en un documento incluyendo inserciones, eliminaciones y cambios de Duración aproximada: 10 minutos formato. Vista Previa Control de Cambios 1. Ficha Revisar 2. Grupo Seguimiento 3. Control de cambios 4. Cambiar nombre de usuario 5. En Nombre de usuario: escribir el nombre solicitado 6. En Iniciales: escribir las iniciales solicitadas 7. Aceptar
- 44. Insertar comentarios Objetivo: Ejercicios de certificación: Trabajar con comentarios para Utilizar la práctica 17 de Word documentar y retroalimentar un trabajo Duración aproximada: 10 minutos Vista Previa Insertar Comentarios 0. Seleccionar texto u objeto 1. Ficha Revisar 2. Grupo Comentarios 3. Nuevo comentario 4. Escribir el comentario en el globo
- 45. Uso de marcadores Objetivo: Ejercicios de certificación: Utilizar la práctica 18 de Word Trabajar con marcadores para desplazarse en un documento Duración aproximada: 10 minutos Vista Previa Ocultar y Mostrar 1. Ficha Inicio 2. Grupo Edición 3. Buscar 4. Ir a 5. En Ir a: seleccionar opción Marcador 6. En Nombre del marcador: seleccionar marcador solicitado 7. Botón Ir a
- 46. Interlineado de párrafos Objetivo: Ejercicios de certificación: Utilizar la práctica 18 de Word Formatear párrafos manualmente con interlineados Duración aproximada: 10 minutos Vista Previa Interlineado 0. Seleccionar texto 1. Ficha Inicio 2. Grupo Párrafo 3. Interlineado 4. Clic en opción solicitada
- 47. Insertar y mostrar comentarios Objetivo: Ejercicios de certificación: Utiliza la práctica 22 de Word Trabajar con comentarios para documentar los textos Duración aproximada: 10 minutos Vista Previa Comentarios 1. Ficha Revisar 2. Grupo Cambios 3. Siguiente 4. Dar clic en Mostrar todos
- 48. Inspeccionar documentos “Texto Oculto” Objetivo: Ejercicios de certificación: Utiliza la práctica 22 de Word Cerciorarse de que un documento es seguro para compartirlo Duración aproximada: 10 minutos Vista Previa Inspeccionar documento “Texto oculto” 1. Botón Office 2. Preparar 3. Inspeccionar Documento 4. Inspeccionar 5. Clic en Botón Quitar todo de Texto Oculto 6. Botón cerrar
- 49. Opciones de control de cambios. Objetivo: Ejercicios de certificación: Controlar los cambios insertados en un documento, incluyendo Utilizar la práctica 21 de Word inserciones, eliminaciones y cambios de formato. Duración aproximada: 10 minutos Vista Previa Activar o desactivar el control de cambios 1. Ficha Revisar 2. Grupo Seguimiento 3. Control de cambios 4. Cambiar opciones de seguimiento 5. En Inserciones: seleccionar opción 6. Aceptar
- 50. Comparar documentos Objetivo: Ejercicios de certificación: Comparar documentos para que varios revisores anoten sus comentarios y lo Utilizar la práctica 23 de Word devuelvan al lugar de procedencia Duración aproximada: 10 minutos Vista Previa Comparar documentos 1. Ficha Revisar 2. Grupo Comparar 3. Comparar 4. Comparar 5. En Documento original seleccionar archivo solicitado 6. En Documento revisado: seleccionar archivo solicitado (clic en carpeta amarilla) 7. Aceptar