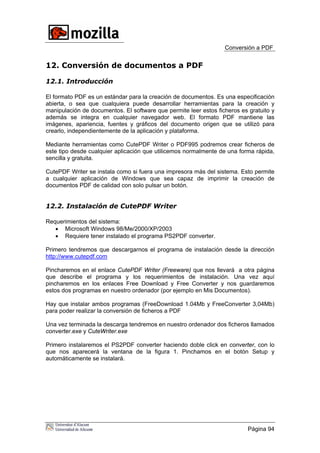
Mozilla12
- 1. Conversión a PDF 12. Conversión de documentos a PDF 12.1. Introducción El formato PDF es un estándar para la creación de documentos. Es una especificación abierta, o sea que cualquiera puede desarrollar herramientas para la creación y manipulación de documentos. El software que permite leer estos ficheros es gratuito y además se integra en cualquier navegador web. El formato PDF mantiene las imágenes, apariencia, fuentes y gráficos del documento origen que se utilizó para crearlo, independientemente de la aplicación y plataforma. Mediante herramientas como CutePDF Writer o PDF995 podremos crear ficheros de este tipo desde cualquier aplicación que utilicemos normalmente de una forma rápida, sencilla y gratuita. CutePDF Writer se instala como si fuera una impresora más del sistema. Esto permite a cualquier aplicación de Windows que sea capaz de imprimir la creación de documentos PDF de calidad con solo pulsar un botón. 12.2. Instalación de CutePDF Writer Requerimientos del sistema: • Microsoft Windows 98/Me/2000/XP/2003 • Requiere tener instalado el programa PS2PDF converter. Primero tendremos que descargarnos el programa de instalación desde la dirección http://www.cutepdf.com Pincharemos en el enlace CutePDF Writer (Freeware) que nos llevará a otra página que describe el programa y los requerimientos de instalación. Una vez aquí pincharemos en los enlaces Free Download y Free Converter y nos guardaremos estos dos programas en nuestro ordenador (por ejemplo en Mis Documentos). Hay que instalar ambos programas (FreeDownload 1.04Mb y FreeConverter 3,04Mb) para poder realizar la conversión de ficheros a PDF Una vez terminada la descarga tendremos en nuestro ordenador dos ficheros llamados converter.exe y CuteWriter.exe Primero instalaremos el PS2PDF converter haciendo doble click en converter, con lo que nos aparecerá la ventana de la figura 1. Pinchamos en el botón Setup y automáticamente se instalará. Página 94
- 2. Conversión a PDF Figura 1: Inicio de la instalación de PS2PDF Converter Ahora hacemos doble click en CuteWriter para instar el CutePDF Writer. Primero nos aparecerá una ventana informando de los sistemas operativos que soporta la aplicación (Figura 2). Si tenemos Windows 2000/XP/2003 tendremos que tener permiso en el sistema para poder instalar aplicaciones Figura 2: Sistemas Operativos soportados Aceptamos y nos llevará a una ventana para confirmar que queremos instalar CutePDF Writer(Figura3). Pinchamos en Si y nos aparecerá la ventana de licencia (Figura 4). Pulsando Yes comenzará la instalación (Figura 5). Figura 3: ¿de verdad quieres instalar CutePDF Writer? Página 95
- 3. Conversión a PDF Figura 4: Licencia Figura 5: Comienzo de la instalación Cuando termine de instalarse nos avisará y nos pedirá que reiniciemos el equipo para completar la instalación (Figura 6) Figura 6: Fin de la instalación Página 96
- 4. Conversión a PDF Una vez reiniciado el sistema veremos que se nos ha añadido a la lista de impresoras del sistema (Figura 7) una nueva llamada CutePDF Writer. Para verlo pincharemos en Inicio e Impresoras y Faxes si tenemos un acceso en el menú inicio, o dentro del Panel de Control en Impresoras y Faxes. Figura 7: Impresoras instaladas en el sistema 12.3. Desinstalar CutePDF Writer Si queremos quitar el programa del sistema realizaremos los siguientes pasos: • En la ventana del Panel de Control y hacemos doble click en Agregar o quitar programas • Seleccionamos de la lista de programas instalados CutePDF Writer y pinchamos en Cambiar o quitar. Página 97
- 5. Conversión a PDF Figura 8: Desinstalar desde el Panel de Control Otra opción es desde el botón de inicio seleccionamos Inicio – Todos los programas – CutePDF – PDF Writer – Desinstalar CutePDF o Uninstall CutePDF Writer (Figura 9). Nos aparece una ventana para que confirmemos que queremos quitar el programa (Figura 10), al pulsar en Si comienza la desinstalación. Figura 9: Ruta desde el menú inicio – programas para desinstalar CutePDF Writer Figura 10: Ventana para confirmar la desinstalación Página 98
- 6. Conversión a PDF 12.4. Crear documentos Para usar CutePDF Writer tenemos que abrir el documento que queremos imprimir en PDF. Seleccionamos la opción Imprimir, que en casi todas las aplicaciones se encuentra en el menú Archivo > Imprimir y seleccionamos CutePDF Writer de la lista de impresoras disponibles (Figura 11). Si queremos cambiar algunas opciones al crear el documento, como color o blanco y negro u orientación, pulsamos en el botón Propiedades (o Preferencias en algunas aplicaciones). Figura 11: Selección de CutePDF como impresora Página 99
- 7. Conversión a PDF Al aceptar seleccionamos en que carpeta del sistema queremos que nos genere el fichero y su nombre. Por ejemplo en la Figura 12 generamos un fichero PDF llamado documento en el Escritorio. Figura 12: Nombre y localización de destino Con esto ya tenemos nuestro documento pdf generado. Hay que tener en cuenta que muchas aplicaciones, como el bloc de notas o el botón imprimir de la barra de herramientas de Word, imprimen automáticamente en la impresora predeterminada del sistema. En estos caso si queremos crear un fichero PDF necesitamos cambiar la impresora predeterminada antes de imprimir el documento. Esto se hace desde la ventana de impresoras y faxes (Figura 7) seleccionando la impresora y pulsando en Establecer como impresora predeterminada en el menú Archivo (también se puede hacer pulsando con el botón derecho del ratón encima de la impresora). 12.5. Pdf995 El Pdf995 es otro programa que sirve para crear documentos PDF muy similar al CutePDF Writer, con las diferencias de que solo hay que instalar un fichero y que cada vez que generemos una documento nos abrirá unas página con propaganda. La dirección donde se puede descargar el pdf 995 es: http://www.pdf995.com Página 100
- 8. Conversión a PDF 12.6. Adobe Acrobat El Adobe Acrobat es un software más especializado para la creación y edición de documentos pdf. Aunque nos es de libre distribución como el cutePdf o el Pdf995, por lo que deberá solicitar su instalación al Servicio de Informática. Es aconsejable utilizar este programa cuando se generan muchos documentos en pdf y sobretodo si estos son de gran tamaño, ya que podemos especificar a la hora de generar los documentos que estos ocupen lo menos posible. Primero, como con los programas anteriores seleccionaremos al imprimir la impresora Adobe PDF (que se agregará a la lista de impresoras al instalar Adobe Acrobat) Figura 13: Seleccionamos la impresora AdobePDF Página 101
- 9. Conversión a PDF Pulsamos en el botón de propiedades y en la ventana Propiedades de Documento de Adobe PDF, en la pestaña Configuración de PDF de Adobe desplegamos la lista de Config. Predet. y seleccionamos la opción Tamaño mínimo (Figura 14) Figura 14: Seleccionar Tamaño mínimo Una vez hemos realizado estos pasos pulsamos en el botón Aceptar y seleccionamos en que carpeta del sistema queremos que nos genere el fichero y su nombre vimos en la figura 12 del CutePdf. Página 102
