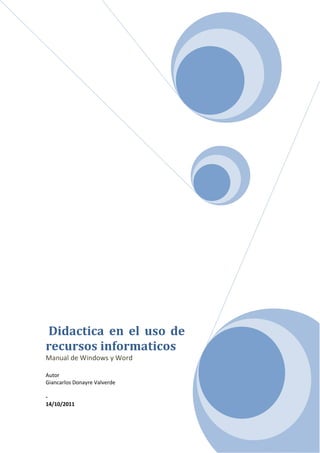
Manual Windows y Word
- 1. Didactica en el uso de recursos informaticos Manual de Windows y Word Autor Giancarlos Donayre Valverde - 14/10/2011
- 2. Introducción Windows xp Windows es un sistema operativo, es decir, el encargado de controlar y dirigir el ordenador, traduciendo las instrucciones a un lenguaje que el hardware - partes físicas del ordenador – puede comprender. La diferencia con el sistema operativo tradicional está en la manera intuitiva mediante dibujos o iconos de comunicarse con el PC en vez de teclear comandos. Windows es la versión sucesora oficial de Windows 3.1 y Windows for Workgroups 3.11 y destaca por cambios significativos en el entorno de usuario, en la forma de trabajo, así como por sus funciones y programas auxiliares. Las modificaciones son de tal magnitud que es posible que varias aplicaciones anteriores de Windows no se puedan ejecutar adecuadamente bajo Windows y tengan que ser reemplazadas por versiones actualizadas (a pesar de la publicidad de Microsoft en sentido contrario). Una de las características más esperadas por los usuarios de Windows 3.1 es la de poder utilizar nombres de más 8 caracteres. En Windows XP un fichero se puede llamar "Carta a Bill Gates" sin ningún problema. Los nombres de ficheros y directorios en Windows XP pueden contener hasta 255 caracteres, blancos incluidos. Como se verá en las páginas que siguen, Windows XP permite realizar una misma acción -copiar un fichero, arrancar una aplicación, etc.- de varias formas. El usuario puede decidir cuál de ellas le resulta más cómoda. El equipo mínimo necesario para trabajar con Windows XP es un procesador 386DX con un disco duro de, al menos, 60 MB, 4 MB de memoria RAM y una tarjeta gráfica VGA, así como un ratón Microsoft o compatible. Para que el programa corra sin problemas se recomienda un 486 con 8 MB de RAM. Respecto a la capacidad de disco, la experiencia dice que al menos son necesarios 41Mb de espacio en disco, a pesar de la estimación a la baja que hace Microsoft. Pero probablemente se necesite disponer de hasta 60 Mb para hacer una instalación más o menos completa, debido a que Windows XP es un sistema operativo muy grande, que utiliza ficheros temporales que requieren mucho espacio desde el mismo momento de la instalación. Una instalación completa de todos los componentes de Windows XP requiere 75 Mb de espacio en disco. Si tras la instalación se desea añadir uno o más componentes adicionales se deberá, en primer lugar, seleccionar la opción Control Panel (Panel de Control) del menú Start/Settings y hacer doble clic sobre el icono de Add/Remove Programs (Agregar o Quitar Componentes). Página 2
- 3. Word 2007 En la actualidad, la mayoría de las empresas e instituciones educativas están cambiando de Word 2003 a Word 2007 para Realizar el procesamiento de información y texto. La transición de Word 2003 a Word 2007 ha sido una bien significativa para los estudiantes, profesores y profesionales de oficina. Hay tres factores que evidencian las diferencias que existen entre uno y otro. A continuación las mismas: • Se reemplaza el uso de “menús” y “toolbars” por lo que se conoce como el “Ribbon”. • La nueva forma de guardar (Save) los documentos no es compatible con ninguna otra versión de Word. (.docx) (Las versiones anteriores era .doc) • El formato de “default” cambió significativamente. Tomando estos factores en consideración, preparé este pequeño Manual para ti. Espero te sea de utilidad y te relaciones con los conceptos básicos de WORD 2007. Mantenerse al día y a la vanguardia de todos estos adelantos y cambios tecnológicos es muy importante. Las instituciones y las empresas siempre están en la búsqueda de aquellos profesionales que aceptan retos y se convierten en activos valiosos para ellas y contribuyen al logro de alcanzar sus metas. Página 3
- 4. Índice Caratula ................................................... 1 Introducción ................................................ 2 Índice ..................................................... 3 Manual de Windows ........................................ 4 1. Iniciación a Windows ........................................ 4 1.2. Manejo de ventanas ....................................... 5 2. El escritorio (desktop) ........................................ 8 2.1 El menú de inicio (start menu) ................................ 9 2.1.1 Ejecución y salida de un programa .......................... 10 2.1.2 La ayuda (help ) ........................................ 11 2.1.3 Buscar archivos (find) .................................... 11 MANUAL DE WORD ....................................... 12 Página 4
- 5. MANUAL DE WINDOWS Y WORD Windows xp 1. Iniciación a Windows Windows es un sistema operativo, es decir, el encargado de controlar y dirigir el ordenador, traduciendo las instrucciones a un lenguaje que el hardware - partes físicas del ordenador - puedecomprender. La diferencia con el sistema operativo tradicional está en la manera intuitiva mediante dibujos o iconos de comunicarse con el PC en vez de teclear comandos. Windows es la versión sucesora oficial de Windows 3.1 y Windows for Workgroups 3.11 y destaca por cambios significativos en el entorno de usuario, en la forma de trabajo, así como por sus funciones y programas auxiliares. Las modificaciones son de tal magnitud que es posible que varias aplicaciones anteriores de Windows no se puedan ejecutar adecuadamente bajo Windows y tengan que ser reemplazadas por versiones actualizadas (a pesar de la publicidad de Microsoft en sentido contrario). Una de las características más esperadas por los usuarios de Windows 3.1 es la de poder utilizar nombres de más 8 caracteres. En Windows XP un fichero se puede llamar "Carta a Bill Gates" sin ningún problema. Los nombres de ficheros y directorios en Windows XP pueden contener hasta 255 caracteres, blancos incluidos. Como se verá en las páginas que siguen, Windows XP permite realizar una misma acción -copiar un fichero, arrancar una aplicación, etc.- de varias formas. El usuario puede decidir cuál de ellas le resulta más cómoda. El equipo mínimo necesario para trabajar con Windows XP es un procesador 386DX con un disco duro de, al menos, 60 MB, 4 MB de memoria RAM y una tarjeta gráfica VGA, así como un ratón Microsoft o compatible. Para que el programa corra sin problemas se recomienda un 486 con 8 MB de RAM. Respecto a la capacidad de disco, la experiencia dice que al menos son necesarios 41Mb de espacio en disco, a pesar de la estimación a la baja que hace Microsoft. Pero probablemente se necesite disponer de hasta 60 Mb para hacer una instalación más o menos completa, debido a que Windows XP es un sistema operativo muy grande, que utiliza ficheros temporales que requieren mucho espacio desde el mismo momento de la instalación. Una instalación completa de todos los componentes de Windows XP requiere 75 Mb de espacio en disco. Si tras la instalación se desea añadir uno o más componentes adicionales se deberá, en primer lugar, seleccionar la opción Control Panel (Panel de Control) Página 5
- 6. del menú Start/Settings y hacer doble clic sobre el icono de Add/Remove Programs (Agregar o Quitar Componentes). 1.2. Manejo de ventanas Una ventana es una parte de la pantalla sobre la que se ejecutará un programa o se realizarán una serie de tareas. Todas ellas poseen una serie de elementos comunes (figura 2) tales como: · Barra de títulos: Muestra el nombre de la ventana. Con mucha frecuencia el nombre de la ventana contiene el nombre de la aplicación abierta en ella, seguido del nombre del documento activo. · Barra de menús: Inmediatamente debajo de la barra de títulos de la mayoría de las ventanas, hay un banda horizontal llamada Barra de Menús que contiene nombres tales como File, Edit o Help. Haciendo clic en cualquiera de estos nombres se despliega un menú en forma de persiana, es decir se despliega una lista de comandos. Para escoger uno, basta con desplazar el puntero del ratón sobre el comando correspondiente y hacer clic. Barra de títulos y barra de menús. · Botón de minimizar (Minimize): Haciendo clic sobre este botón (figura 3) la ventana se reduce y se coloca su nombre en una barra que está en la parte inferior de la pantalla denominada Taskbar (Barra de Tareas). · Botón de maximizar (Maximize): En este caso al presionar el botón la ventana aumenta de tamaño hasta ocupar la totalidad de la pantalla. · Botón de restaurar (Restore): Una vez maximizada la ventana, el botón de maximizar cambia al de restaurar. Presionando éste, la ventana vuelve al tamaño que poseía antes de ser maximizada. · Botón de cerrar (Close): Cierra una ventana y la aplicación que está abierta. Suele estar en la esquina superior derecha o bien en la esquina superior izquierda en forma de un pequeño icono correspondiente a la aplicación. · Botón de Ayuda (Help): Este botón que aparece en la esquina superior derecha de muchas de las cajas de diálogo, sirve para que Windows muestre información acerca de un elemento de la pantalla. Para ello hacer clic sobre el botón y arrastrar el cursor transformado en un signo de interrogación sobre el objeto de la pantalla que se desconoce o del que se desea obtener una breve explicación. Página 6
- 7. Botones de minimizar, maximizar, cerrar y restaurar. Debe tenerse en cuenta, que cuando se minimiza una ventana, ésta sigue abierta, es decir, la ventana y cualquier programa que se está ejecutando en ella siguen disponibles en la memoria del ordenador y pueden visualizarse nuevamente. Si por el contrario se cierra una ventana, ésta pasa a desaparecer de la memoria del ordenador y para volverla a visualizar es necesario arrancar de nuevo la aplicación. Si se desplaza el cursor hacia los bordes o las esquinas de una ventana, éste se transforma en una doble fecha, permitiendo, si se arrastra con el botón del ratón pulsado, modificar el tamaño de dicha ventana. Modificar el tamaño de una ventana. Cuando se agranda una ventana a un tamaño en el que no se puede mostrar toda la información, aparecen unos elementos nuevos denominados Scrolling Bars (Barras de Desplazamiento), que permiten ver todo el contenido de la ventana sin variar su tamaño. Existen dos barras de desplazamiento: horizontal y vertical, aunque no tienen por qué aparecer ambas simultáneamente. La operación de desplazarse por la ventana se puede realizar, bien clicando en una de las dos flechas de los extremos - pequeño avance -,clicando en la propia barra - gran avance -, o arrastrando el rectángulo existente entre ellas a voluntad del usuario. Barra de desplazamiento horizontal. Cuando se trabaja con Windows XP, a menudo se querrá tener en la pantalla más de una ventana abierta a la vez, y cambiar de una a otra. Para mover una ventana de posición se debe desplazar el puntero del ratón sobre la barra de títulos de la ventana a desplazar, y manteniendo pulsado el botón del ratón, mover éste. Al arrastrar la barra de títulos se desplazará toda la ventana a una nueva posición. Página 7
- 8. Para intercambiar entre dos ventanas se debe tener en cuenta que la ventana activa posee la Barra de Títulos resaltada (de color) mientras que la otra está en color gris. Con Windows es particularmente fácil conmutar ventanas. Para ello hay dos métodos principalmente: haciendo clic sobre la ventana que se desea volver activa o utilizando la TaskBar (Barra de Tareas). Ésta última se verá más adelante. Para poder realizar cualquier operación dentro de una ventana ésta debe estar activa. Cuando hay dos o más ventanas superpuestas en la pantalla, la ventana activa siempre aparece en primer plano. 2. El escritorio (desktop) Dependiendo de cómo se haya instalado (y/o modificado posteriormente) Windows XP, al arrancar el PC pueden aparecer diferentes configuraciones, siendo típica la mostrada en la figura 6. Esta pantalla recibe el nombre de Escritorio o Desktop. Desde el Desktop se pueden hacer con el PC todas las operaciones que el usuario desee, y que serán explicadas más adelante. Escritorio o Desktop de Windows En el Desktop aparecen entre otros, una serie de iconos o símbolos que merece la pena destacar: My Computer (Mi PC). Un doble clic en este icono hace aparecer una ventana con dispositivos de almacenamiento (disco duro, una o más unidades de disquete y una unidadde CD-ROM - en caso que existiera -) y/o de impresión a los que se tiene acceso. A través de ellos se puede acceder a toda la estructura de directorios y ficheros. Página 8
- 9. Network Neighborhood (Mis sitios de red). Clicando dos veces sobre este icono se muestran, en una ventana, los recursos disponibles de la red (si se está conectado a una red y se tiene permiso para moverse sobre ella). Recycle Bin (Papelera de Reciclaje). La Recycle Bin es un lugar de almacenamiento temporal de archivos borrados, pero que pueden ser recuperados nuevamente mientras no se haya vaciado la papelera. Para borrar un fichero o directorio basta clicar sobre él y arrastrarlo a la papelera. Más adelante se verán otros modos de borrar ficheros y directorios. Start Button (Botón de Inicio). Clicando en este botón se pueden abrir documentos y programas, ejecutarlos, cambiar las selecciones del sistema, acceder a la ayuda, etc. Es una de las principales novedades de Windows XP. 2.1 El Menú de Inicio (Start menu) El menú Start (Inicio) es la estructura más importante de Windows XP. Según el tipo de instalación seleccionada, se incorporarán en el mismo los programas suministrados con Windows y, eventualmente, los programas ya instalados en versiones anteriores. También pueden incorporarse al menú Start los programas que se instalen posteriormente. Al clicar con el botón izquierdo del ratón sobre el botón Start, se despliega un menú en forma de persiana que posee una serie de contenidos o elementos, según se puede ver en la figura 7. Algunos de estos items o elementos tienen un pequeño triángulo en la parte derecha para indicar que al posicionar el cursor sobre éste, se desplegará un nuevo menú. Estos menús se denominan menús en cascada. Página 9
- 10. Start Menu. Los iconos por encima del grupo Programs permiten la ejecución rápida y sencilla de un conjunto de programas, evitando así el tener que localizarlos a través del submenú Programs. Ahí se colocarán los iconos correspondientes a los programas más utilizados. En la tabla siguiente se explica brevemente lo que es cada uno de los elementos que aparecen al desplegar el menú Start. Comando Descripción Programs (Programas) Muestra una serie de programas que pueden ser ejecutados. Documents (Documentos) Almacena la lista de los documentos abiertos recientemente. Settings (Configuración) Presenta una lista de utilidades que permiten modificar los parámetros del sistema (Control Panel, Printers, TaskBar). Find (Buscar) Aplicación que permite buscar archivos, directorios u otros ordenadores en la red. Help (Ayuda) Se selecciona la ayuda de Windows. Run (Ejecutar) Ejecuta un programa. Shut Down (Apagar sistema) Cierra la sesión Windows. Se utiliza antes de apagar el ordenador o para comenzar una nueva sesión. 2.1.1 Ejecución y salida de un programa Para ejecutar un programa a través del menú de Start se debe presionar con el botón izquierdo del ratón sobre el botón Start y seguidamente seleccionar Programs. Se abrirá otro menú sobre el que se puede elegir una nueva opción, correspondiente a un grupo de programas, por ejemplo Accessories y finalmente se clica sobre el programa que se desea ejecutar, por ejemplo WordPad Página 10
- 11. Ejecución de WordPad Otra posibilidad para comenzar la ejecución de un programa - arrancarlo - es situarlo en la parte superior del menú Start encima de Programs para poderlo elegir directamente. También se puede elegir el comando Start/Run ( Inicio/Ejecutar) y luego especificar el programa ejecutable correspondiente. Un programa arranca también automáticamente al clicar dos veces sobre un fichero o documento creado con él. Cuando se termine de utilizar la aplicación, para finalizar con el programa y cerrar definitivamente la ventana, hay que presionar, bien sobre el icono de cierre (figura 3), bien clicar dos veces consecutivas en la parte superior izquierda de la ventana, al igual que se hacía en Windows 3.1. 2.1.2 La Ayuda (Help) Una de los componentes más importantes de Windows XP es la Ayuda o Help, que proporciona en cualquier momento asistencia sobre cualquier tema. También se puede aprender con ella la forma de realizar cualquier tarea concreta. Para acceder a la ayuda hay que pulsar Start/Help (Inicio/Ayuda y soporte técnico) y aparecerá esta ventana similar al de una página web. En el extremo izquierdo de dicha ventana, muestra una serie de enlaces o vínculos que nos permite acceder a las principales categorías de ayuda del sistema simplemente haciendo clic sobre ellos. En la zona derecha de la ventana muestra otros procedimientos de ayuda tales como acceso al soporte técnico o conexión con grupos de noticias de Windows XP, así como una serie de tareas destinadas a gestionar el correcto funcionamiento de nuestro sistema. En la opción Buscar nos permite realizar una búsqueda más especifica del tema de ayuda que deseamos localizar. Página 11
- 12. Ventana de Ayuda o Help. 2.1.3 Buscar archivos (Find) El comando Find( Buscar )que aparece tras presionar el botón Start, permite localizar de una manera rápida y cómoda cualquier archivo o carpeta en algún lugar del árbol de unidades, en lugar de ir mirando de forma manual, una por una, todas las carpetas. Opción Buscar Word 2007 RIBBON Este consiste en tres componentes básicos: 1. Los “Tabs” (Pestañas) que están visibles en la parte de arriba del “ribbon” 2. Los “Groups” (Grupos) que se encuentran en la parte de abajo del “ribbon”. Estos contienen una variedad de comandos relacionados. Página 12
- 13. 3. Los “Commands” (Comandos) (Botones) que se encuentran en la parte central del “ribbon” y tienen funciones relacionadas en el mismo grupo. “Dialog box” (cajas de diálogo) Como puedes observar en cada “grupo”, en el lado derecho, aparece esta opción. Haces un “clic” sobre y se activa el “dialog box” inmediatamente. Ribbon Botón de Microsoft Office Este botón está ubicado en la esquina superior izquierda de la ventana de Word y abre el menú principal. Las opciones del botón de OFFICE están disponibles con todos los TABS del RIBBON. Barra de Acceso Rápida (Quick Access Toolbar) Esta se encuentra en la parte de arriba (lado derecho del botón de Office) 13 Esta es una forma de ejecutar las funciones comunes o frecuentes en forma de “shortcut”, o sea, tener acceso rápido y visible mientras se trabaja. El Status Bar, aquí puedes observar, en la parte de abajo de la pantalla el status del documento que estás trabajando.Observa lo que significa cada una de las Notaciones. Página 13
- 14. También en cualquier momento puedes minimizar el “Ribbon” dando doble clic sobre el “Tab” (Pestaña) que está activada y los “Groups” (Grupos) desaparecerán. Para seleccionar el “Ruler” deberás seguir los siguientes dos pasos: Área de Trabajo (Word 2007): Página 14
- 15. En esta área de trabajo podrás observar todos los componentes presentados: ribbon, quick access toolbar, el status bar, y el ruler. Además, podrás observar la barra de “scroll” vertical y horizontal. 15 Página 15