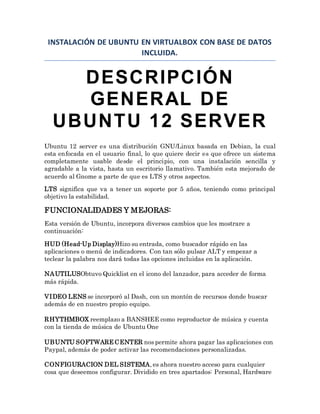
Nuevoserver12ubuntuMANUAL DE INSTALACIÓN DE UBUNTU 12.04 SERVER EN VIRTUALBOX CON BASE DE DATOS EXTRA
- 1. INSTALACIÓN DE UBUNTU EN VIRTUALBOX CON BASE DE DATOS INCLUIDA. DESCRIPCIÓN GENERAL DE UBUNTU 12 SERVER Ubuntu 12 server es una distribución GNU/Linux basada en Debian, la cual esta enfocada en el usuario final, lo que quiere decir es que ofrece un sistema completamente usable desde el principio, con una instalación sencilla y agradable a la vista, hasta un escritorio llamativo. También esta mejorado de acuerdo al Gnome a parte de que es LTS y otros aspectos. LTS significa que va a tener un soporte por 5 años, teniendo como principal objetivo la estabilidad. FUNCIONALIDADES Y MEJORAS: Esta versión de Ubuntu, incorpora diversos cambios que les mostrare a continuación: HUD (Head-Up Display)Hizo su entrada, como buscador rápido en las aplicaciones o menú de indicadores. Con tan sólo pulsar ALT y empezar a teclear la palabra nos dará todas las opciones incluidas en la aplicación. NAUTILUSObtuvo Quicklist en el icono del lanzador, para acceder de forma más rápida. VIDEO LENS se incorporó al Dash, con un montón de recursos donde buscar además de en nuestro propio equipo. RHYTHMBOX reemplazo a BANSHEE como reproductor de música y cuenta con la tienda de música de Ubuntu One UBUNTU SOFTWARE CENTER nos permite ahora pagar las aplicaciones con Paypal, además de poder activar las recomendaciones personalizadas. CONFIGURACION DEL SISTEMA, es ahora nuestro acceso para cualquier cosa que deseemos configurar. Dividido en tres apartados: Personal, Hardware
- 2. y Sistema, nos permite acceder de forma muy sencilla a cualquiera de los ajustes que necesitemos hacer. APARIENCIA, integrada en Configuración del Sistema, nos ofrece, además de un nuevo fondo por defecto, otros 14 alternativos más el de Gnome. Además ahora desde ahí mismo podemos elegir el tamaño de los iconos del lanzador y desde la pestaña Comportamiento personalizar como queremos que éste se nos muestre según nos guste. PRIVACIDAD nos permite predeterminar las aplicaciones de las que no deseamos que se recuerde nuestro historial. Puedes elegir también que no quede registrado ninguno de tus movimientos. MONITORES con Soporte Multimonitor ahora con opción de tener el lanzador en una de las pantallas o en todas. MyUnity, que nos permite configurar nuestro Unity, puede ser instalado desde el Centro de Software y después tendremos el acceso desde “Configuración del Sistema”. GNOME SHELL Y GNOME CLASSIC Además de estas novedades, cuenta con versiones actualizadas de: LightDM, gestor de sesiones por defecto, toma ahora el fondo seleccionado por cada usuario en su escritorio e incorpora menú de sonido, selección de idioma y una nueva forma de mostrar las distintas sesiones entre las que podemos elegir. SHOTWELL como gestor de imágenes. GWIBBER en su versión 3.4.0 como cliente de microblogging, que además de un cambio de diseño, nos permite una pre-visualización de las REQUERIMIENTOS: imágenes.
- 3. UBUNTU 12.04 LTS Requisitos REALES: 32 Bits: Micro de 1 GHz (o superior) RAM: 1GB (o más) Placa de video: No (para 3D se necesita un mínimo de 32 MB de VRAM) 64 bits: Micro de 1 GHz (o superior) RAM: 2 GB (o más) Placa de video: NO (para 3D se necesita un mínimo de 32 MB de VRAM) NOTA: Este artículo es con el fin de PROBAR el Sistema Operativo en una maquina virtual, queda en criterio de cada quien si instalarlo de manera seria en un ordenador o no, solamente es una demostración del sistema para ver si les conviene o no. 1. Creamos una nueva máquina virtual 2. Escribimos el nombre y tipo de sistema operativo que vamos a instalar.
- 4. 3. Definimos la cantidad de memoria para el guest. 4. Creamos un nuevo disco rígido virtual clic en new. 5. Se abre el asistente para crear nuevos discos rígidos virtuales 6. La siguiente pantalla permite a medida que el guest use más espacio en el disco. Recomendamos usar la primera opción.
- 5. 7. Finalmente, debe seleccionar el tamaño del disco virtual. 8. Aquí revisamos los datos del disco rígido virtual y terminar el proceso. 9. Nos mostrara el asistente personal con el disco virtual instalado, next. 10. Ha sido creada a máquina virtual, Finish. 11. Nos mostrara la pagina principal de virtual Box.
- 6. Ya hemos creado y configurado de forma adecuada nuestra máquina virtual en VirtualBox. Es el momento de instalar el sistema operativo sobre el que montar nuestro sistema OpenERP. En este artículo detallaré paso a paso, con capturas de pantalla, el proceso de instalación hasta tener un servidor base con sistema operativo Linux Ubuntu Server listo para empezar con la instalación de OpenERP. La selección de Ubuntu se debe principalmente a que en estos momentos es la distribución Linux con mayor crecimiento y con más difusión en todos los sentidos: documentación disponible, soporte profesional existente, la gran comunidad que ofrece sus conocimientos, etc. Asimismo, cuenta con una buena política de mantenimiento de producto mediante sus versiones LTS (Long Term Support) que garantiza actualizaciones de las versiones con un calendario definido y amplio. Evidentemente como vamos a montar un servidor, la versión que debemos utilizar es Ubuntu Server. Sé que existe una gran controversia entre la comunidad Linux en cuál es la mejor distribución Linux para servidores y seguro que muchos opinarán que es una mala decisión usar Ubuntu Server en vez de CentOS. Bueno, en esto como en todas las cosas hay opiniones para todos los gustos y colores. Comenzamos… Lo primero es lo primero, para instalar algo lo primero es disponer de los paquetes o CD de instalación, por lo que nos descargamos la última versión de Ubuntu Server de aquí. Actualmente la versión vigente es la 12.04 LTS; el soporte a esta versión está previsto mantenerlo hasta primeros del 2017, con lo que nos da un gran periodo de tranquilidad. En mi caso selecciono la versión de 64 bits ya que así hemos definido y configurado la máquina virtual creada. Una vez finalizada la descarga, que tardará mas o menos tiempo (en mi caso siempre es demasiado :-)) dependiendo del ancho de banda del que dispongas, verás que todo el sistema operativo está incluido en un único archivo con una imagen ISO.
- 7. Una vez que tengamos descargado la imagen ISO hay varias formas de proceder. La primera y tradicional es “quemar” un CD con dicha imagen, introducirlo en nuestro lector e iniciar la VM. Como hemos configurado el orden de arranque adecuado al iniciar la VM se arrancará de forma automática la instalación de Ubuntu Server disponible en el CD. En la segunda, que es la que voy a utilizar, no necesitamos crear CD físico. Para ello vamos a montar el CD de forma virtual utilizando las propias herramientas de VirtualBox. Accedemos a la configuración de Almacenamiento de nuestra VM y en la unidad de CD/DVD seleccionamos la imagen ISO que previamente hemos descargado. De esta forma estamos diciendo a VirtualBox que en dicha unidad monte la imagen del disco de instalación de Ubuntu Server para que cuando se inicie la VM arranque la instalación del S.O como si existiera un CD real en la unidad. Montando la imagen ISO del CD de Ubuntu Server Hay una tercera opción, aun más fácil si cabe, ya que VirtualBox nos ofrece un asistente que nos ayuda en nuestra primera ejecución de la VM a seleccionar el medio en el que se encuentra el CD de instalación. En nuestro caso, dicho asistente no se lanzará ya que ya hemos definido de donde debe instalar el sistema operativo. Si pulsamos el botón Iniciar, la máquina virtual arranca iniciando el CD de la imagen ISO y por tanto la instalación del sistema operativo. Sobre la primera pantalla aparece un aviso de VirtualBox indicando que modifiquemos el modo
- 8. de video a 32 bits. Nosotros no lo hacemos caso, ya que el sistema a instalar en un servidor sin interfaz gráfica (únicamente usaremos la línea de comando) por lo que no es necesario optimizar nada relacionado con el video. Indicamos que no muestre el aviso nunca más y aceptamos. Aviso inicial con problema de resolución de video Ya tenemos arrancado el programa de instalación de Ubuntu Server. A partir de aquí se suceden una serie de pantallas en las que deberemos ir seleccionado opciones e introduciendo datos para su configuración inicial básica. Únicamente utilizaremos el teclado debiendo seleccionar primero la pantalla de la máquina virtual en nuestro host para que cuente con el “foco”. La primera se corresponde con el idioma que queremos utilizar, en nuestro caso obviamente escogemos Español (es curioso que también se pueda seleccionar el Esperanto).
- 9. Configuración del lenguaje de Ubuntu En la pantalla principal de instalación seleccionamos la opción predefinida de Instalar Ubuntu Server…
- 10. Pantalla principal de la instalación de Ubuntu Server …tras lo cual nos solicita la ubicación o país donde nos encontramos, en mi caso España. Indicamos que no detecte el teclado para poder seleccionarlo del listado (pincha sobre las imágenes si quieres verlas en grande) Como parte de la configuración de la red nos solicita el nombre del equipo, para ser originales lo llamaremos OpenERP61Server.
- 11. Configurando nombre del sistema Ubuntu Server Introducimos, después, el nombre completo del usuario que vamos a utilizar para labores no administrativas del sistema en sustitución de la cuenta de superusuario; esto se hace por seguridad. Para seguir siendo original indico adminopenerp. A continuación en pantallas consecutivamente nos pide que escojamos un nombre para esa cuenta de usuario y una contraseña con confirmación. Si la contraseña seleccionada no es muy segura el sistema nos avisa dándonos opción de modificarla. Asimismo, nos permite cifrar el directorio de el usuario; yo voy a decir que no es necesario.
- 12. En virtud del país o área geográfica seleccionada anteriormente el sistema nos indica un uso horario. Normalmente acierta como en mi caso, así que confirmamos que el huso horario es Europa/Madrid. Si indicamos que no es correcto nos ofrece la posibilidad de seleccionarlo de una completa lista. Configurando reloj / zona horaria A partir de la siguiente pantalla empieza un asistente asociado a “donde y como” se debe instalar el sistema operativo dentro del disco duro virtual ofreciéndonos varias alternativas. Nosotros vamos a escoger la indicada como Guiado – Utilizar el disco completo y configurar LVM (Logical Volumen Manager). La utilización de LVM nos va a permitir flexibilidad en el dimensionamiento de los volúmenes lógicos en caso de necesidad. Cuando nos pregunte, seleccionamos el único HD que previamente hemos configurado en la creación y configuración de la VM de un tamaño de 4 GB como máximo, de crecimiento dinámico y en archivos de 2 GB; asimismo vamos a indicar que utilizamos la totalidad de los 4 GB. Tras confirmar que queremos realizar los
- 13. cambios comienza la instalación del sistema base, que puede demorarse bastante, así que paciencia. El siguiente paso de la instalación nos permite indicar los datos necesarios para que el gestor de paquetes pueda acceder a la red si se utiliza un HTTP proxy, no es mi caso por lo que simplemente continuo. Configurando HTTP Proxy para el gestor de paquetes El programa de instalación continua configurando apt (el gestor de paquetes), para lo que descarga 77 ficheros con lo que también tarda un buen rato y
- 14. después instala y configura los distintos módulos y paquetes necesarios para el sistema. Proceso de instalación del gestor de paquetes apt La Configuración de tasksel nos permite indicar como vamos a gestionar las actualizaciones del sistema dándonos tres opciones. Sin actualizaciones automáticas, con actualizaciones automáticas y mediante landscape. Yo prefiero hacer las cosas de forma manual para asegurarme que se realizan en la forma y modo adecuado, así que selecciono dicha opción.
- 15. Configurando las actualizaciones del sistema En este punto, ya tenemos instalado y configurado el sistema básico; como último pasos está la selección de programas y aplicaciones que queremos instalar dándonos la opción de escoger servidor SSH, servidor DNS, servidor MAIL, etc. Nosotros vamos a instalar lo que necesitamos para nuestro servidor OpenERP de forma manual mediante la linea de comandos, por lo que continuamos sin seleccionar ninguna de las aplicaciones que nos ofrece.
- 16. Seleccion de programas a instalar A pesar de no haber seleccionado ninguna aplicación el sistema sigue a lo suyo, copiando y configurando módulos durante otro rato. Tras ello nos pregunta si queremos instalar el cargador de arranque GRUB (GRand Unified Bootloader) en el registro principal. En nuestro caso que sólo tenemos un sistema operativo en la VM, es la opción adecuada.
- 17. Instalar cargador de arranque GRUB
- 18. Proceso de instalación de GRUB Y por fin termina la instalación. El sistema nos avisa que debemos sacar el CD para reiniciar el sistema, como hemos indicado que no recuerde el estado de los medios no vamos a tener problemas.
- 19. Instalación de Ubuntu Server terminada La máquina reincía y VirtualBox nos señala que la VM no soporta Integración de ratón siendo necesario capturar el ratón haciendo click sobre la ventana de la máquina virtual para poder usarlo en su interior. Esto no es problemático por que estamos instalando un servidor linux sin interfaz gráfica por lo que el ratón no va a ser de mucha utilidad. En cualquier caso en alguno de los siguientes artículos instalaremos las Guest Addtions que ofrecen capacidades extra para facilitar la interoperatividad entre la MV y el Host. Indicamos que no nos moleste de nuevo y cerramos la pantalla del aviso. Nos validamos en el sistema con el usuario que creamos en el procesos e instalación para ver si la instalación ha sido correcta….
- 20. Iniciando sesión en Ubuntu Server SI DESEA INSTALAR UN SERVIDOR WEB HTTP ESTA INFORMACIÓN TE PUEDE INTERESAR: El servi dor HTTP Apache SERVIDOR HTTP APACHE. es un servidor web HTTP de código abierto, para plataformas Unix (BSD, GNU/Linux, etc.), Microsoft Windows,Macintosh y otras, que implementa el protocolo HTTP/1.1y la noción de sitio virtual. Cuando comenzó su desarrollo en 1995 se basó inicialmente en código del popular NCSA HTTPd 1.3, pero más tarde fue reescrito por completo. Su nombre se debe a que Behelendorf quería que tuviese la connotación de algo que es firme y enérgico pero no agresivo, y la tribu Apache fue la última en rendirse al que pronto se convertiría en gobierno de EEUU, y en esos momentos la preocupación de su grupo era que llegasen las empresas y "civilizasen" el paisaje que habían creado los primeros ingenieros de internet. Además Apache consistía solamente en un conjunto de parches a aplicar al
- 21. servidor de NCSA. En inglés, a patchy server (un servidor "parcheado") suena igual que Apache Server. El servidor Apache se desarrolla dentro del proyecto HTTP Server (httpd) de la Apache ¿PARA QUE NOS SIRVE APACHE? Software Foundation. Apache es usado principalmente para enviar páginas web estáticas y dinámicas en la World Wide Web. Muchas aplicaciones web están diseñadas asumiendo como ambiente de implantación a Apache, o que utilizarán características propias de este servidor web. Apache es el componente de servidor web en la popular plataforma de aplicaciones LAMP, junto a MySQL y los lenguajes de programación PHP/Perl/Python (y ahora también Ruby). Este servidor web es redistribuido como parte de varios paquetes propietarios de software, incluyendo la base de datos Oracle y el IBM WebSphere application server. Mac OS X integra apache como parte de su propio servidor web y como soporte de su servidor de aplicaciones WebObjects. Es soportado de alguna manera por Borland en las herramientas de desarrollo Kylix y Delphi. Apache es incluido con Novell NetWare 6.5, donde es el servidor web por defecto, y en muchas distribuciones Linux. Apache es usado para muchas otras tareas donde el contenido necesita ser puesto a disposición en una forma segura y confiable. Un ejemplo es al momento de compartir archivos desde una computadora personal hacia Internet. Un usuario que tiene Apache instalado en su escritorio puede colocar arbitrariamente archivos en la raíz de documentos de Apache, desde donde pueden ser compartidos.
- 22. Los programadores de aplicaciones web a veces utilizan una versión local de Apache con el fin de previsualizar y probar código mientras éste es INSTALACIÓN DE APACHE EN UBUNTU: desarrollado. En este post aprenderemos cómo instalar Apache web server en Ubuntu 12.04, antes de comenzar explicaremos un poco que es un web server o http server como se conoce también. Apache es uno de los servidores web más usados en el mundo, cómo funciona? Lo vemos a continuación: Cabe mencionar que antes de instalar Apache sería bueno tener actualizados nuestra paquetería, así que lo primero sera hacer lo siguiente, en nuestra consola digitaremos: sudo apt-get update sudo apt-get upgrade Ahora si, a instalar Apache, iremos a nuestra consola y digitaremos lo siguiente:
- 23. sudoapt-getinstall apache2 Después de haber instalado Apache, automáticamente se inicia el servidor web, podemos hacer una prueba abriendo nuestro navegador web y digitamos: http://localhost Si vemos el Itworks! significa que hemos instalado correctamente nuestro servidor web. Que pasa si queremos reiniciar nuestro servidor web Apache? Vemos a continuación como hacerlo: Vamos a nuestra consola y digitamos: sudo service apache2 restart Y vemos el siguiente mensaje: * Restarting web server apache2 apache2: Could not reliably
- 24. determine the server’s fully qualified domain name, using 127.0.1.1 for ServerName Esto no significa que apache no funcionara ya que siempre muestra el mensaje de Ok, solomente es un mensaje de aviso. Para ya no ver este mensaje solo tenemos que definir el ServerName en las configuraciones de Apeche, esto lo hacemos editando el siguiente archivo /etc/apache2/apache2.conf, buscamos la directriz ServerName y podemos agregarle localhost como valor, quedaría de la siguiente manera: ServerNamelocalhost Ahora hacemos un service apache2 restart y vemos el estatus OK, ya sin el molesto mensaje de aviso… ESO ES TODO AMIGOS, ES FÁCIL DE INSTALAR, SOLO SIGAN LAS INSTRUCCIONES CORRECTAMENTE Y LISTO. BY: Caifan paul garcia.
