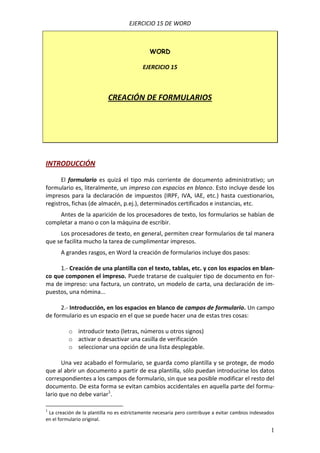
O) Formularios
- 1. EJERCICIO 15 DE WORD WORD EJERCICIO 15 CREACIÓN DE FORMULARIOS INTRODUCCIÓN El formulario es quizá el tipo más corriente de documento administrativo; un formulario es, literalmente, un impreso con espacios en blanco. Esto incluye desde los impresos para la declaración de impuestos (IRPF, IVA, IAE, etc.) hasta cuestionarios, registros, fichas (de almacén, p.ej.), determinados certificados e instancias, etc. Antes de la aparición de los procesadores de texto, los formularios se habían de completar a mano o con la máquina de escribir. Los procesadores de texto, en general, permiten crear formularios de tal manera que se facilita mucho la tarea de cumplimentar impresos. A grandes rasgos, en Word la creación de formularios incluye dos pasos: 1.- Creación de una plantilla con el texto, tablas, etc. y con los espacios en blan- co que componen el impreso. Puede tratarse de cualquier tipo de documento en for- ma de impreso: una factura, un contrato, un modelo de carta, una declaración de im- puestos, una nómina... 2.- Introducción, en los espacios en blanco de campos de formulario. Un campo de formulario es un espacio en el que se puede hacer una de estas tres cosas: o introducir texto (letras, números u otros signos) o activar o desactivar una casilla de verificación o seleccionar una opción de una lista desplegable. Una vez acabado el formulario, se guarda como plantilla y se protege, de modo que al abrir un documento a partir de esa plantilla, sólo puedan introducirse los datos correspondientes a los campos de formulario, sin que sea posible modificar el resto del documento. De esta forma se evitan cambios accidentales en aquella parte del formu- lario que no debe variar1. 1 La creación de la plantilla no es estrictamente necesaria pero contribuye a evitar cambios indeseados en el formulario original. 1
- 2. EJERCICIO 15 DE WORD ACTIVIDAD Y PROCEDIMIENTO A continuación se ofrece un ejemplo de formulario e instrucciones para su elabo- ración: EJEMPLO DE FORMULARIO (ALBARÁN) Tfno: 971 660024 Camí de gràcia, s.n. Fax: 971 660044 07620 – Llucmajor E-mail: estilgarden@gmail.com Albarán nº: Correspondiente a su pedido nº: Fecha: ENTREGA A: Lugar de entrega: Fila en Medio de envío: Portes: blanco, sin bordes Nº de bultos: Peso: Kg izquierdo y derecho Precio Cantidad ARTÍCULO Importe total unitario 0,00 2
- 3. EJERCICIO 15 DE WORD Instrucciones para crear y guardar el formulario: 1. Abre un documento nuevo de Word y guárdalo como plantilla en la carpeta Word de tu memoria USB con el nombre 15w Modelo de albarán. 2. Copia en un documento nuevo el albarán que creaste en el ejercicio 8 (Tabla irregular, pág. 4) y dale formato de manera que quede como en el modelo de la página anterior. 3. En el ejemplo se han introducido campos de formulario en las celdas donde se ha de introducir la información cambiante. Sitúa el cursor en la celda A2, a la derecha de “Albarán nº:”. Después, activa la barra de herramientas Formulario (Ver, Barras de herramientas, Formulario): esta ba- rra de herramientas consta de nueve botones; el de más a la derecha tiene un icono en forma de candado. 4. Los tres botones de la izquierda muestran los tipos de campo que pueden in- troducirse (con texto, con casilla de verificación y con lista desplegable). Con el cursor en el punto que se ha indicado, pulsa sobre el botón Campo con texto. Introduce igualmente campos con texto (has de situar primero el cursor en cada celda, a la derecha del texto, en su caso, y luego pulsar el botón Campo con texto ) en las celdas: B2: (Correspondiente a su pedido nº:) A3 (Fecha:) A5 (debajo de Entrega a:) A6 (Lugar de entrega:) A7 (Medio de envío:) A8 (Nº de bultos:) y B8 (Peso:) A11 (1ª fila de Cantidad), C11 (1ª fila de Precio unitario) y D11 (1ª fila de Importe total). En la celda B7 (Portes:) introduce un campo con casilla de verificación (que ser- virá para indicar si los portes están pagados o no). En la celda B11 (ARTÍCULO:) introduce un campo con lista desplegable. 5. Haz doble clic sobre el campo (espacio sombreado) introducido en la celda B11. En el cuadro de diálogo que aparece, el cursor se sitúa automáticamente en el 3
- 4. EJERCICIO 15 DE WORD cuadro de texto Elemento de la lista. Pulsa un espacio en blanco y haz clic en el botón Agregar. A continuación, agrega a la lista los siguientes artículos: Campana decoración 23 cm. Tocador blanco Biombo de caras Caja blanca (grande) Una vez añadidos los cuatro artículos, haz clic en Aceptar. 6. Haz doble clic sobre el primer campo con texto de la celda A2.... 1. En la lista des- plegable Tipo, se- 2. En la lista desplega- lecciona Número ble Formato de núme- ro, selecciona 0 3. Finalmente, pulsa Aceptar Haz lo mismo con los campos introducidos en las celdas B2, A8, B8, A11 y C11. Pero configura el campo de C11 para que pueda incluir decimales y el símbolo del euro (en Formato de número, en lugar de 0, selecciona #.##0,00 €). 7. Haz doble clic sobre el campo con texto de la celda A3. En la lista desplegable Tipo, selecciona Fecha. En la lista desplegable Formato de fecha selecciona dd/MM/aaaa (o dd/MM/yyyy). Pulsa Aceptar. 4
- 5. EJERCICIO 15 DE WORD 8. Haz doble clic sobre el campo con texto de la celda D11. Configura el cuadro de diálogo como sigue: Finalmente, pulsa Aceptar. A continuación, ve a Herramientas (menú principal), Opciones, Imprimir y en el apartado Opciones de impresión, activa la casilla de verificación Actualizar campos. Luego, pulsa Aceptar. De esta forma, el cálculo del importe se realizará automática- mente al enviar el documento a la impresora. 9. Pulsa sobre el botón con el icono en forma de candado de la barra de herramientas Formulario. Observa que ya no puedes cambiar ningún elemento del documento que no sea el contenido de los campos. Guarda los cambios realizados en la plantilla. 10. Abre un nuevo documento basado en la plantilla 15w Modelo albarán.dot (de la manera explicada en el ejercicio 14) 11. Llena los diferentes campos con los siguientes datos (con la tecla Tabulación puedes avanzar de un campo a otro. Para retroceder al campo anterior, pulsa Mayús- cula + Tab): Albarán nº: 09 Correspondiente a su pedido nº: 07 Fecha: 15-12-2009 Entrega a: Son Valls, S.A. Lugar de entrega: Almacén Medio de envío: Camión Portes: sí (para activar la casilla, pulsa la barra espaciadora) 5
- 6. EJERCICIO 15 DE WORD Nº de bultos: 5 Peso: 250 Kg. Cantidad: 5 Artículo: selecciona Tocador blanco de la lista desplegable Precio unitario: 340 € (no escribas el símbolo de la moneda) Importe total: se calcula automáticamente al enviar el documento a la im- presora Compruébalo, imprimiendo el documento en un archivo. Para ello, ve a Archivo, Imprimir y activa la casilla Imprimir en un archivo. Como nombre de archivo, escribe albarán (luego ya no te preocupes más de él) En el cuadro de diálo- go Imprimir, activa esta casilla Una vez llenos todos los campos, guarda el nuevo documento en tu carpeta del servidor con el nombre 15w albarán 09. Protección del formulario con contraseña Un formulario se puede proteger por medio de una contraseña. Si no lo hacemos así, cualquiera puede desproteger los campos pulsando sobre el botón con el icono en forma de candado (botón Proteger formulario) y modificar el formulario. Como un mismo formulario puede ser utilizado por muchos usuarios (especialmente cuando los ordenadores están conectados en red), puede ser conveniente esta protección suple- mentaria2. ACTIVIDAD Protege con una contraseña la plantilla 15w Modelo de albarán.dot creada en el ejercicio anterior 2 Aunque si hemos tomado la precaución de crear el formulario en una plantilla, esta medida ya no es tan necesaria, ya que siempre queda la opción de hacer una nueva copia de la plantilla si la que estába- mos manejando se estropea por error 6
- 7. EJERCICIO 15 DE WORD PROCEDIMIENTO 1. Abre desde el Word la plantilla 15w Modelo de albarán.dot (Archivo, Abrir…) y desprotégela (clic en el botón del candado de la barra de herramientas Formu- lario). A continuación, ve a Herramientas, Proteger documento. Se muestra a la derecha del documento el siguiente panel, que has de configurar como se indi- ca: Activa la casilla Admitir sólo este tipo de edición en el documento. A continuación, en la lista de abajo, selecciona la opción Relle- nando formularios. Finalmente, haz clic en Sí, comen- zar a respetar la protección. Escribe aquí la contraseña (albarán) y otra vez en el cuadro de abajo. Finalmen- te, pulsa Aceptar 2. Guarda los cambios realizados. Cierra el panel lateral Proteger documento. A continuación, haz clic de nuevo en el botón del candado y observa cómo el pro- grama te solicita contraseña. 7
- 8. EJERCICIO 15 DE WORD 3. Introdúcela y haz clic en Aceptar. Comprueba como ya puedes modificar el do- cumento. 4. Sal del documento sin guardar los últimos cambios (si los guardas, el formulario se queda sin proteger) Nota: otra forma de eliminar la protección es ir a Herramientas, Desprote- ger documento, introducir la contraseña y aceptar. O usar el botón Suspen- der la protección del panel lateral. 8
