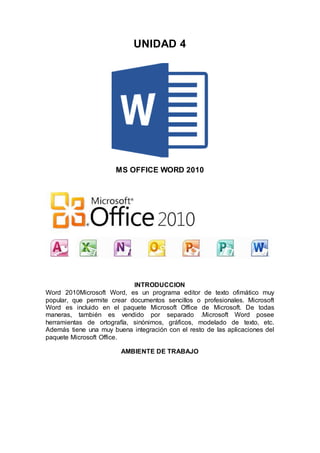
Unidad 4
- 1. UNIDAD 4 MS OFFICE WORD 2010 INTRODUCCION Word 2010Microsoft Word, es un programa editor de texto ofimático muy popular, que permite crear documentos sencillos o profesionales. Microsoft Word es incluido en el paquete Microsoft Office de Microsoft. De todas maneras, también es vendido por separado .Microsoft Word posee herramientas de ortografía, sinónimos, gráficos, modelado de texto, etc. Además tiene una muy buena integración con el resto de las aplicaciones del paquete Microsoft Office. AMBIENTE DE TRABAJO
- 2. Microsoft Word 2010 Elementos de la pantalla Al arrancar Word aparece una pantalla muy similar a la siguiente: 1. La barra de herramientas de acceso rápido contiene, normalmente, las opciones quemás frecuentemente se utilizan. Éstas son Guardar, Deshacer
- 3. (para deshacer la última acción realizada) yRehacer (para recuperar la acción que hemos deshecho) 2.La barra de título, como ya hemos comentado, suele contener el nombre del documento abierto que seestá visualizando, además del nombre del programa. La acompañan en la zona derecha los botón es minimizar, maximizar/restaurar y cerrar, comunes en casi todas las ventanas del entorno Windows. 3. La cinta de opciones es el elemento más importante de todos, ya que se trata de una franja que contienelas herramientas y utilidades necesarias para realizar acciones en Word. Se organiza en pestañas que en globan categorías lógicas . 4. Las barras de desplazamiento permiten la visualización del contenido que no cabe en la ventana. Aunque en la imagen veamos únicamente la vertical, si la hoja fuese más ancha que la ventana, también veríamos una barra de desplazamiento horizontal en la zona inferior. 5. Al modificar el zoom, podremos alejar o acercar el punto de vista, para apreciar en mayor detalle o veruna vista general del resultado.- Puedes pulsar directamente el valor porcentual (que normalmente de entrada será el tamaño real, 100%).Se abrirá una ventana donde ajustar el zoom deseado.- O bien puedes deslizar el marcador hacia los botones - o + que hay justo al lado, arrastrándolo. 6. Las vistas del documento definen la forma en que se visualizará la hoja del documento. Por defecto sesuele mostrar en Vista de impresión. Esto significa que veremos el formato de la hoja tal cual se imprimirá
- 4. 7. La barra de estado muestra información del estado del documento, como el número de páginas y palabras, o el idioma en que se está redactando. Podremos modificar esta información si hacemos clic sobre ella, ya que normalmente se trata de botones realmente. TABULADORES Y SANGRÍAS Tabulaciones: Las tabulaciones te ayudan a alinear el texto una vez que has añadido una sangría o cuando quieres separar parte del texto en columnas. Por ejemplo, en tu hoja de vida debes escribir cuál es tu formación académica y especificar dónde y cuándo tomaste cada uno de los cursos. Para darle una presentación más profesional al documento, puedes alinear las fechas como en el siguiente ejemplo. Selector de Tabulación y Tipos de Tabulaciones El selector de tabulación está localizado al lado izquierdo de la pantalla, entre la regla vertical y la regla horizontal. Su función es permitirte seleccionar el tipo de tabulación que quieres usar en tu documento. Tabulación izquierda: Te permite alinear la tabulación al lado izquierdo
- 5. Centrar tabulación: Centra el texto que se está tabulando. Tabulación derecha: Alinea el texto tabulado del lado derecho. Tabulación decimal: Alinea los números decimales. Barra de tabulación: Dibuja una línea vertical en el documento. Sangría de primera línea: Te permite insertar un marcador de sangría en la regla horizontal para alinear la primera línea de los párrafos del texto. Sangría francesa: Inserta un marcador de sangría francesa para alinear todas las líneas de los párrafos menos la primera. Paso 1: Selecciona el párrafo o los párrafos a los cuales quieres añadirles una tabulación.Si no seleccionas algún párrafo, la tabulación se le aplicará al texto con el que estás trabajando y a los nuevos párrafos que crees. Paso 2: Haz clic en el Selector de tabulación hasta que aparezca el tipo de tabulación que quieres usar. En nuestro ejemplo usaremos la Tabulación derecha.
- 6. Paso 3: En la regla horizontal, haz clic en el lugar donde quieras ubicar la tabulación. Si quieres ajustar muchos puntos de alineación de un mismo párrafo lo puedes hacer. Paso 4: Ubica el Punto de inserción delante del texto que quieres tabular y presiona la tecla Tab de tu teclado. El texto se moverá hasta el lugar en el que hayas ubicado la tabulación en la regla. Para remover un tabulación de la regla horizontal, arrastrarla fuera de la regla
- 7. Sangrías: Las Sangrías son los espacios que hay entre el párrafo y el margen izquierdo o derecho. por lo general, estas te sirven para resaltar párrafos dentro del texto. Pasos: La sangría o el texto indentado te permite mover un fragmento del texto a la derecha para añadir estructura a tu documento. Ya sea que quieras mover una línea o un párrafo, puedes usar la regla horizontal o la tecla Tab para añadir la sangría. Puedes añadirle sangría a la primera línea de un párrafo para separarlo visualmente del anterior. También puedes intentar todo el párrafo excepto la primera línea que sería una Sangría Francesa. Cómo añadir sangría usando la tecla Tab Digamos que quieres añadirle sangría a la primera frase de un párrafo usando la tecla Tab. Lo que debes hacer es: Paso 1: Haz clic al inicio de la primera línea del párrafo para ubicar allí el Punto de inserción. En caso de que quieras añadirle sangría a todo un párrafo, lo que debes hacer es seleccionar el párrafo y oprimir la tecla Tab. El párrafo completo se desplazará a la derecha. Paso 2: Presiona la tecla Tab, verás que la primera línea del párrafo se moverá hacia la derecha.
- 8. NUMERACIONES Y VIÑETAS Agregar viñetas o numeración 1. Seleccione los elementos que desea agregar viñetas o numeración. 2. En la pestaña Inicio, en el grupo Párrafo, haga clic en Viñetas o Numeración. Viñetas de 1 Numeración de 2 La herramienta Numeración: permite numerar de forma automática párrafos de texto. La numeración se puede establecer con números, letras o números romanos. Paso 1: Para iniciar la herramienta Numeración activamos el icono correspondiente dentro del grupo de opciones Párrafo
- 9. Word nos muestra los distintos tipos de numeración: Al hacer clic en cualquiera de ellos se iniciará la numeración correspondiente, y el número o letra se situará en el lugar donde se encuentra el cursor. La pulsación de la tecla Intro genera un nuevo párrafo y en consecuencia aparece el número o letra siguiente. Formatos de Numeración Personalizados Estos se agregan a la biblioteca de numeración de Word y estarán disponibles para otros documentos. Para eso entramos por la opción Definir nuevo formato de número dentro de la biblioteca de numeración
- 10. INTRODUCCIÓN VIÑETAS Las viñetas son simplemente listas cuyos elementos están precedidos de un símbolo. Seleccione el bloque de texto correspondiente y pulse el botón Viñetas, observará cómo se coloca un símbolo al comienzo de cada línea en el texto seleccionado Permite destacar los elementos de una lista con diferentes símbolos. Para iniciar la herramienta Viñetas activamos el icono correspondiente dentro del grupo de opciones Párrafo
- 11. Configuraciones Para colocar numeraciones, viñetas y esquemas numerados siga los siguientes pasos: 1.Para cambiar la posición de la viñeta o número, especifique una de las siguientes características: Alineación Alinee a la izquierda, al centro o a la derecha las viñetas o los números dentro del espacio horizontal asignado a los números. (Si este espacio es estrecho, la diferencia entre las tres opciones es insignificante) 2. Sangría izquierda Especifica la distancia en que se sangran las líneas después de la primera línea. 3. Controla dónde se va a situar la viñeta o el número. 4. Selecciona los párrafos y aplica una de las siguientes opciones: o Haga clic en el botón Lista con viñetas numerada o en el botón Lista del panel Control (en modo Párrafo) Eliminación de Viñetas Para eliminar las viñetas de la lista, lo único que debes hacer es seleccionar la lista y hacer clic en el comando Viñetas. Cuando estás editando una lista, al oprimir la tecla Enter se creará automáticamente una nueva línea con una viñeta para que continúes la lista. Si no deseas seguir con esta, puedes oprimir la tecla Enter una vez más para que la nueva línea de texto tenga el formato normal del documento. Al arrastrar los marcadores de sangría que están en la regla horizontal puedes cambiar el espacio que hay entre el texto y las viñetas que lo acompañan. MANEJO DE ESTILOS INDICES Un índice enumera los términos y los temas que se tratan en un documento, así como las páginas en las que aparecen. Para crear un índice, se marcan las entradas de índice especificando el nombre de la entrada principal y de la referencia cruzada en el documento y, a continuación, se genera el índice. INSERTAR ÍNDICES Estando en el documento Word que desea trabajar y en la hoja que desea utilizar para insertar su índice, diríjase a la pestaña "Referencias" ubicada en el menú superior y luego seleccione "Tabla de contenido" para después elegir la tabla de contenido que mejor le parezca dentro de las opciones rápidas que Word ofrece; tal como muestra la imagen:
- 12. Tabla de contenidos o índice; una vez en esa hoja diríjase a la pestaña "Referencias"y seleccione la opción "Actualizar tabla": Su tabla se autocompletará automáticamente, en este caso quedando así: Crear índice o tabla de contenido Una vez que has aplicado los estilos, se puede comenzar a construir el índice o tabla de contenido. Para hacerlo tendrás que seguir estos sencillos pasos:
- 13. 1. Posicionarte en la parte del documento donde quieres que se inserte el índice o tabla de contenido e ir a la pestaña de "Referencias". 2. Hacer clic en "Tabla de contenido" que normalmente es el icono que está en el extremo izquierdo de la barra de herramientas. 3. Seleccionar el estilo de índice o tabla de contenido que deseas insertar en tu documento. Con estos tres pasos deberá aparecer la tabla de contenido. Si apareciera la leyenda "No se encontraron elementos en la tabla de contenido" es por que los estilos que esta buscando la tabla no se encuentran en el documento. De manera predeterminada incluíra los estilos de título (Título 1, Título 2 y Título 3).
- 14. Actualizar la tabla En todo caso si no se actualizará, en la misma pestaña de "Referencia" se encuentra el botón "Actualizar tabla" el cual, al hacer clic sobre él, actualizará los números de página y títulos del índice o tabla de contenido. Otra forma de actualizar la tabla de manera más rápida es hacer clic con el botón derecho del ratón sobre cualquier parte de la tabla de contenido y seleccionar la opciónes "Actualizar campos" Al tomar alguna de las dos acciones anteriores se presentará el siguiente cuadro de dialogo: Al elegir la primera opción "Actualizar sólo números de página" únicamente Word buscará y actualizará los números de página, es una opción más rápida pero si se realizó la modificación en algún título o se creó un título nuevo, con esta opción no se verá reflejado. La segunda opción "Actualizar toda la tabla" vuelve a leer todos los títulos del documento. MANEJO DE TABLAS DE ILUSTRACIONES INTRODUCCIÓN Una tabla de contenido es un reflejo de la estructura de un documento y contiene los títulos de los temas y subtemas que forman el documento. Una tabla de contenidos puede contener o no el número de página y puede establecerse un enlace directo a los puntos contenidos en la tabla. La tabla de contenido suele figurar al principio de un libro y es lo primero que miramos cuando queremos saber qué temas tratará. Si hemos dado a los títulos del documento un formato que incluya los niveles de esquema casi tendremos construida la tabla de contenido. En la imagen podemos parte de una tabla de contenido. TABLA DE ILUSTRACIONES
- 15. Empezaremos titulando las imágenes del documento. Para ello: Haz clic en la primera imagen para seleccionarla. Se trata de la imagen del menú inicio. En la pestaña Referencias, grupo Títulos, haz clic en la herramienta Insertar título. Se abrirá la ventana para definir el título, donde el Título será Ilustración 1. A continuación de él, escribe dos puntos y el nombre de la imagen. Forma como se da Titulo a la Imagen Marca la casilla Excluir el rótulo del título para que no aparezca la palabra Ilustración en cada uno de los títulos. El resto de opciones las dejaremos como están. Haz clic en Aceptar. Bajo la imagen se mostrará el texto 1: Menú inicio. Repite la operación para la imagen que hay tras el apartado ahora insertar la tabla de ilustraciones justo debajo del índice de términos que creamos en ejercicios anteriores. En la pestaña Referencias, haz clic en la herramienta Insertar tabla de ilustraciones, que encontrarás en el grupo Título.
- 16. La tabla de ilustración SALTOS DE PÁGINA Y SECCIÓN Salto de página Los saltos de página te permiten mover una parte del texto a otra página sin necesidad de que se termine la página en la que estás trabajando. Por ejemplo, escribí un ensayo y debo anexar los datos bibliográficos de los libros que consulté, pero como lo quiero hacer en una página diferente a aquella donde está el último párrafo de mi texto, añadiré un Salto de página. Para añadir un salto de página sigue estos sencillos pasos: Paso 1: Ubica el punto de inserción al inicio del texto que quieres mover. Paso 2: En la pestaña Insertar, haz clic en el comando Saltos. También puedes presionar la tecla Control y tecla Enter.
- 17. Paso 3: Se desplegará un menú en el que debes seleccionar la opción Página. Paso 4: Se aplicará el salto de página al texto, y el fragmento que querías mover aparecerá en una página completamente nueva.
- 18. Salto de Sección Los Saltos de sección crean una división entre dos partes de un documento, lo que te permite editar o diseñar cada parte individualmente. Digamos que quieres que una parte del documento este dividido en columnas, pero otra no. Para casos como este puedes añadir un salto de sección. Hay varios tipos de saltos de sección: Página siguiente: Te permite iniciar una nueva sección en la siguiente página. Continuo: Esta opción crea una sección en la misma página en la que estás trabajando. Página par: Inserta un salto de sección en la siguiente página par del documento. Página impar: Inserta un salto de sección en la siguiente página impar del documento. Cómo insertar sección de páginas Paso 1:
- 19. Ubica el punto de inserción donde quieras insertar el salto de sección. Paso 2: En la pestaña Diseño de página, haz clic en el comando Saltos. Paso 3: Se desplegará un menú en donde podrás seleccionar el tipo de salto que quieras usar. En nuestro ejemplo utilizaremos la opción continuar para que el párrafo permanezca en la misma página, pero sin el formato de a dos columnas. Paso 4: El salto de sección se insertará en tu documento. Ahora puedes modificar el texto que está antes y después del salto de sección por separado. En nuestro ejemplo, aplicaremos el formato de una sola columna al párrafo que está después del salto de sección.
- 20. Encabezado y Pie de Página Los Encabezados y los Pies de página son secciones donde puedes encontrar información como la numeración de las páginas, fechas o el nombre del autor, que hacen más fácil leer y organizar documentos largos. Este contenido se repite en cada página del documento. La gran diferencia entre los Encabezados y los Pies de página es que los primeros van ubicados en la margen superior y los segundos en la margen inferior del documento. Crear un encabezado o un pie de página Paso 1: Haz doble clic en la margen superior o inferior, dependiendo de si quieres crear un encabezado o un pie de página. Paso 2: Se abrirá una sección donde podrás escribir. En nuestro ejemplo vamos a escribir el apellido del autor y el número de la página. Paso 3:
- 21. Cuando termines de escribir, haz clic en el botón Cerrar encabezado y pie de página. . También puedes presionar la tecla Esc. Insertar un encabezado o un pie de página predeterminado Word tiene una variedad de encabezados y pies de página preestablecidos que puedes usar para diseñar tu documento. Paso 1: En la pestaña Insertar encontrarás los comandos Encabezado y Pie de página. En nuestro ejemplo insertamos un pie de página, así que haremos clic sobre ese comando. Paso 2: Se desplegará un menú de los tipos de pie de página que puedes usar. Allí selecciona el que quieras usar y este se abrirá en tu documento. El procedimiento es el mismo en caso de que quieras insertar un encabezado. Paso 3: Haz clic en los espacios indicados en el pie de página o en el encabezado para escribir. Paso 4:
- 22. Una vez que hayas terminado de crear y editar el pie de página, haz clic en el botón Cerrar encabezado y pie de página. Verás que el encabezado o pie de página se tornará gris y podrás continuar trabajando con el resto de tu documento sin ningún inconveniente. CITAS Y BIBLIOGRAFÍAS BIBLIOGRAFÍAS EN LÍNEA Las citas son referencias entre paréntesis que se colocan alineadas con el texto. Las citas difieren de las notas al pie y notas al final, que se colocan en la parte inferior de la página o al final del documento. La información de fuente almacenada en la herramienta Citas o el Administrador de fuentes se puede usar para crear citas, una lista de trabajos citados o una bibliografía. Sin embargo, no se puede usar la información de la herramienta Citas o el Administrador de fuentes para crear notas al pie o notas al final. Paso 1. Agregar, editar o quitar una fuente Para agregar una cita, una lista de trabajos citados o una bibliografía al documento, primero agregue una lista de las fuentes que ha usado.
- 23. Agregar una fuente mediante el Administrador de fuentes En el Administrador de fuentes están todas las fuentes que alguna vez ha introducido en el equipo, de modo que puede reutilizarlas en otro documento. Esto resulta útil, por ejemplo, si escribe trabajos de investigación que usan varias de las mismas fuentes. Si abre un documento que incluye citas, las fuentes de esas citas aparecen en Lista actual. Todas las fuentes que ha citado, ya sea en documentos anteriores o en el documento actual, aparecen en Lista general. 1. En la pestaña Elementos del documento, en Referencias, haga clic en Administrar. 2. En la parte inferior de la herramienta Citas, haga clic en y, a continuación, en Administrador de orígenes de citas. 3. Haga clic en Nuevo. 4. En el menú emergente Tipo de fuente bibliográfica, seleccione un tipo de fuente. 5. Cuando haya terminado, haga clic en Aceptar. Paso 2. Insertar, editar o eliminar una cita (opcional) Insertar una cita
- 24. 1. En el documento, haga clic donde desee insertar la cita. 2. En la pestaña Elementos del documento, en Referencias, haga clic en Administrar. 3. En la Lista de citas, haga doble clic en la fuente que desea citar. La cita aparece en el documento. Agregar números de página o suprimir el autor, el año o el título en una cita específica Use esta opción para realizar cambios personalizados en una cita y mantener la posibilidad de actualizar la cita automáticamente. Nota: Los cambios que realice con este método solo se aplicarán a esta cita. 1. Haga clic en cualquier lugar entre los paréntesis de la cita. Aparecerá un marco alrededor de la cita.
- 25. 2. Haga clic en la flecha dentro del marco y después en Editar cita. 3. Agregue números de página o active las casillas Autor, Año o Título para hacer que esa información deje de aparecer en la cita. Hacer cambios manuales en una cita específica Si desea cambiar una cita específica de forma manual, puede hacer que el texto de la cita sea estático y editar la cita de cualquier manera como desee. Después de volver el texto estático, la cita dejará de actualizarse automáticamente. Si posteriormente desea hacer cambios, deberá efectuarlos manualmente. 1. Haga clic en cualquier lugar entre los paréntesis de la cita. Aparecerá un marco alrededor de la cita. 2. Haga clic en la flecha situada dentro del marco y, a continuación, haga clic en Convertir cita en texto estático. 3. En el documento, efectúe los cambios en la cita. Eliminar una sola cita del documento 1. En el documento, busque la cita que desee eliminar. Sugerencia: Puede usar el campo de búsqueda para encontrar citas. En el campo de búsqueda , escriba parte de la cita. 2. Seleccione toda la cita, incluidos los paréntesis, y presione ELIMINAR.
- 26. Paso 3. Insertar o editar una lista de trabajos citados o una bibliografía Un lista de trabajos citados es una lista de todas las obras a las que hizo referencia (o "citó") en el documento, y normalmente se usa al citar fuentes con el estilo MLA. Una lista de trabajos citados difiere de una bibliografía, que es una lista de las obras consultadas durante la investigación y redacción del documento. Insertar una lista de trabajos citados o una bibliografía 1. En el documento, haga clic donde desee que aparezca la lista de trabajos citados o la bibliografía (por lo general hasta el final del documento, siguiendo un salto de página). 2. En la pestaña Elementos del documento, en Referencias, haga clic en Bibliografía y, a continuación, haga clic en Bibliografía o Trabajos citados. Cambiar el estilo de una lista de trabajos citados o una bibliografía Puede cambiar el estilo de todas las citas incluidas en una bibliografía o una lista de trabajos citados del documento sin modificar manualmente el estilo de las citas mismas. Por ejemplo, puede cambiar las citas del estilo APA al estilo MLA. 1. En el menú Ver, haga clic en Borrador o Diseño de impresión. 2. En la pestaña Elementos del documento, en Referencias, haga clic en el menú emergente Estilo de bibliografía y, a continuación, haga clic en el estilo al que desea cambiar las referencias de la bibliografía. Todas las referencias en la bibliografía del documento cambiarán al nuevo estilo. Actualizar una lista de trabajos citados o una bibliografía Si agrega nuevas fuentes al documento una vez que ha insertado la lista de trabajos citados o la bibliografía, puede actualizar la lista de trabajos citados lista o la bibliografía para que incluyan las nuevas fuentes.
- 27. 1. Haga clic en la lista de trabajos citados o la bibliografía. Aparecerá un marco alrededor de esta. 2. Haga clic en la flecha situada dentro del marco y, a continuación, haga clic en Actualizar citas y bibliografía. Convertir una lista de trabajos citados o una bibliografía a texto estático Word inserta una lista de trabajos citados o una bibliografía como un campo. El marco del campo indica que la lista de trabajos citados o la bibliografía se crearon automáticamente desde las fuentes en el documento. El marco permite convertir el campo en texto estático y editarlo tal como lo haría con cualquier otro texto. Nota: Si convierte una lista de trabajos citados o una bibliografía en texto estático, no podrá usar Word para actualizarlas de forma automática. En su lugar, deberá eliminar la lista de trabajos citados o la bibliografía y después insertar una nueva. 1. Haga clic en la lista de trabajos citados o la bibliografía. Aparecerá un marco alrededor de esta. 2. Haga clic en la flecha situada dentro del marco y, a continuación, haga clic en Convertir bibliografía en texto estático. http://office.microsoft.com/es-mx/word-help/crear-y-actualizar-un- indiceHP001226499.aspx 13 http://buxara.wordpress.com/2007/11/15/uso-de-estilos-en-word-1/ http://office.microsoft.com/es-mx/word-help/agregar-y-quitar-estilos-dela-galeria- estilos-rapidos-HA010033963.aspx