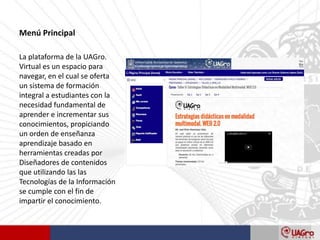
Explorando la Plataforma Virtual.
- 1. Menú Principal La plataforma de la UAGro. Virtual es un espacio para navegar, en el cual se oferta un sistema de formación integral a estudiantes con la necesidad fundamental de aprender e incrementar sus conocimientos, propiciando un orden de enseñanza aprendizaje basado en herramientas creadas por Diseñadores de contenidos que utilizando las las Tecnologías de la Información se cumple con el fin de impartir el conocimiento.
- 3. BARRA DE ESTADO Ésta opción te lleva al Inicio de la plataforma de la Universidad Virtual Ésta opción te muestra los servicios que ofrece la Universidad Virtual, ya sean Carreras, EFI o Cursos en los cuales estés inscrito. Los Vídeo tutoriales son para brindarte más información o el uso y manejo de las herramientas de la Plataforma Virtual. Ésta opción te muestra el estado en el que se encuentra el la persona conectada y el nombre completo.
- 4. INFORMACIÓN 1 2 3 1. Esta es la Ruta de acceso que nos indica las direcciones que ya hemos trascurrido. 2. Nombre y tipo de curso en el cual estemos trabajando. 3. Todos los cursos de la UAGro Virtual se dividen en Ejes temáticos, así es cómo siempre estarán distribuidos los temas.
- 5. CONTENIDOS Este apartado es toda la línea de temas, actividades, contenidos, información herramientas y materiales que se presentarán a los aprendices en el ámbito de la enseñanza – aprendizaje.
- 6. BOTON INICIO El botón “inicio” sirve para llevarnos al eje temático en el que nos encontremos, por ejemplo si estamos dentro de algún tema o de una actividad y queremos regresar al eje temático, solo basta dar clic en el botón inicio del menú principal y nos llevará al inicio del eje. BOTON PERFIL En el botón “perfil”cuando damos clic se despliega un menú, que contiene “Editar mis Datos” y “Cambiar Contraseña”
- 7. EDITAR MIS DATOS • Cuando damos clic en botón Editar mis Datos, nos despliega la pestaña “General” con nuestros datos personales Nombre, Apellido(s), Dirección de correo y más, estos datos son los que se nos proporcionaron al darnos de alta, en caso de que haya algún dato en blanco requerido solo hay que llenarlo con el dato correspondiente. • En la pestaña “Imagen del usuario” podemos subir una fotografía que nos describa, la imagen no debe pesar más de 8MB, si tenemos una imagen que pese más de lo requerido hay que bajar la resolución de la imagen a 8MB o menos. • Tenemos dos opciones para subir una imagen, y es haciendo clic en la foto desde donde se encuentre guardada y sin soltar la arrastramos hasta el rectángulo y soltamos.
- 8. • EDITAR MIS DATOS La segunda opción es haciendo clic en el botón “Agregar” que se encuentra en la parte superior izquierda del rectángulo, nos muestra una ventana alternativa, en la parte izquierda vemos un menú donde nos muestra múltiples alternativas para subir una imagen, en este caso usaremos la opción de “Subir un archivo” damos clic, y aparece una pequeña para subir archivos, damos clic en el botón “Examinar” nos mostrará una ventana ahí buscaremos la imagen a subir, damos un clic sobre ella y posterior damos clic en el botón “Abrir”. Podemos poner un nombre a la imagen en la opción “Guardar como”, en la opción “Autor” se mostrara nuestro nombre y en “Seleccionar licencia” indicaremos cómo queremos que se suba nuestra imagen siempre es recomendable dejar la opción de “Todos los derechos reservados”, ya hecho esto, damos clic en “Subir este archivo”. En la pestaña “Opcional” nos despliega varias opciones en blanco, podemos llenarlas con las direcciones que contemos en ese momento. Ya que terminamos de incluir nuestros datos damos clic en el botón azul “Actualizar información personal”.
- 9. CAMBIAR CONTRASEÑA • Cambiar Contraseña: Este apartado podemos cambiar la contraseña de una manera fácil y rápida. Llenamos los espacios en blanco que nos pide. • Primero escribimos la contraseña actual, después escribiremos la contraseña que debe ser conveniente, la escribiremos 2 veces. • La contraseña debe tener al menos 8 caracteres, 1 dígito (números), minúsculas, al menos 1 MAYÚSCULA(S), y al menos 1 caracter no alfanumérico (como . $ ? / * - + # @) por ejemplo: “Virtual_2013”. • Ya hecho lo correspondiente solo damos clic en el botón “Guardar cambios” o “Cancelar” si así lo deseamos.
- 10. MIS CURSOS • En el menú “Mis cursos” encontraremos todos los cursos en los cuales estemos inscritos o en en su defecto en el curso que estemos impartiendo. Para entrar en alguno de ellos solo bastará con dar un clic sobre el curso.
- 11. • COMPAÑEROS • • • En éste nos mostrará todos los involucrados en el curso que se encuentren inscritos, en su debido caso también estarán todos los alumnos inscritos en el curso que estemos impartiendo. Nos muestra opciones alternativas para buscar compañeros o alumnos. En la opción “Mis cursos” podemos elegir el curso a buscar y nos mostrará todos los compañeros que estén inscritos en el curso correspondiente. “Mostrar usuarios que han estado inactivos durante más de” y elegimos el tiempo que creamos correspondiente y nos mostrará los compañeros inactivos durante ese periodo del tiempo, esta opción es muy conveniente para saber qué alumnos han estado en constante actividad y cuáles no. “Lista de usuarios” sólo nos muestra dos opciones: “Resumen” aparecerá una pequeña descripción de los compañeros o alumnos inscritos en el curso. Y en la opción “Detalles del usuario” nos mostrará toda la información de los compañeros o alumnos inscritos.
- 12. • COMPAÑEROS • • • “Rol actual” nos despliega las opciones de “todos los participantes” ésta opción muestra todos los inscritos en el curso. “Facilitador” todos los maestros que estén impartiendo el curso. “Estudiante” nos muestra todos los alumnos que estén inscritos en el curso. También podemos buscar a nuestros compañeros o alumnos por orden alfabético ya sea por la primera letra inicial de su Nombre o por la de su Apellido. En la parte inferior encontramos más opciones, si tenemos demasiados compañeros o alumnos se desplegarán en páginas, podemos dar clic en “siguiente” para ver los faltantes o bien podemos ir hasta la opción “Mostrar” y adelante estará acompañado de un número, que indica cuantos compañeros o alumnos están inscritos.
- 13. COMPAÑEROS • Contamos con las opciones de “Seleccionar todos” o “No seleccionar ninguno” también lo podemos hacer manualmente dando clic en el cuadro izquierdo del nombre del compañero o alumno. Con los usuarios seleccionados podemos elegir “Enviar un mensaje” Para enviar un mensaje a uno o más participantes, “Añadir una nota nueva” Para agregar una nota a un participante seleccionado, “Añadir una nota común” Para agregar la misma nota a más de un participante.
- 14. RECURSOS • Aquí encontramos todo lo relacionado con el curso en el que nos encontremos, por ejemplo las Normas de NETiqueta, Temas de los ejes, actividades, materiales y las lecturas recomendadas.
- 15. FOROS • En éste apartado encontramos todos los foros generales que estén dentro del curso, con el nombre del foro, una descripción y sus discusiones. En la opción “Buscar en foros” escribiremos el nombre del foro y nos mostrará el foro al cual queremos ingresar.
- 16. CHAT • En este menú nos muestra dos opciones “Chat” y “Mensajes”. • En la opción “Chat” podemos establecer conversaciones con los que se encuentren conectados en ese momento dentro del curso, las conversaciones son en grupo. • Cuando damos clic en “Chat” nos muestra el nombre del chat, • Si damos clic sobre el nombre del chat nos mostrara “Entrar a la sala” Si damos clic en “Entrar a la sala” nos mostrará una ventana donde podemos establecer conversaciones con los compañeros o alumno del curso, “Usar interfaz más accesible” y “ver las sesiones anteriores”. • En la opción de “Mensajes” enviamos mensajes privados a compañeros o alumnos que estén inscritos en el curso.
- 17. CHAT • Si damos clic, nos muestra las opciones de “Navegación de mensaje” aquí encontramos los nombres de los cursos en los cuales estemos inscritos si seleccionamos uno nos mostrará todos los alumnos inscritos en dicho curso. • Damos clic en el nombre del alumno y nos muestra una ventana donde podemos escribir el mensaje que queremos mandar a dicho alumno, para mandar el mensaje solo damos clic en el botón “Enviar mensaje”. • Si conocemos el nombre del alumno al cual vamos a enviar el mensaje redactamos el nombre y damos clic en “Buscar personas y mensajes”. • Solo damos clic en el nombre de la persona y nos enviará a escribir el mensaje una ves escrito el mensaje damos clic en “Enviar mensaje”.
- 18. REPORTE CALIFICADOR • Aquí encontramos todas las actividades del curso que estemos impartiendo o tomando, y nos muestra las calificaciones que obtenemos al realizar alguna actividad. • En la opción de “Reporte de usuario” podemos elegir el curso que deseamos ver las calificaciones, si estamos impartiendo mas de un curso. • En la opción “seleccionar todos o un usuario” nos mostrará todos los alumnos inscritos en el curso o seleccionando uno por uno.
