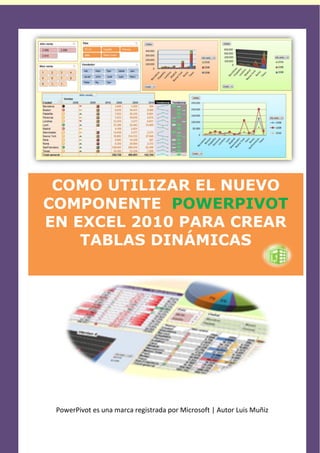
Power pivot
- 1. 16-2-2011 COMO UTILIZAR EL NUEVO COMPONENTE POWERPIVOT EN EXCEL 2010 PARA CREAR TABLAS DINÁMICAS 1 Como utilizar el nuevo Componente de PowerPivot en Excel 2010 para crear Tablas Dinámicas PowerPivot © Microsoft PowerPivot es una marca registrada por Microsoft | Autor Luis Muñiz l.muniz@sistemacontrolgestion,com www.sistemacontrolgestion/tds
- 2. Como utilizar el nuevo componente PowerPivot en Excel 2010 para crear Tablas Dinámicas Autor Luis Muñiz l.muniz@sistemacontrolgestion.com www.sistemacontrolgestion.com Nota del Autor Este documento tiene como objetivo dar a conocer el contenido del complemento PowePivot a los usuarios dicho software se integra en Excel 2010 y está basado en la información que proporciona Microsoft en la ayuda del producto que por supuesto pueden consultar los usuarios y es mucho más amplia, y en los datos de los diferentes apartados de la web de Microsoft. Agradezco desde aquí la información que nos proporciona la web de www.powerpivot.com, en la que podemos encontrar ejemplos e imágenes del producto. Adicionalmente la experiencia del autor en la utilización de las tablas dinámicas como autor de libros en Excel 2007 y Excel 2010 permite añadir un valor añadido en este documento, adicionalmente disponen de más información en www.sistemacontrolgestion.com/tds Bibliografía utilizada : ayuda de PowerPivot y la web: www.powerpivot.com 2 Como utilizar el nuevo Componente de PowerPivot en Excel 2010 para crear Tablas Dinámicas PowerPivot © Microsoft l.muniz@sistemacontrolgestion,com www.sistemacontrolgestion/tds
- 3. Índice Pág. Introducción 5 1 Introducción a PowerPivot con Excel 2010 6 1.1 Que es PowerPivot para Excel 2010 6 1.2 Como instalar el complemento de PowePivot 8 2 Menús de PowerPivot 10 2.1 Ventana de PowerPivot 10 2.2 Página Principal 11 Portapapeles Obtener Datos Externos Informes Formato Ordenar y Filtrar Ver 2.3 Diseño 77 Columnas Cálculos Conexiones Relaciones Propiedades Editar 2.4 Tablas Vinculadas 96 98 3. Ventana PowerPivot 3.1 Medidas 98 3.2 Informe de tabla dinámica 104 3.3 Datos de Excel 108 3.4 Opciones de Configuración 109 3.5 Mostrar u ocultar la lista de campos 111 3.6 Relaciones entre tablas 116 3 Como utilizar el nuevo Componente de PowerPivot en Excel 2010 para crear Tablas Dinámicas PowerPivot © Microsoft l.muniz@sistemacontrolgestion,com www.sistemacontrolgestion/tds
- 4. Pág. 4. Ventajas de la utilización de PowerPivot 122 126 5. Ejemplo de PowerPivot 5.1 Datos iniciales del ejemplo práctico 126 5.2 Desarrollo 129 ANEXOS: Información sobre el libro Dominar las Tablas Dinámicas en Excel 2007-2010 Aplicadas a la Gestión Empresarial Artículo: Las nuevas Tablas Dinámicas de Excel como sistema de información de los ERP y CRM Entrevista publicada en It-Spain.net sobre el libro Dominar las tablas dinámicas en Excel 2007-2010 Otros libros del autor 4 Como utilizar el nuevo Componente de PowerPivot en Excel 2010 para crear Tablas Dinámicas PowerPivot © Microsoft l.muniz@sistemacontrolgestion,com www.sistemacontrolgestion/tds
- 5. Introducción Desde que salió al mercado el Excel 2010 ha incorporado de forma gratuita un complemento que se llama PowerPivot y que nos permite gestionar diferentes bases de datos desde Excel para crear con ellas las tablas dinámicas, indicadores y gráficos interactivos, es por ello que he intentado confeccionar un documento de libre distribución para que los usuarios puedan utilizar esta herramienta de una forma ágil y práctica, para ello en la web: www.powerpivot.com pueden analizar el funcionamiento y descargar este complemento de forma gratuita, sólo hay que tener instalado el Excel 2010. Esta publicación complementa el libro Dominar las Tablas Dinámicas para mejorar la gestión empresarial, PowerPivot tiene una ayuda muy completa que puede dar respuesta a las necesidades de cada usuario en todo momento, pero este documento le ayudará sin duda a conocer el funcionamiento global de esta excelente herramienta para gestionar las diferentes fuentes de información. Menús de PowerPivot 5 Como utilizar el nuevo Componente de PowerPivot en Excel 2010 para crear Tablas Dinámicas PowerPivot © Microsoft l.muniz@sistemacontrolgestion,com www.sistemacontrolgestion/tds
- 6. 1. Introducción a PowerPivot con Excel 2010 1.1 Que es PowerPivot para Excel 2010 PowerPivot para Excel 2010 es una herramienta de análisis de datos que proporciona un potencial de cálculo de tiempo inigualable directamente desde el software que los usuarios ya conocen y aprecian: Microsoft Excel. © Con este complemento de Excel, puede transformar enormes cantidades de datos en información significativa a una velocidad considerable para obtener las respuestas que necesita. Puede compartir fácilmente sus conclusiones con otras personas. PowerPivot puede incluso ayudar a su departamento de TI a mejorar la eficacia operativa a través de herramientas de administración basadas en SharePoint también. PowerPivot para Excel 2010, es un complemento de Microsoft Excel 2010 que permite crear eficaces análisis mediante una rápida manipulación de millones de filas de datos dentro de un libro de trabajo de Excel y utilizar Microsoft Office 2010 para compartir y colaborar en tus ideas con otras personas. Se puede combinar la funcionalidad nativa de Excel 2010 con PowerPivot en el motor de memoria para permitir a los usuarios explorar interactivamente y realizar cálculos en grandes conjuntos de datos. Además, es fácil racionalizar el proceso de integración de datos de múltiples fuentes, incluyendo bases de datos corporativas, hojas de cálculo, informes y alimentación de datos. Compartir y colaborar con la confianza de fácilmente poder publicar su análisis a SharePoint 2010 y otros usuarios poder disfrutar las capacidades de la misma corta y rápida consulta cuando trabaja con su Servicio de informes con Excel. PowerPivot para Excel es un complemento que puede usar para realizar eficaces análisis de datos en Excel 2010, al tiempo que lleva la inteligencia empresarial de autoservicio a su escritorio. PowerPivot para Excel incluye una ventana para agregar y preparar datos, y una ficha de PowerPivot en la cinta de opciones de Excel que puede usar para tratar los datos de una hoja de cálculo de Excel. 6 Como utilizar el nuevo Componente de PowerPivot en Excel 2010 para crear Tablas Dinámicas PowerPivot © Microsoft l.muniz@sistemacontrolgestion,com www.sistemacontrolgestion/tds
- 7. PowerPivot para Excel también incluye un asistente que puede utilizar para importar los datos de orígenes diferentes, desde grandes bases de datos corporativas de la intranet, a fuentes de distribución de datos públicas u hojas de cálculo y archivos de texto de un equipo. Los datos se importan en PowerPivot para Excel como tablas. Estas tablas se muestran como hojas independientes en la ventana de PowerPivot, de forma similar a las hojas de cálculo de un libro de Excel. Pero PowerPivot para Excel proporciona una funcionalidad significativamente diferente de la que está disponible en una hoja de cálculo de Excel. Los datos con los que opera en la ventana de PowerPivot están almacenados en una base de datos de análisis dentro del libro de Excel y un eficaz motor local carga, consulta y actualiza los datos de dicha base de datos. Los datos de PowerPivot se pueden mejorar todavía más creando relaciones entre tablas en la ventana de PowerPivot. Y dado que los datos de PowerPivot están en Excel, están inmediatamente disponibles para las tablas dinámicas, gráficos dinámicos y otras características de Excel que se utilizan para agregar datos e interactuar con ellos. Excel 2010 proporciona todas las capacidades de presentación e interactividad de datos; por otra parte, los datos de PowerPivot y los objetos de presentación de Excel se encuentran en mismo archivo de libro (.xlsx, .xlsb o .xlsm). PowerPivot admite archivos de hasta 2 GB en tamaño y le permite trabajar con hasta 4 GB de datos en memoria. Además de las herramientas gráficas que le ayudan a analizar los datos, PowerPivot incluye DAX (Expresiones de análisis de datos). El lenguaje DAX (Expresiones de análisis de datos) es un nuevo lenguaje de fórmulas que amplía las capacidades de tratamiento de datos de Excel para habilitar agrupaciones, cálculos y análisis más sofisticados y complejos. La sintaxis de las fórmulas de DAX es muy parecida a la de las fórmulas de Excel con una combinación de funciones, operadores y valores. PowerPivot permitirá a Office Excel 2010 la posibilidad de analizar grandes cantidades de datos desde orígenes diversos como puedan ser los servicios de análisis o de reportes de Microsoft SQL Server 7 Como utilizar el nuevo Componente de PowerPivot en Excel 2010 para crear Tablas Dinámicas PowerPivot © Microsoft l.muniz@sistemacontrolgestion,com www.sistemacontrolgestion/tds
- 8. 1.2 Como instalar el complemento de PowePivot En primer lugar según la versión se puede proceder a descargar el complemento desde la siguiente url: http://www.microsoft.com/downloads/es-es: Instrucciones: PowerPivot para Excel 2010 (32 bit): http://go.microsoft.com/fwlink/?LinkID=168583&clcid=0xC0A PowerPivot para Excel 2010 (64 bit): http://go.microsoft.com/fwlink/?LinkID=168584&clcid=0xC0A Importante: 1) Tenga en cuenta que PowerPivot para Microsoft® Excel solo funciona con la versión más reciente de Microsoft® Office 2010. Tenga en cuenta que PowerPivot para Microsoft® Excel solo funciona con la versión más reciente de Microsoft® Office 2010. 2) Esta es la copia de los términos de licencia Microsoft® SQL Server® 2008 R2 - PowerPivot para Microsoft® Excel 2010 - RTM para que los revise. 8 Como utilizar el nuevo Componente de PowerPivot en Excel 2010 para crear Tablas Dinámicas PowerPivot © Microsoft l.muniz@sistemacontrolgestion,com www.sistemacontrolgestion/tds
- 9. Requisitos del sistema Sistemas operativos compatibles: Windows 7 Windows Server 2008 R2 (64 bits), Windows XP con SP3 (32 bits), Windows Vista con SP2 (32 o 64 bits)*, Windows Server 2008 con SP2 (32 o 64 bits)*, Windows Server 2003 R2 (32 o 64 bits) con MSXML 6.0 instalado+, Se admite Terminal Server y Windows en Windows (WOW) (que le permite la instalación de versiones de 32 bits de Office 2010 en sistemas operativos de 64 bits). * También se requiere la Actualización de plataforma para Windows Vista/Windows Server 2008. + Solo se admite Microsoft®Office 2010/PowerPivot para Microsoft® Excel 2010 de 32 bits en Windows Server 2003 R2 de 64 bits. Procesador de 32 o 64 bits a 500 MHz o superior 1 GB de RAM como mínimo (se recomienda 2 GB o más). 3,5 MB de espacio disponible en disco duro. Acceso a Internet Instrucciones Para instalar PowerPivot para Microsoft® Excel 2010, complete los pasos siguientes por este orden: 1. Si ejecuta un sistema operativo que no sea Microsoft® Windows® 7 o Microsoft® Windows® Server 2008 R2, instale .NET Framework 3.5 SP1. 2. Si está ejecutando Windows® Vista o Windows® Server 2008, instale la Actualización de plataforma 3. Instale Microsoft® Office 2010. Importante: si desea realizar una instalación personalizada de la versión beta de Microsoft Office 2010, debe instalar Excel 2010 y las características compartidas de Office para usar PowerPivot para Excel. 4. Instale PowerPivot para Microsoft® Excel Importante: si instala la versión de 32 bits de Excel, use la versión de 32 bits de PowerPivot. Si instala la versión de 64 bits de Excel, use la versión de 64 bits de PowerPivot. Después de instalar PowerPivot para Microsoft® Excel, tendrá acceso a la documentación desde la ventana de PowerPivot con un clic en el botón Ayuda o presionando F1. Le recomendamos que use la versión más reciente de la documentación, que está disponible desde la Ayuda en pantalla de PowerPivot para Microsoft® Excel. Puede obtener acceso a otros artículos, blogs y contenidos de la comunidad desde la página PowerPivot TechNet. Nota: 1. Al iniciar Microsoft® Office 2010 Excel por primera vez, se le pedirá permiso- PowerPivot para Microsoft® Excel 2010. 9 Como utilizar el nuevo Componente de PowerPivot en Excel 2010 para crear Tablas Dinámicas PowerPivot © Microsoft l.muniz@sistemacontrolgestion,com www.sistemacontrolgestion/tds
- 10. 2. Menús de PowePivot 2.1 Ventana de PowerPivot Esta sección proporciona ayuda sobre la ficha y cuadros de diálogo de PowerPivot que se usan en la ventana de Excel cuando se instala PowerPivot para Excel. Para obtener información general de la interfaz de usuario. La ficha PowerPivot de Excel proporciona herramientas para trabajar con tablas dinámicas, medidas y tablas vinculadas, y para abrir la ventana de PowerPivot. Para entrar en PowePivot pulsar sobre esta botón Ventana de PowerPivot Pulsando el botón anterior accederá a los menús de trabajo de PowerPivot que son los siguientes: Página Principal: 10 Como utilizar el nuevo Componente de PowerPivot en Excel 2010 para crear Tablas Dinámicas PowerPivot © Microsoft l.muniz@sistemacontrolgestion,com www.sistemacontrolgestion/tds
- 11. Diseño: Si utilizamos tablas vinculadas surge este menú: 2.2 Página Principal En esta sección se proporciona ayuda en la ficha Página Principal de la ventana de PowerPivot, incluidos los cuadros de diálogo que están disponibles desde esta ficha. Para obtener información general acerca de la interfaz de usuario e instrucciones para abrir la ventana de PowerPivot. 11 Como utilizar el nuevo Componente de PowerPivot en Excel 2010 para crear Tablas Dinámicas PowerPivot © Microsoft l.muniz@sistemacontrolgestion,com www.sistemacontrolgestion/tds
- 12. La ficha Página Principal le permite agregar nuevos datos, copiar y pegar datos de Excel y otras aplicaciones, aplicar formato y ordenar y filtrar datos. Nota: En Windows Vista y Windows 7, las características de la ventana de PowerPivot están disponibles en una cinta de opciones, que se explica en esta sección. En Windows XP, las características están disponibles de un conjunto de menús. Si usa Windows XP y desea ver cómo se relacionan los comandos de menú con los comandos de la cinta de opciones, vea Interfaz de usuario de PowerPivot en Windows XP. Opciones de la Página Principal Permite Guardar, publicar o cerrar el PowerPivot. 12 Como utilizar el nuevo Componente de PowerPivot en Excel 2010 para crear Tablas Dinámicas PowerPivot © Microsoft l.muniz@sistemacontrolgestion,com www.sistemacontrolgestion/tds
- 13. Las opciones de la ficha Página Principal se organizan en grupos. Portapapeles Este grupo permite copiar y pegar los datos en el libro de PowerPivot actual. Pegar. Pega datos desde el Portapapeles en una nueva tabla de la ventana de PowerPivot. Pegar y anexar. Pega datos desde el Portapapeles al final de una tabla existente en la ventana de PowerPivot. Pegar y reemplazar. Usa los datos del Portapapeles para reemplazar datos de una tabla existente del libro de PowerPivot. Copiar. Copia datos seleccionados del libro en el Portapapeles. Puede copiar datos en forma de tabla de aplicaciones externas y pegarlos en un libro de PowerPivot. Los datos que pega del Portapapeles deben estar en formato HTML, como los datos que se copian de Excel o Word. Para obtener más información. 13 Como utilizar el nuevo Componente de PowerPivot en Excel 2010 para crear Tablas Dinámicas PowerPivot © Microsoft l.muniz@sistemacontrolgestion,com www.sistemacontrolgestion/tds
- 14. Copiar y pegar datos Puede copiar los datos como en las tablas de las aplicaciones externas y pegarlos en la ventana de PowerPivot. Los datos que pega del Portapapeles deben estar en formato HTML, como los datos que se copian de Excel o Word. También se puede copiar y pegar una tabla entera o un intervalo en PowerPivot. PowerPivot detectará automáticamente los tipos de datos y los aplicará a los datos pegados. Sin embargo, también puede modificar el tipo de datos o formato para mostrar de una columna de forma manual. Para obtener más información, Hay algunas restricciones al pegar los datos: Al usar Pegar datos anexados o Pegar datos reemplazados, los nuevos datos deben contener exactamente el mismo número de columnas que los antiguos. Si es posible, las columnas de datos que se pegan o anexan también deberían ser de los mismos tipos de datos que los de la tabla de destino, o ser de un tipo de datos compatible. En algunos casos puede utilizar un tipo de datos diferente, pero normalmente se mostrará un error No coinciden los tipos. Las opciones Pegar y anexar y Pegar y reemplazar solo están disponibles al trabajar con una tabla que se creó inicialmente pegando datos en el Portapapeles. No se puede usar Pegar datos anexados ni Pegar datos reemplazados al agregar datos a una tabla vinculada o a una tabla de datos importados. Para pegar datos en la ventana de PowerPivot: En la ventana de PowerPivot, haga clic en la ficha Inicio y en el grupo Portapapeles haga clic en uno de los siguientes botones: Haga clic en Pegar para pegar el contenido del Portapapeles en una tabla PowerPivot nueva. Haga clic en Pegar datos anexados para pegar el contenido del Portapapeles como filas adicionales en la tabla seleccionada. Las nuevas filas se agregarán al final de la tabla. Haga clic en Pegar datos reemplazados para reemplazar la tabla seleccionada con el contenido del Portapapeles. Todos los nombres de encabezado de columna existentes permanecerán en la tabla y las relaciones se conservarán de modo que no tenga que copiar los encabezados de columna del origen original. 14 Como utilizar el nuevo Componente de PowerPivot en Excel 2010 para crear Tablas Dinámicas PowerPivot © Microsoft l.muniz@sistemacontrolgestion,com www.sistemacontrolgestion/tds
- 15. Obtener datos externos Este grupo le permite conectarse a orígenes de datos externos e importar datos de esos orígenes. Para obtener información acerca de los orígenes de datos admitidos. Orígenes de datos admitidos en libros de PowerPivot: PowerPivot para Excel puede importar datos desde gran variedad de orígenes. En este tema se describen los tipos de orígenes de datos que se pueden utilizar, así como información orientativa para identificar los que funcionan mejor en un libro de PowerPivot. -Orígenes de datos compatibles Puede importar datos de los orígenes de datos de la siguiente tabla. PowerPivot para Excel no instala los proveedores enumerados para cada origen de datos. Algunos proveedores ya podrían estar instalados con otras aplicaciones en el equipo; en otros casos tendrá que descargar e instalar el proveedor. También puede vincular a tablas en Excel y copiar y pegar los datos desde aplicaciones, como Excel y Word, que usan un formato HTML para el Portapapeles. Para obtener más información, 15 Como utilizar el nuevo Componente de PowerPivot en Excel 2010 para crear Tablas Dinámicas PowerPivot © Microsoft l.muniz@sistemacontrolgestion,com www.sistemacontrolgestion/tds
- 16. 1 Origen Versiones Tipo de Proveedores archivo Bases de datos de Microsoft Access .accdb o Proveedor OLE DB Access 2003, 2007, .mdb de ACE 14 2010. Bases de datos Bases de datos de (no Proveedor OLE DB relacionales de SQL Microsoft SQL aplicable) para SQL Server Server Server2005, Proveedor OLE DB 2008, 2008 R2; de SQL Server Microsoft SQL Native Client Azure 2 Proveedor OLE DB de SQL Server Native Client 10.0 Proveedor de datos de .NET Framework para SQL Client Almacenamiento de 2008 R2 (no Proveedor OLE DB datos paralelo de aplicable) para SQL Server SQL Server (PDW) 3 PDW Bases de datos Oracle 9i, 10g, (no Proveedor OLE DB relacionales de 11g. aplicable) de Oracle Oracle Proveedor de datos de .NET Framework para cliente de Oracle Proveedor de datos de .NET Framework para SQL Server Proveedor MSDAORA OLE DB 4 OraOLEDB MSDASQL Bases de datos Teradata V2R6, (no Proveedor OLE DB relacionales de V12 aplicable) TDOLEDB Teradata Proveedor de datos .NET para Teradata Bases de datos (no Proveedor OLE DB relacionales de aplicable) de Informix Informix 16 Como utilizar el nuevo Componente de PowerPivot en Excel 2010 para crear Tablas Dinámicas PowerPivot © Microsoft l.muniz@sistemacontrolgestion,com www.sistemacontrolgestion/tds
- 17. Bases de datos 8.1 (no DB2OLEDB relacionales de IBM aplicable) DB2 Bases de datos (no Proveedor OLE DB relacionales de aplicable) de Sybase Sybase Otras bases de (no aplicable) (no Proveedor OLE DB datos relacionales aplicable) o controlador ODBC Archivos de texto (no aplicable) .txt, .tab, Proveedor OLE DB .csv ACE 14 para Microsoft Access Archivos de Excel 97-2003, .xlsx, xlsm, Proveedor OLE DB Microsoft Excel 2007, 2010 .xlsb, .xltx, de ACE 14 .xltm Libro de PowerPivot Microsoft SQL .xlsx, xlsm, ASOLEDB 10.5 Server 2008 R2 .xlsb, .xltx, (solo se usa con Analysis Services .xltm libros de PowerPivot que se publican en granjas de servidores de SharePoint que tienen instalado PowerPivot para SharePoint) Cubo de Analysis Microsoft SQL (no ASOLEDB 10 Services Server 2005, aplicable) 2008, 2008 R2 Analysis Services Fuentes de Formato Atom 1.0 .atomsvc Proveedor de distribución de datos Cualquier base de para un fuentes de (se usa para datos que se documento distribución de importar datos de exponga como un de servicio datos de Microsoft informes de servicio ADO.Net que define para PowerPivot Reporting Services, Data Services una o más Proveedor de documentos de Framework, como fuentes datos de fuentes servicio de Atom y un informe de .atom para de distribución de fuente de Microsoft SQL un datos de .NET distribución de datos Server 2005, documento Framework para única) 2008, 2008, 2008 de fuente PowerPivot R2 Reporting web de Atom Services 17 Como utilizar el nuevo Componente de PowerPivot en Excel 2010 para crear Tablas Dinámicas PowerPivot © Microsoft l.muniz@sistemacontrolgestion,com www.sistemacontrolgestion/tds
- 18. Archivos de Office .odc Database Connection 1 También puede utilizar el Proveedor OLE DB para ODBC. 2 para obtener más información sobre SQL Azure, vea del sitio web SQL Azure. 3 Para obtener más información acerca de SQL Server PDW, vea el sitio web sobre el almacén de datos paralelo de SQL Server 2008 R2. 4 En algunos casos, el uso del proveedor OLE DB MSDAORA puede producir errores de conexión, particularmente con versiones más recientes de Oracle. Si encuentra cualquier error, le recomendamos que utilice otro de los proveedores enumerados para Oracle. -Orígenes no compatibles El siguiente origen de datos no se admite actualmente: Los documentos de servidor publicados, como bases de datos de Access que ya se han publicado en SharePoint, no se pueden importar. Sugerencias para elegir los orígenes de datos 1. La importación de tablas desde bases de datos relacionales ahorra trabajo porque durante la importación se usan relaciones de clave externa para crear relaciones entre las hojas de cálculo de PowerPivot. 2. La importación de varias tablas y la eliminación posterior de las que no necesite también ahorra trabajo. Si importa tablas de una en una, aún será necesario crear manualmente las relaciones entre las tablas. 3. Las columnas que contienen datos similares en orígenes de datos diferentes son la base de la creación de relaciones dentro de la ventana de PowerPivot. Cuando use orígenes de datos heterogéneos, elija tablas con columnas que se puedan asignar a tablas de otros orígenes de datos que contengan datos idénticos o similares. 4. Para admitir la actualización de datos para un libro que se publique en SharePoint, elija orígenes de datos accesibles tanto para las estaciones de trabajo como para los servidores. Después de publicar el libro, puede configurar una programación de actualización de datos para actualizar automáticamente la información en el libro. 18 Como utilizar el nuevo Componente de PowerPivot en Excel 2010 para crear Tablas Dinámicas PowerPivot © Microsoft l.muniz@sistemacontrolgestion,com www.sistemacontrolgestion/tds
- 19. La utilización de orígenes de datos que están disponibles en servidores de red posibilita la actualización de datos. Para obtener más información. 5. En ocasiones, los proveedores OLE DB pueden proporcionar un rendimiento más rápido para datos de mayor escala. Cuando deba elegir entre diferentes proveedores para el mismo origen de datos, pruebe en primer lugar el proveedor OLE DB. Importar datos Desde una base de datos Conéctese con SQL Server, Microsoft Access y cubos de SQL Server Analysis Services, así como libros de PowerPivot publicados en SharePoint. Para obtener más información, vea Importar datos de una base de datos y Importar datos de Analysis Services o PowerPivot. Conéctese con otros orígenes relacionales haciendo clic en De otros orígenes. Importar datos de una base de datos En PowerPivot para Excel, puede importar los datos de diversas bases de datos relacionales y orígenes multidimensionales usando el Asistente para la importación de tablas. El Asistente para importación de tablas está disponible en la ventana de PowerPivot, en la ficha Inicio, en el grupo Obtener datos externos. Para conectarse a un origen de datos, debe tener instalado en el equipo el proveedor adecuado. Para obtener más información acerca de los orígenes de datos y los proveedores admitidos, vea Orígenes de datos admitidos en libros de PowerPivot. Nota: En Windows Vista y Windows 7, las características de la ventana de PowerPivot están disponibles en una cinta de opciones, que se explica en este tema. En Windows XP, las características están disponibles de un conjunto de menús. Si usa Windows XP y desea ver cómo se relacionan los comandos de menú con los comandos de la cinta de opciones, vea Interfaz de usuario de PowerPivot en Windows XP. La siguiente tabla describe, para cada tipo de base de datos, cómo tener acceso al Asistente para la importación de tablas en el grupo Obtener datos externos. Complete los pasos del asistente para conectar con una base de datos e importar datos. En la página Elegir cómo importar los datos, puede 19 Como utilizar el nuevo Componente de PowerPivot en Excel 2010 para crear Tablas Dinámicas PowerPivot © Microsoft l.muniz@sistemacontrolgestion,com www.sistemacontrolgestion/tds
- 20. seleccionar desde una lista de tablas o vistas o escribir una consulta que especifique los datos que importar. Acceso al Asistente para la importación Origen de datos de tablas Base de datos de Microsoft Haga clic en Desde base de datos y, a SQL Server continuación, haga clic Desde SQL Server. Bases de datos de Microsoft Haga clic en Desde base de datos y, a Access continuación, haga clic en Desde Access. Cubo de Microsoft SQL Haga clic en Desde base de datos y, a Server Analysis Services continuación, haga clic en De Analysis Services y PowerPivot. Para obtener más información, vea Importar datos de Analysis Services o PowerPivot. Cubo de Microsoft Haga clic en Desde base de datos y, a PowerPivot (hospedado en continuación, haga clic en De Analysis SharePoint) Services y PowerPivot. Para obtener más información, vea Importar datos de Analysis Services o PowerPivot. Microsoft SQL Azure Almacenamiento de datos paralelo de Microsoft SQL Server 2008 R2 Oracle Teradata Sybase Informix IBM DB2 OLE DB/ODBC Importar datos de Analysis Services o PowerPivot En PowerPivot para Excel, puede utilizar una base de datos de Analysis Services como un origen de datos para un libro PowerPivot. Esa base de datos puede ser un cubo tradicional, compilado usando SQL Server Analysis Services u otro libro de PowerPivot publicado en un servidor de SharePoint. Requisitos previos: Los cubos de Analysis Services deben ser de la versión SQL Server 2005, SQL Server 2008 o SQL Server 2008 R2. 20 Como utilizar el nuevo Componente de PowerPivot en Excel 2010 para crear Tablas Dinámicas PowerPivot © Microsoft l.muniz@sistemacontrolgestion,com www.sistemacontrolgestion/tds
- 21. Los libros de PowerPivot que usa como orígenes de datos se deben publicar en un sitio de SharePoint 2010. El sitio de SharePoint se debe estar ejecutando en un equipo diferente del que emplea para importar datos. Debe tener permisos Ver en el sitio de SharePoint para importar datos de los libros de PowerPivot. Elegir un método de importación Puede usar cualquiera de los siguientes métodos para trabajar con Analysis Services o datos de PowerPivot en un libro de Excel. Aplicación Método Vínculo PowerPivot Haga clic en De Analysis Services o Cómo para Excel PowerPivot para importar datos de un cubo de Analysis Services. PowerPivot Haga clic en De Analysis Services o Cómo para Excel PowerPivot para importar los datos de un libro de PowerPivot publicado en un servidor de SharePoint. Excel Haga clic en De otros orígenes en el grupo Cómo Obtener datos externos para establecer una conexión con un libro de PowerPivot publicado en un servidor de SharePoint. -Importar datos desde un cubo Cualquier dato contenido en una base de datos de SQL Server Analysis Services se puede importar en un libro PowerPivot. Puede extraer todo el contenido o parte de una dimensión, u obtener segmentaciones y agregados del cubo, como la suma de ventas, mes por mes, durante el año actual. Sin embargo, debería tener presente las siguientes restricciones: Todos los datos que importa de un cubo u otro libro de PowerPivot se reducen. Por consiguiente, si define una consulta que recupera medidas a lo largo de varias dimensiones, los datos se importarán con cada dimensión en una columna independiente. Los datos son estáticos una vez importados. No se actualizan desde el servidor de Analysis Services a petición. Si desea actualizar un libro para captar los cambios en la base de datos de Analysis Services, debe crear una programación de la actualización de datos una vez publicado 21 Como utilizar el nuevo Componente de PowerPivot en Excel 2010 para crear Tablas Dinámicas PowerPivot © Microsoft l.muniz@sistemacontrolgestion,com www.sistemacontrolgestion/tds
- 22. el libro en SharePoint. Alternativamente, puede actualizar manualmente los datos en PowerPivot para Excel. Para obtener más información. El siguiente procedimiento muestra cómo obtener un subconjunto de datos de un cubo tradicional en una instancia de Analysis Services. Este procedimiento utiliza la base de datos de ejemplo de AdventureWorksDW2008R2 para explicar cómo importar un subconjunto de un cubo. Si tiene acceso a un servidor de Analysis Services que tiene la base de datos de ejemplo AdventureWorksDW2008R2, puede seguir estos pasos para aprender a importar datos de Analysis Services. 1. En la ventana de PowerPivot, en el grupo Obtener datos externos, haga clic en Desde base de datos y seleccione De Analysis Services o PowerPivot. Se inicia el Asistente para la importación de tablas. 2. En la página Conectarse con Microsoft SQL Server Analysis Services, en Nombre descriptivo de la conexión, escriba un nombre descriptivo para la conexión de datos. 3. En Nombre de servidor o archivo, escriba el nombre del equipo que hospeda la instancia y el nombre de instancia, por ejemplo, Contoso- srvCONTOSO. 4. Opcionalmente, haga clic en Opciones avanzadas para abrir un cuadro de diálogo donde puede configurar las propiedades que son específicas del proveedor. Haga clic en Aceptar. 5. Haga clic en la flecha abajo a la derecha de la lista Nombre de la base de datos y seleccione una base de datos de Analysis Services en la lista. 6. Haga clic en Probar conexión para comprobar que el servidor de Analysis Services está disponible. 7. Haga clic en Siguiente. 8. En la página Especificar una consulta MDX, haga clic en Diseño para abrir un generador de consultas MDX. 22 Como utilizar el nuevo Componente de PowerPivot en Excel 2010 para crear Tablas Dinámicas PowerPivot © Microsoft l.muniz@sistemacontrolgestion,com www.sistemacontrolgestion/tds
- 23. En este paso, arrastre en el área de diseño de consulta grande todas las medidas, atributos de dimensión, jerarquías y miembros calculados que desea importar en el libro de PowerPivot. Si tiene una instrucción de MDX que desea usar, péguela en el cuadro de texto y haga clic en Validar para asegurarse de que la instrucción funcionará. Para obtener más información acerca de cómo generar consultas MDX, vea Diseñador de consultas MDX de Analysis Services (PowerPivot). Haga clic en Aceptar y revise la consulta MDX que se creó con el diseñador de consultas. 9. Escriba un nombre descriptivo para el conjunto de datos. Este nombre se usará como nombre de tabla en el libro. Si no asigna un nuevo nombre, de forma predeterminada los resultados de la consulta se guardan en una nueva tabla denominada Query. 10.Haga clic en Finalizar. 11.Cuando los datos han terminado de cargarse, haga clic en Cerrar. Después de importar los datos en la ventana de PowerPivot, puede comprobar el tipo de datos seleccionando cada columna y viendo Tipo de datos en el grupo Formato en la cinta de opciones. Asegúrese de comprobar el tipo de datos de las columnas que contienen datos numéricos o financieros. PowerPivot a veces cambiará el tipo de datos a texto si encuentra valores vacíos. Puede utilizar la opción Tipo de datos para corregir el tipo de datos si los datos numéricos o financieros tienen asignado un tipo equivocado. Importar datos desde un libro de PowerPivot 1. En la ventana de PowerPivot, en el grupo Obtener datos externos, haga clic en Desde base de datos y seleccione De Analysis Services o PowerPivot. Se inicia el Asistente para la importación de tablas. 2. En Conectarse con Microsoft SQL Server Analysis Services, en Nombre descriptivo de la conexión, escriba un nombre descriptivo para la conexión de datos. Usar nombres descriptivos para la conexión puede ayudarle a recordar cómo se usa la conexión. 3. En Nombre de servidor o archivo:, escriba la dirección URL del archivo .xlsx publicado. Por ejemplo, http://Contoso-srv/Shared Documents/ContosoSales.xlsx. 23 Como utilizar el nuevo Componente de PowerPivot en Excel 2010 para crear Tablas Dinámicas PowerPivot © Microsoft l.muniz@sistemacontrolgestion,com www.sistemacontrolgestion/tds
- 24. Nota: No puede usar un libro de PowerPivot local como un origen de datos; el libro de PowerPivot se debe publicar en un sitio de SharePoint. 4. Opcionalmente, haga clic en Opciones avanzadas para abrir un cuadro de diálogo donde puede configurar las propiedades que son específicas del proveedor. Haga clic en Aceptar. 5. Haga clic en Probar conexión para comprobar que el libro de PowerPivot está disponible. 6. Haga clic en Siguiente. 7. Haga clic en Diseño. 8. Compile la consulta arrastrando medidas, atributos de dimensión o jerarquías hacia el área de diseño grande. Opcionalmente, use el panel de filtro en la esquina superior derecha para seleccionar un subconjunto de datos para la importación. Consulte los pasos de la sección anterior para obtener un ejemplo de cómo compilar la consulta. 9. Haga clic en Aceptar. 10.Haga clic en Validar. 11.Haga clic en Finalizar. Los datos de PowerPivot se copian en el libro y de almacenan en un formato comprimido, separado del libro original. Una vez importados los datos, se cierra la conexión con el libro. Para volver a consultar los datos originales, puede actualizar el libro. Para obtener más información, Conectar con un libro de PowerPivot como un origen de datos externo Puede utilizar los datos de PowerPivot como un origen de datos externo en Excel sin incrustar los datos en el libro. No necesita PowerPivot para Excel para este escenario, pero debe tener la versión correcta del proveedor OLE DB de Analysis Services. Para obtener la última versión del proveedor, descargue e instale Microsoft SQL Server 2008 R2 Analysis Services OLE DB Provider en la página SQL Server 2008 Feature Pack en el sitio web de Microsoft. 1. En la pestaña Datos de Excel, en el grupo Obtener datos externos, haga clic en De otros orígenes. 2. Haga clic en De Analysis Services. 24 Como utilizar el nuevo Componente de PowerPivot en Excel 2010 para crear Tablas Dinámicas PowerPivot © Microsoft l.muniz@sistemacontrolgestion,com www.sistemacontrolgestion/tds
- 25. 3. En el cuadro Nombre del servidor, escriba la dirección del libro de PowerPivot. La dirección debe incluir el archivo .xlsx que contiene los datos (por ejemplo, http://constoso-srv/team site/shared documents/contoso-quarterly-sales.xlsx). Nota: Si obtiene "error de análisis XML en línea 1, columna 1", probablemente no tiene la versión correcta del proveedor OLE DB de Analysis Services. Puede instalar PowerPivot para Excel o descargar e instalar el proveedor OLE DB de Analysis Services de R2 de Microsoft SQL Server 2008 en la página SQL Server 2008 Feature Pack en el sitio web de Microsoft. 4. Haga clic en Siguiente. 5. En Seleccionar base de datos y tabla, haga clic en Finalizar. 6. En Importar datos, especifique cómo desea que aparezcan los datos (por ejemplo, elija informe de tabla dinámica). 7. Haga clic en Propiedades y a continuación, abra la ficha Definición para comprobar que la cadena de conexión especifica Provider=MSOLAP .4. Este paso comprueba que tiene el proveedor OLE DB correcto. 8. Haga clic en Aceptar y, a continuación, haga clic en Finalizar para preparar la conexión. Una lista de campos de tablas dinámicas aparece en el área de trabajo que contiene campos del libro PowerPivot. Interacción de PowerPivot con cubos de Analysis Services Cuando usa el asistente para conectarse con un origen de datos de Analysis Services, el motor VertiPaq de PowerPivot crea una consulta MDX para la base de datos Analysis Services y, a continuación, descarga los datos en el libro. Los datos no se pueden actualizar y no se actualizan automáticamente cuando los datos del cubo cambian. Los datos que importa a un libro de PowerPivot son autónomos tras la fase de importación. En lugar de considerar un libro de PowerPivot como una superficie de exploración para un cubo existente, debería considerarlo como un área de trabajo donde puede obtener subconjuntos de datos del cubo útiles y derivar de ahí nuevos análisis que son independientes del cubo y de otros orígenes de datos. 25 Como utilizar el nuevo Componente de PowerPivot en Excel 2010 para crear Tablas Dinámicas PowerPivot © Microsoft l.muniz@sistemacontrolgestion,com www.sistemacontrolgestion/tds
- 26. Si desea ver las sentencias MDX que genera el libro PowerPivot durante importación, puede crear un archivo de seguimiento. Para obtener información acerca de cómo crear un archivo de seguimiento. Si está acostumbrado a trabajar con cubos de Analysis Services en Excel, debería saber que algunas características de Excel no se pueden usar con libros de PowerPivot. Al conectarse a un cubo de PowerPivot, no se admiten las características de Excel siguientes: Cubos sin conexión Agrupación en tablas dinámicas Comando de obtención de detalles Importar datos de informe. Conéctese a una fuente de distribución de datos que un informe de Reporting Services ponga a su disposición. Para obtener más información. 26 Como utilizar el nuevo Componente de PowerPivot en Excel 2010 para crear Tablas Dinámicas PowerPivot © Microsoft l.muniz@sistemacontrolgestion,com www.sistemacontrolgestion/tds
- 27. De fuentes de datos. Conéctese a fuentes de distribución de datos generadas desde orígenes de datos en línea. Para obtener más información. Importar datos de una fuente de distribución de datos Las fuentes de distribución de datos son uno o varios flujos de datos XML que se generan a partir de un origen de datos en línea y se transmiten a un documento o aplicación de destino. En PowerPivot para Excel, puede importar una fuente de distribución de datos en el libro de PowerPivot mediante el Asistente para importación de tablas. Después de importar una fuente de distribución de datos en un libro, puede utilizarlo posteriormente en cualquier operación de actualización de datos que programe. Importar datos de una fuente de texto 27 Como utilizar el nuevo Componente de PowerPivot en Excel 2010 para crear Tablas Dinámicas PowerPivot © Microsoft l.muniz@sistemacontrolgestion,com www.sistemacontrolgestion/tds
- 28. Importar datos de una fuente de otros orígenes 28 Como utilizar el nuevo Componente de PowerPivot en Excel 2010 para crear Tablas Dinámicas PowerPivot © Microsoft l.muniz@sistemacontrolgestion,com www.sistemacontrolgestion/tds
- 29. Actualizar Actualice uno o varios orígenes de datos usados en el libro actual. Observe que en PowerPivot para Excel hay dos operaciones similares aunque distintas: La actualización de datos significa la obtención de datos actualizados de los orígenes de datos externos -Actualizar o cambiar los datos importados Al importar los datos de un origen de datos externo en un libro, puede decidir mantener los datos tal cual, capturar un momento dado para realizar un análisis más extenso o actualizar los datos del origen siempre que lo decida. La última opción es práctica si va a obtener los datos de las bases de datos relacionales que contiene la información de ventas actuales, o fuentes de distribución de datos que se actualizan varias veces al día. Hay dos tipos de actualizaciones de datos: -Actualización manual. Puede actualizar los datos del libro manualmente en cualquier momento. Se pueden actualizar todos los datos, que es el valor predeterminado, o elegir manualmente las tablas y columnas que se van a actualizar en orígenes de datos individuales. -Actualización automática o programada. Si ha publicado un libro en una Galería de PowerPivot o en un sitio de Sharepoint que admita PowerPivot, usted o el administrador de Sharepoint pueden crear una programación para actualizar los datos del libro automáticamente. Además de obtener los datos actualizados de un origen existente, tendrá que actualizar los datos del libro cada vez que efectúe cambios en el esquema del origen de datos. Por ejemplo, uno de estos cambios puede ser agregar columnas o tablas, o cambiar las filas que se importan. 29 Como utilizar el nuevo Componente de PowerPivot en Excel 2010 para crear Tablas Dinámicas PowerPivot © Microsoft l.muniz@sistemacontrolgestion,com www.sistemacontrolgestion/tds
- 30. Nota: Tenga en cuenta que la suma de datos, modificación de datos o edición de filtros activa siempre el recalculo de cualquier columna o fórmula que dependan de ese origen de datos. Estas operaciones pueden llevar bastante tiempo. Para obtener más información, vea Recalcular las fórmulas. -Actualizar manualmente un origen de datos existente: Si necesita actualizar metadatos de columnas u obtener datos recientes para diseñar nuevas fórmulas, puede actualizar los datos manualmente en cualquier momento. En los siguientes temas se dan instrucciones para actualizar un origen de datos manualmente y editar sus propiedades. -Programar actualizaciones de datos mediante Sharepoint Puede programar la actualización de datos para que se produzca a intervalos periódicos cuando guarde un libro PowerPivot en un sitio de SharePoint. Si se usa información de conexión en el libro o en la programación, el servidor se conectará a los orígenes de datos y recuperará los datos actualizados en su nombre. -Cambiar un origen de datos Si tiene que cambiar los datos asociados a un libro, puede usar las herramientas del complemento de PowerPivot para modificar la información de conexión o actualizar la definición de las tablas y columnas que se utilizan en los datos de PowerPivot. Los cambios que puede hacer en los orígenes de datos existentes son los siguientes: Conexiones Tablas Columnas Editar el nombre del Agregar o quitar Cambiar los servidor o de la base un filtro en los nombres de de datos datos columna Cambiar el nombre del Cambiar los Agregar archivo de texto, hoja criterios de filtro nuevas 30 Como utilizar el nuevo Componente de PowerPivot en Excel 2010 para crear Tablas Dinámicas PowerPivot © Microsoft l.muniz@sistemacontrolgestion,com www.sistemacontrolgestion/tds
- 31. de cálculo o fuente de Agregar o quitar columnas distribución de datos tablas Eliminar de origen Cambiar los columnas del Cambiar la ubicación nombres de tabla libro (no del origen de datos Modificar las afecta al En el caso de los asignaciones origen de orígenes de datos entre las tablas datos) relacionales, cambiar del origen y las el catálogo tablas del libro predeterminado o el Seleccionar otras catálogo inicial columnas del Cambiar el método de origen autenticación o las credenciales utilizadas para tener acceso a los datos Editar las propiedades avanzadas del origen de datos Para realizar modificaciones, siga estos pasos en la ventana de PowerPivot: En la ficha Diseño, haga clic en el grupo Conexiones, haga clic en el botón Conexiones existentes, elija una conexión y use los editores que se proporcionan. Para obtener más información, vea Editar las propiedades de un origen de datos existente. 31 Como utilizar el nuevo Componente de PowerPivot en Excel 2010 para crear Tablas Dinámicas PowerPivot © Microsoft l.muniz@sistemacontrolgestion,com www.sistemacontrolgestion/tds
- 32. Haga clic en la ficha que contiene la tabla que desea modificar y, a continuación, en la ficha Diseño, en el grupo Propiedades, haga clic en el botón Propiedades de tabla. Seleccione la columna que desea modificar, para ello, haga clic en su encabezado y, a continuación, en la ficha Inicio, use los controles del grupo Formato para modificar las propiedades de la columna. Cambiar las filas que se importan Al importar un origen de datos, puede definir los filtros para restringir el número total de filas que se importan. Puede resultar útil al empezar a desarrollar un conjunto de datos para su análisis y se desea trabajar solo con un subconjunto de los datos para mejorar el rendimiento. También se pueden crear libros diferentes para regiones diferentes: por ejemplo, se podría usar el mismo origen de datos, pero filtrar por una región determinada. Si posteriormente se decide agregar más datos, no es necesario volver a crear el modelo con otro filtro; en lugar de ello, no hay más que editar los filtros que se aplican al origen de datos para obtener más o menos datos. El recalculo significa actualizar las columnas y tablas de un libro que contienen fórmulas. Recalcular las fórmulas Al trabajar con los datos de un libro de PowerPivot para Excel, de vez en cuando podría tener que actualizar los datos del origen, recalcular las fórmulas que ha creado en columnas calculadas o asegurarse de que los datos que se presentan en una tabla dinámica están actualizados. En este tema se explica la diferencia entre actualizar los datos y recalcular los datos, se proporciona información general acerca de qué hacer para recalcular los datos y se describen opciones para ello. PowerPivot usa tanto la actualización como el recálculo de datos: Actualización de datos significa obtener datos actualizados de los orígenes de datos externos. PowerPivot no detecta automáticamente los cambios en orígenes de datos externos, pero los datos pueden actualizarse manualmente 32 Como utilizar el nuevo Componente de PowerPivot en Excel 2010 para crear Tablas Dinámicas PowerPivot © Microsoft l.muniz@sistemacontrolgestion,com www.sistemacontrolgestion/tds
- 33. desde el libro de PowerPivot o automáticamente si el libro se comparte en SharePoint. Para obtener más información Recálculo significa actualizar todas las columnas, tablas, gráficos y tablas dinámicas del libro que contienen fórmulas. Puesto que el recálculo de una fórmula incurre en un mayor rendimiento, es importante comprender las dependencias asociadas a cada cálculo. Importante: Nunca debería guardar o publicar el libro hasta que las fórmulas que contiene se hayan actualizado. Recálculo manual y automático De forma predeterminada, PowerPivot recalcula automáticamente según sea necesario y optimiza el tiempo de procesamiento requerido. Aunque el recalculo puede tardar tiempo, es una tarea importante porque mientras se realiza, se comprueban las dependencias de las columnas y se le notificará si una columna ha cambiado, si los datos no son válidos o si ha aparecido un error en una fórmula que funcionaba. Sin embargo, puede decidir prescindir de la validación y únicamente actualizar los cálculos manualmente, sobre todo si trabaja con fórmulas complejas o con conjuntos de datos muy grandes, y desea controlar el tiempo de las actualizaciones. Ambos modos, el manual y el automático, tienen ventajas; sin embargo, recomendamos encarecidamente que utilice el modo de recalculo automático. Este modo mantiene los metadatos de PowerPivot sincronizados y evita los problemas que ocasiona la eliminación de datos, los cambios en los nombres o los tipos de datos, o las dependencias perdidas. -Usar el recálculo automático Al usar el modo automático de recálculo, cualquier cambio realizado en el libro que provocaría la modificación del resultado de alguna fórmula desencadenará el recálculo de la columna completa que contenga una fórmula. Los siguientes cambios siempre requieren el recálculo de las fórmulas: Los valores de un origen de datos externo se han actualizado. La definición de la fórmula ha cambiado. Han cambiado los nombres de las tablas o columnas a las que se hace referencia en una fórmula. 33 Como utilizar el nuevo Componente de PowerPivot en Excel 2010 para crear Tablas Dinámicas PowerPivot © Microsoft l.muniz@sistemacontrolgestion,com www.sistemacontrolgestion/tds
- 34. Las relaciones entre las tablas se han agregado, modificado o eliminado. Se han agregado nuevas medidas o columnas calculadas. Se han realizado cambios en otras fórmulas dentro del libro de PowerPivot, de modo que las columnas o los cálculos que dependen de ese cálculo deberían actualizarse. Se han insertado o eliminado filas. Ha aplicado un filtro que requiere la ejecución de una consulta para actualizar el conjunto de datos. El filtro se aplicó a una fórmula o como parte de un tabla dinámica o gráfico dinámico. -Usar el recálculo manual Puede usar el recálculo manual para evitar incurrir en el costo de calcular los resultados de las fórmulas hasta que sea conveniente. El modo manual es especialmente útil en estas situaciones: Va a diseñar una fórmula mediante una plantilla y desea cambiar los nombres de las columnas y tablas utilizadas en la fórmula antes de validarla. Sabe que algunos datos del libro han cambiado pero trabaja con una columna que no ha cambiado, por lo que desea posponer un recálculo. Está trabajando en un libro que tiene muchas dependencias y desea posponer el recálculo hasta estar seguro de que se han realizado todas las modificaciones necesarias. Tenga en cuenta que, siempre que el libro esté establecido en el modo de cálculo manual, PowerPivot para Excel no realiza ninguna validación o comprobación de fórmulas, con las siguientes consecuencias: Cualquier nueva fórmula que agregue al libro se marcará como una fórmula que contiene un error. No aparecerá ningún resultado en las nuevas columnas calculadas. 34 Como utilizar el nuevo Componente de PowerPivot en Excel 2010 para crear Tablas Dinámicas PowerPivot © Microsoft l.muniz@sistemacontrolgestion,com www.sistemacontrolgestion/tds
- 35. Informes El botón Tabla dinámica le permite insertar en el libro de Excel una o varias tablas dinámicas que están basadas en los datos de la ventana de PowerPivot. Crear un informe de tabla dinámica o gráfico dinámico Al trabajar en un libro de Excel que tiene PowerPivot para Excel, puede crear tablas dinámicas y gráficos dinámico en dos lugares diferentes: en la ventana de PowerPivot de la pestaña Inicio y en la ventana de Excel de la pestaña PowerPivot. Si desea usar los datos de la ventana de PowerPivot para generar una tabla dinámica o un gráfico, debe usar una de estas opciones. El botón de tabla dinámica que está en la pestaña de inserción de la ventana de Excel también puede crear tablas dinámicas y gráficos dinámicos pero esas tablas y gráficos no pueden usar datos de PowerPivot, solo datos que estén almacenados en hojas de cálculo de un libro de Excel. En este tema se supone que ya sabe cómo usar tablas dinámicas y gráficos dinámicos. Si no es así, consulte los siguientes temas en Microsoft Office Online para obtener una introducción: Al crear tablas dinámicas que incluyen datos de PowerPivot, también tiene acceso a las siguientes características: El uso de un lenguaje de fórmulas, Expresiones de análisis de datos (DAX), que proporciona características de inteligencia y otras funciones. Para obtener más información, 35 Como utilizar el nuevo Componente de PowerPivot en Excel 2010 para crear Tablas Dinámicas PowerPivot © Microsoft l.muniz@sistemacontrolgestion,com www.sistemacontrolgestion/tds
- 36. La capacidad de crear relaciones entre las tablas, buscar datos relacionados y filtrar mediante relaciones. Para obtener más información, La capacidad de aplicar filtros dinámicamente en función del contexto actual, o de aplicar filtros en varias tablas relacionadas. Para obtener más información, El uso de segmentaciones de datos mejoradas. Puede agregar rápidamente varios informes de tablas dinámicas y gráficos dinámicos al mismo tiempo. Al usar la lista de campos de PowerPivot para agregar segmentaciones de datos, dichas segmentaciones filtrarán automáticamente todos los objetos del informe. Para obtener más información, Para crear un informe de tabla dinámica o gráfico dinámico 1. Haga clic en la flecha abajo del botón Tabla dinámica en uno de los siguientes lugares. En la ventana de PowerPivot, en la pestaña Inicio, en el grupo Informes. O bien En la ventana de Excel, en la pestaña PowerPivot, en el grupo Ver. 2. Seleccione en la lista de opciones. Si lo desea, puede agregar informes de tabla dinámica y de gráfico dinámico vinculados al mismo tiempo. 36 Como utilizar el nuevo Componente de PowerPivot en Excel 2010 para crear Tablas Dinámicas PowerPivot © Microsoft l.muniz@sistemacontrolgestion,com www.sistemacontrolgestion/tds
- 37. Opción Descripción Tabla dinámica Crea una tabla dinámica en blanco en una nueva única hoja de cálculo o en la hoja de cálculo que seleccione. Gráfico dinámico Crea un gráfico dinámico en blanco en una nueva único hoja de cálculo o en la hoja de cálculo que seleccione. Gráfico y tabla Crea una tabla dinámica y un gráfico dinámico en (horizontal) blanco en una nueva hoja de cálculo que elija y los coloca uno al lado del otro. Los datos del gráfico y de la tabla son independientes. Con todo, las segmentaciones de datos se aplican a los dos. Gráfico y tabla Crea un gráfico dinámico y una tabla dinámica en (vertical) blanco en una nueva hoja de cálculo o en la hoja de cálculo que seleccione, y los coloca con el gráfico por encima de la tabla. Las posiciones se pueden cambiar posteriormente. Los datos del gráfico y de la tabla son independientes. Con todo, las segmentaciones de datos se aplican a los dos. Dos gráficos Crea dos gráficos dinámicos en blanco en una (horizontal) nueva hoja de cálculo o en la hoja de cálculo que seleccione, y los coloca uno al lado del otro. Los gráficos son independientes. Con todo, las segmentaciones de datos se aplican a los dos. Dos gráficos Crea dos gráficos dinámicos en blanco en una (vertical) nueva hoja de cálculo o en la hoja de cálculo que seleccione, y los coloca con un gráfico por encima del otro. Las posiciones se pueden cambiar posteriormente. Los gráficos son independientes. Con todo, las segmentaciones de datos se aplican a los dos. Cuatro gráficos Crea cuatro gráficos dinámicos en blanco en una nueva hoja de cálculo o en la hoja de cálculo que seleccione. Los gráficos son independientes. Sin embargo, las segmentaciones de datos se aplican a los cuatro. Tabla dinámica sin Crea una tabla dinámica en blanco. En lugar de información de organizar algunos valores de datos como estructura encabezados de columna y otros como jerárquica: plana encabezados de fila, una nueva columna se agrega 37 Como utilizar el nuevo Componente de PowerPivot en Excel 2010 para crear Tablas Dinámicas PowerPivot © Microsoft l.muniz@sistemacontrolgestion,com www.sistemacontrolgestion/tds
- 38. para cada campo que agrega y una fila de Totales se inserta después de cada grupo. 3. Para especificar una ubicación, elija entre: Si desea colocarlo en una nueva hoja de cálculo a partir de la celda A1, haga clic en Nueva hoja de cálculo. Para colocarlo en una hoja de cálculo existente, seleccione Hoja de cálculo existente y, a continuación, especifique la primera celda del rango de celdas donde desee colocarlo. 4. Haga clic en Aceptar. Excel agrega el informe seleccionado en la ubicación seleccionada y muestra la Lista de campos de PowerPivot, para que pueda agregar campos y personalizarlo. Crear una tabla dinámica a partir de los datos de PowerPivot Una vez agregados los datos a un libro de PowerPivot, las tablas dinámicas le ayudan a analizar eficazmente los datos en detalle. Puede realizar comparaciones, detectar patrones y relaciones, así como detectar tendencias. Para crear esta tabla dinámica, tiene que haber completado las tareas anteriores de este tutorial. Agregar una tabla dinámica al análisis Seguirá utilizando el libro de PowerPivot que creó en la tarea anterior. Ya tiene importados los datos y creadas las relaciones. Ahora agregará una tabla dinámica. Agregar una tabla dinámica al análisis 1. En la ventana de PowerPivot, en la cinta de opciones de Inicio de PowerPivot, haga clic en Tabla dinámica. Asegúrese de crear la tabla dinámica en la ventana de PowerPivot. 38 Como utilizar el nuevo Componente de PowerPivot en Excel 2010 para crear Tablas Dinámicas PowerPivot © Microsoft l.muniz@sistemacontrolgestion,com www.sistemacontrolgestion/tds
- 39. Hay también un botón de tabla dinámica en la cinta de opciones de Excel, pero las tablas dinámicas de Excel no pueden tener acceso a los datos de PowerPivot. 2. Seleccione Tabla dinámica única. 3. Seleccione Nueva hoja de cálculo. Excel agrega una tabla dinámica vacía a la ubicación que especificó y muestra la lista de campos de PowerPivot. La lista de campos muestra dos secciones: una de campos en la parte superior para agregarlos y quitarlos, y otra en la parte inferior para reorganizarlos y cambiar su posición. 4. Seleccione la tabla dinámica vacía. Si obtiene un mensaje de error que le indica que la lista de datos ya no es válida, haga clic con el botón secundario en la tabla y seleccione Actualizar datos. 39 Como utilizar el nuevo Componente de PowerPivot en Excel 2010 para crear Tablas Dinámicas PowerPivot © Microsoft l.muniz@sistemacontrolgestion,com www.sistemacontrolgestion/tds
- 40. Eliminar una tabla dinámica Conserve la tabla dinámica en el libro para el paso final del tutorial, pero si desea eliminarla en algún momento, siga estos pasos. 1. Haga clic dentro de la tabla dinámica. 2. En la ficha Herramientas de tabla dinámica, seleccione Opciones. 3. En el grupo Acciones, haga clic en Seleccionar. 4. Seleccione Toda la tabla dinámica y, a continuación, haga clic en Eliminar en la cinta de opciones de Inicio. Crear un gráfico dinámico a partir de los datos de PowerPivot Una vez que ha agregado los datos a un libro de PowerPivot, los gráficos dinámicos le ayudan a resumir, analizar, explorar y presentar los datos eficazmente. Los gráficos dinámicos proporcionan una representación gráfica interactiva de los datos en las tablas dinámicas y le ayudan a ver comparaciones, modelos y tendencias. Los cambios que efectúe en el diseño y los datos de la tabla dinámica asociada se reflejarán inmediatamente en el diseño y los datos del informe de gráfico dinámico. Requisitos previos Para crear este gráfico dinámico, tiene que haber completado las lecciones anteriores de este tutorial. Agregar un gráfico dinámico al análisis Seguirá utilizando el libro de PowerPivot que creó en el paso anterior. Ya tiene los datos importados, las relaciones creadas y una tabla dinámica agregada. Ahora agregará un gráfico dinámico. Agregar un gráfico dinámico al análisis En la cinta de opciones de Inicio de PowerPivot, haga clic en la flecha debajo de Tabla dinámica y seleccione Gráfico dinámico. 40 Como utilizar el nuevo Componente de PowerPivot en Excel 2010 para crear Tablas Dinámicas PowerPivot © Microsoft l.muniz@sistemacontrolgestion,com www.sistemacontrolgestion/tds
- 41. Asegúrese de crear el gráfico dinámico desde la cinta de PowerPivot. También hay un botón Tabla dinámica en la cinta de Excel, pero los gráficos dinámicos de Excel no pueden tener acceso a los datos de PowerPivot. 1. Seleccione Hoja de cálculo existente y haga clic en Aceptar. Eliminar un gráfico dinámico Puede mantener el gráfico dinámico en el libro, pero si desea eliminarlo en algún momento, siga estos pasos. Eliminar un gráfico dinámico 1. Para eliminar un gráfico dinámico, haga clic dentro de él. 2. Haga clic con el botón secundario y seleccione Cortar. Al eliminar el gráfico dinámico, no se elimina ninguno de los informes de tabla dinámica asociados. Mover o copiar hojas de cálculo de Excel Excel 2010 incluye una nueva característica que le permite mover o copiar una hoja de cálculo a un nuevo libro o a una ubicación diferente dentro del libro existente. PowerPivot admite totalmente el traslado y copia dentro de un libro existente. Sin embargo, el traslado y copia a un nuevo libro no se admite para las hojas de cálculo que contienen tablas dinámicas o gráficos dinámicos que están basados en datos de PowerPivot. Si requiere datos en un nuevo libro, recomendamos guardar una copia del libro original y usarla como punto de partida para el nuevo libro. Si ya no requiere los datos del libro original, puede eliminarlos. 41 Como utilizar el nuevo Componente de PowerPivot en Excel 2010 para crear Tablas Dinámicas PowerPivot © Microsoft l.muniz@sistemacontrolgestion,com www.sistemacontrolgestion/tds
- 42. Formato Este grupo permite dar formato a datos de columnas y trabajar con tipos de datos. Tipo de datos. Muestra el tipo de datos actual de la columna seleccionada. Haga clic en la flecha de lista desplegable para ver una lista de tipos de datos y cambiar el tipo de datos. Si el tipo de datos que elige es incompatible con el contenido de la columna, se muestra un error. Formato. Muestra el tipo de datos de la columna actualmente seleccionada. Si hay disponibles otras opciones de formato, haga clic en la flecha desplegable para seleccionar un nuevo formato. 42 Como utilizar el nuevo Componente de PowerPivot en Excel 2010 para crear Tablas Dinámicas PowerPivot © Microsoft l.muniz@sistemacontrolgestion,com www.sistemacontrolgestion/tds
- 43. Aplicar formato de moneda. Haga clic en el cuadro de diálogo Formato de moneda y especifique el formato y el símbolo de moneda. Aplicar formato de porcentaje. Haga clic para que todos los números de la columna actualmente seleccionada se muestren como porcentajes. Separador de miles. Haga clic para mostrar un separador de miles en todos los números de la columna actualmente seleccionada. Para deshacer la acción, presione Ctrl-Z. Aumentar decimales y Disminuir decimales. Haga clic para aumentar o disminuir el número de posiciones decimales que se muestran para un número. Estas opciones no cambian el valor ni aumentan su precisión, solo afectan al formato de presentación. Establecer el tipo de datos de una columna Al pegar o vincular los datos, PowerPivot detectará automáticamente los tipos de datos y los aplicará. Después de haber agregado los datos al libro, puede modificar manualmente el tipo de datos de una columna para cambiar el modo en que se almacenan los datos. Sin embargo, si se cambia el tipo de datos podría afectar a la precisión de los datos o resultar en la pérdida de los mismos. Si solo desea cambiar el formato de visualización de los datos sin cambiar la forma de almacenarlos, puede hacer eso en su lugar. Para cambiar el tipo de datos o formato de presentación de una columna 1. En la ventana de PowerPivot, seleccione la columna para la que desea cambiar el tipo de datos o formato de presentación. 2. En la ficha Inicio, en el grupo Formato, lleve a cabo uno de los procedimientos siguientes: Seleccione un tipo de datos en la lista Tipo de datos. O bien Seleccione un formato de presentación en la lista Formato. 43 Como utilizar el nuevo Componente de PowerPivot en Excel 2010 para crear Tablas Dinámicas PowerPivot © Microsoft l.muniz@sistemacontrolgestion,com www.sistemacontrolgestion/tds
- 44. Consideraciones sobre la modificación de los tipos de datos En ocasiones, al intentar cambiar el tipo de datos de una columna o seleccionar una conversión de datos, se podrían producir uno de los siguientes errores: Error al cambiar el tipo de datos Error al cambiar el tipo de datos de la columna Estos errores se podrían producir aun cuando el tipo de datos está disponible como una opción en la lista desplegable Tipo de datos. En esta sección se explica la causa de estos errores y cómo pueden corregirse. Descripción del tipo de datos actual Al agregar los datos a un libro de PowerPivot, PowerPivot para Excel comprueba las columnas de datos para ver qué tipos de datos contiene cada columna. Si los datos en esa columna son coherentes, se asigna a la columna el tipo de datos más preciso. Sin embargo, si agrega datos de Excel o de otro origen que no aplica el uso de un tipo de datos único dentro de cada columna, PowerPivot asignará un tipo de datos que dé cabida a todos los valores dentro de la columna. Por consiguiente, si una columna contiene números de tipos diferentes, como enteros, números de tipo long y monedas, PowerPivot utilizará un tipo de datos decimal. De forma alternativa, si una columna mezcla números y texto, PowerPivot utilizará el tipo de datos de texto. PowerPivot no proporciona un tipo de datos similar al tipo de datos General disponible en Excel. Por consiguiente, si una columna contiene valores numéricos y de texto, no podrá convertirla en un tipo de datos numérico. Los tipos de datos siguientes están disponibles en los libros de PowerPivot: Tipos de datos de PowerPivot Text Decimal Number Whole Number Currency TRUE/FALSE Date 44 Como utilizar el nuevo Componente de PowerPivot en Excel 2010 para crear Tablas Dinámicas PowerPivot © Microsoft l.muniz@sistemacontrolgestion,com www.sistemacontrolgestion/tds
- 45. Si encuentra que sus datos tienen un tipo de datos equivocado, o al menos diferente al que deseaba, tiene varias opciones: Puede reimportar los datos. Para ello, abra la conexión existente con el origen de datos y vuelva a importar la columna. En función del tipo de origen de datos, puede aplicar un filtro durante la importación para quitar los valores problemáticos. Puede crear una fórmula de DAX en una columna calculada para crear un nuevo valor del tipo de datos deseado. Por ejemplo, la función TRUNC se puede utilizar para convertir un número decimal en un número entero, o puede combinar funciones de información y funciones lógicas para probar y convertir los valores. Conversión de datos Si se produce un error al seleccionar una opción de conversión de datos, podría ser que el tipo de datos actual de la columna no admitiera la conversión seleccionada. No todas las conversiones se permiten con todos los tipos de datos. Por ejemplo, solo puede cambiar una columna a un tipo de datos Boolean si el tipo de datos actual de la misma es un número (entero o decimal) o texto. Por consiguiente, debe elegir un tipo de datos adecuado para los datos de la columna. Después de elegir un tipo de datos adecuado, PowerPivot generará una advertencia sobre los posibles cambios en los datos, como por ejemplo, pérdida de precisión o truncamiento. Haga clic en Aceptar para aceptar y cambiar los datos al nuevo tipo de datos. Si se admite el tipo de datos, pero PowerPivot detecta valores que no se admiten en el nuevo tipo de datos, obtendrá otro error y deberá corregir los valores de datos antes de continuar. Para obtener información detallada sobre los tipos de datos que se usan en los libros de PowerPivot, cómo se convierten implícitamente y cómo se utilizan los diferentes tipos de datos en las fórmulas, 45 Como utilizar el nuevo Componente de PowerPivot en Excel 2010 para crear Tablas Dinámicas PowerPivot © Microsoft l.muniz@sistemacontrolgestion,com www.sistemacontrolgestion/tds
- 46. Tipos de datos admitidos en libros PowerPivot En esta sección se describen los tipos de datos que se pueden usar en PowerPivot para Excel, así como la conversión implícita de los tipos de datos cuando los datos se calculan o se usan en una fórmula DAX (Expresiones de análisis de datos). Los siguientes tipos de datos se admiten para su uso en PowerPivot. Cuando importa datos o usa un valor en una fórmula, incluso si el origen de datos contiene un tipo de datos distinto, los datos se convierten a uno de los siguientes tipos de datos. Los datos que se producen como resultado de las fórmulas también usan estos tipos de datos. En general, estos tipos de datos se implementan para habilitar cálculos precisos en columnas calculadas y, para mantener la coherencia, se aplican las mismas restricciones al resto de los datos en PowerPivot. Los formatos usados para números, moneda, fechas y horas deben seguir el formato de la configuración regional especificada en el equipo que abre el libro. Se pueden usar las opciones de formato de la hoja de cálculo para controlar la forma en que se muestra el valor. Tipo de datos Tipo de Descripción en la interfaz datos en de usuario de DAX PowerPivot Whole Number Valor Números que no tienen posiciones entero de decimales. Los enteros pueden ser números 64 bits positivos o negativos, pero deben ser (ocho números enteros comprendidos entre - bytes) 1, 2 9.223.372.036.854.775.808 (-2^63) y 9.223.372.036.854.775.807 (2^63-1). Decimal Número Los números reales son aquellos que Number real de 64 pueden tener posiciones decimales. bits (ocho Abarcan un amplio intervalo de valores: bytes) 1, 2 Valores negativos desde -1,79E +308 hasta -2,23E -308 Cero Valores positivos desde 2,23E -308 hasta 1,79E + 308 Sin embargo, el número de dígitos significativos se limita a 17 dígitos decimales. TRUE/FALSE Boolean Valor True o False. Texto String Cadena de datos de carácter Unicode. 46 Como utilizar el nuevo Componente de PowerPivot en Excel 2010 para crear Tablas Dinámicas PowerPivot © Microsoft l.muniz@sistemacontrolgestion,com www.sistemacontrolgestion/tds
- 47. Pueden ser cadenas, números o fechas representados en un formato de texto. Date Fecha y Fechas y horas en una representación de hora fecha y hora aceptada. Las fechas válidas son todas las fechas posteriores al 1 de marzo de 1900. Currency Currency El tipo de datos de moneda permite los valores comprendidos entre - 922.337.203.685.477,5808 y 922.337.203.685.477,5807 con cuatro dígitos decimales de precisión fija. N/D En blanco Un tipo en blanco es un tipo de datos de DAX que representa y reemplaza los valores NULL de SQL. Un valor en blanco se puede crear con la función BLANK y se puede comprobar si es tal con la función lógica ISBLANK. 1 Las fórmulas DAX no admiten tipos de datos que sean menores que los enumerados en la tabla. 2 Si intenta importar datos con valores numéricos muy elevados, es posible que la importación no se realice correctamente con el error siguiente: Error de la base de datos en memoria: La columna '<nombre de columna>' de la tabla '<nombre de la tabla>' contiene un valor, '1.7976931348623157e+308' que no se admite. La operación se ha cancelado. Este error se produce porque PowerPivot utiliza ese valor para representar los valores NULL. Los valores de la siguiente lista son sinónimos del valor NULL mencionado anteriormente: Valor 9223372036854775807 -9223372036854775808 1.7976931348623158e+308 2.2250738585072014e-308 Debería quitar de nuevo el valor de los datos e intentar volver a importarlo. 47 Como utilizar el nuevo Componente de PowerPivot en Excel 2010 para crear Tablas Dinámicas PowerPivot © Microsoft l.muniz@sistemacontrolgestion,com www.sistemacontrolgestion/tds
- 48. Tipo de datos de tabla Además, DAX usa un tipo de datos de tabla. DAX usa este tipo de datos en muchas funciones, como agregaciones y cálculos de inteligencia de tiempo. Algunas funciones requieren una referencia a una tabla y otras devuelven una tabla que se puede usar como entrada para otras funciones. En algunas funciones que requieren una tabla como entrada, puede especificar una expresión que se evalúa como una tabla; para otras funciones, se requiere una referencia a una tabla base. Para obtener información acerca de los requisitos de funciones concretas, vea Referencia de funciones (DAX). Conversiones implícitas y explícitas de tipos de datos en fórmulas de DAX Cada función DAX tiene requisitos concretos acerca de los tipos de datos que se usan como entradas y salidas. Por ejemplo, algunas funciones requieren enteros para algunos argumentos y fechas para otros; otras funciones requieren texto o tablas. Si los datos de la columna que especifique como argumento son incompatibles con el tipo de datos requerido por la función, en muchos casos DAX devolverá un error. No obstante, siempre que sea posible DAX intentará convertir implícitamente los datos al tipo requerido. Por ejemplo: Una fecha se puede escribir como una cadena y DAX la analizará, e intentará convertirla a uno de los formatos de fecha y hora de Windows. Se pueden sumar TRUE + 1 y obtener el resultado 2, ya que TRUE se convierte implícitamente al número 1 y se realiza la operación 1+1. Si suma los valores de dos columnas y uno está representado como texto ("12") y el otro como número (12), DAX convierte implícitamente la cadena a un número y, a continuación, realiza la suma para obtener un resultado numérico. La expresión siguiente devuelve 44: = "22" + 22 Si intenta concatenar dos números, el complemento de PowerPivot los presentará como cadenas y, a continuación, los concatenará. La expresión siguiente devuelve "1234": = 12 & 34 En la tabla siguiente se resumen las conversiones implícitas de tipo de datos que se realizan en las fórmulas. En general, PowerPivot se comporta como Microsoft Excel y, siempre que sea posible, realiza conversiones implícitas cuando lo requiere la operación especificada. 48 Como utilizar el nuevo Componente de PowerPivot en Excel 2010 para crear Tablas Dinámicas PowerPivot © Microsoft l.muniz@sistemacontrolgestion,com www.sistemacontrolgestion/tds
- 49. Tabla de conversiones de datos implícitas El tipo de conversión que se realiza está determinada por el operador, que convierte los valores que requiere antes de realizar la operación solicitada. En estas tablas se enumeran los operadores y se indica la conversión que se lleva a cabo en cada tipo de datos de la columna cuando se empareja con el tipo de datos de la fila de intersección. Nota: Los tipos de datos de texto no se incluyen en estas tablas. Cuando un número se representa en formato de texto, en algunos casos PowerPivot intentará determinar el tipo de número y representarlo como un número. Suma (+) Operador (+) INTEGER CURRENCY REAL Fecha y hora INTEGER INTEGER CURRENCY REAL Fecha y hora CURRENCY CURRENCY CURRENCY REAL Fecha y hora REAL REAL REAL REAL Fecha y hora Fecha y hora Fecha y hora Fecha y hora Fecha y hora Fecha y hora Por ejemplo, si se usa un número real en una operación de suma en combinación con datos de moneda, ambos valores se convierten en REAL y el resultado se devuelve como REAL. Resta (-) En la siguiente tabla el encabezado de fila es el minuendo (el lado de la izquierda) y el encabezado de columna es el substraendo (el lado de la derecha). Operador (-) INTEGER CURRENCY REAL Fecha y hora INTEGER INTEGER CURRENCY REAL REAL CURRENCY CURRENCY CURRENCY REAL REAL REAL REAL REAL REAL REAL Fecha y hora Fecha y hora Fecha y hora Fecha y hora Fecha y hora Por ejemplo, si se usa una fecha en una operación de resta con otro tipo de datos, ambos valores se convierten en fechas y el valor devuelto también es una fecha. 49 Como utilizar el nuevo Componente de PowerPivot en Excel 2010 para crear Tablas Dinámicas PowerPivot © Microsoft l.muniz@sistemacontrolgestion,com www.sistemacontrolgestion/tds
- 50. Nota: PowerPivot también admite el operador unario - (negativo), pero este operador no cambia el tipo de datos del operando. Multiplicación (*) Operador (*) INTEGER CURRENCY REAL Fecha y hora INTEGER INTEGER CURRENCY REAL INTEGER CURRENCY CURRENCY REAL CURRENCY CURRENCY REAL REAL CURRENCY REAL REAL Por ejemplo, si un entero se combina con un número real en una operación de multiplicación, ambos números se convierten a números reales y el valor devuelto también es REAL. División (/) En la siguiente tabla, el encabezado de fila es el numerador y el encabezado de columna es el denominador. Operador (/) INTEGER CURRENCY REAL Fecha y hora (Fila/Columna) INTEGER REAL CURRENCY REAL REAL CURRENCY CURRENCY REAL CURRENCY REAL REAL REAL REAL REAL REAL Fecha y hora REAL REAL REAL REAL Por ejemplo, si un entero se combina con un valor de moneda en una operación de división, ambos valores se convierten a números reales y el resultado también es un número real. Operadores de comparación En las expresiones de comparación, los valores booleanos se consideran mayores que los valores de cadena y los valores de cadena se consideran mayores que los valores numéricos o de fecha u hora; se considera que los números y valores de fecha u hora tienen el mismo rango. No se realiza ninguna conversión implícita para los valores booleanos o de cadena; BLANK o un valor en blanco se convierte en 0/""/false, según el tipo de datos del otro valor comparado. Las siguientes expresiones de DAX muestran este comportamiento: =IF(FALSE()>"true","Expression is true", "Expression is false"), devuelve "Expression is true" =IF("12">12,"Expression is true", "Expression is false"), devuelve "Expression is true" 50 Como utilizar el nuevo Componente de PowerPivot en Excel 2010 para crear Tablas Dinámicas PowerPivot © Microsoft l.muniz@sistemacontrolgestion,com www.sistemacontrolgestion/tds
- 51. =IF("12"=12,"Expression is true", "Expression is false"), devuelve "Expression is false" Las conversiones se realizan implícitamente para los tipos numéricos o de fecha y hora, tal y como se describe en la siguiente tabla: Operador de comparación INTEGER CURRENCY REAL Fecha y hora INTEGER INTEGER CURRENCY REAL REAL CURRENCY CURRENCY CURRENCY REAL REAL REAL REAL REAL REAL REAL Fecha y hora REAL REAL REAL Fecha y hora Controlar valores en blanco, cadenas vacías y valores cero La forma en que DAX trata los valores cero, los valores NULL y las cadenas vacías es distinta a como lo hacen Microsoft Excel y SQL Server. En esta sección se describen las diferencias y cómo se tratan estos tipos de datos. Lo importante es recordar que en PowerPivot un valor en blanco, una celda vacía o la ausencia de un valor se representan por el nuevo tipo de valor: BLANK. Depende de cada función el modo en que se tratan en las operaciones, como suma o concatenación. También se pueden generar valores en blanco con la función BLANK o comprobar los valores en blanco con la función ISBLANK. Los valores NULL de base de datos no se admiten en un libro de PowerPivot y se convierten implícitamente a valores en blanco si en una fórmula DAX se hace referencia a una columna que contiene un valor NULL. Definir valores en blanco, valores NULL y cadenas vacías En la tabla siguiente se resumen las diferencias entre DAX y Microsoft Excel con respecto al modo en que se tratan los valores en blanco. Expresión DAX Excel BLANK + BLANK BLANK 0 (cero) BLANK +5 5 5 BLANK * 5 BLANK 0 (cero) 5/BLANK Infinito Error 0/BLANK NaN Error BLANK/BLANK BLANK Error FALSE OR BLANK FALSE FALSE FALSE AND BLANK FALSE FALSE 51 Como utilizar el nuevo Componente de PowerPivot en Excel 2010 para crear Tablas Dinámicas PowerPivot © Microsoft l.muniz@sistemacontrolgestion,com www.sistemacontrolgestion/tds
- 52. TRUE OR BLANK TRUE TRUE TRUE AND BLANK FALSE TRUE BLANK OR BLANK BLANK Error BLANK AND BLANK BLANK Error Ordenar y filtrar El grupo le permite elegir los valores que se muestran en una tabla aplicando filtros y ordenando. Ordenar de menor a mayor y Ordenar de A a Z. Haga clic para ordenar de menor a mayor. Si está ordenando números, se ordenarán de menor a mayor. Si está ordenando texto, se ordenará de la A a la Z. Ordenar de mayor a menor y Ordenar de Z a A. Haga clic para ordenar de mayor a menor. Si está ordenando números, se ordenarán de mayor a menor. Si está ordenando texto, se ordenará de la Z a la A. Borrar orden. Haga clic para cancelar el orden y mostrar la columna en su orden natural; es decir, el orden en el que se importaron los datos. Borrar todos los filtros. Haga clic para quitar los filtros y ver todas las filas de la tabla. Esta opción solo está disponible cuando se han aplicado filtros a una columna como mínimo. Nota: Al hacer clic en este botón, se quitan todos los filtros. Para borrar solo los filtros deseados, haga clic con el botón secundario en el encabezado de la columna que tiene el filtro, seleccione Filtro y, a continuación, seleccione Borrar filtro de <nombre de columna>. 52 Como utilizar el nuevo Componente de PowerPivot en Excel 2010 para crear Tablas Dinámicas PowerPivot © Microsoft l.muniz@sistemacontrolgestion,com www.sistemacontrolgestion/tds
- 53. Filtrar y ordenar datos Cuando trabaje con tablas de datos en PowerPivot para Excel, puede filtrar u ordenar los datos utilizando los controles de filtro de la ventana de PowerPivot o aplicando segmentaciones en una tabla dinámica o gráfico dinámico en la ventana de Excel. Puede incluso crear filtros dentro de los cálculos, para controlar los datos que se usan de una columna o tabla de datos. Cada tipo de filtro solo funciona en su ventana respectiva. Por ejemplo, las segmentaciones no tienen ningún efecto en los datos de la ventana de PowerPivot. Ordenar datos en una tabla Puede ordenar los datos por texto (de A a Z o de Z a A) y los números (de menor a mayor o viceversa) en una o varias columnas. 53 Como utilizar el nuevo Componente de PowerPivot en Excel 2010 para crear Tablas Dinámicas PowerPivot © Microsoft l.muniz@sistemacontrolgestion,com www.sistemacontrolgestion/tds
- 54. Para ordenar los datos en una tabla según una columna de texto: 1. En la ventana de PowerPivot, seleccione una columna de datos alfanuméricos, un rango de celdas o asegúrese de que la celda activa está en una columna de la tabla que contenga datos alfanuméricos. 2. En la pestaña Inicio, en el grupo Ordenar y filtrar, lleve a cabo uno de los siguientes procedimientos: Para clasificar en orden alfanumérico ascendente, haga clic en Ordenar de A a Z. Para clasificar en orden alfanumérico descendente, haga clic en Ordenar de Z a A. Nota: En algunos casos, los datos importados de otra aplicación podrían tener espacios iniciales insertados antes de los datos. Debe quitar los espacios iniciales para ordenar los datos correctamente. 54 Como utilizar el nuevo Componente de PowerPivot en Excel 2010 para crear Tablas Dinámicas PowerPivot © Microsoft l.muniz@sistemacontrolgestion,com www.sistemacontrolgestion/tds
- 55. Para ordenar los datos en una tabla según una columna numérica 1. En la ventana de PowerPivot, seleccione una columna de datos numéricos en un rango de celdas o asegúrese de que la celda activa está en una columna de la tabla que contenga datos numéricos. 2. En la pestaña Inicio, en el grupo Ordenar y filtrar, lleve a cabo uno de los siguientes procedimientos: Para ordenar de los números bajos a los números altos, haga clic en Ordenar de menor a mayor. Para ordenar de los números altos a los números bajos, haga clic en Ordenar de mayor a menor. 55 Como utilizar el nuevo Componente de PowerPivot en Excel 2010 para crear Tablas Dinámicas PowerPivot © Microsoft l.muniz@sistemacontrolgestion,com www.sistemacontrolgestion/tds
