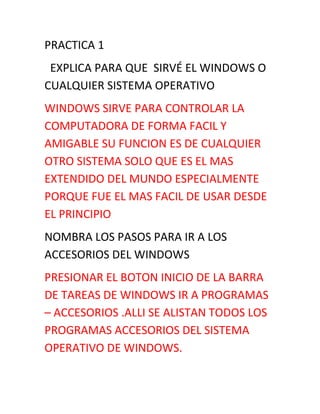
Configurar fondo, resolución y protector de pantalla en Windows
- 1. PRACTICA 1 <br /> EXPLICA PARA QUE SIRVÉ EL WINDOWS O CUALQUIER SISTEMA OPERATIVO<br />WINDOWS SIRVE PARA CONTROLAR LA COMPUTADORA DE FORMA FACIL Y AMIGABLE SU FUNCION ES DE CUALQUIER OTRO SISTEMA SOLO QUE ES EL MAS EXTENDIDO DEL MUNDO ESPECIALMENTE PORQUE FUE EL MAS FACIL DE USAR DESDE EL PRINCIPIO<br />NOMBRA LOS PASOS PARA IR A LOS ACCESORIOS DEL WINDOWS<br />PRESIONAR EL BOTON INICIO DE LA BARRA DE TAREAS DE WINDOWS IR A PROGRAMAS – ACCESORIOS .ALLI SE ALISTAN TODOS LOS PROGRAMAS ACCESORIOS DEL SISTEMA OPERATIVO DE WINDOWS.<br />NOMBRA 5 ACCESORIOS <br />CALCULADORA<br />PAINT<br />WORDPART<br />BLOC DE NOTAS <br />SINCRONIZAR<br />PARA QUÉ SIRVE EL PAINT Y EL WORDPART<br />PAINT ES UN PROGRAMA QUE SE USA PARA DIBUJAR APLICAR COLOR Y MODIFICAR IMÁGENES PUEDE USAR EL PAINT COMO UN BLOC DE DIBUJO DIGITAL PARA REALIZAR IMÁGENES SENCILLAS Y PROYECTOS CREATIVOS O PARA AGREGAR TEXTO Y DISEÑO A OTRAS IMÁGENES COM TOMADAS DE UNA CÁMARA DIGITAL. <br />WORDPART ES UN PROCESADOR DE TEXTOS BÁSICO INCLUIDO EN WINDOWS UN PROCESADOR DE TEXTOS ES UN PROGRAMA QUE PUEDE UTILIZAR EN EL EQUIPO PARA CREAR EDITAR VER E IMPRIMIR DOCUMENTOS DE TEXTO .WORDPART LA PERMITE ESCRIDIR CARTAS INFORMES Y OTROS DOCUMENTOS.<br />EXPLICA LOS PASOS PARA CREAR UNA CARPETA EN MIS DOCUMENTOS <br />PARA CREAR UNA CARPETA PRIMERO HAY QUE SITUARSE EN EL LUGAR DONDE DESEAMOS CREARLA LUEGO HACER CLIC EN EL BOTON NUEVA CARPETA DE LA BARRA DE HERRAMIENTAS<br /> <br />EXPLICA EL ICONO DE MI PC<br />EL ICONO DE MI PC EN EL ESCRITORIO ABRE UNA VENTANA QUE MUESTRA TODOS SUS DRIVES. SOLO NECESITA HACER UN DOBLE CLIP SOBRE EL ICONO DE SU ESCRITORIO.<br />HAY VARIAS VISTAS QUE ES POSIBLE USAR EN ESTA VENTANA Y PUEDE ORDENAR LAS COSAS DISTINTAS MANERAS. ESTO PERMITE DISPONER DE LO QUE VE, DE MANERA QUE LE RESULTE MÁS ADECUADO Y CONVENIENTE PARA LO QUE NECESITE HACER.<br />PASOS PARA CONFIGURAR FONDO, PROYECTOR, RESOLUCIÓN……<br />PARA CAMBIAR LA CONFIGURACIÓN DE PANTALLA, REALICE LOS PASOS A CONTINUACIÓN<br />HAGA CLIC CON EL BOTÓN DERECHO DEL MOUSE EN EL FONDO DEL ESCRITORIO Y SELECCIONE PERSONALIZAR.<br />HAGA CLIC EN CONFIGURACIÓN DE PANTALLA PARA ABRIR LA VENTANA CONFIGURACIÓN DE PANTALLA.<br />FIGURA 1 CONFIGURACIÓN DE PANTALLA DE WINDOWS VISTA <br />EN LA FICHA MONITOR HAGA CLIC SOBRE LA IMAGEN DEL MONITOR QUE DESEA AJUSTAR. SI SOLAMENTE HAY UN MONITOR CONECTADO, HAGA CLIC EN EL RECTANGULO IDENTIFICADO COM I. SI DESEA AJUSTAR UNA SEGUNDA PANTALLA CONECTADA AL EQUIPO, HAGA CLIC EN 2.<br />PARA MODIFICAR EL TAMAÑO DE LA PANTALLA DEL MONITOR SELECCIONADO , ARRASTRE EL DESLIZADOR QUE SE ENCUENTRA DEBAJO DE RESOLUCIÓN DE PANTALLA ARRASTRE EL DESLIZADOR HACIA LA IZQUIERDA PARA DISMINUIR LA SUPERFICIE DE LA PANTALLA Y MOSTRAR LOS ICONOS Y EL TEXTO CON UN TAMAÑO MAYOR ,O ARRASTRE EL DESLIZADOR HACIA LA DERECHA PARA A AUMENTAR EL TAMAÑO DE LA SUPERFICIE DE LA PANTALLA , LO QUE DISMINUIRA LOS TAMAÑOS DE LOS ÍCONOS Y LOS TEXTOS .<br />PARA CAMBIAR LA CANTIDAD DE COLORES SELECCIONE UN AJUSTE DE COLOR DE LISTA COLORES LA MEJOR COMPATILIBILIDAD, SELECCIONE LA MAYOR DE -32 DILTS SI SE E NCUENTRA DISPONIBLE. SIN EMBARGO TAMBIEN PUEDE SELECCIONAR AJUSTES MENORES SI LOS COLORES SON INCORRECTOS CUNDO SELECCIONA UNA APLICACIÓN DE SOFTWARE EN PARTICULAR.<br />HAGA CLIC EN ACEPTAR.<br />SE ABRE UNA VENTANA DE CONFIGURACION.<br />HAGA CLIC EN SI PARA GUARDAR L A CONFIGURACION, O NA PARA CANCELAR EL CAMBIO <br /> VOLVER ARRIBA<br />CAMBIO DEL FONDO DEL ESCRITORIO <br />PARA CAMBIAR EL DISEÑO O EL FONDO DE PANTALLA SIGA LOS PASOS A CONTINUAR.<br />HAGA CLIC EN EL BOTON DERECHO DEL MAUSE EN EL FONDO DEL ESCRITORIO Y SELECIONE PERSONALIZAR.<br />SELACCIONE LA IMAGEN DEL FONDO DEL ESCRITORIO PARA ABRIR LA VENTANA CONFIGURACION DE PANTALLA. <br />PARA MODIFICAR LA IMAGEN DEL ESCRITORIO SELECCIONE UNOS DE LOS FONDOS ESTANDAR O HAGA CLIC EN EXAMINAR Y BUSQUE UNA IMAGEN QUE TENGA GUARDADA EN SU PC. PARA UTILIZAR UNA IMAGEN EN SU FORMATO DE ARCHIVO CON UNA DE LOS SIGUIENTES EXTENSIONES .DMB, GIF, JOG, DIB, PNG.<br />SELECCIONE UN ICONO BAJO COMO DEBE COLOCARSE LA IMAGEN.<br />AUMENTA EL TAMAÑO DE LA IMAGEN PARA QUE CUBRA LA PANTALLA POR COMPLETO, SI FUERA NECESARIO.<br />COLOQUE EL MOSAICO COPIAS DE LA IMAGEN EN TAMAÑO ORIGINAL,<br />PARA QUE CUBRA LA PANTALLA POR COMPLETO. <br />COLOQUE LE IMAGEN CENTRADA EN LA PANTALLA Y UTILICE UN COLOR SOLIDO PARA RELLENAR EL ESPACIO LIBRE ALREDEDOR DE LOS BORDES DE LA IMAGEN.<br />LUEGO REALIZA ESTOS OBJETOS, HAGA CLIC EN ACEPTAR PARA GUARDAR LOS CAMBIOS Y CIERRA LA VENTANA PROPIEDADES DE PANTALLA. <br />CAMBIO DEL PROTECTOR DE PANTALLA <br />WINDOWS TRAE INSTALADOS UNA SERIE DE PROTECTORES DE PANTALLA. LOS PROCTECTORES DE PANTALLA AYUDAN A PREVENIR QUE UNA IMAGEN ESTATICA DEJE LA IMAGEN FANTASMA MARCADA EN LA CAPA DE FÓSFORO DE LOS MONITORES CRT. TAMBIEN SE UTILIZAN COMO UN ENTRETENIMIENTO CUANDO EL EQUIPO NO SE UTILIZA. PARA CAMBIAR EL PROCTECTOR DE PANTALLA SIGUE ESTOS PASOS.<br />HAGA CLIC CON EL BOTON DERECHO DEL MOUSE EN EL FONDO DEL ESCRITORIO Y SELECCIONE PERSONALIZAR.<br />SELECCIONE PROCTECTOR DE PANTALLA PARA ABRIR LA VENTANA DE CONFIGURACION.<br />SELECCIONE EN EL MENÚ EL PROCTECTOR DE PANTALLA QUE DESEA UTILIZAR. <br />HAGA CLIC EN CONFIGURACIN PARA MODIFICAR LAS CONFIGURACIONES RELACIONADAS CON EL PROCTECTOR DE PANTALLA SELECCIONADO SI ESTA DISPONIBLE.<br />HAGA CLIC EN VISTA PREVIA PARA VER COMO APARECERA <br />EL PROCTECTOR DE LA PANTALLA EN LA PANTALLA DE SU EQUIPO. AL FINALIZAR, MUEVA EL MOUSE PARA RETOMAR EL PANEL DE PROPIEDADES DE LA PANTALLA.<br />6. ESCRIBA LA CANTIDAD DE MINUTOS EN EL CAMPO ESPERA ESTE ES EL TIEMPO DE INACTAVIDAD QUE TRANSCURRIRA ANTES DE QUE SE ABRA EL PROCTECTOR DE PANTALLA.<br /> 7. SELECCIONE LA OPCION DE MOSTRAR PANTALLA DE INICIO DE SESION AL REANUDAR SI DESEA QUE SE ABRA LA PANTALLA DE INICIO DE SESION CUANDO ALGUIEN INTENTA UTILIZAR EL EQUIPO UNA VEZ ABIERTO EL PROTECTOR DE PANTALLA. <br />8. HAGA CLIC EN ACEPTAR PARA GUARDAR LOS CAMBIOS Y CIERRA LA VENTANA PROPIEDADES DE LA PANTALLA. <br />
