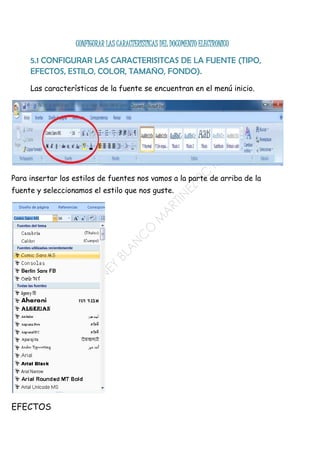
Guadalupe vianey blanco martinez practica 5
- 1. CONFIGURAR LAS CARACTERISTICAS DEL DOCUMENTO ELECTRONICO 5.1 CONFIGURAR LAS CARACTERISITCAS DE LA FUENTE (TIPO, EFECTOS, ESTILO, COLOR, TAMAÑO, FONDO). Las características de la fuente se encuentran en el menú inicio. Para insertar los estilos de fuentes nos vamos a la parte de arriba de la fuente y seleccionamos el estilo que nos guste. EFECTOS
- 2. Hay 7 diferentes tipos de efectos estos son los siguientes: Negrita Cursiva Subrayado (hay diferentes tipos de subrayado como puedes ver en las imagenes
- 3. Tachado:
- 4. subindice: superindice: CaMbIaR MaYuScUlA a MiNuScUlA(aquí se pueden observar los diferentes tipos que hay
- 5. COLOR Para inserta color nos dirigimos a la opcion fuente y le damos click en el incono donde aparece una A mayuscula y un color abajo Y elegimos el color que querramos utilizar
- 6. Tamaño para cambiar el tamaño de la fuente le damos click en el icnoco donde aparecen los numeros de los tamaños . O si no podemos utilizar para agrandar podemos darle clic en la letra A que esta en grande y para reducirlo le damos click en la letra A en chico Fondo Para agregar fondo al texto le damos click al siguiente icono Y de ahí seleccionamos el color de fondlo que le querramos poner al texto
- 7. 5.2 Modificar la alineacion de los parrafos del documento electronico. Hay 4 opciones para modificar las cuales son las siguientes: Alinear texto a la izquierda: este lo podemos hacer seleccionando el parrafo y dar click en el icono o seleccionando la combinacion ( Crt + Q) Centrar Para centrar el texto podemos irnos al icono de centar y de esa manera podemos centar nuestro texto. o bien a tarves de la combinacion (Ctrl + T)
- 8. alinear el texto a la derecha para alinear el texto a la derecha le damos click al icono de alinear a la derecha O bien lo podemos hacer a traves de la combinacion (Ctrl + D) Justificar Para justificar seleccionamos el texto y le damos click en el icono de justificar O bien podemos hacerlo a traves de la combinacion (Ctrl + J)
- 9. 5.3 modificar los margenes y orientacion del documento electronico. Para modificar los margenes nos vamos a la opcion diseño de pagina que aparece en nuestra barra de herramientas Y le damos click a la opcion que dise margenes y seleccionamos el margen que querramos utilizar . O bien podemos personalizar el margen a nuestra conveniencia para eso le damos click en el icono margen y se desplegaran los diferentes margenes, pero nos iremos al ultimo a la opcion que dise margenes personalizados y nos aparecera un cuadro el cual podremos modificar el margen
- 10. Orientacion del documento electronico Para modificar la orientacion, ahí mismo en diseño de pagina alado de margenes encontramos la opcion de orientacion. Le damos click y escogemos la manera en que se vea el archivo ya sea vertical u horizontal
- 12. 5.4 establecer el encabezado y pie de pagina de un documento electronico. Para poner encabezado a la pagina nos vamos a insertar pagina que se encuentra en la barra de herramientas y le damos clic en donde dise encabezado Al darle click apareceran los diferentes tipos de encabezado:
- 14. Pie de pagina Para insertar pie de pagina le damos click al icono que esta alado de encabezado llamado pie de pagina Algunos ejemplos de pie de pagina son los siguientes:
- 16. }
