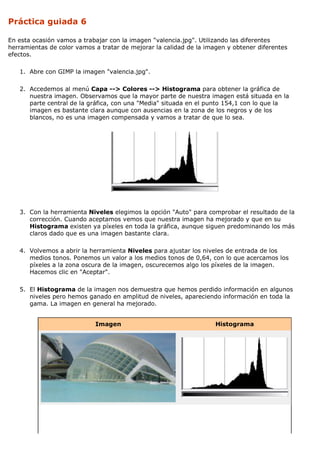
Práctica 6
- 1. Práctica guiada 6 En esta ocasión vamos a trabajar con la imagen "valencia.jpg". Utilizando las diferentes herramientas de color vamos a tratar de mejorar la calidad de la imagen y obtener diferentes efectos. 1. Abre con GIMP la imagen "valencia.jpg". 2. Accedemos al menú Capa --> Colores --> Histograma para obtener la gráfica de nuestra imagen. Observamos que la mayor parte de nuestra imagen está situada en la parte central de la gráfica, con una "Media" situada en el punto 154,1 con lo que la imagen es bastante clara aunque con ausencias en la zona de los negros y de los blancos, no es una imagen compensada y vamos a tratar de que lo sea. 3. Con la herramienta Niveles elegimos la opción "Auto" para comprobar el resultado de la corrección. Cuando aceptamos vemos que nuestra imagen ha mejorado y que en su Histograma existen ya píxeles en toda la gráfica, aunque siguen predominando los más claros dado que es una imagen bastante clara. 4. Volvemos a abrir la herramienta Niveles para ajustar los niveles de entrada de los medios tonos. Ponemos un valor a los medios tonos de 0,64, con lo que acercamos los píxeles a la zona oscura de la imagen, oscurecemos algo los píxeles de la imagen. Hacemos clic en "Aceptar". 5. El Histograma de la imagen nos demuestra que hemos perdido información en algunos niveles pero hemos ganado en amplitud de niveles, apareciendo información en toda la gama. La imagen en general ha mejorado. Imagen Histograma
- 2. Guardamos la imagen como "valencia1.xcf". 6. Ahora vamos a utilizar la herramienta Curvas para acentuar el valor de las luces en nuestra imagen: Menú --> Herramientas --> Herramientas de color --> Curvas. 7. Para aclarar las partes de luz y dejar las partes de sombra en su estado original (dentro de lo posible), debemos tener una curva con las siguientes características. Hacemos clic en "Aceptar" tras comprobar el resultado de nuestro cambio. La guardamos como "valencia2.xcf". 8. Vamos a utilizar la herramienta Curvas para conseguir un efecto espectacular sobre nuestra imagen. Utilizando la opción de "Curva a mano alzada" intentamos conseguir una curva similar a la que observamos en la siguiente figura:
- 3. 9. Ahora aplicamos Curvas sólo sobre el "canal Verde". Con la siguiente curva obtenemos una espectacular imagen. 10. La guardamos como "valencia3.xcf". 1. Otras modificaciones de color 1. Desde el archivo "valencia2.xcf" vamos a mejorar la imagen con otras herramientas de color. Abrimos la imagen y le aplicamos Balance de color: vamos a aumentar el azul que existe en los "Tonos" medios de nuestra imagen. Al aumentar el valor azul en tono al valor 68 vemos que la imagen mejora, pero la parte superior de los edificios es demasiado artificial, demasiado azul. 2. En el mismo cuadro de diálogo bajamos el valor de Rojo a -41. Hacemos clic en "Aceptar" y guardamos como "valencia4.xcf". 3. Partiendo de esta última imagen vamos a obtener otra monocroma en sepia (lo que antes se denominaba una imagen virada). Accedemos a la opción Colorizar, buscamos un tono sepia (entre 25 y 30) y aumentamos ligeramente la saturación, en torno a 70. Podemos dejar la luminosidad en su valor central o bajarla un poco. Guardamos como
- 4. "valencia5.xcf". 2. Imagen en blanco y negro Para finalizar nuestra práctica guiada vamos a transformar nuestra imagen en blanco y negro, utilizando la opción Mezclador de Canales de los filtros de color. 1. Abrimos la imagen "valencia4.xcf" y el Mezclador de canales abierto, selecciona la opción monocromo y pon el valor Rojo en 170 y el Azul en -20. 2. Mantenemos activada la opción "Conservar la luminosidad". Después de aceptar guárdala como "valencia6.xcf". Archivo valencia1. xcf valencia2. xcf valencia3. xcf Imagen