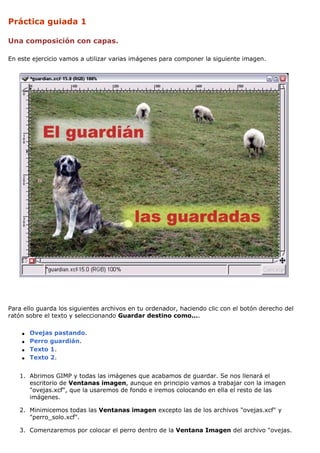
Practica1
- 1. Práctica guiada 1 Una composición con capas. En este ejercicio vamos a utilizar varias imágenes para componer la siguiente imagen. Para ello guarda los siguientes archivos en tu ordenador, haciendo clic con el botón derecho del ratón sobre el texto y seleccionando Guardar destino como.... Ovejas pastando. Perro guardián. Texto 1. Texto 2. 1. Abrimos GIMP y todas las imágenes que acabamos de guardar. Se nos llenará el escritorio de Ventanas imagen, aunque en principio vamos a trabajar con la imagen "ovejas.xcf", que la usaremos de fondo e iremos colocando en ella el resto de las imágenes. 2. Minimicemos todas las Ventanas imagen excepto las de los archivos "ovejas.xcf" y "perro_solo.xcf". 3. Comenzaremos por colocar el perro dentro de la Ventana Imagen del archivo "ovejas.
- 2. xcf", arrastrándola desde la Ventana Capas. Observa que la capa que contiene al perro es muy grande. Renombramos esta capa y la llamamos "Perro". Con ella seleccionada, haz clic con el boton derecho del ratón sobre la paleta de Capas y elige Escalar capa, ahora dale 200 píxeles de anchura y pulsa Aceptar. Comprueba que el perro ya cabe en nuestra imagen. 4. Ahora vamos a reflejar el perro, es decir, vamos a poner el perro mirando hacia la izquierda, para compensar un poco la imagen. Selecciona en la Caja de herramientas y ponte encima de la imagen del perro, después de haber comprobado en la Ventana Opciones de herramienta que tenemos seleccionada la opción Horizontal, también hay que pulsar el primer botón situado al lado de la palabra "afectar", para que actuemos sobre la capa "perro". Hacemos clic y arrastramos hacia la izquierda sobre la imagen del perro. Observaremos que la capa que contiene al perro queda reflejada de forma horizontal. 5. Vamos a mover la capa que contiene al perro hasta colocarlo en el pequeño montículo
- 3. que está debajo de él. Seleccionamos la herramienta Mover, hacemos clic en la Ventana imagen sobre el perro y, utilizando las flechas del teclado, movemos la capa hasta colocarla en el lugar correcto. 6. Guardemos nuestro trabajo en el formato nativo de GIMP como "guardian.xcf". Y ahora continuamos añadiendo capas. Haz clic con el botón derecho sobre una capa activa en la Ventana capas y selecciona Capa nueva... Creamos una capa con fondo blanco y tamaño 270x75 píxeles, a la que llamamos "Fondo texto1". Cuando pulsamos Aceptar, la nueva capa queda situada en la parte superior derecha de nuestra Ventana imagen. 7. Cogemos la herramienta Marco rectangular , en la Ventana Opciones de herramienta seleccionamos Difuminar los bordes y ponemos un radio de 15. En la Ventana imagen hacemos una selección rectangular sobre la nueva capa creada dejando un pequeño margen exterior, tal y como vemos en la imagen. Como veremos más adelante, esta nos permite realizar un difuminado de la selección realizada. 8. Si hacemos clic con el botón derecho sobre la imagen y elegimos Seleccionar --> Invertir, la parte seleccionada pasa a ser la exterior al rectángulo. Ahora con el botón derecho del ratón elige Editar --> Limpiar (Ctrl + K) y quitamos la selección para poder seguir trabajando en nuestra imagen: Seleccionar --> Nada. Guardamos el trabajo. 9. Vamos a la Ventana capas y duplicamos la capa, se llamará "Fondo texto 2". Ahora utilizaremos una de las dos capas para poner encima un texto. Coloreamos una de ellas de color amarillo claro, por ejemplo, "Fondo texto 2". La seleccionamos y hacemos clic en
- 4. Mantener transparencia, lo que nos permitirá "manchar" de color todo el contenido de la capa que no sea totalmente transparente. 10. Seleccionamos el color de primer plano haciendo clic en y ponemos el valor hexadecimal e8f963. Cogemos el pincel de la Caja de herramientas y pintamos sobre la capa. Guardamos el trabajo. 11. Poner guías. Para tener un mayor control sobre los elementos que forman parte de nuestra imagen vamos a añadir unas líneas guías. Recuerda que debemos hacer clic sobre la regla vertical u horizontal y arrastrarla hasta colocar la línea guía en su posición. Ponemos dos guías horizontales en las posiciones 135 y 340; y otras dos verticales en los píxeles 20 y 580. Ayúdate de las coordenadas que va mostrando la barra de estado de la Ventana imagen. 12. Movemos la capa "Fondo texto 2" a la línea guía más baja, encajándola entre las dos líneas guías, y la capa "Fondo texto 1" a la más alta, también encajándola. Guardamos el trabajo. 13. Transparencia de las capas. Vamos a dotar de transperancia a las capas que van al fondo del texto, para que no parezcan un "pegote" sobre la imagen. Las seleccionamos en la Ventana capas y ponemos un valor de 60 en Opacidad a cada una de ellas.
- 5. 14. Ahora colocamos el texto. Hacemos clic en la Ventana imagen del archivo "texto1.xcf" y desde la Ventana capas arrastramos la capa "Texto" a la Ventana imagen del archivo "guardian.xcf". Liberamos el ratón y tenemos una nueva capa que se autodenomina "Capa pegada", la renombramos como "Texto1". Luego hacemos lo mismo con la otra imagen "texto2.xcf", arrastramos la capa "Texto" y en nuestra imagen compuesta la denominamos "Texto2". 15. Ordenemos las capas para que queden en el siguiente orden: 16. Coloquemos ahora cada uno de los textos encima de las capas correspondientes. Como el texto ocupa un mayor espacio que el fondo, tenemos que aumentar el tamaño de las capas "Fondo texto 1" y "Fondo texto 2". Selecciona la primera de ellas, haz clic con el botón derecho sobre ella y elige Escalar capa. Cambia su ancho por 300 píxeles. Haz lo mismo con la otra capa, en este caso pon 390 de ancho, pero desmarcando la Relación 1:1 para que se mantengan los 75 píxeles originales de altura. 17. Ahora debemos alinear las capas del fondo con cada una de las capas de texto. Dejemos sólo visibles las capas "Texto2" y "Fondo texto 2". Sobre la imagen hacemos clic con el botón derecho y vamos a Capas --> Alinear capas visibles. Demos seleccionar las siguientes opciones:
- 6. Pulsa Aceptar y las dos capas quedan perfectamente alineadas. Guardamos el trabajo. 18. Combinamos esta dos capas visibles para formar una sola y así no se muevan o queden desalineadas. 19. Repetimos el proceso para las otras dos capas. Alineamos y combinamos estas dos capas visibles. Ahora nuestra Ventana capas tendrá este aspecto. 20. Hacemos visibles todas las capas y guardamos nuestro trabajo. 21. Para concluir vamos a aplanar la imagen y guardarla con formato JPG, aceptando todas las opciones que vienen por defecto. Dado que existe una vista previa de la imagen a guardar, podemos ir cambiando las distintas características de Guardar como JPEG para comprobarlo.